အကယ်၍ သင်သည် ယခင်က USB ချိတ်ဆက်ကိရိယာမှတစ်ဆင့် သင့် Mac သို့ ဆက်စပ်ပစ္စည်းများကို အချိန်မရွေး ချိတ်ဆက်ထားပါက ၎င်းကို သင်ချက်ချင်း စတင်အသုံးပြုနိုင်ပါသည်။ ထို့ကြောင့်၊ ဂန္တဝင်နည်းအရ၊ မည်သည့်အတည်ပြုချက်မှမလိုအပ်ဘဲ ချိတ်ဆက်မှု ချက်ချင်းဖြစ်ပေါ်ခဲ့သည်။ သို့သော်လည်း မကြာသေးမီနှစ်များအတွင်း Apple သည် ၎င်း၏ဖောက်သည်များ၏ ကိုယ်ရေးကိုယ်တာနှင့် လုံခြုံရေးကို ကာကွယ်ရန် ပူပန်နေသောကြောင့် နောက်ဆုံးထွက် macOS Ventura တွင် USB မှတစ်ဆင့် ဆက်စပ်ပစ္စည်းများ၏ ချက်ချင်းချိတ်ဆက်မှုကို တားဆီးနိုင်သည့် အင်္ဂါရပ်အသစ်တစ်ခု ထွက်ပေါ်လာခဲ့သည်။ ထို့ကြောင့်၊ သင်သည် Mac နှင့် ဆက်စပ်ပစ္စည်းများကို ချိတ်ဆက်ပါက အတည်ပြုရမည့် အချက်တစ်ခု ပေါ်လာလိမ့်မည်။ အတည်ပြုပြီးမှသာ ဆက်စပ်ပစ္စည်းသည် အမှန်တကယ်ချိတ်ဆက်နိုင်မည်ဖြစ်ပြီး သင်ဝင်ရောက်ခွင့်ကို ငြင်းပယ်ပါက ဆက်စပ်ပစ္စည်းသည် ရုပ်ပိုင်းဆိုင်ရာအရ ချိတ်ဆက်ထားသော်လည်း ချိတ်ဆက်မှုမှာ ရိုးရိုးရှင်းရှင်းဖြစ်သွားမည်မဟုတ်ပေ။
အဲဒါဖြစ်နိုင်တယ်။ မင်းကို စိတ်ဝင်စားတယ်။

Mac ပေါ်ရှိ USB-C မှတစ်ဆင့် ဆက်စပ်ပစ္စည်းများ ချိတ်ဆက်မှုအတွက် ဆက်တင်များကို ပြောင်းလဲနည်း
မူရင်းအားဖြင့်၊ Mac သည် ၎င်းနှင့်မချိတ်ဆက်ရသေးသော ဆက်စပ်ပစ္စည်းအသစ်များကို ချိတ်ဆက်ရန်အတွက်သာ ခွင့်ပြုချက်တောင်းပါသည်။ ဆိုလိုသည်မှာ မူလအားဖြင့် သင်သည် သီးခြားဆက်စပ်ပစ္စည်းတစ်ခု၏ ချိတ်ဆက်မှုကို တစ်ကြိမ်သာ အတည်ပြုရန် လိုအပ်ပြီး ၎င်းသည် အလိုအလျောက် ချိတ်ဆက်မည်ဖြစ်သည်။ ၎င်းသည် သုံးစွဲသူများကို ကာကွယ်ရန် ရည်ရွယ်သည့် လုံခြုံရေးလုပ်ဆောင်ချက်တစ်ခုဖြစ်သော်လည်း ၎င်းကို ပိတ်လိုသည့် ပုဂ္ဂိုလ်များလည်း ရှိနိုင်သည်။ ဒါမှမဟုတ် သိပြီးသားဆက်စပ်ပစ္စည်းတွေကို ချိတ်ဆက်ပြီးရင်တောင် Mac က ဆက်စပ်ပစ္စည်းတွေကို အချိန်တိုင်း ချိတ်ဆက်ခိုင်းစေချင်တဲ့ Apple သုံးစွဲသူတွေနဲ့ ဆန့်ကျင်ဘက်တွေရှိပါတယ်။ သတင်းကောင်းမှာ ဤဦးစားပေးကို အောက်ပါအတိုင်း အလွယ်တကူ ပြန်လည်သတ်မှတ်နိုင်သည်-
- ပထမဦးစွာ သင့် Mac တွင် ဘယ်ဘက်အပေါ်ထောင့်တွင် နှိပ်ပါ။ အိုင်ကွန် ။
- ထိုသို့ပြုလုပ်ပြီးသည်နှင့် မီနူးမှ ရွေးချယ်မှုတစ်ခုကို ရွေးချယ်ပါ။ စနစ်အပြင်အဆင်…
- ၎င်းသည် ဘယ်ဘက်မီနူးရှိ အမျိုးအစားသို့ သင်သွားနိုင်သည့် ဝင်းဒိုးအသစ်တစ်ခုကို ဖွင့်ပါမည်။ ကိုယ်ရေးကိုယ်တာနှင့် လုံခြုံရေး။
- ထို့နောက် ဤအမျိုးအစားအတွင်းသို့ ရွှေ့ပါ။ ဆင်း အပိုင်းသို့ လုံခြုံရေး။
- ဤတွင်သင်လုံလောက်ပါသည်။ သူတို့ကနှိပ်တယ်။ မီနူး option မှာ ဆက်စပ်ပစ္စည်းများကို ချိတ်ဆက်ခွင့်ပြုပါ။
- နောက်ဆုံးတော့ ကိုယ့်ဆုံးဖြတ်ချက်နဲ့ကိုယ် သင်အသုံးပြုလိုသော preset ကိုရွေးချယ်ပါ။
ထို့ကြောင့် macOS Ventura ရှိ Mac တွင် USB-C မှတစ်ဆင့် ဆက်စပ်ပစ္စည်းများ ချိတ်ဆက်ခြင်းအတွက် ဆက်တင်များကို အထက်ဖော်ပြပါနည်းလမ်းဖြင့် ပြောင်းလဲနိုင်သည်။ ရွေးချယ်စရာ စုစုပေါင်းလေးခုရှိပါတယ်။ သင်ရွေးချယ်ပါ။ အမြဲမေးပါ။ ထို့ကြောင့် Mac သည် ချိတ်ဆက်ထားသော ဆက်စပ်ပစ္စည်းကို အမှန်တကယ် ဖွင့်သင့်သလားဟု အခါတိုင်း မေးပါလိမ့်မည်။ အရွေးခံရပြီးနောက် မေး ဆက်စပ်ပစ္စည်းအသစ်များ၊ မူလရွေးချယ်ခွင့်ဖြစ်သည့် Mac သည် ဆက်စပ်ပစ္စည်းအသစ်များကိုသာ ချိတ်ဆက်ရန် ခွင့်ပြုချက်တောင်းပါမည်။ ရွေးကောက်ပွဲဖြင့် အလိုအလျောက်၊ သော့ဖွင့်လျှင် Mac ကိုသော့ဖွင့်ပြီး ရွေးချယ်ပါက ဆက်စပ်ပစ္စည်းများကို အလိုအလျောက်ချိတ်ဆက်ပါမည်။ အမြဲတမ်း ထို့နောက် ဆက်စပ်ပစ္စည်းများကို ချိတ်ဆက်ရန် ခွင့်ပြုချက်တောင်းခံမှုကို မည်သည့်အခါမျှ ပြသမည်မဟုတ်ပါ။
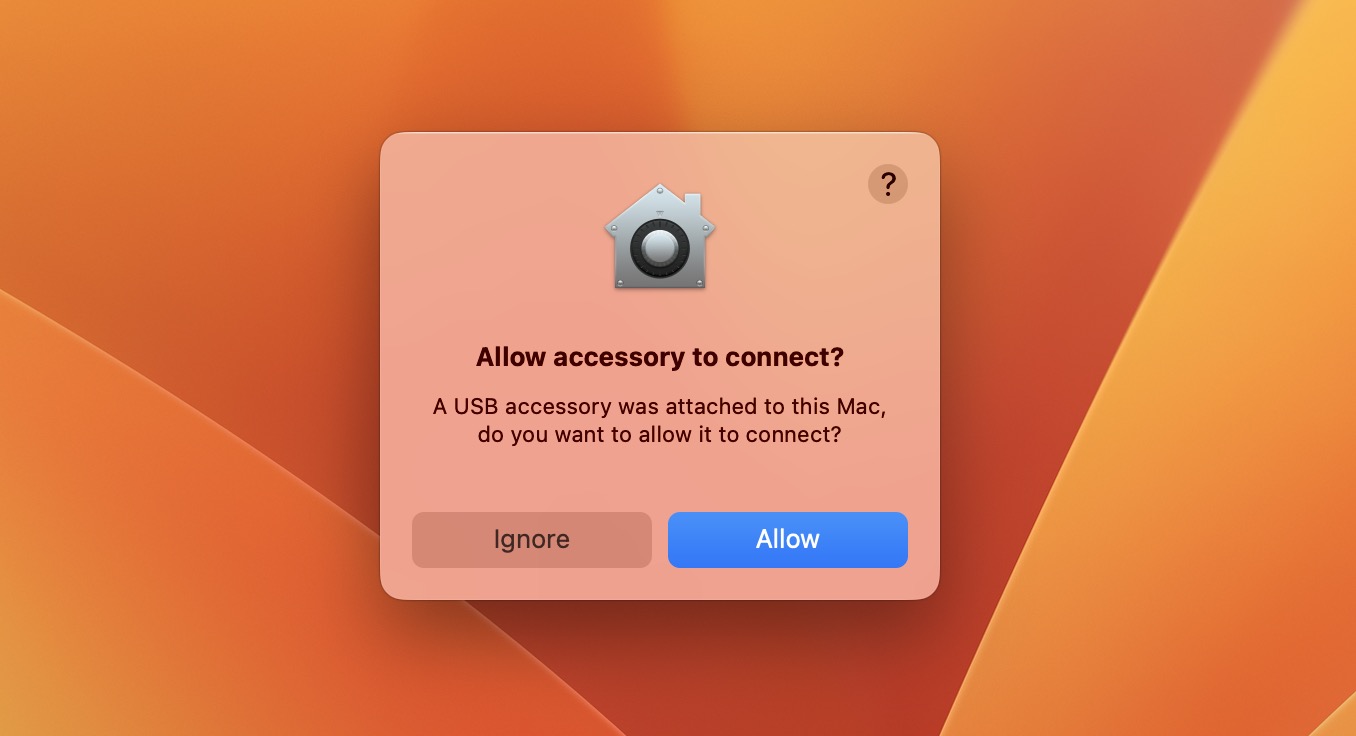

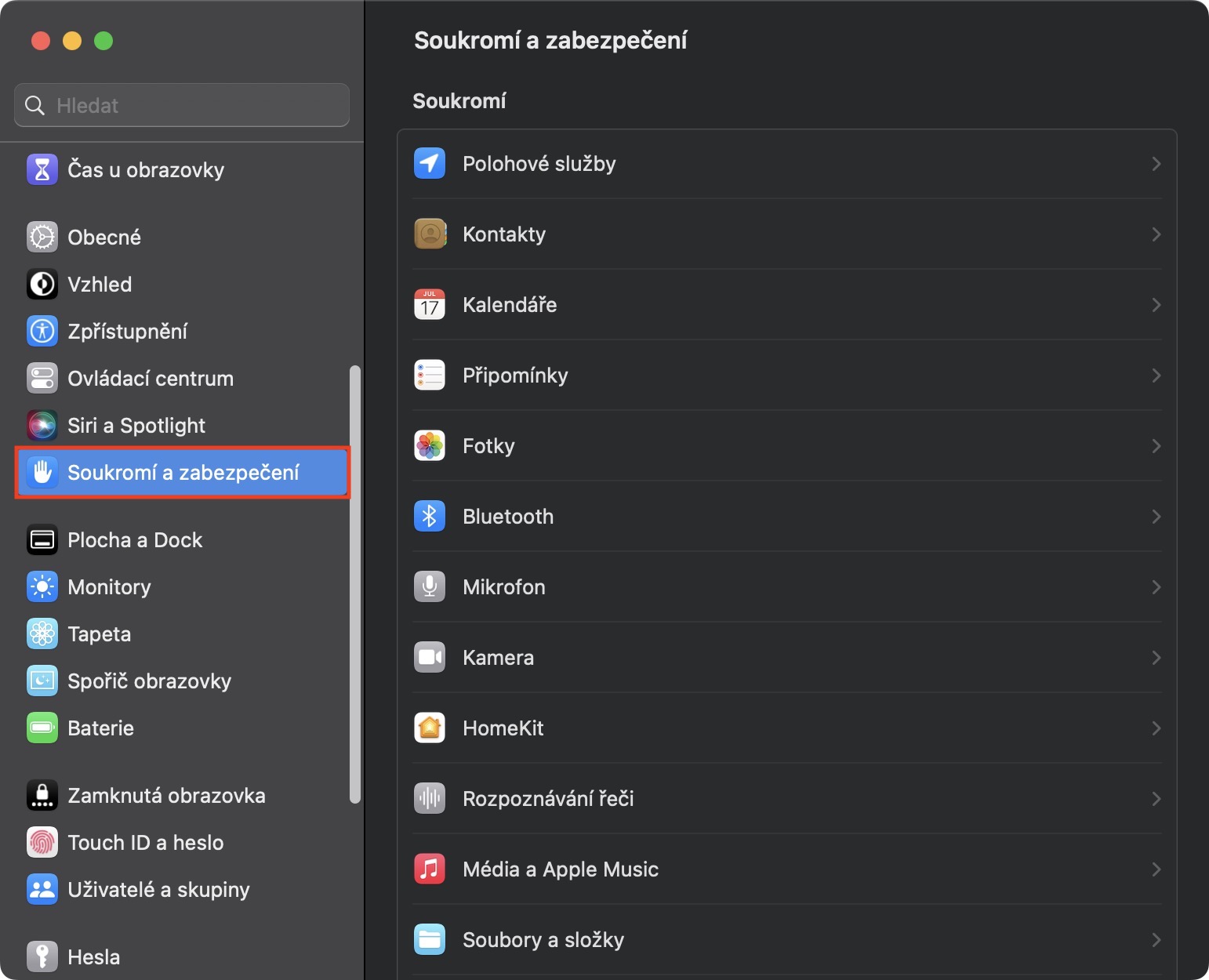

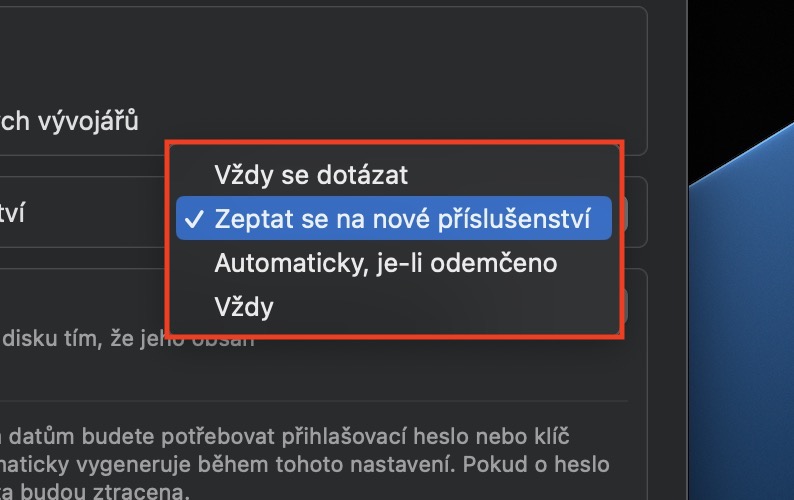
Intel အတွက် မမှန်ကန်ပါ။