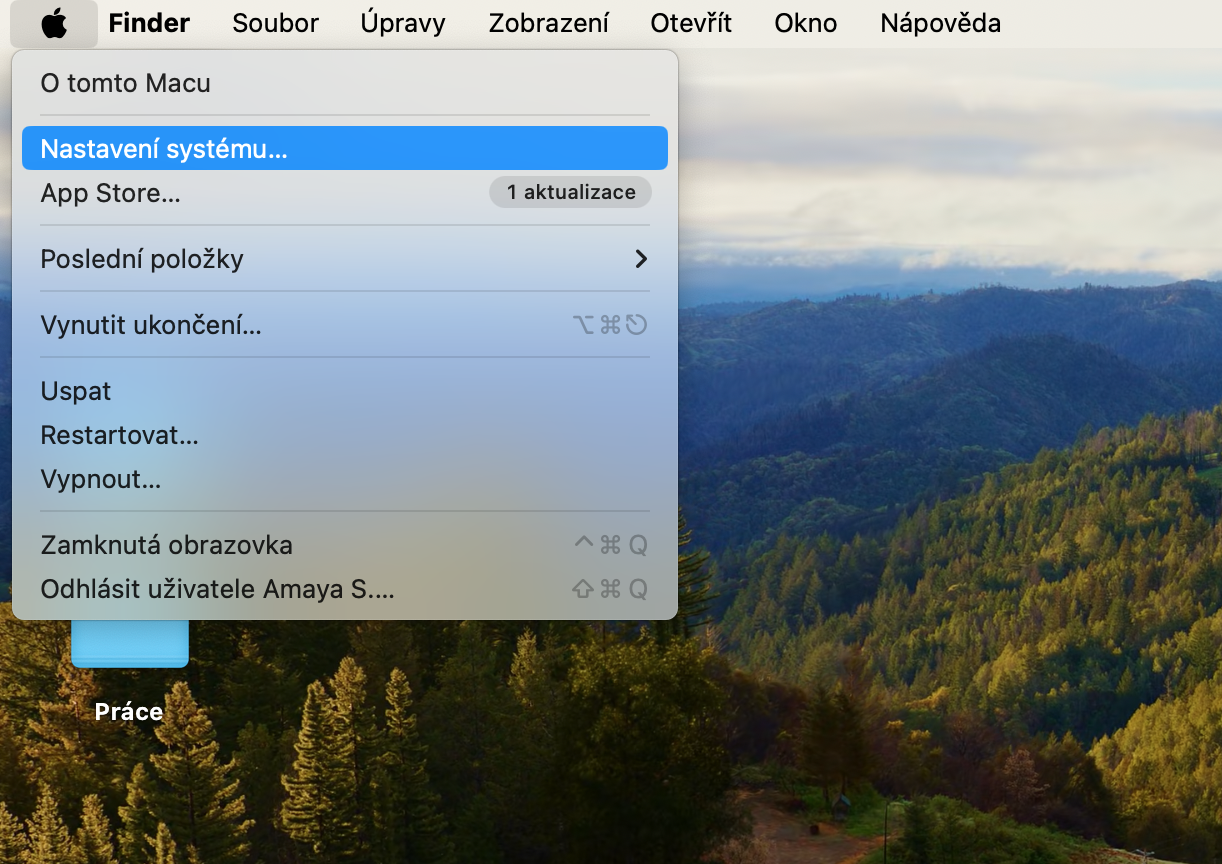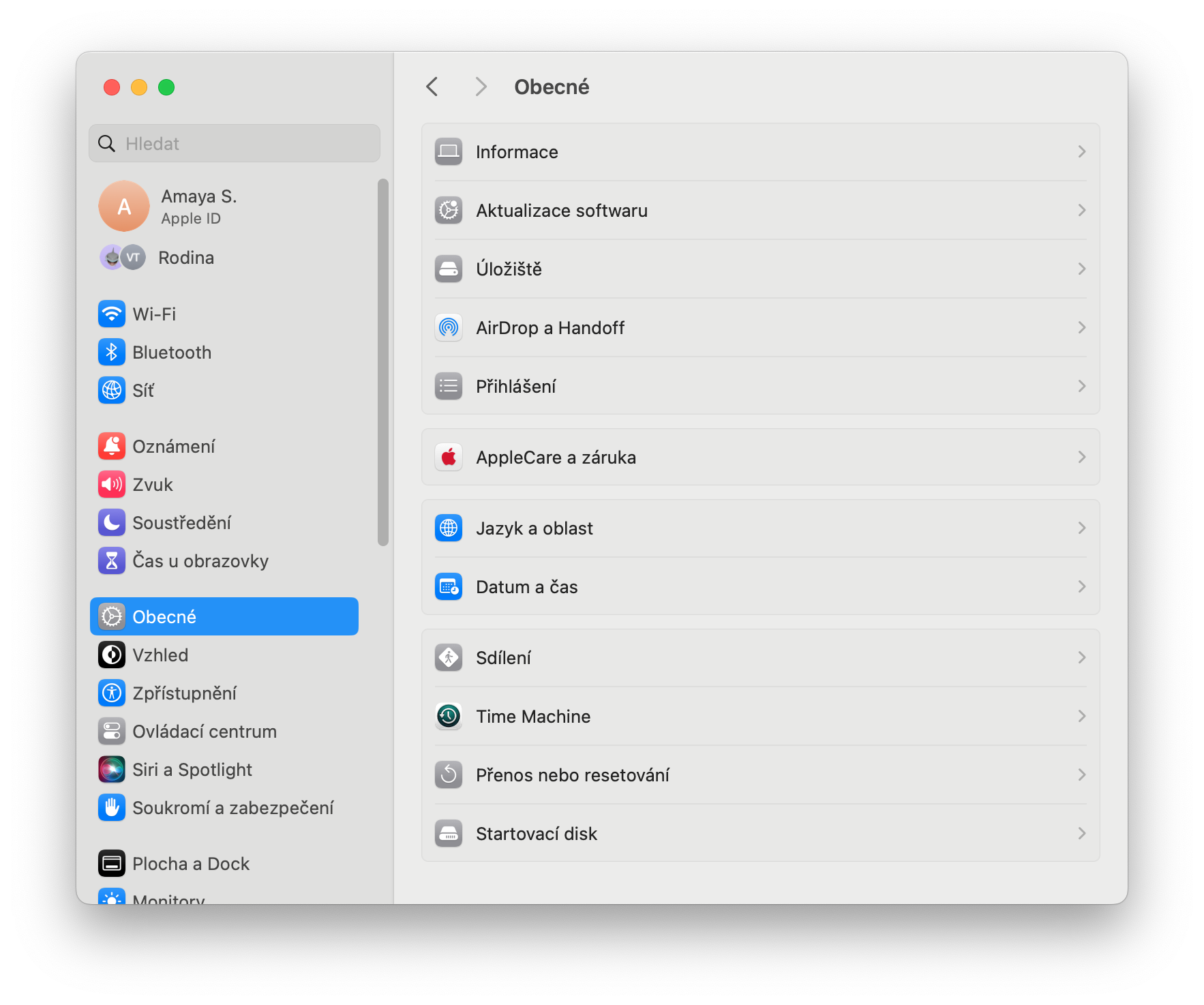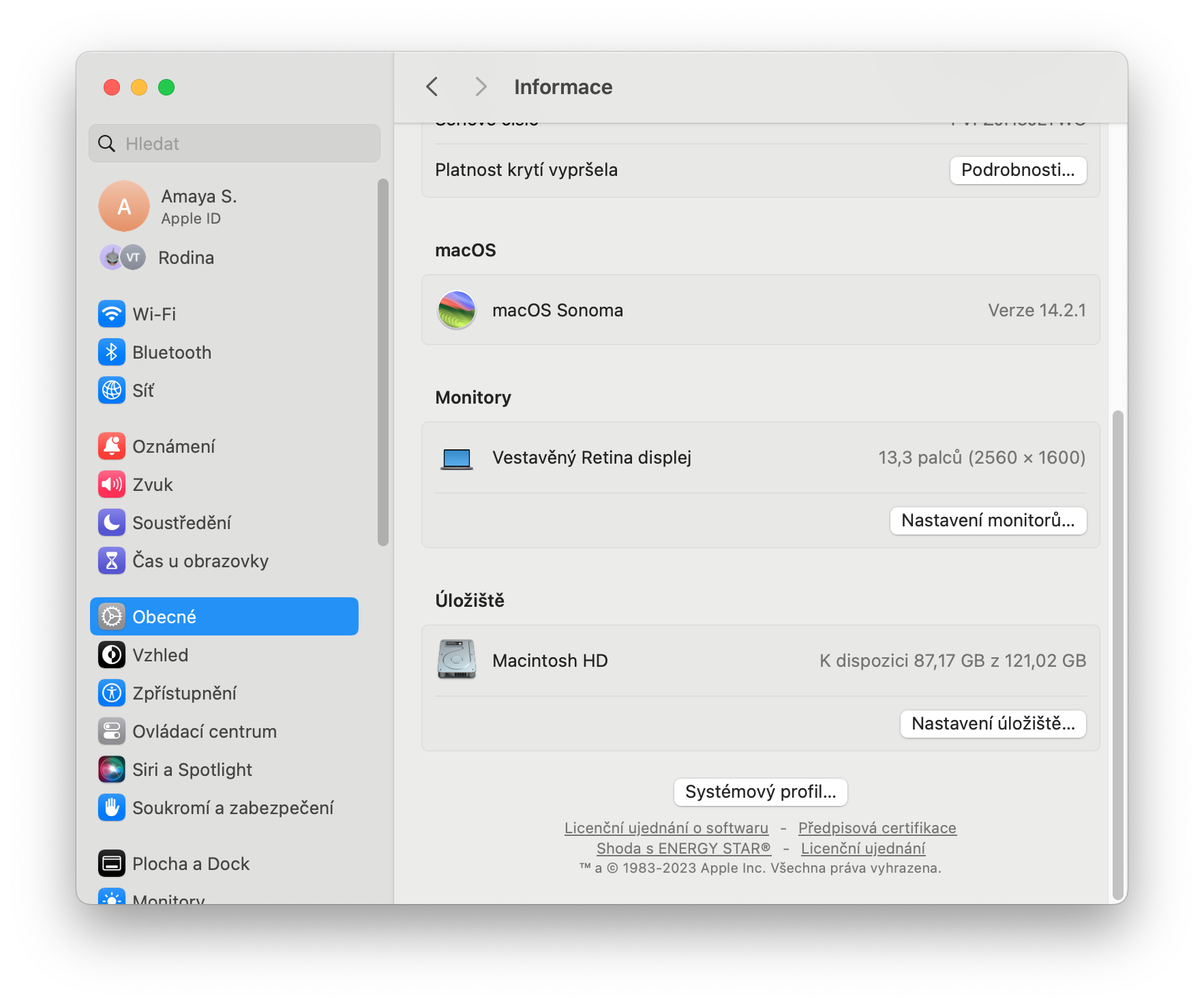ဘယ်အရာမှ ထာဝရမတည်မြဲပါဘူး – ကံမကောင်းစွာဖြင့်၊ ၎င်းသည် သင့် MacBook ၏ ဘက်ထရီကိုလည်း သက်ရောက်မှုရှိသည်။ ခေတ်မီသော Apple လက်ပ်တော့အများစုသည် ဘက်ထရီကို အစားထိုးရန်မလိုအပ်မီ အားသွင်းချိန် 1000 ကို အလွယ်တကူ ကြာရှည်ခံနိုင်သည်။ သို့သော်၊ သင်သည် အတွေ့အကြုံနည်းသော သို့မဟုတ် Mac ပိုင်ရှင်အသစ်ဖြစ်ပါက၊ သင်သည် သင်၏ MacBook ဘက်ထရီ၏ အားသွင်းသည့်အကြိမ်အရေအတွက်အပြင် ၎င်း၏အခြေအနေနှင့် စွမ်းရည်တို့ကို မည်သို့စစ်ဆေးရမည်ကို အံ့သြနေပေမည်။ ယနေ့စတင်သူ၏လမ်းညွှန်တွင်၊ ကျွန်ုပ်တို့သည် သင့်အား မည်သို့ပြသမည်နည်း။
အဲဒါဖြစ်နိုင်တယ်။ မင်းကို စိတ်ဝင်စားတယ်။
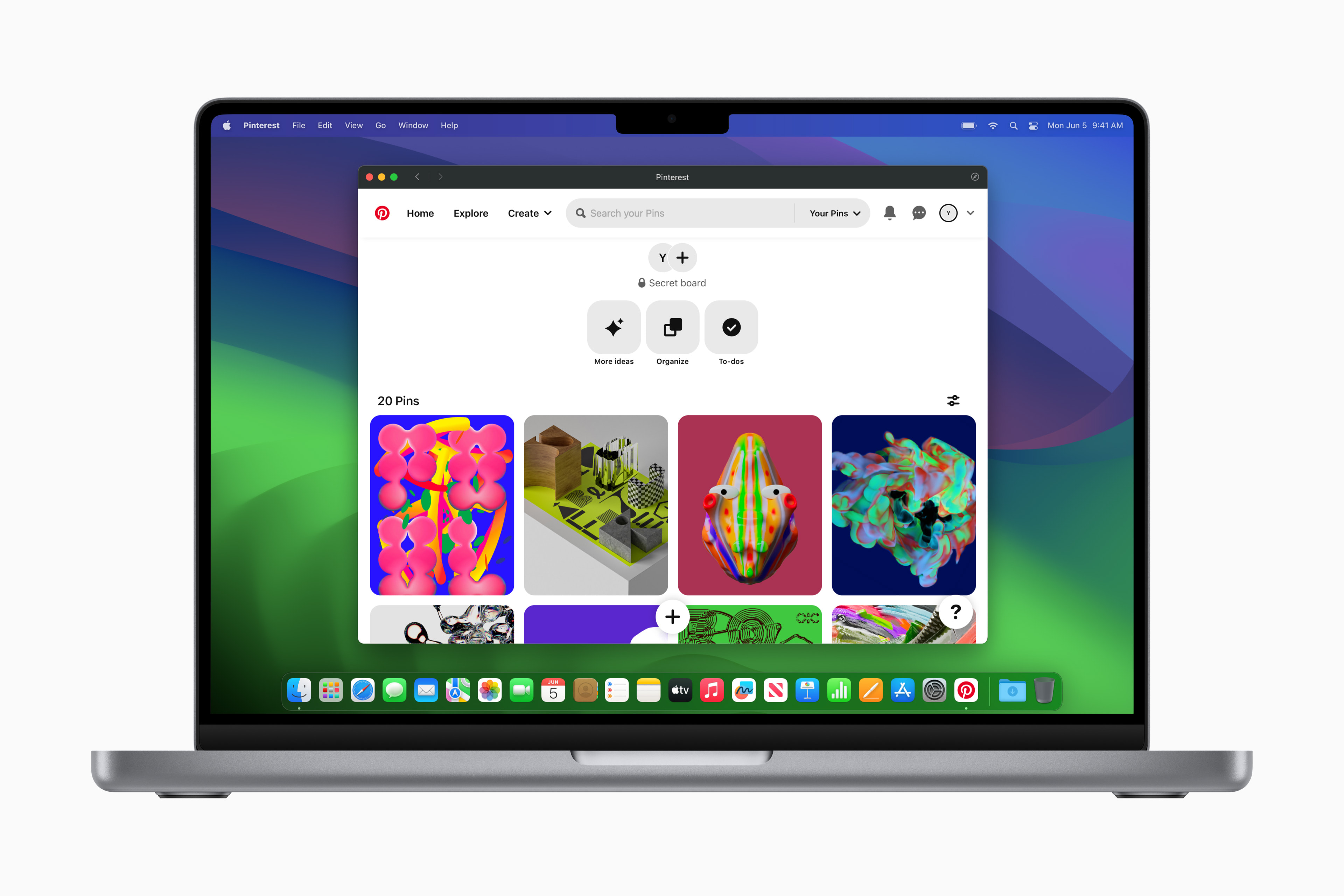
အားသွင်းစက်ဝန်းများ၊ ဘက်ထရီအခြေအနေနှင့် စွမ်းရည်တို့သည် ဒွန်တွဲနေပါသည်။ Apple ၏အဆိုအရ MacBook သည်ဘက်ထရီလည်ပတ်မှုကိုမည်သို့တွက်ချက်သနည်း။ သင်ဘက်ထရီ၏ ပါဝါအားလုံးကို အသုံးပြုသည့်အခါ အားသွင်းမှုတစ်ခုသည် ဖြစ်ပေါ်သည် - သို့သော် ၎င်းသည် တစ်ကြိမ်အားသွင်းသည်ဟု မဆိုလိုပါ။ ဥပမာအားဖြင့်၊ သင်သည် တစ်နေ့တွင် လက်ပ်တော့၏ စွမ်းရည်ထက်ဝက်ကို အသုံးပြုနိုင်ပြီး ၎င်းကို အားအပြည့်သွင်းနိုင်သည်။ အကယ်၍ သင်သည် နောက်နေ့တွင် ထိုအတိုင်းလုပ်ပါက၊ ၎င်းကို တစ်ကြိမ်အားသွင်းခြင်းမဟုတ်ဘဲ နှစ်ပတ်အဖြစ် ရေတွက်မည်ဖြစ်သည်။ ဤနည်းဖြင့် သံသရာတစ်ခုသည် ရက်ပေါင်းများစွာကြာနိုင်သည်။
Mac တွင် Battery Capacity နှင့် Cycle Count ကိုစစ်ဆေးနည်း
သင့် Mac တွင် ဘက်ထရီပမာဏနှင့် စက်လည်ပတ်မှုအရေအတွက်ကို စစ်ဆေးရန် အောက်ပါညွှန်ကြားချက်များကို လိုက်နာပါ။
- သင့် Mac မျက်နှာပြင်၏ ဘယ်ဘက်အပေါ်ထောင့်တွင်၊ နှိပ်ပါ။ မီနူး.
- ကိုနှိပ်ပါ။ Nastavení စနစ်.
- ဆက်တင်ဝင်းဒိုး၏ ဘယ်ဘက်အကန့်တွင်၊ ကိုနှိပ်ပါ။ ယေဘုယျအနေဖြင့် ထို့နောက် main window တွင် click လုပ်ပါ။ သတင်းပေး.
- အောက်သို့ ဦးတည်ပြီး ကလစ်နှိပ်ပါ။ စနစ်ပရိုဖိုင်.
- စနစ်ပရိုဖိုင်ဝင်းဒိုး၏ဘယ်ဘက်အပိုင်းတွင်၊ ကိုနှိပ်ပါ။ လျှပ်စစ်ဓာတ်အားထုတ်ပေးသောကိရိယာ အပိုင်း၌ hardware.
- Battery Information ကဏ္ဍတွင် သင်လိုအပ်သမျှကို တွေ့ရပါမည်။
ဤနည်းအားဖြင့်၊ သင်သည်သင်၏ Mac တွင်ဘက်ထရီကိုမည်ကဲ့သို့လုပ်ဆောင်သည်ကိုအလွယ်တကူနှင့်လျင်မြန်စွာရှာဖွေနိုင်သည်။ သင့် MacBook ဘက်ထရီ၏ သက်တမ်းကို သက်တမ်းတိုးရန် အသုံးဝင်သော နည်းလမ်းများစွာ ရှိပါသည်။ ကျွန်ုပ်တို့၏ ဆောင်းပါးဟောင်းများထဲမှ တစ်ခုကို.
 Apple နဲ့ ကမ္ဘာအနှံ့ ပျံသန်းနေပါတယ်။
Apple နဲ့ ကမ္ဘာအနှံ့ ပျံသန်းနေပါတယ်။