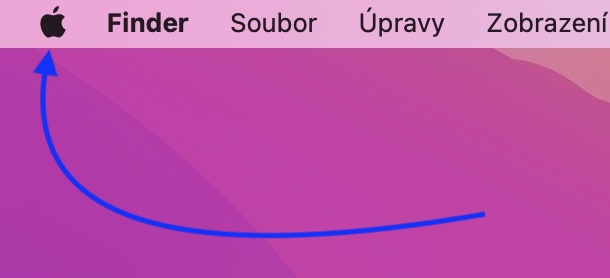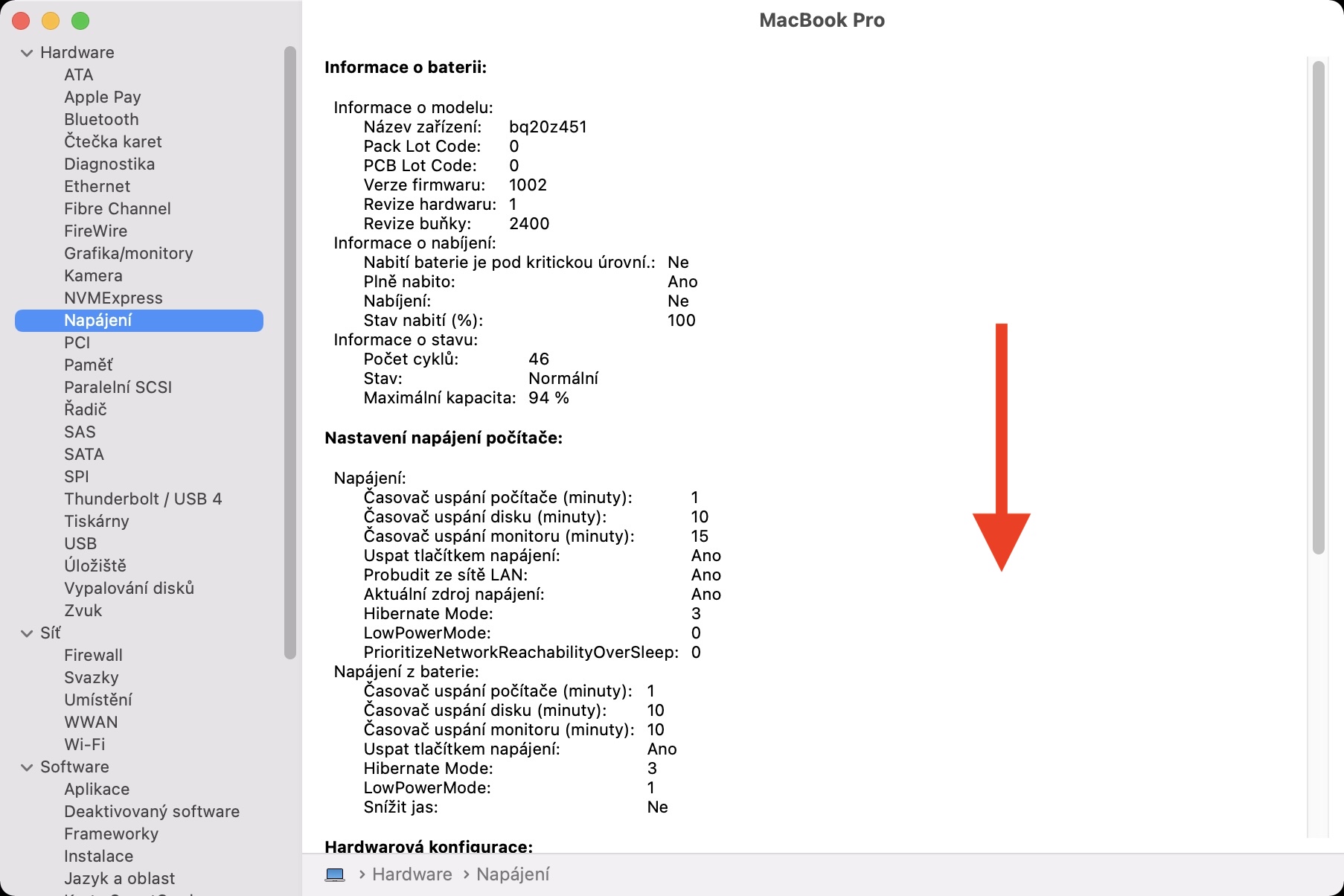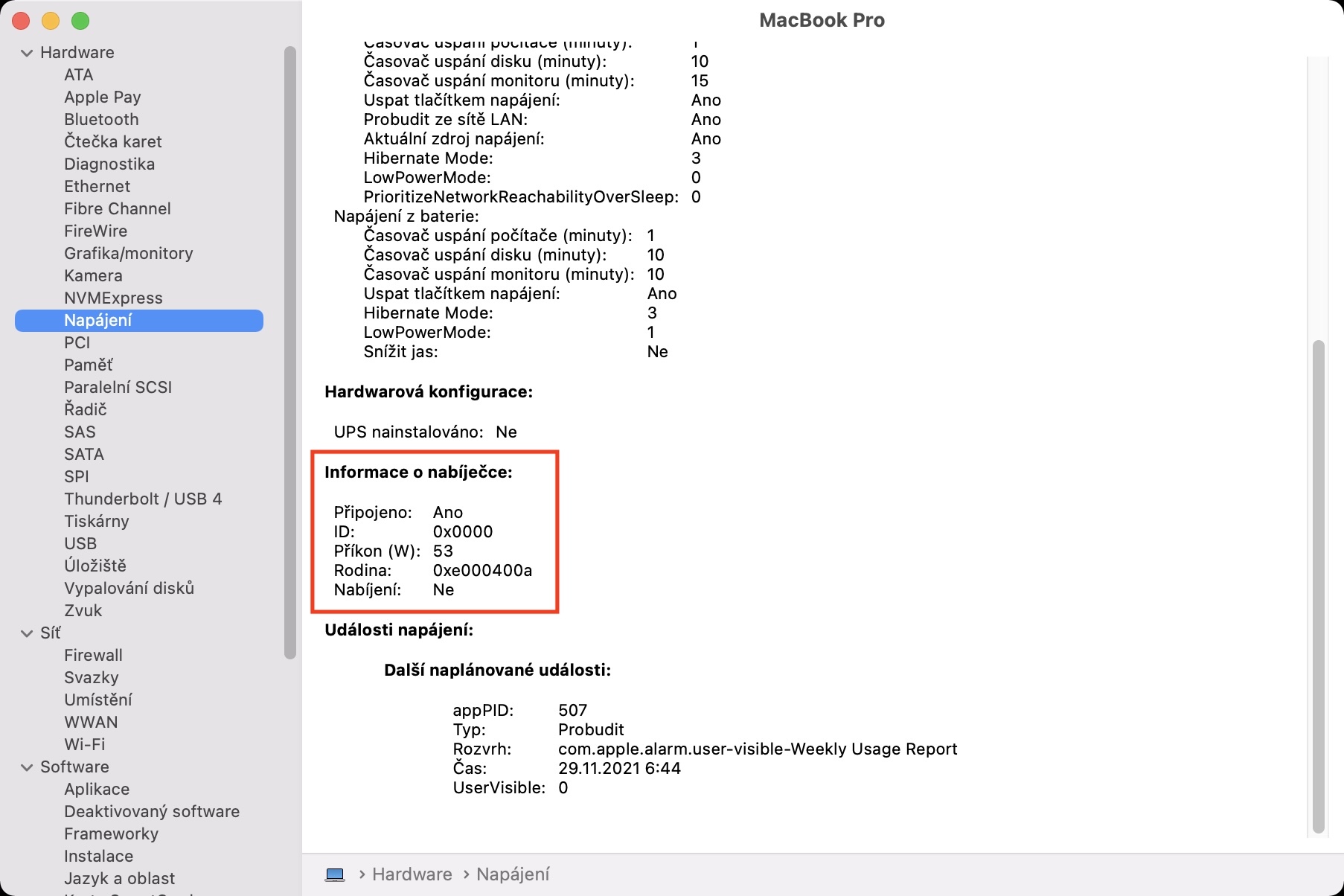MacBook သည် အချိန်နှင့်အမျှ အားသွင်းရန် လိုအပ်သော ခရီးဆောင်ကိရိယာတစ်ခုဖြစ်သည်။ မူရင်း adapter ကို အသုံးပြု၍ ၎င်းကို သင်ပြုလုပ်နိုင်သည်၊ သို့မဟုတ် မူရင်းမဟုတ်သော adapter သို့မဟုတ် power bank ကို ဝယ်နိုင်သည်။ MacBook ကို အားသွင်းရန် နည်းလမ်းများစွာရှိသည်။ သင့်တွင် မည်သည့် MacBook ပေါ် မူတည်၍ အချို့သော ပါဝါပါဝါရှိသော အားသွင်း adapter သည် ပက်ကေ့ခ်ျတွင် ပါဝင်သည်။ ဥပမာအားဖြင့်၊ MacBook Air M1 တွင် ပက်ကေ့ခ်ျတွင် 30W adapter ပါရှိပြီး 14" MacBook Pro အသစ်သည် ပြုပြင်သတ်မှတ်မှုပေါ်မူတည်၍ 67W သို့မဟုတ် 96W အဒက်တာတစ်ခုနှင့် အစွမ်းထက်ဆုံး 16" MacBook Pro သည် 140W adapter တစ်ခုပင် ဖြစ်သည်။ ဤအဒက်တာများသည် အမြင့်ဆုံးအားသွင်းချိန်၌ပင် ပြဿနာကင်းသော အားသွင်းမှုကို သေချာစေနိုင်သည်။
အဲဒါဖြစ်နိုင်တယ်။ မင်းကို စိတ်ဝင်စားတယ်။

Mac တွင် ချိတ်ဆက်ထားသည့် အားသွင်းအဒက်တာအကြောင်း အချက်အလက်ကို မည်သို့ရှာရမည်နည်း။
အထက်မှာပြောခဲ့သလို MacBook အတွက် မတူညီတဲ့ အားသွင်း adapter ကိုလည်း ဝယ်နိုင်သလို power bank ကိုလည်း သုံးနိုင်ပါတယ်။ မည်သို့ပင်ဆိုစေ၊ ဤဆက်စပ်ပစ္စည်းကိုရွေးချယ်သောအခါ၊ မှန်ကန်သောရွေးချယ်မှုကိုအာရုံစိုက်ရန်လိုအပ်သည်။ ဟုတ်ပါတယ်၊ သင်ဝယ်လိုသော adapter ၏အမြင့်ဆုံးစွမ်းဆောင်ရည်ကို အဓိကစိတ်ဝင်စားပါသည်။ အဒက်တာအတွက်၊ ၎င်းတွင်ဆင်တူသောစွမ်းဆောင်ရည်ရှိသည်၊ ဆိုလိုသည်မှာ သင်ပက်ကေ့ဂျ်တွင်ပါရှိသောမူရင်း adapter နှင့်အတူတူပင်ဖြစ်ပါသည်။ အကယ်၍ သင်သည် ပါဝါနိမ့်သော adapter ကို လှမ်းယူလိုလျှင် MacBook သည် အမှန်ပင် အားသွင်းလိမ့်မည်၊ သို့သော် ပို၍နှေးကွေးကာ သို့မဟုတ် ဝန်ပိုမြင့်လာသောအခါတွင် အထွက်နှုန်းသည် နှေးကွေးသွားနိုင်သည်။ အခြားတစ်ဖက်တွင်၊ ပိုမိုအားကောင်းသော adapter သည်အဆင်ပြေသောကြောင့်၎င်းသည်အဆင်ပြေသည်။ မည်သို့ပင်ဆိုစေ၊ macOS တွင်၊ ပါဝါသုံးစွဲမှုဆိုင်ရာ အချက်အလက်နှင့်အတူ ချိတ်ဆက်ထားသည့် အားသွင်းအဒက်တာအကြောင်း အချက်အလက်များကို သင်ကြည့်ရှုနိုင်သည်။ ထိုသို့ပြုလုပ်လိုပါက အောက်ပါအတိုင်းလုပ်ဆောင်ပါ။
- ပထမဆုံး၊ သင်သည် စခရင်၏ ဘယ်ဘက်အပေါ်ထောင့်ကို နှိပ်ရန် လိုအပ်သည်။ အိုင်ကွန် ။
- အဲဒီလိုလုပ်လိုက်ပြီဆိုတာနဲ့၊ သင့်ကီးဘုတ်ပေါ်ရှိ Option ခလုတ်ကို ကိုင်ထားပါ။
- S Option key ကိုကိုင်ထားပါ။ ပထမ option ကိုနှိပ်ပါ။ စနစ်အချက်အလက်…
- အမျိုးအစားအတွင်းရှိ ဘယ်ဘက်မီနူးတွင်ရှိသော ဝင်းဒိုးအသစ်တစ်ခု ဖွင့်ပါမည်။ hardware အပိုင်းကိုနှိပ်ပါ။ လျှပ်စစ်ဓာတ်အားထုတ်ပေးသောကိရိယာ။
- ထို့အပြင် သင်သည် ဤကဏ္ဍအတွင်း ပြောင်းရွှေ့ရန် လိုအပ်ပါသည်။ တောက်လျှောက်။
- ဤနေရာတွင် အမည်ဖြင့် အကွက်ကို ရှာပါ။ အားသွင်းကိရိယာအချက်အလက်။
- အောက်မှာ ထို့နောက်သင်ကြည့်ရှုနိုင်သည်။ အားသွင်းအဒက်တာနှင့်ပတ်သက်သည့်အချက်အလက်အားလုံး။
ထို့ကြောင့် အထက်ဖော်ပြပါလုပ်ငန်းစဉ်ကို အသုံးပြု၍ သင့် MacBook တွင် လက်ရှိချိတ်ဆက်ထားသည့် အားသွင်းကိရိယာနှင့်ပတ်သက်သည့် အချက်အလက်အားလုံးကို သင်ကြည့်ရှုနိုင်ပါသည်။ ဤကိစ္စတွင် စိတ်ဝင်စားစရာအကောင်းဆုံးဒေတာမှာ MacBook adapter မည်မျှအားသွင်းနိုင်သည်ကို ဆုံးဖြတ်ပေးသည့် ပါဝါထည့်သွင်းမှုဖြစ်သည်။ ထို့အပြင်၊ ID နှင့် မိသားစုနှင့်အတူ စက်ပစ္စည်းအား လက်ရှိအားသွင်းခြင်းရှိမရှိအကြောင်း အချက်အလက်များကို သင်ကြည့်ရှုနိုင်ပါသည်။ ပါဝါကဏ္ဍတွင်၊ အားသွင်းကိရိယာနှင့်ပတ်သက်သည့် အချက်အလက်အပြင်၊ သံသရာအရေအတွက်၊ အခြေအနေ သို့မဟုတ် စွမ်းရည်ကို ဆိုလိုသည်မှာ သင့်ဘက်ထရီနှင့်ပတ်သက်သော အချက်အလက်များကိုလည်း ကြည့်ရှုနိုင်သည် - ဘက်ထရီအချက်အလက် အပိုင်းအထိ ရွှေ့လိုက်ပါ။