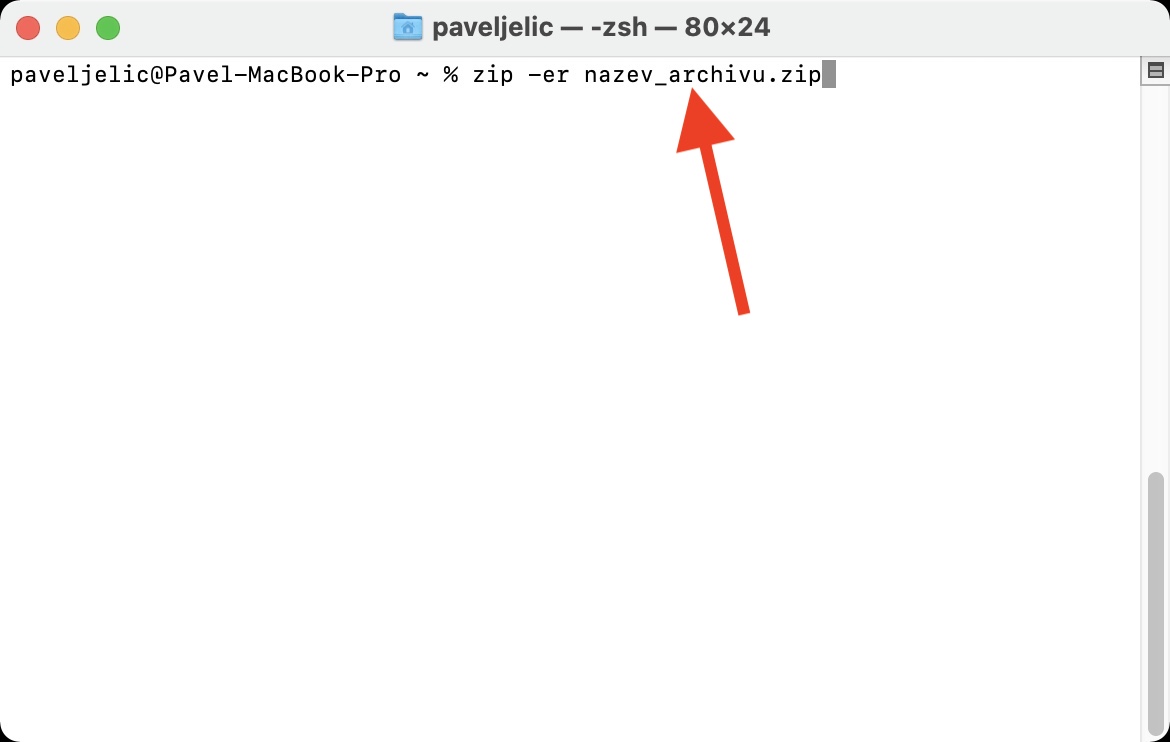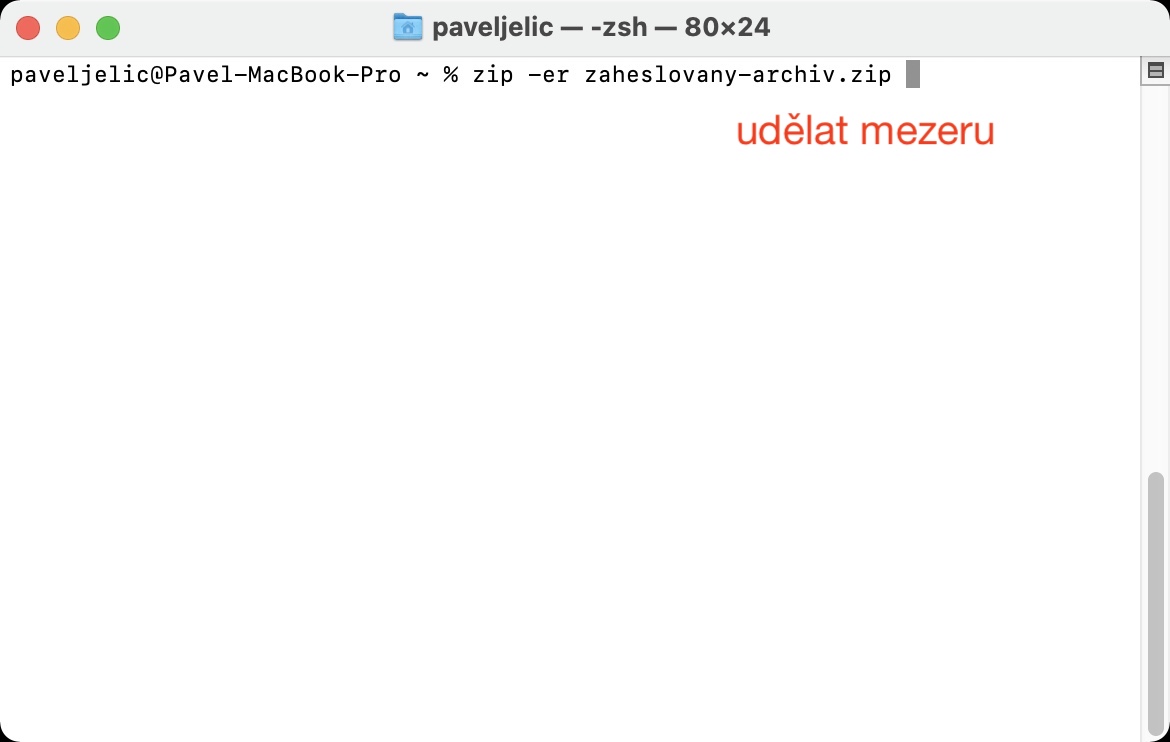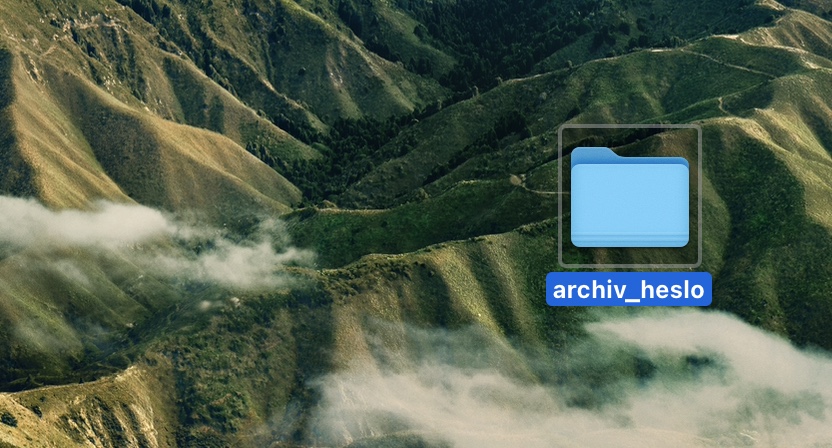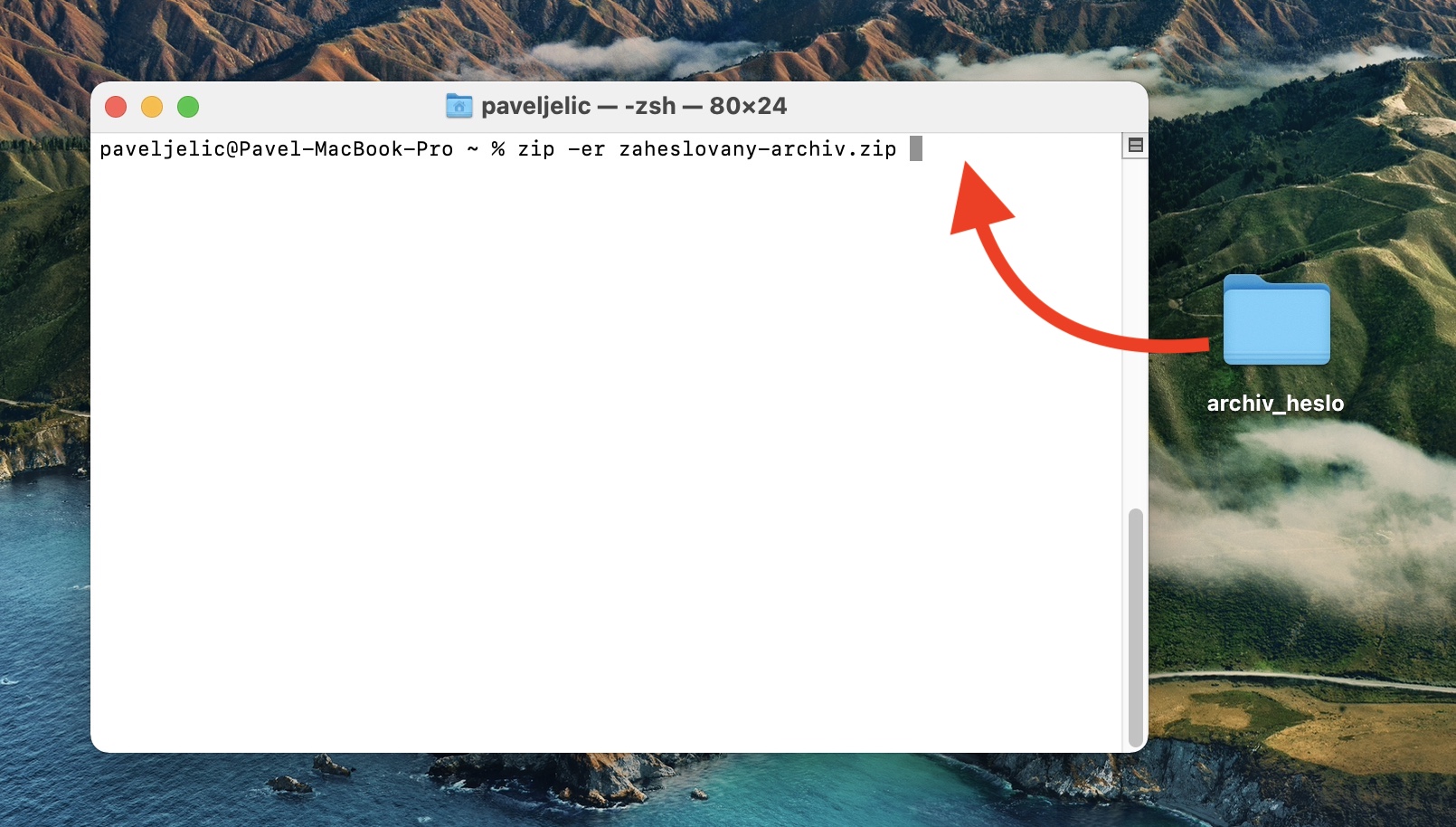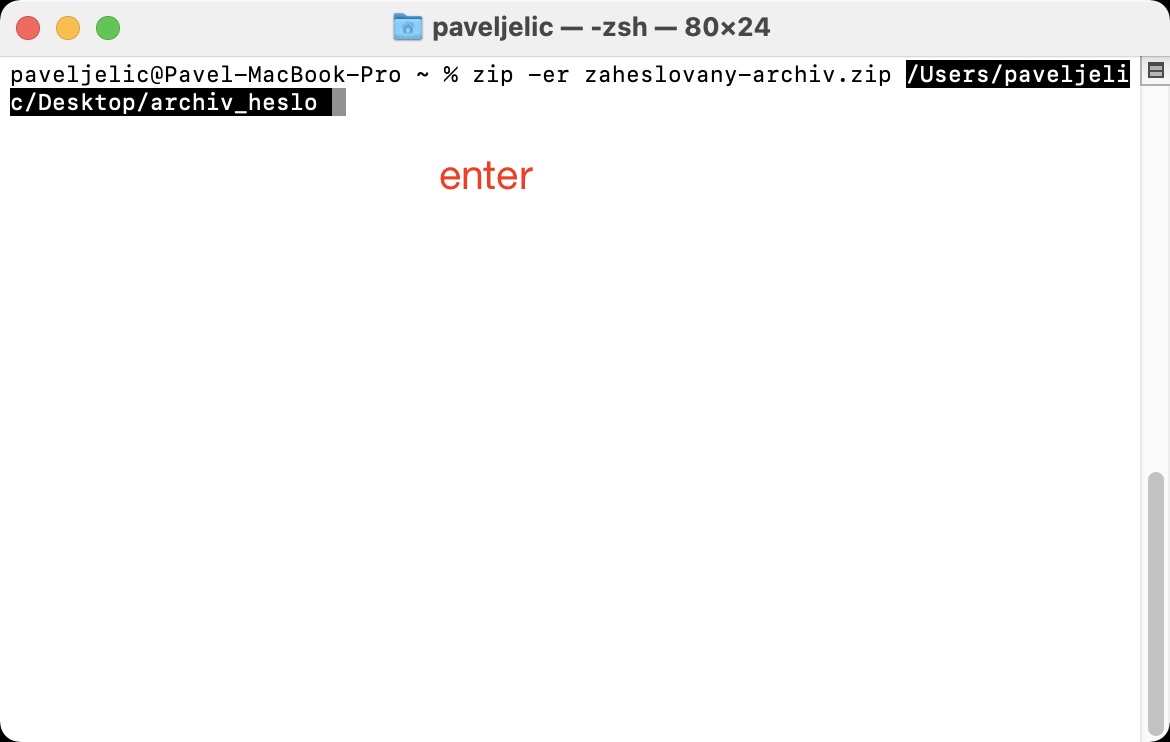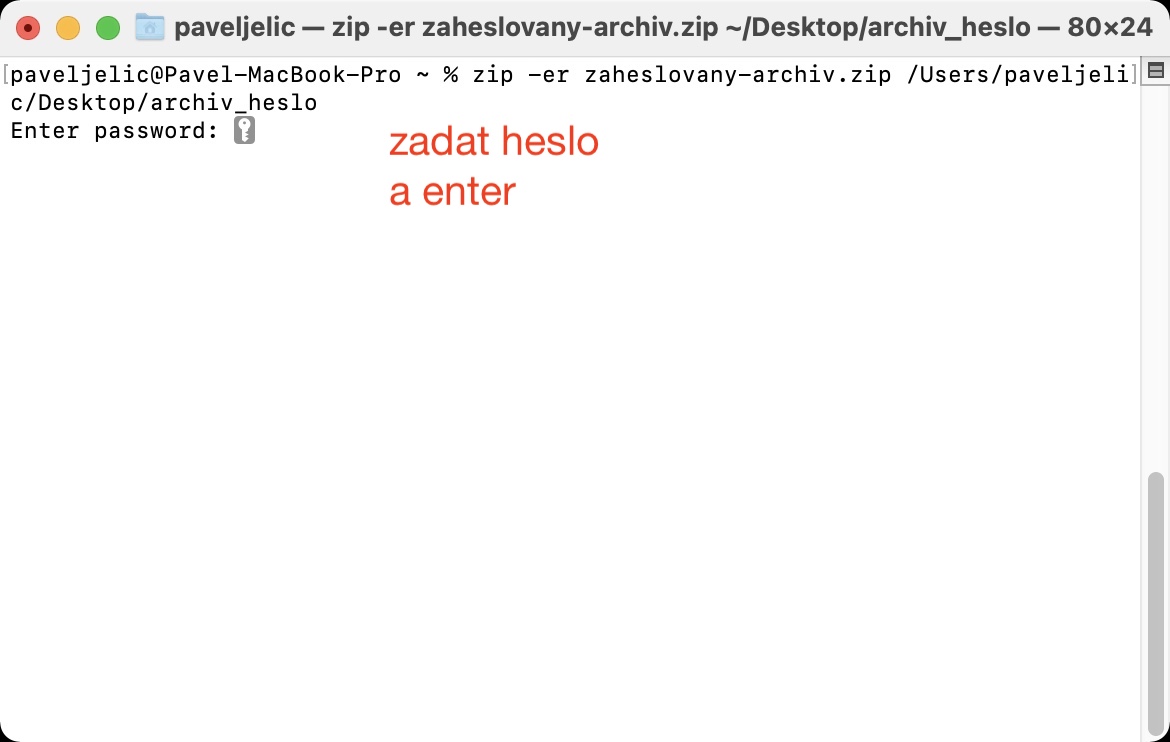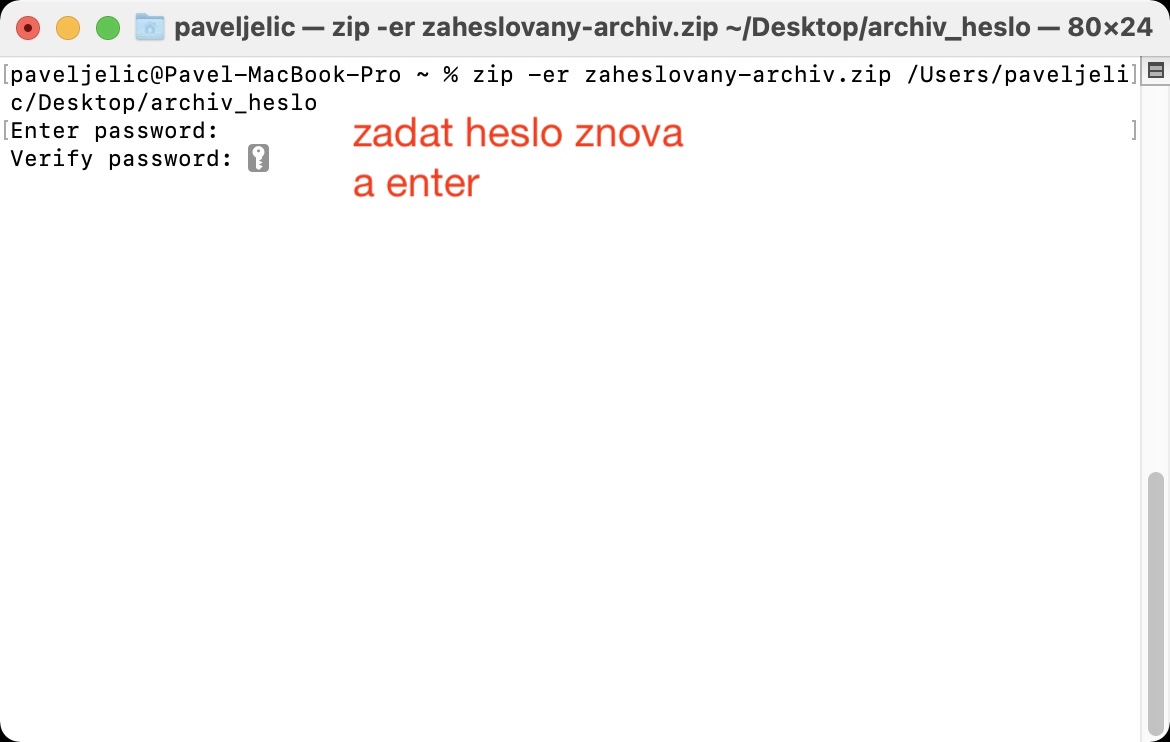ဖိုင်အများအပြားကို တစ်ပြိုင်နက် မျှဝေလိုပါက၊ ဖိုင်အားလုံးကို တစ်ခုတည်းတွင် သိမ်းဆည်းထားသောကြောင့် အမြဲတမ်း compression ကို အသုံးပြုသင့်သည်။ အဆုံးတွင်၊ သင်သည် ဖိုင်ဒါဇင်၊ ရာနှင့်ချီသော ဖိုင်များကို မျှဝေရန် မလိုအပ်သော်လည်း တစ်ခုသာဖြစ်သည်။ ၎င်းသည် သင့်အတွက်ရော အထူးသဖြင့် ပူးတွဲပါဖိုင်အများအပြားပါသည့် အီးမေးလ်လက်ခံသူအတွက် ပိုမိုသာယာပါသည်။ ဒါတွေအားလုံးအပြင်၊ archive ကိုအသုံးပြုခြင်းက နောက်ထပ်အားသာချက်တစ်ခုရှိပါတယ် - ထွက်ပေါ်လာတဲ့ဖိုင်ဟာ မကြာခဏဆိုသလို သိသိသာသာသေးငယ်တဲ့အတွက် အပ်လုဒ်ပိုမြန်ပြီး disk မှာ နေရာပိုယူပါတယ်။ ဇစ်ဖိုင်များကို မီးမောင်းထိုးပြခြင်း၊ ညာဖက်ကလစ်နှိပ်ခြင်းနှင့် Compress ကိုရွေးချယ်ခြင်းဖြင့် ဖန်တီးနိုင်ပါသည်။
အဲဒါဖြစ်နိုင်တယ်။ မင်းကို စိတ်ဝင်စားတယ်။
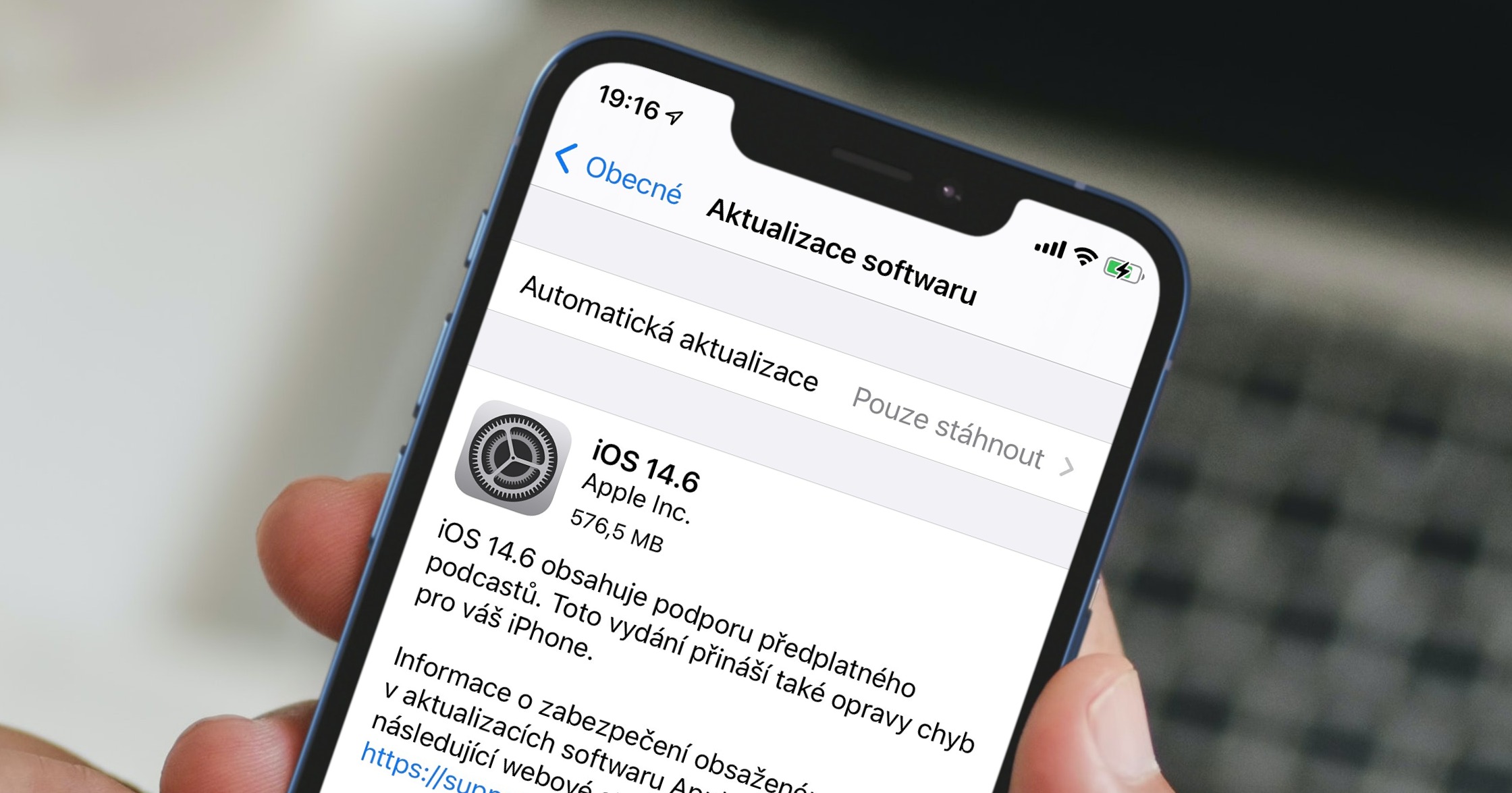
Mac တွင် ZIP စာဝှက်နည်း
အထက်ဖော်ပြပါနည်းလမ်းကိုအသုံးပြု၍ Mac ပေါ်တွင် ZIP တစ်ခုကို ဖန်တီးပါက၊ စနစ်သည် သင့်အား မည်သည့်အရာကိုမျှ မတောင်းဆိုဘဲ ချက်ချင်းလုပ်ဆောင်နိုင်မည်ဖြစ်သည်။ ထို့နောက် ရရှိလာသော ZIP ဖိုင်ဖြင့် သင်ချက်ချင်း စတင်လုပ်ဆောင်နိုင်သည်။ အချို့သောအခြေအနေများတွင်၊ ဥပမာ ကိုယ်ရေးကိုယ်တာဖိုင်များကို မျှဝေသည့်အခါ၊ ZIP ကို စာဝှက်ရန် ရွေးချယ်မှုတစ်ခုသည် အသုံးဝင်မည်ဖြစ်သည်။ ဂရပ်ဖစ်အင်တာဖေ့စ်မှတဆင့် macOS သည် သင့်အား ဤရွေးချယ်ခွင့်ကို လုံးဝမပေးပေ၊ သို့သော် ပြင်ပအဖွဲ့အစည်းအက်ပ်ပလီကေးရှင်းများကိုအသုံးမပြုဘဲ Mac တွင် ZIP ကို စာဝှက်ရန် ရိုးရှင်းသောလုပ်ငန်းစဉ်တစ်ခုရှိပါသည်- ကံကောင်းစွာပင်။
- လုပ်ငန်းစဉ်တစ်ခုလုံးကို လျှောက်လွှာတွင် ဆောင်ရွက်သည်။ ဂိတ် - ဒါကြောင့်သင့် Mac မှာ run ပါ။
- terminal ကိုသင်ရှာနိုင်သည်။ လျှောက်လွှာများ folder ထဲမှာ အသုံးဝင်မှု၊ သို့မဟုတ် မှတဆင့် ၎င်းကို run ပါ။ မီးမောင်းထိုး။
- စတင်ပြီးနောက်၊ ညွှန်ကြားချက်များကိုလုပ်ဆောင်ရန်အသုံးပြုသည့်သေးငယ်သောဝင်းဒိုးတစ်ခုပေါ်လာလိမ့်မည်။
- ယခုသင်လိုအပ်သည်။ အမိန့်ကို ကူးယူသည်။ ငါတွယ်တာသောအရာ အောက်တွင်-
zip -er name.zip
- command ကို ကော်ပီကူးပြီးသည်နှင့် ၎င်းကို ၎င်းထဲသို့ ကူးထည့်ပါ။ Terminal ပြတင်းပေါက် ရိုးရှင်းစွာ ထည့်သွင်းပါ။
- မြှုပ်သွင်းပြီးနောက်၊ သင်သည် ဖိုင်ကို ထုတ်နိုင်သည်။ အမည်ပြောင်း - command တွင်လုံလောက်သည်။ ထပ်ရေးပါ။ နာမည်.
- အခု command တစ်ခုလုံးပြီးရင် ဘာလုပ်မလဲ။ ကွာဟချက် ရှာပါ။ ဖိုင်ဖိုဒါသင်အလိုရှိသော၊ ချုံ့ နှင့် encrypt လုပ်ပါ။
- အဲဒီ့ဖိုဒါ ဖမ်းပြီး ကာဆာဖြင့် Terminal ဝင်းဒိုးသို့ ဆွဲယူပါ။ အမိန့်ဖြင့်။
- ၎င်းသည် အလိုအလျောက်ပြုလုပ်ပေးမည်ဖြစ်သည်။ command တွင်လမ်းကြောင်းကိုထည့်ပါ။
- နောက်ဆုံးအနေနဲ့ သင်က အပေါ်ကို နှိပ်ဖို့ပဲ လိုပါတယ်။ ရိုက်ထည့်ပါ ပြီးနောက် နှစ်ကြိမ် အချင်းချင်း လိုက်သွားကြ၏။ စကားဝှက်၊ ZIP ကို လော့ခ်ချရမည့်အရာ။
- Terminal တွင် စကားဝှက်ကို ရိုက်ထည့်သောအခါတွင် သင်္ကေတပြကွက်များ မတွေ့ရပြီး စကားဝှက်ကို မျက်စိစုံမှိတ်ရိုက်နေခြင်းဖြစ်ကြောင်း သတိပြုပါ။
စကားဝှက်ကိုထည့်သွင်းပြီးနောက်၊ ကုဒ်ဝှက်ထားသော ZIP ကိုဖန်တီးလိမ့်မည်။ သို့သွား၍ ရိုးရှင်းစွာ ရှာဖွေနိုင်သည်။ ရှာဖွေသူ၊ ဘေးဘားရှိ သင်၏အမည်ကို နှိပ်ပါ။ အတွင်းပိုင်းဒစ် (များသောအားဖြင့် Macintosh HD)၊ ထို့နောက် ဖိုဒါသို့ သွားပါ။ အသုံးပြုသူများ။ ကုဒ်ဝှက်ထားသော ZIP ဖိုင်ကို ၎င်းကိုယ်တိုင်ရှာနိုင်သည့်နေရာတွင် သင့်ပရိုဖိုင်ကို ဤနေရာတွင်ဖွင့်ပါ။ ဤ ZIP ကိုဖွင့်ရန်ကြိုးစားသည်နှင့်တစ်ပြိုင်နက်၊ သင်သည် စကားဝှက်ထည့်ရမည့် စာသားအကွက်ကိုတွေ့လိမ့်မည်။ စကားဝှက်ကို မေ့သွားပါက ဖိုင်များကို သင်ဝင်ရောက်နိုင်တော့မည် မဟုတ်ပါ။