လွန်ခဲ့သည့်လအနည်းငယ်က Apple မှ နောက်ဆုံးပေါ် operating system များကို မိတ်ဆက်ပြီး နောက်ပိုင်းတွင် ထုတ်ပြန်ခဲ့သည့်အချက်အပြင်၊ ၎င်းသည် "အသစ်" iCloud+ ဝန်ဆောင်မှုလည်း ပါလာသည်။ ဤဝန်ဆောင်မှုတွင် ပါဝင်သော လုံခြုံရေးအင်္ဂါရပ်များစွာ ပါ၀င်သည်မှာ သေချာပေါက် တန်ဖိုးရှိလှပါသည်။ iCloud+ မှ အကြီးမားဆုံး အင်္ဂါရပ်များထဲတွင် Private Relay သည် My Email ကို ဝှက်ထားခြင်းဖြင့် ပါဝင်သည်။ ဤဆောင်းပါးတွင် ကျွန်ုပ်၏အီးမေးလ်ကို ဝှက်ထားနိုင်သည်၊ ၎င်းကို သင်မည်သို့သတ်မှတ်နိုင်သည်၊ ၎င်းကို သင်မည်သို့စတင်အသုံးပြုနိုင်ပုံကို ဤဆောင်းပါးတွင် အတူတူကြည့်ရှုကြပါစို့။ ဤသည်မှာ အလွန်စိတ်ဝင်စားစရာကောင်းသော အင်္ဂါရပ်တစ်ခုဖြစ်ပြီး အင်တာနက်ပေါ်တွင် ပို၍လုံခြုံသည်ဟု ခံစားရနိုင်သောကြောင့် ကျေးဇူးတင်ပါသည်။
အဲဒါဖြစ်နိုင်တယ်။ မင်းကို စိတ်ဝင်စားတယ်။
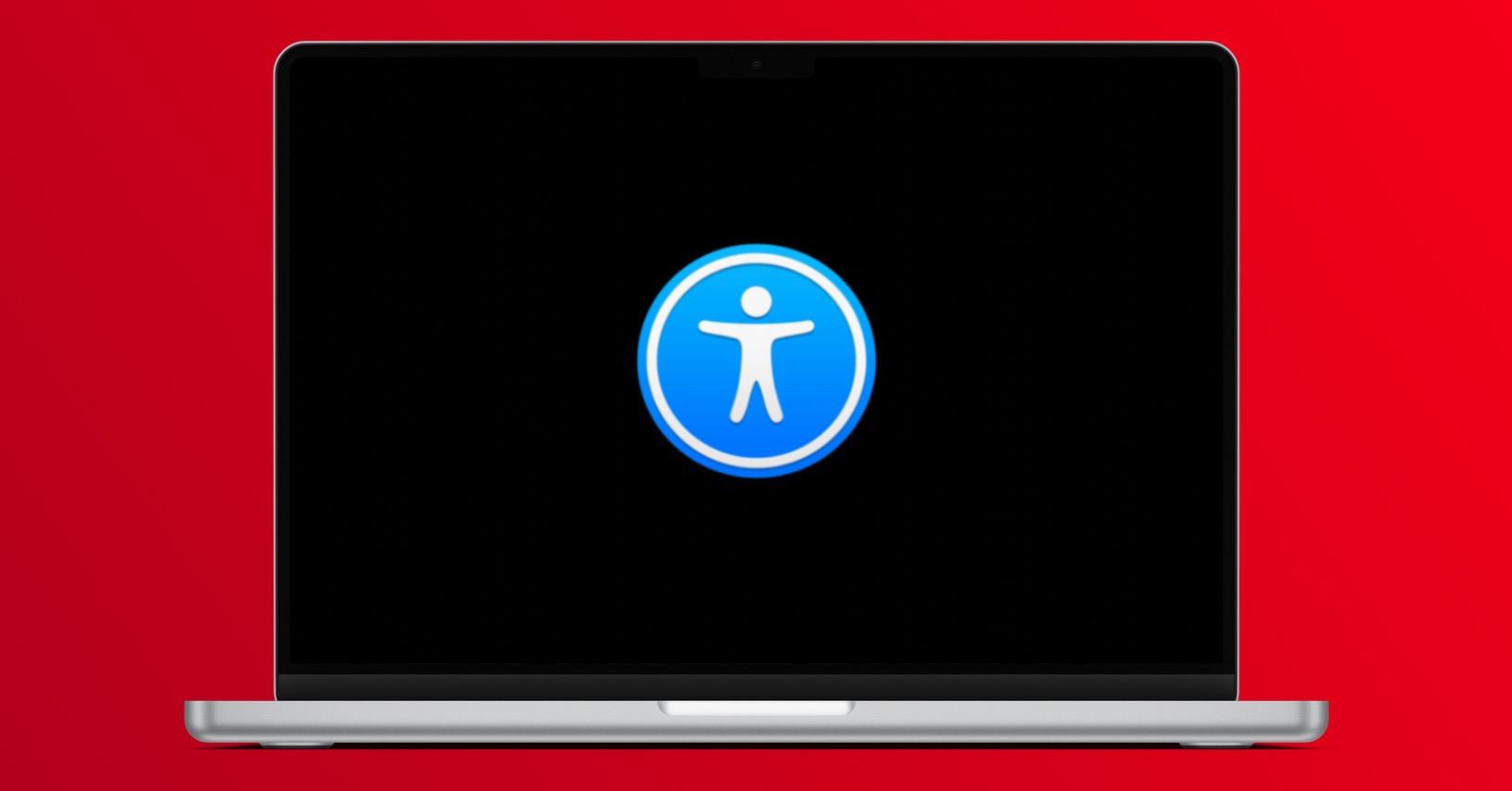
Mac တွင်ကျွန်ုပ်၏အီးမေးလ်ကိုဖျောက်နည်း
ဤလုပ်ဆောင်ချက်၏အမည်ဖြင့်ပြီးပြီ၊ ၎င်းသည် အမှန်တကယ်လုပ်ဆောင်နိုင်သည့်အရာကို အတိအကျသတ်မှတ်နိုင်သည်။ ပိုမိုတိကျစေရန်အတွက်၊ သင်၏အီးမေးလ်အစစ်အမှန်ကိုဖုံးကွယ်ထားနိုင်သော Hide my email အောက်တွင် အထူးကာဗာအီးမေးလ်လိပ်စာကို သင်ဖန်တီးနိုင်ပါသည်။ အထက်ဖော်ပြပါ ကာဗာအီးမေးလ်လိပ်စာကို ဖန်တီးပြီးနောက်၊ သက်ဆိုင်ရာဆိုက်၏အော်ပရေတာမှ သင့်အီးမေးလ်လိပ်စာအစစ်အမှန်၏ စကားလုံးအသုံးအနှုန်းကို ရှာဖွေနိုင်မည်မဟုတ်ကြောင်း သိလျက် ၎င်းကို နောက်ပိုင်းတွင် အင်တာနက်ပေါ်ရှိ မည်သည့်နေရာတွင်မဆို ထည့်သွင်းနိုင်သည်။ သင့်မျက်နှာဖုံးအီးမေးလ်သို့ ရောက်ရှိလာသမျှကို သင့်အီးမေးလ်အစစ်အမှန်သို့ အလိုအလျောက် ထပ်ဆင့်ပေးပို့မည်ဖြစ်သည်။ ထို့ကြောင့် အီးမေးလ်ပုံးများကို ဖုံးအုပ်ထားပြီး အင်တာနက်ပေါ်ရှိ သင့်အား ကာကွယ်နိုင်သည့် ကြားခံများဖြစ်သည့် ကျောက်ဆူးအမှတ်များအဖြစ် အသုံးပြုသည်။ Hide my e-mail အောက်တွင် မျက်နှာဖုံး အီးမေးလ်လိပ်စာကို ဖန်တီးလိုပါက အောက်ပါအတိုင်း လုပ်ဆောင်ပါ။
- ပထမဦးစွာ၊ သင်၏ Mac ပေါ်တွင်၊ ဘယ်ဘက်အပေါ်ထောင့်ရှိ၊ နှိပ်ပါ။ အိုင်ကွန် ။
- ထိုသို့ပြုလုပ်ပြီးသည်နှင့် ပေါ်လာသည့် မီနူးမှ ရွေးချယ်မှုတစ်ခုကို ရွေးချယ်ပါ။ စနစ်ရွေးချယ်မှုများ…
- ထို့နောက် စိတ်ကြိုက်ရွေးချယ်မှုများကို စီမံခန့်ခွဲရန်အတွက် ရနိုင်သောကဏ္ဍများအားလုံးကို ဝင်းဒိုးအသစ်တစ်ခု ပေါ်လာပါမည်။
- ဤဝင်းဒိုးတွင်၊ အမည်ရှိသောအပိုင်းကိုရှာပါ။ Apple ID၊ သင်နှိပ်သောအရာ။
- ပြီးရင်တော့ ဘယ်ဘက်မီနူးမှာရှိတဲ့ tab ကိုရှာပြီး နှိပ်ရပါမယ်။ iCloud ။
- အင်္ဂါရပ်များစာရင်းတွင် ဤနေရာတွင် ရှာပါ။ ငါ့အီးမေးလ်ကို ဝှက်ထား ၎င်းဘေးရှိ ခလုတ်ကို နှိပ်ပါ။ ရွေးကောက်ပွဲများ…
- ထို့နောက်တွင်၊ Hide My Email interface ပါရှိသော window အသစ်တစ်ခုကို သင်တွေ့လိမ့်မည်။
- ယခု၊ မျက်နှာဖုံးအီးမေးလ်အကွက်အသစ်ဖန်တီးရန် ဘယ်ဘက်အောက်ခြေကို နှိပ်ပါ။ + အိုင်ကွန်။
- ပြီးတာနဲ့ နောက်မျက်လုံးတစ်ခု ပေါ်လာပါလိမ့်မယ်။ သင့်မျက်နှာဖုံးအီးမေးလ်အမည်။
- အကြောင်းတစ်ခုခုကြောင့် မျက်နှာဖုံးအီးမေးလ်ကို မကြိုက်ပါက၊ ပြောင်းလဲရန် မြှားကိုနှိပ်ပါ။
- ထို့နောက် နောက်ထပ်ရွေးချယ်ပါ။ တံဆိပ် အီးမေးလ်လိပ်စာများနှင့်အတူ ဖုံးအုပ်ပါ။ မှတ်စု။
- ထို့နောက် ညာဘက်အောက်ထောင့်ရှိ ခလုတ်ကိုနှိပ်ပါ။ ဆက်လက်။
- ၎င်းသည် ကာဗာအီးမေးလ်တစ်ခု ဖန်တီးပေးလိမ့်မည်။ ထို့နောက် option ကိုနှိပ်ပါ။ ပြီးပြီ။
ထို့ကြောင့်၊ အထက်ဖော်ပြပါလုပ်ငန်းစဉ်ကိုအသုံးပြု၍ macOS Monterey အတွင်းရှိ Hide My Email အင်္ဂါရပ်အတွင်း ကာဗာအီးမေးလ်လိပ်စာကို ဖန်တီးနိုင်သည်။ ဤကာဗာအီးမေးလ်ကို သင်ဖန်တီးပြီးသည်နှင့် သင်လိုအပ်သည့်နေရာတိုင်းတွင် ၎င်းကို ထည့်သွင်းပါ။ သင်သည် ဤမျက်နှာဖုံးစွပ်လိပ်စာကို မည်သည့်နေရာတွင်မဆို ထည့်သွင်းပါက၊ ၎င်းထံသို့ ရောက်ရှိလာသော အီးမေးလ်များအားလုံးကို ၎င်းမှ လိပ်စာအမှန်သို့ အလိုအလျောက် ထပ်ဆင့်ပေးပို့မည်ဖြစ်သည်။ ထို့ကြောင့်၊ Hide My Email အင်္ဂါရပ်သည် iOS ၏ အစိတ်အပိုင်းတစ်ခုဖြစ်ခဲ့သည်မှာ ကြာမြင့်ပြီဖြစ်ပြီး Apple ID ကို အသုံးပြု၍ အက်ပ်တစ်ခုတွင် သို့မဟုတ် ဝဘ်ပေါ်တွင် အကောင့်တစ်ခုဖန်တီးသည့်အခါ ၎င်းကို သင်ကြုံတွေ့ဖူးပေမည်။ ဤနေရာတွင် သင်သည် သင်၏ အီးမေးလ်လိပ်စာအစစ်ကို ပေးလိုခြင်းရှိ၊ သို့မဟုတ် ၎င်းကို ဝှက်ထားလိုခြင်း ရှိမရှိ သင်ရွေးချယ်နိုင်ပါသည်။ ယခုအခါ အင်တာနက်ပေါ်ရှိ မည်သည့်နေရာတွင်မဆို မျက်နှာဖုံးအီးမေးလ်လိပ်စာကို ကိုယ်တိုင်အသုံးပြုရန် ဖြစ်နိုင်သည်။

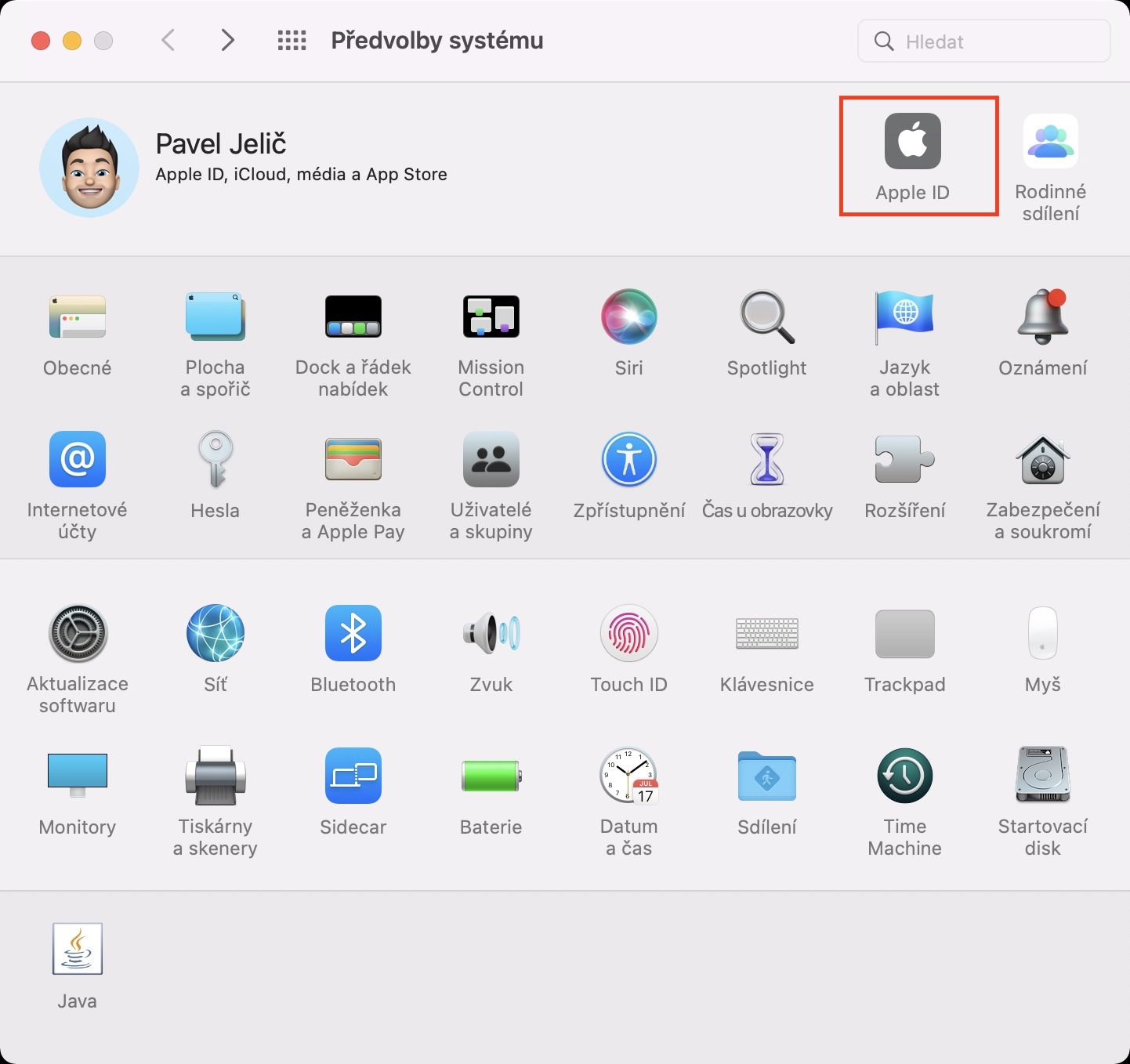
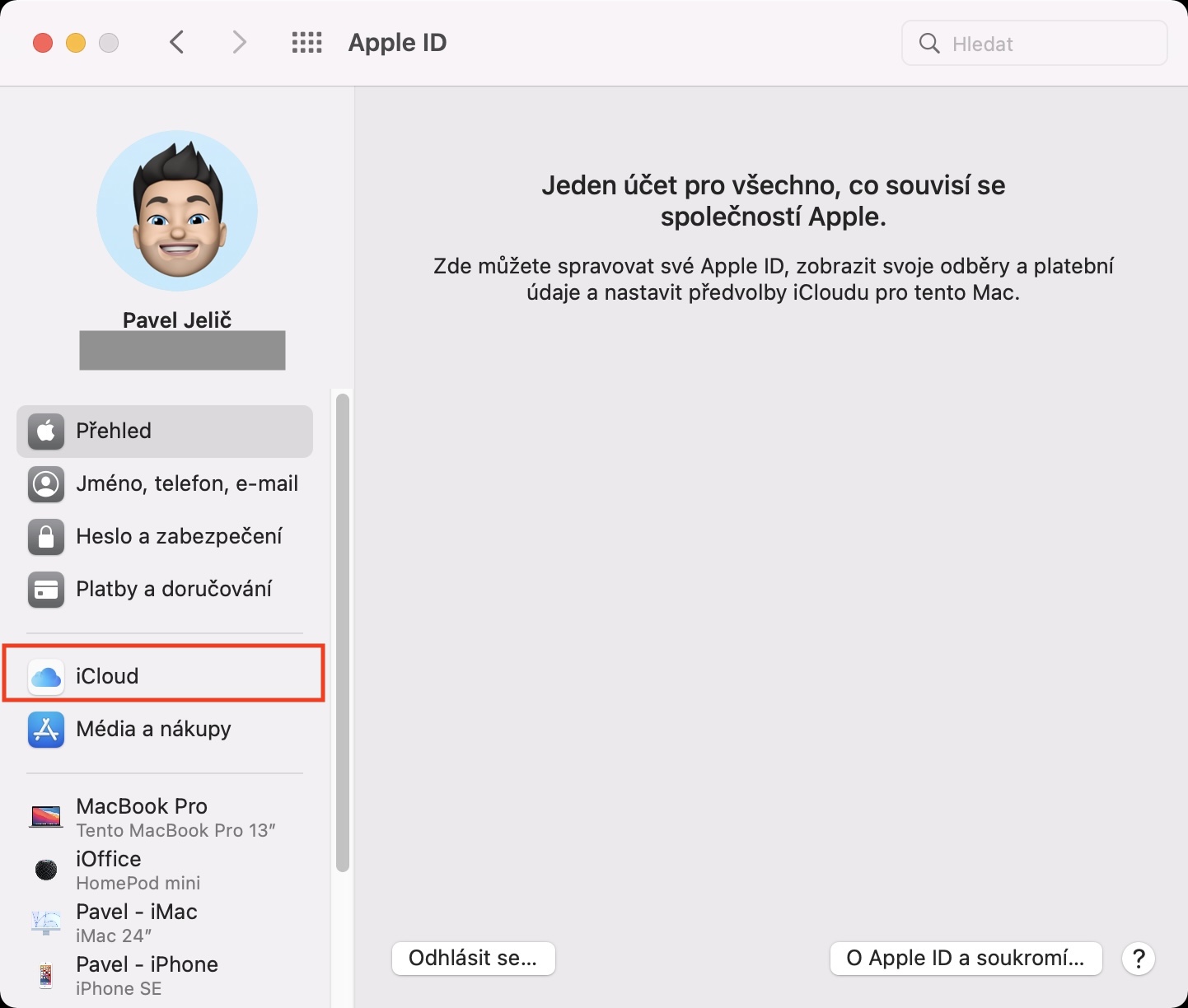
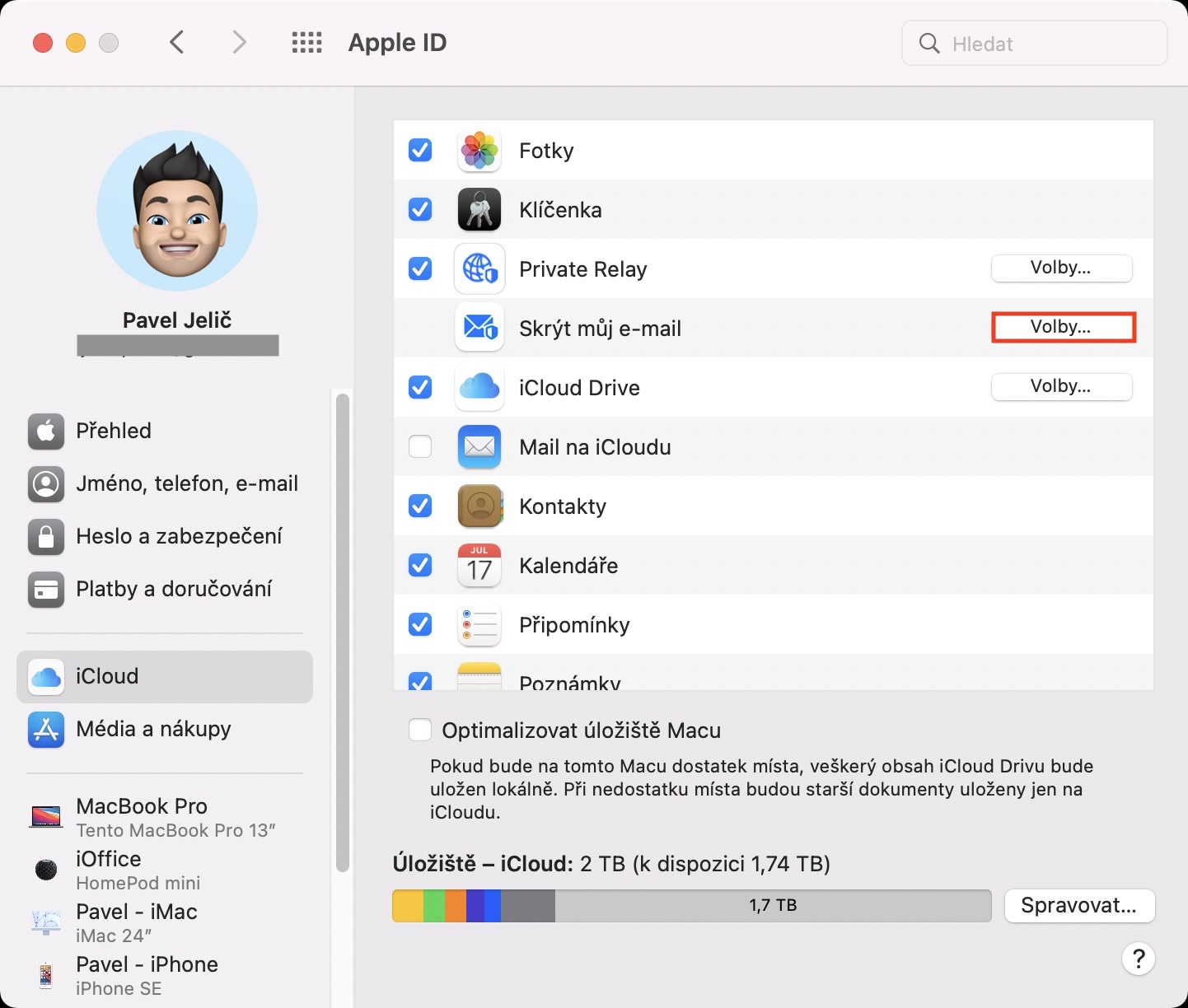

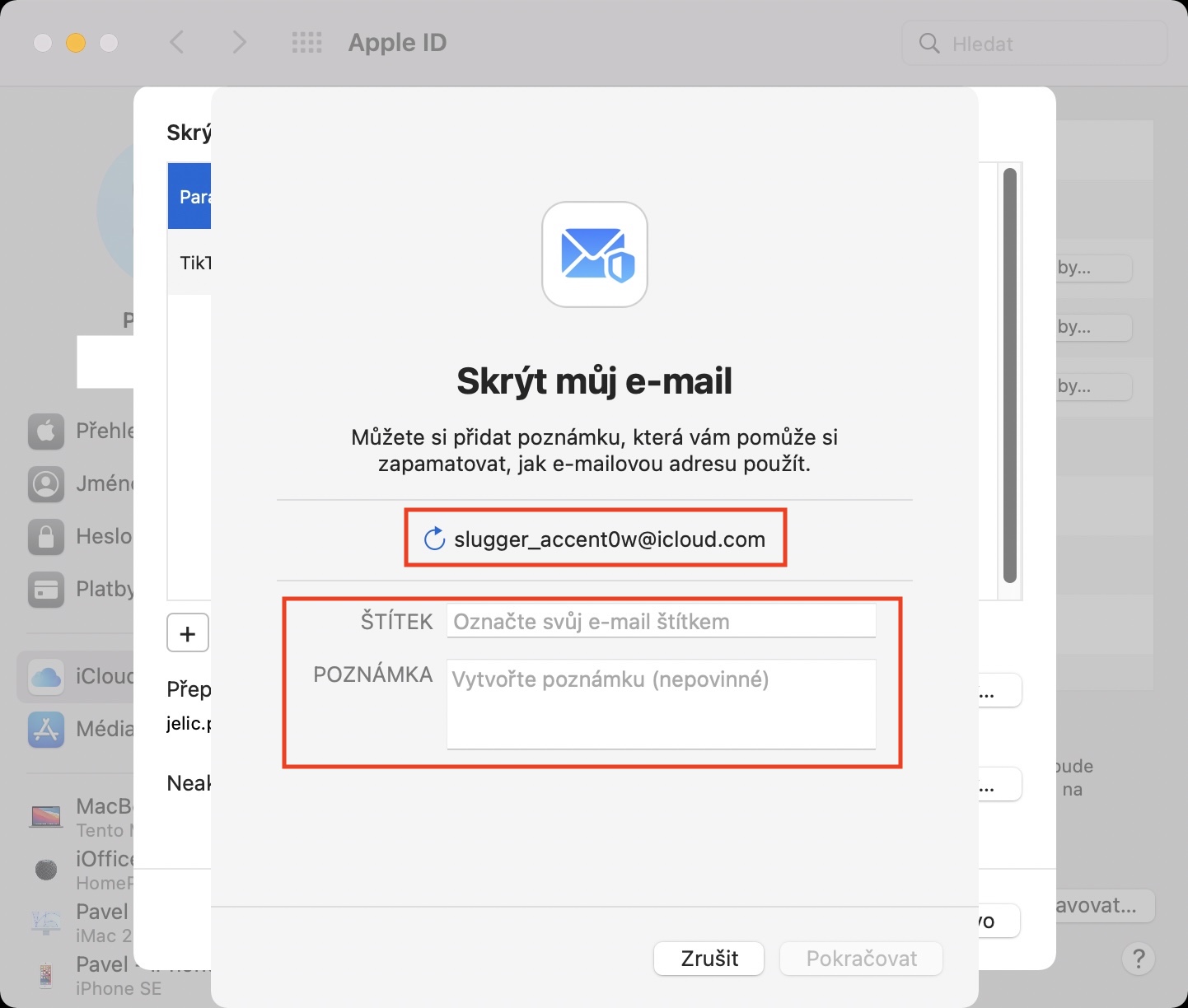
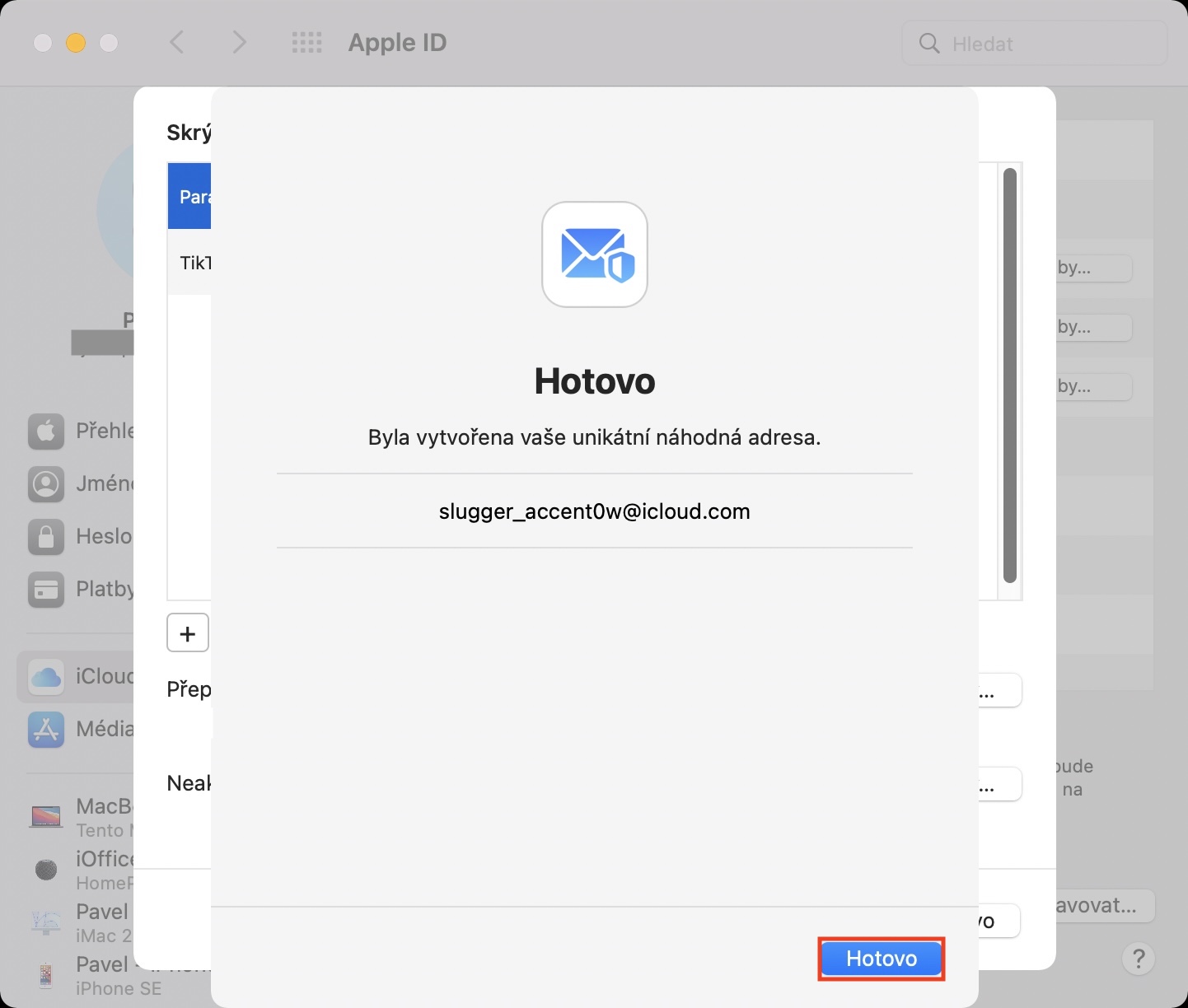
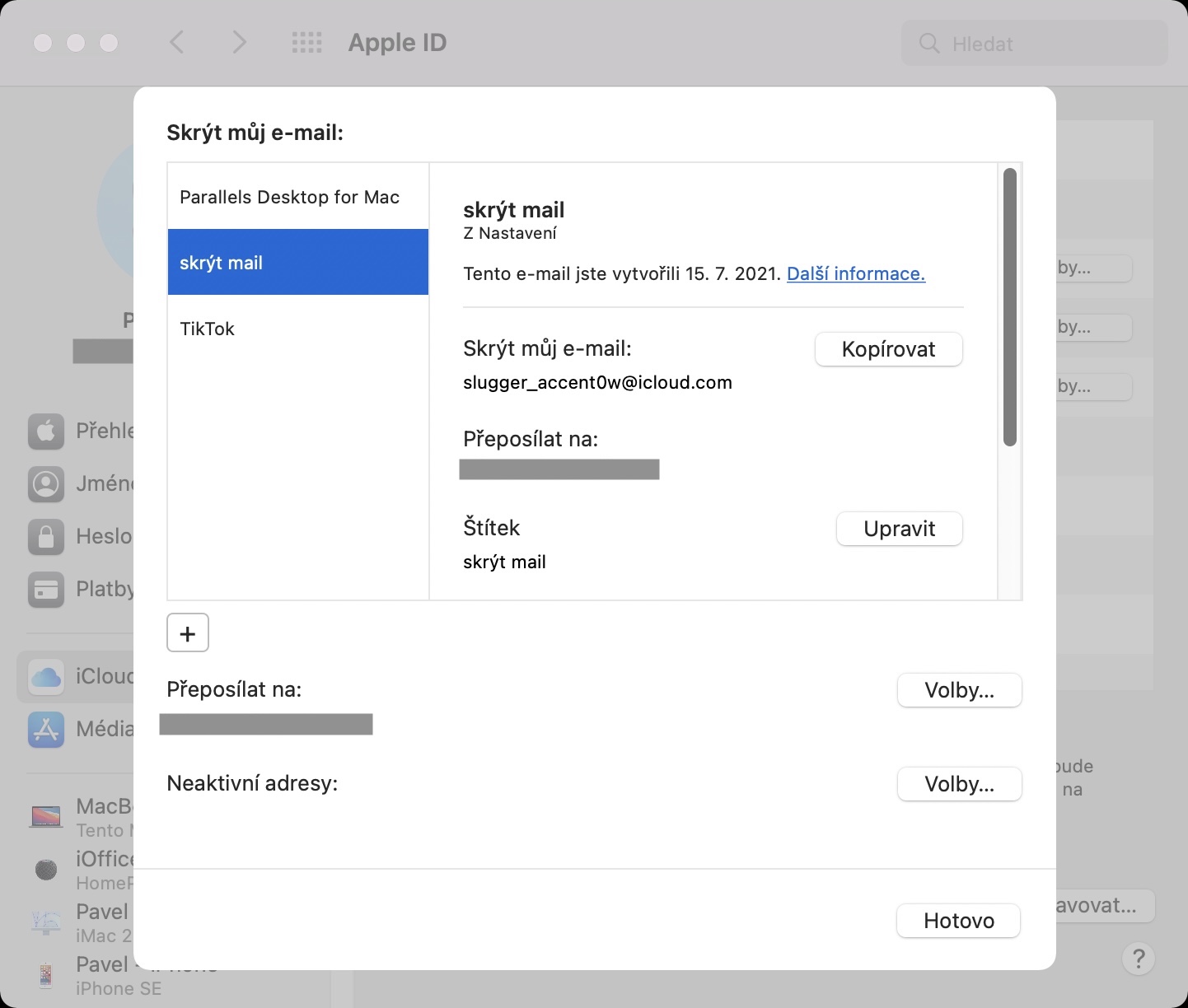
တစ်ယောက်ယောက်က ဘာအချက်လဲဆိုတာ ရှင်းပြနိုင်မလား။ ထိုသို့ ထပ်ဆင့်ပို့ခြင်းကို ထည့်သွင်းစဉ်းစားခြင်းဖြင့် မည်သို့ပင်ဖြစ်စေ ကျွန်ုပ်သည် spam များကို မရှောင်ရှားနိုင်ပါ။
ဥပမာအားဖြင့်၊ အင်တာနက်ပေါ်ရှိ အမျိုးမျိုးသော အသုံးပြုသူအကောင့်များနှင့် အက်ပ်လီကေးရှင်းများသို့ သင်ဝင်ရောက်နိုင်သည့် သင်၏အစစ်အမှန်အီးမေးလ်ပုံစံကို မည်သူမှရှာဖွေတွေ့ရှိမည်မဟုတ်သည့်အချက်ဖြစ်သည်။