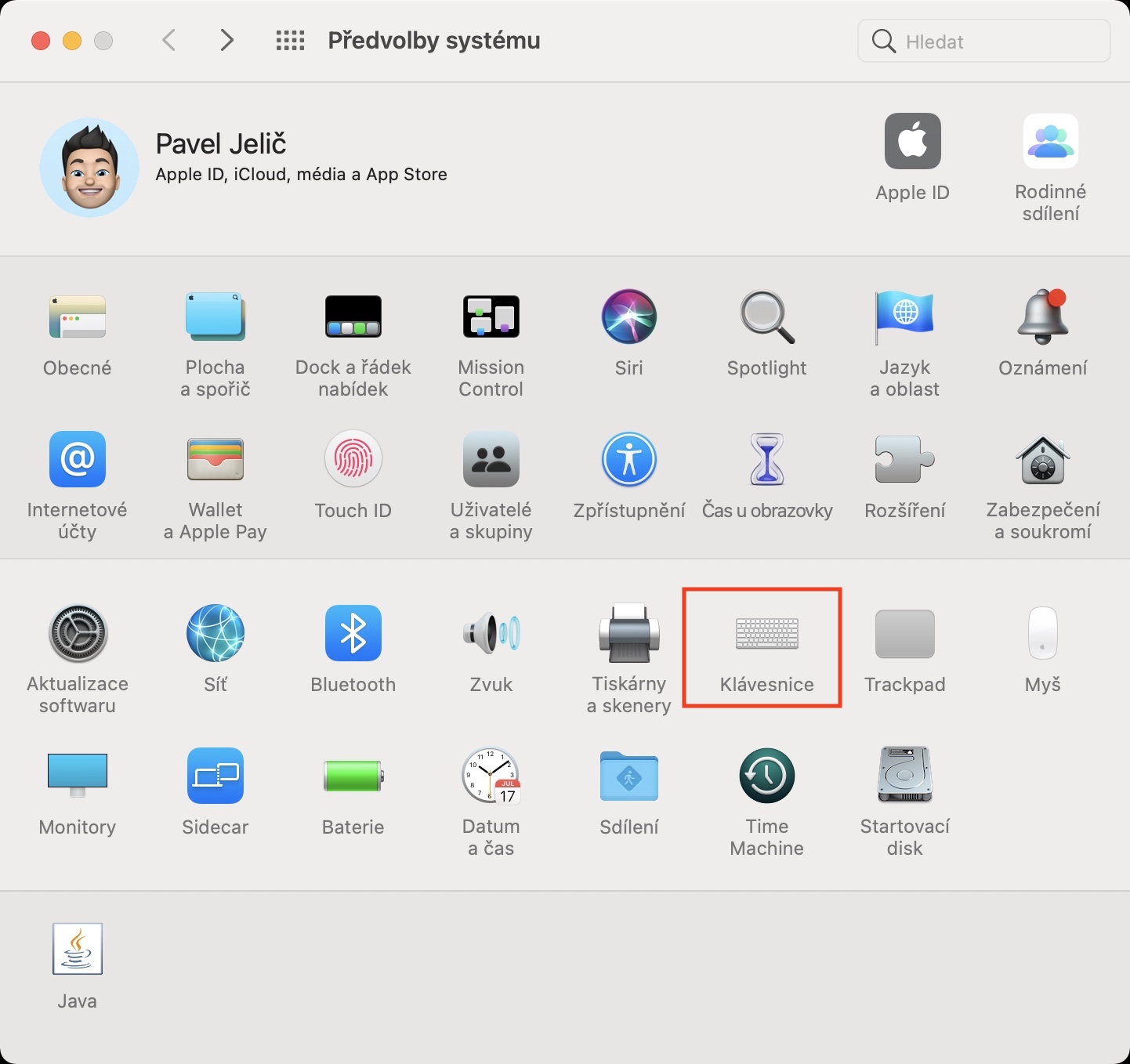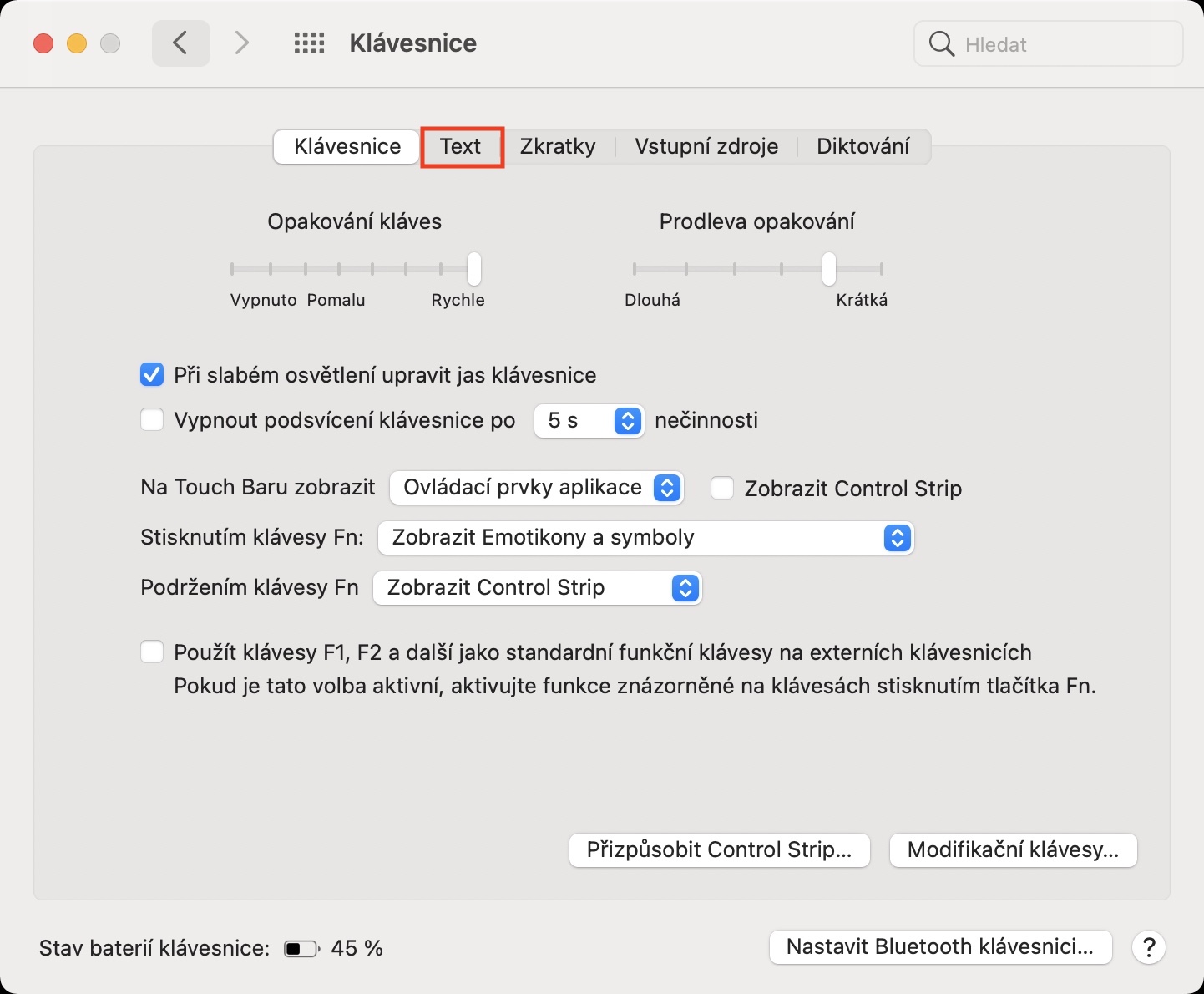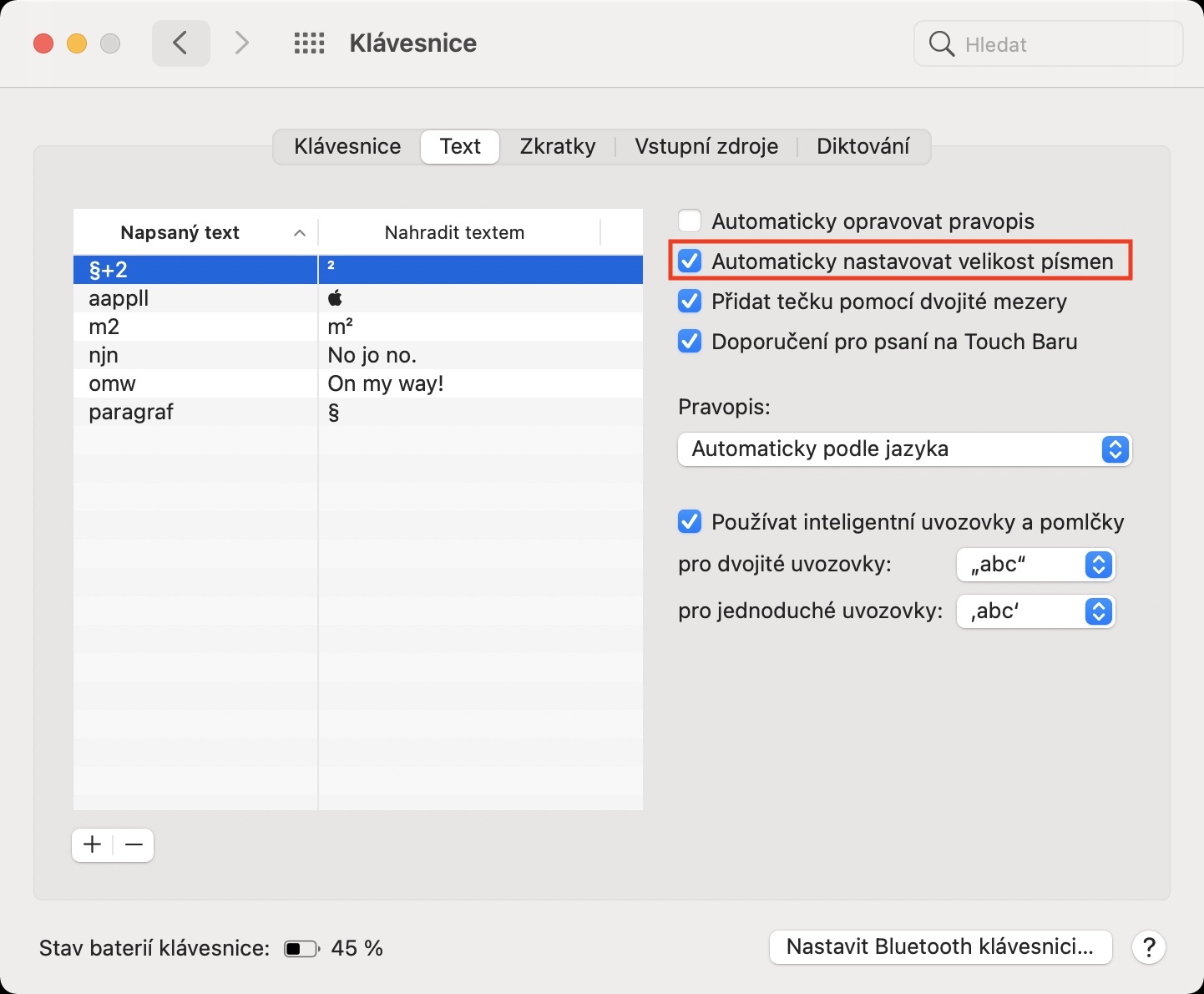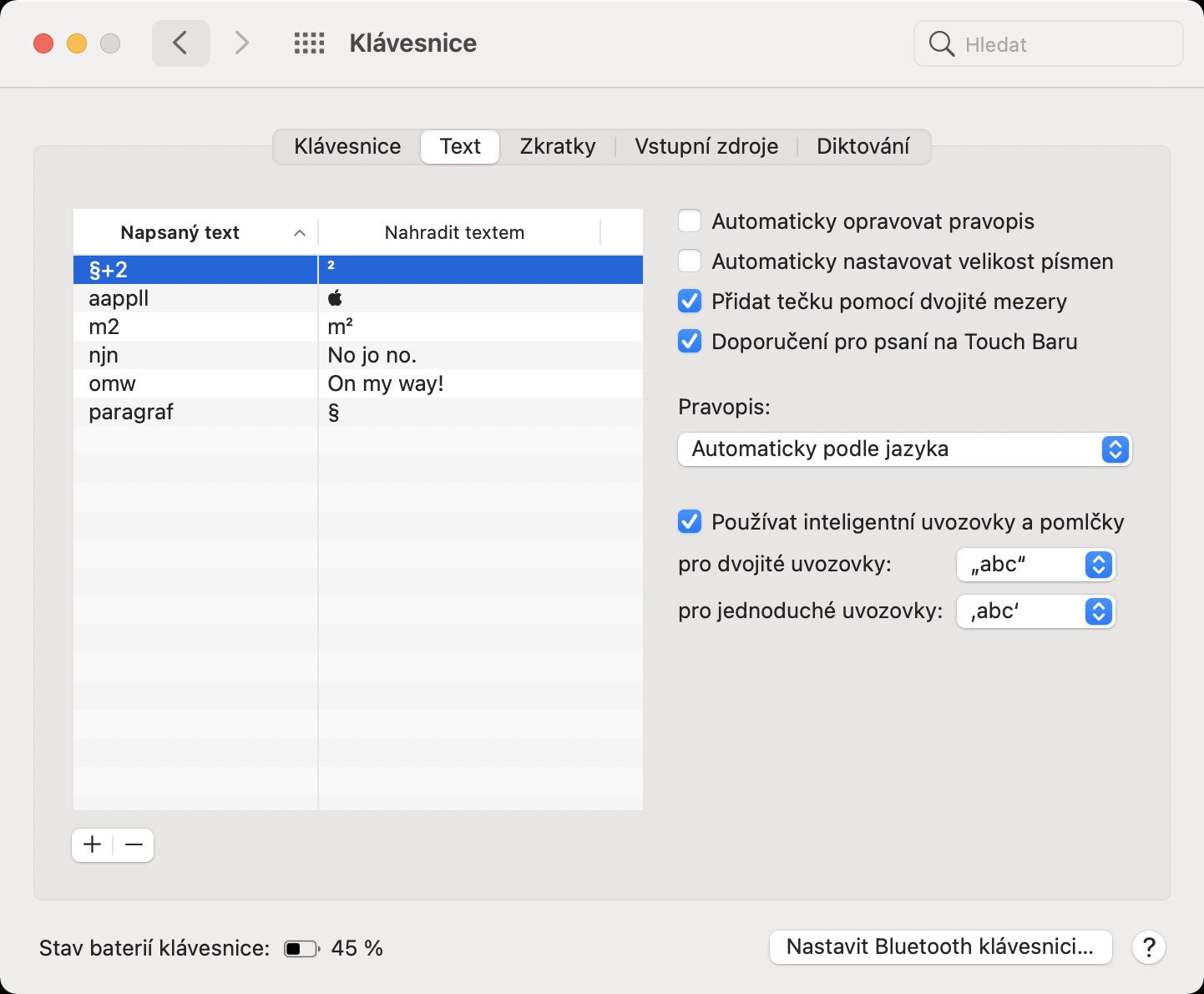မကြာသေးမီက သင်သည် macOS လည်ပတ်မှုစနစ်၏ ဗားရှင်းအသစ်တစ်ခုဖြင့် Mac အသစ်ကို ဝယ်ယူခဲ့ပါက၊ သင်ရိုက်သောအခါတွင် စာလုံးအချို့သည် အလိုအလျောက် ကျယ်သွားသည်ကို သတိပြုမိပေမည်။ iOS သို့မဟုတ် iPadOS ကဲ့သို့ပင်၊ macOS သည် အချို့သော စာလုံးများကို အလိုအလျောက် ပိုကြီးအောင်ပြုလုပ်ခြင်းဖြင့် "သင့်အလုပ်များကို သိမ်းဆည်းရန်" ကိုလည်း ကြိုးစားပါသည်။ အဲဒါကို ရင်ဆိုင်ကြပါစို့၊ အလိုအလျောက် စာသားပြင်ဆင်ခြင်းနှင့် စာလုံးအကြီးချဲ့ခြင်းအတွက် အမျိုးမျိုးသော လုပ်ဆောင်ချက်များကို ထိတွေ့ကိရိယာတွင် ကြိုဆိုသော်လည်း Apple ကွန်ပျူတာများတွင် ဂန္တဝင်ကီးဘုတ်များကို အသုံးပြုထားသည့်အတွက် ၎င်းသည် အသုံးပြုသူအများစုအတွက် ဆန့်ကျင်ဘက်ဖြစ်သည်။ ထို့ကြောင့် သင်သည် သင်၏ macOS စက်တွင် အလိုအလျောက် စာလုံးအကြီးချဲ့ခြင်းကို ပိတ်လိုပါက၊ သင်သည် မှန်ကန်သောနေရာသို့ ရောက်ရှိသွားပါပြီ။
အဲဒါဖြစ်နိုင်တယ်။ မင်းကို စိတ်ဝင်စားတယ်။

Mac တွင် အလိုအလျောက် စာလုံးကြီးခြင်းကို မည်သို့ပိတ်မည်နည်း။
အကယ်၍ သင်သည် Mac တွင် အလိုအလျောက် အသိဉာဏ် စာလုံးချဲ့ခြင်းကို မကြိုက်ပါက၊ ဥပမာ ဝါကျအသစ်တစ်ခု၏ အစတွင်၊ သင်သည် အောက်ပါအတိုင်း ဤလုပ်ဆောင်ချက်ကို ပိတ်နိုင်သည်။
- ပထမဦးစွာ၊ သင်ဘယ်ဘက်အပေါ်ထောင့်ရှိ Mac ကိုနှိပ်ရန်လိုအပ်သည်။ အိုင်ကွန် ။
- ထိုသို့ပြုလုပ်ပြီးသည်နှင့် ပေါ်လာသည့် မီနူးမှ ရွေးချယ်မှုတစ်ခုကို ရွေးချယ်ပါ။ စနစ်ရွေးချယ်မှုများ…
- ၎င်းသည် စနစ်ရွေးချယ်မှုများကို တည်းဖြတ်ရန်အတွက် ရနိုင်သော ကဏ္ဍများအားလုံးကို ပါဝင်သော ဝင်းဒိုးအသစ်တစ်ခု ဖွင့်ပါမည်။
- ဤဝင်းဒိုးတွင်၊ အမည်ရှိကဏ္ဍကိုရှာဖွေပြီး ကလစ်နှိပ်ပါ။ ကီးဘုတ်။
- ပြီးသည်နှင့်၊ ထိပ်တန်းမီနူးရှိ တက်ဘ်သို့ ရွှေ့ပါ။ စာသား။
- ဤတွင်၊ သင်သည် ညာဘက်အပေါ်ဘက်သို့ သွားရန်သာလိုသည်။ အမှန်ခြစ် လုပ်ဆောင်ချက် ဖောင့်အရွယ်အစားကို အလိုအလျောက်ချိန်ညှိပါ။
အထက်ပါနည်းအတိုင်း၊ Mac သည် စာလုံးအရွယ်အစားကို အလိုအလျောက် ပြောင်းလဲမည်မဟုတ်ကြောင်း ဆိုလိုသည်မှာ၊ စာရိုက်သည့်အခါတွင် အချို့သောစာလုံးများသည် အလိုအလျောက် ချဲ့မည်မဟုတ်ကြောင်း သင်ရရှိမည်ဖြစ်ပါသည်။ အထက်ဖော်ပြပါ ကဏ္ဍတွင် စာလုံးအကြီးအသေးကို (de)activate လုပ်နိုင်သည့် အပြင်၊ (de) အလိုအလျောက် စာလုံးပေါင်းပြင်ဆင်ခြင်းကို ဖွင့်ရန်၊ space bar ကို နှစ်ချက်နှိပ်ပြီးနောက် အချိန်တစ်ခု ထပ်ထည့်ရန်နှင့် စာရေးရန် အကြံပြုချက်များလည်း ရှိပါသည်။ Touch Bar ထို့အပြင်၊ သင်သည် Czech quotation အမှတ်အသားများကို ဤနေရာတွင် မှန်ကန်စွာ ရေးသားသတ်မှတ်နိုင်သည် - အောက်ဖော်ပြပါ ဆောင်းပါးတွင် ကျွန်ုပ် ပူးတွဲပါရှိသော ဆောင်းပါးတွင် ပိုမိုသိရှိနိုင်မည်ဖြစ်ပါသည်။
အဲဒါဖြစ်နိုင်တယ်။ မင်းကို စိတ်ဝင်စားတယ်။
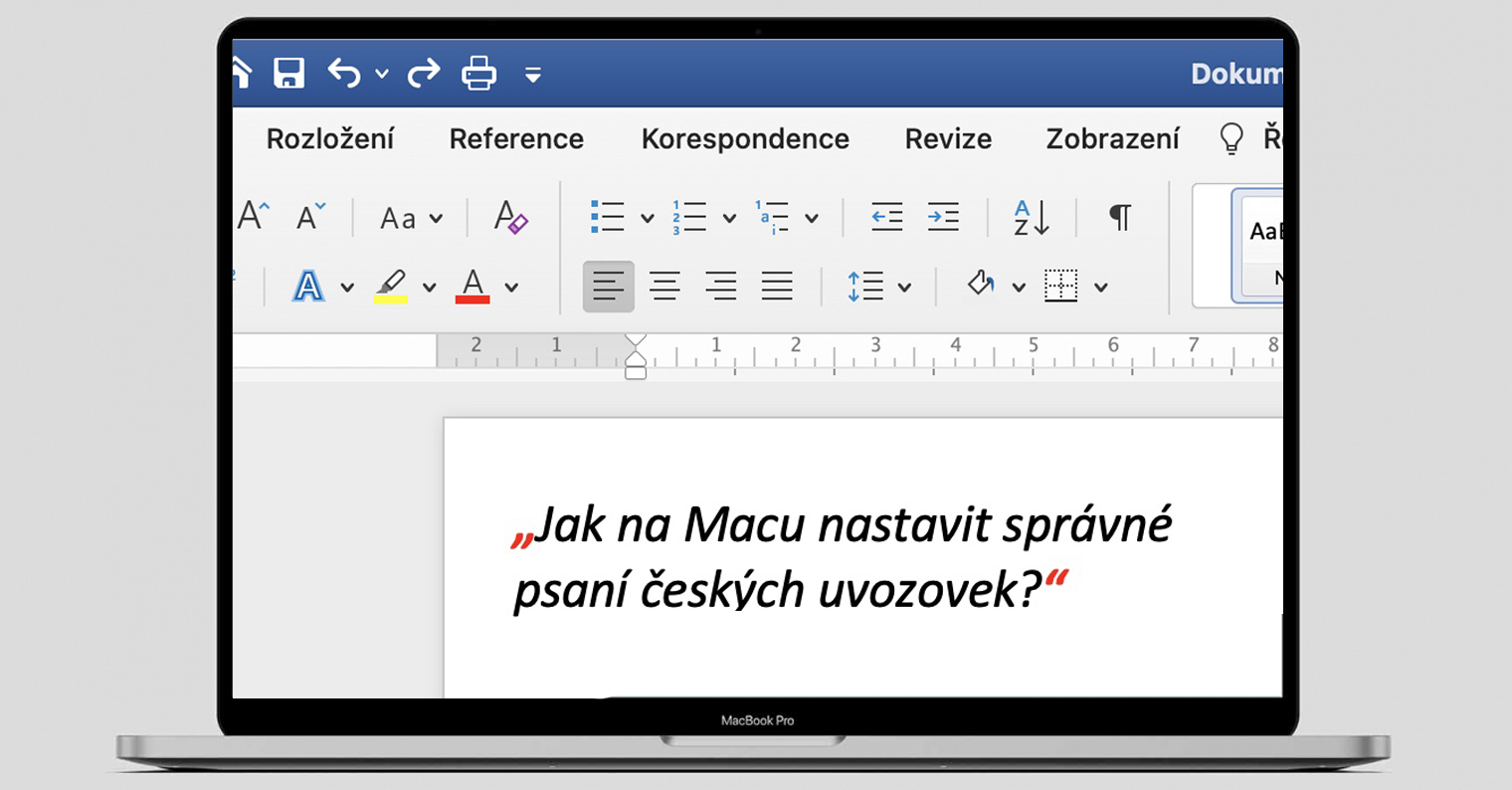
 Apple နဲ့ ကမ္ဘာအနှံ့ ပျံသန်းနေပါတယ်။
Apple နဲ့ ကမ္ဘာအနှံ့ ပျံသန်းနေပါတယ်။