Mac တွင် စာသား၊ ရုပ်ပုံ သို့မဟုတ် အခြားအကြောင်းအရာများကို ဖြတ်ပြီး ကူးထည့်နည်း။ အကယ်၍ သင်သည် Windows ကွန်ပျူတာမှ Mac သို့ မကြာသေးမီကမှ ပြောင်းခဲ့လျှင်၊ အကြောင်းအရာကို ဖြတ်ရန်နှင့် ကူးထည့်ရန် Windows ကွန်ပျူတာများတွင် အသုံးပြုသည့် Ctrl + X နှင့် Ctrl + V ကီးဘုတ်ဖြတ်လမ်းများကို သင်အသုံးပြုနေပေမည်။
သို့သော်၊ သင်သည် Mac တွင်လည်း ဤဖြတ်လမ်းလင့်ခ်များကို စမ်းကြည့်လိုပါက၊ ဤကိစ္စရပ်တွင် အရာအားလုံးသည် ကွဲပြားကြောင်းကို မကြာမီ သင်သဘောပေါက်ပါလိမ့်မည်။ ကံကောင်းထောက်မစွာ၊ ကွာခြားချက်သည် အခြေခံအားဖြင့် သော့တစ်ခုတည်းတွင်သာ တည်ရှိသောကြောင့်၊ သင်သည် diametrically ကွဲပြားသော လုပ်ထုံးလုပ်နည်းများကို ရှုပ်ထွေးစွာ အလွတ်ကျက်ရန် မလိုအပ်ပါ။ Mac တွင် စာသား သို့မဟုတ် အခြားအကြောင်းအရာများကို ဖြတ်ပြီး ကူးထည့်နည်းကို လေ့လာလိုပါက ဆက်ဖတ်ပါ။
Mac တွင် အကြောင်းအရာကို ဖြတ်ပြီး ကူးထည့်နည်း
သင့် Mac ပေါ်ရှိ မည်သည့် စာသား၊ ရုပ်ပုံများ သို့မဟုတ် ဖိုင်များကိုမဆို ဖြတ်တောက်ပြီး ကူးထည့်လိုပါက သော့သည် Cmd သော့ဖြစ်သည် (အချို့သော မော်ဒယ်များတွင် အမိန့်ပေးသည်)။ ဖိုင်များနှင့် လုပ်ဆောင်ခြင်းဆိုင်ရာ လုပ်ထုံးလုပ်နည်းသည် စာသားဖြတ်တောက်ခြင်းနှင့် ကူးထည့်ခြင်းဆိုင်ရာ လုပ်ထုံးလုပ်နည်းနှင့် ကွဲပြားသည်။
- Mac မှာ လိုချင်ရင် စာသားကိုထုတ်ယူပါ။မောက်စ် ကာဆာဖြင့် အမှတ်အသားပြုပါ။
- အခု ခလုတ်တွေကို နှိပ်လိုက်ပါ။ Cmd (Command) + X.
- စာသားထည့်လိုသည့်နေရာသို့ ရွှေ့ပါ။
- သော့များကိုနှိပ်ပါ။ Cmd (Command) + V.
ဖိုင်များကိုဖြတ်ပြီး paste လုပ်ပါ။
Mac ပေါ်ရှိ Finder တွင် ဖိုင် သို့မဟုတ် ဖိုင်တွဲကို ထုတ်ယူရန် ၎င်းကို မီးမောင်းထိုးပြပြီး သော့များကို နှိပ်ပါ။ CMD + C.
ဖိုင် သို့မဟုတ် ဖိုင်တွဲကို ကူးထည့်လိုသည့် တည်နေရာသို့ ရွှေ့ပြီး ကီးဘုတ်ဖြတ်လမ်းကို အသုံးပြုပါ။ Cmd + Option (Alt) + V.
အဲဒါဖြစ်နိုင်တယ်။ မင်းကို စိတ်ဝင်စားတယ်။

သင်တွေ့မြင်ရသည့်အတိုင်း Mac ပေါ်ရှိ ဖိုင်များ၊ ဖိုဒါများ၊ စာသားနှင့် အခြားအကြောင်းအရာများကို ဖြတ်တောက်ခြင်းနှင့် ကူးထည့်ခြင်းသည် အမှန်တကယ်တွင် ရှုပ်ထွေးခြင်း သို့မဟုတ် အချိန်ကုန်ခြင်းမဟုတ်ပါ၊ ၎င်းသည် အမှန်တကယ်တွင် Windows ကွန်ပျူတာများရှိ လုပ်ငန်းစဉ်များနှင့် အလွန်ကွာခြားခြင်းမရှိပါ။
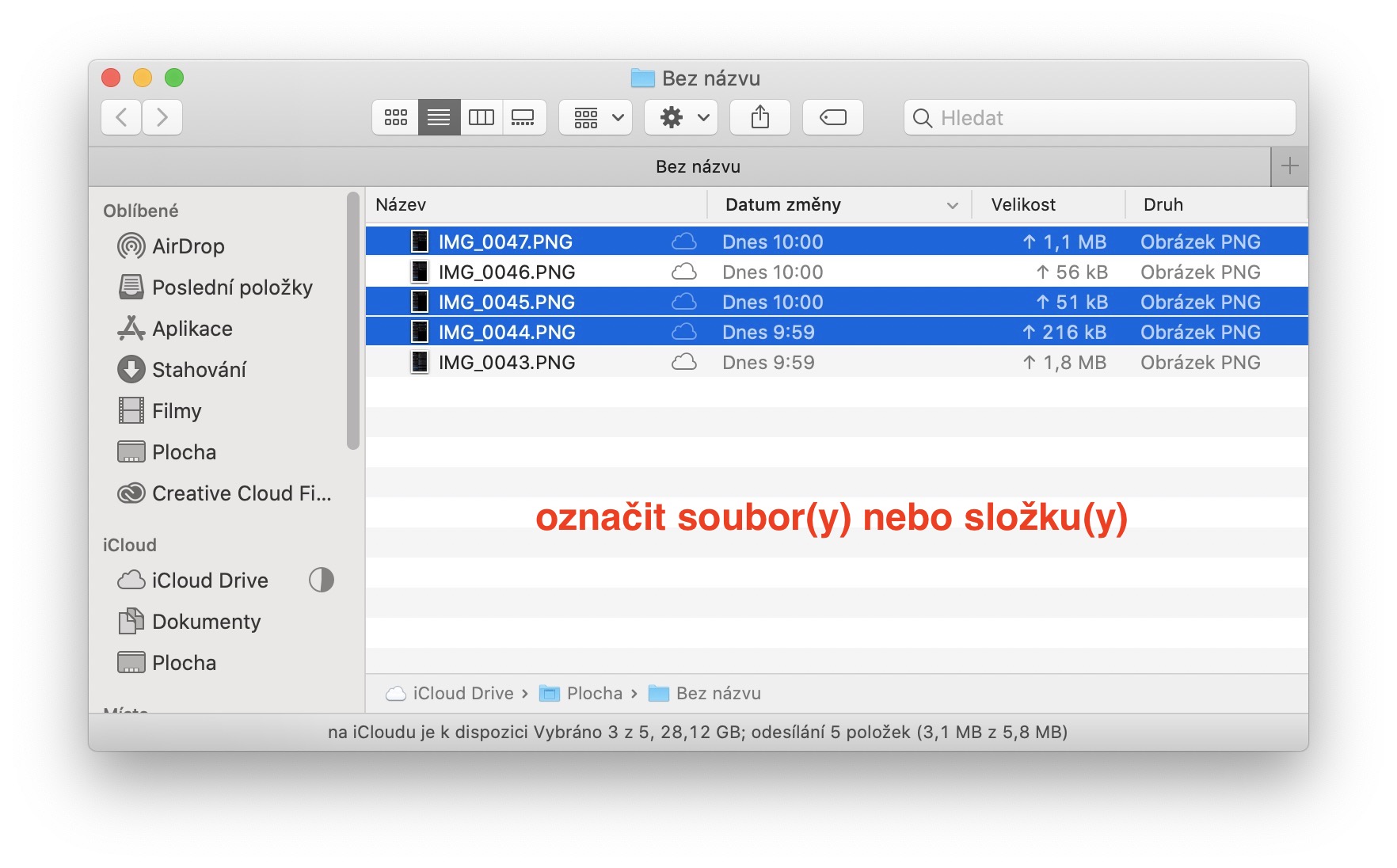
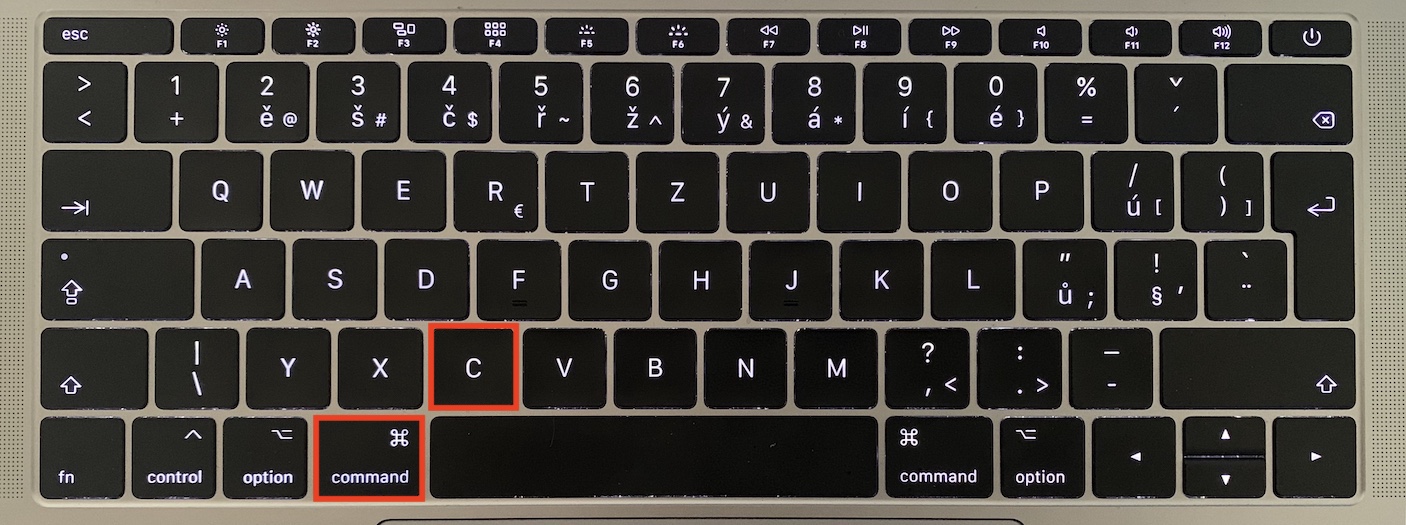

စိတ်ဝင်တစားအတွက်၊ Mac အတွက် Microsoft Office တွင် Windows ပေါင်းစပ်မှုများ လုပ်ဆောင်ကြောင်း ဖော်ပြလိုပါသည်။