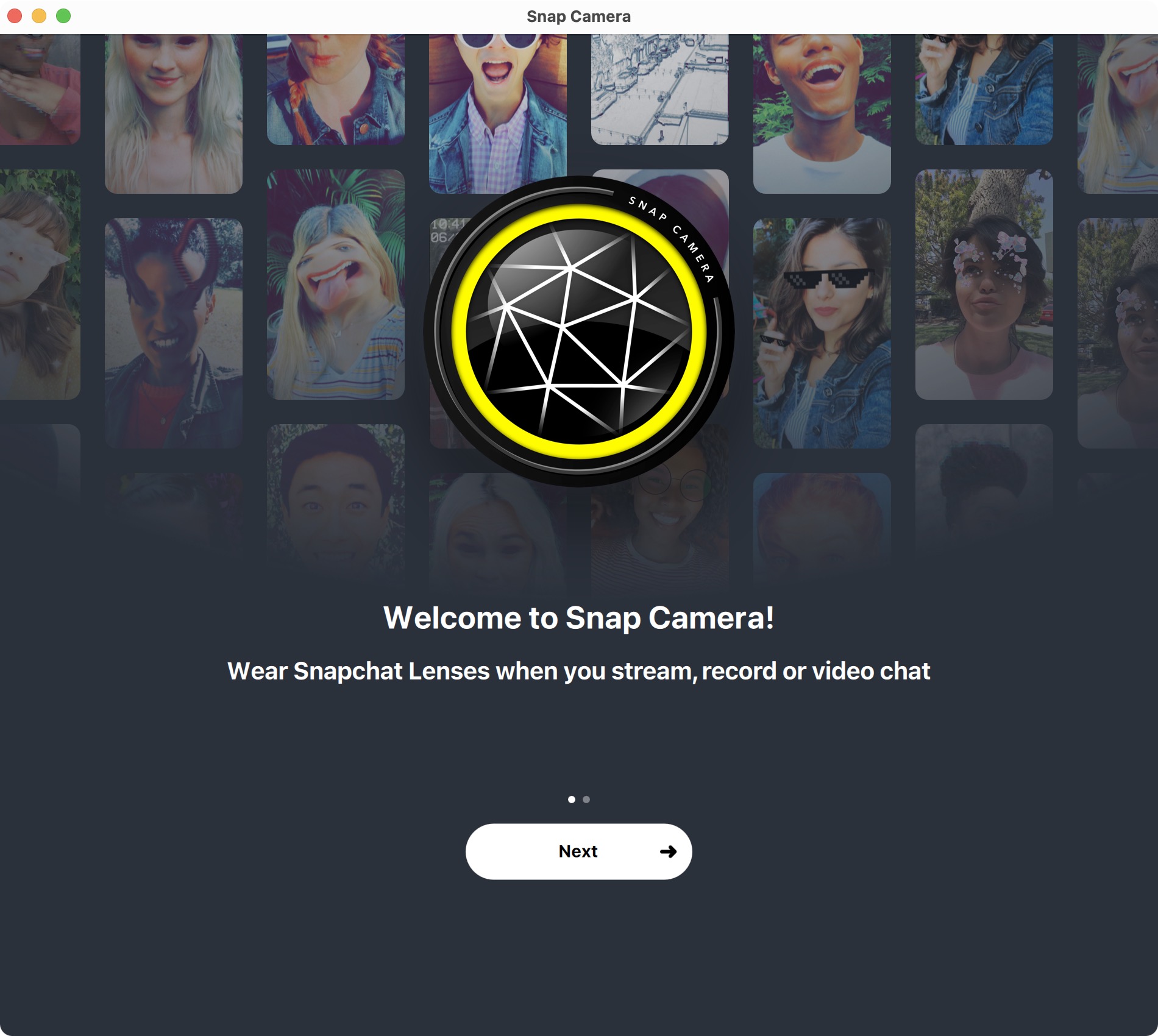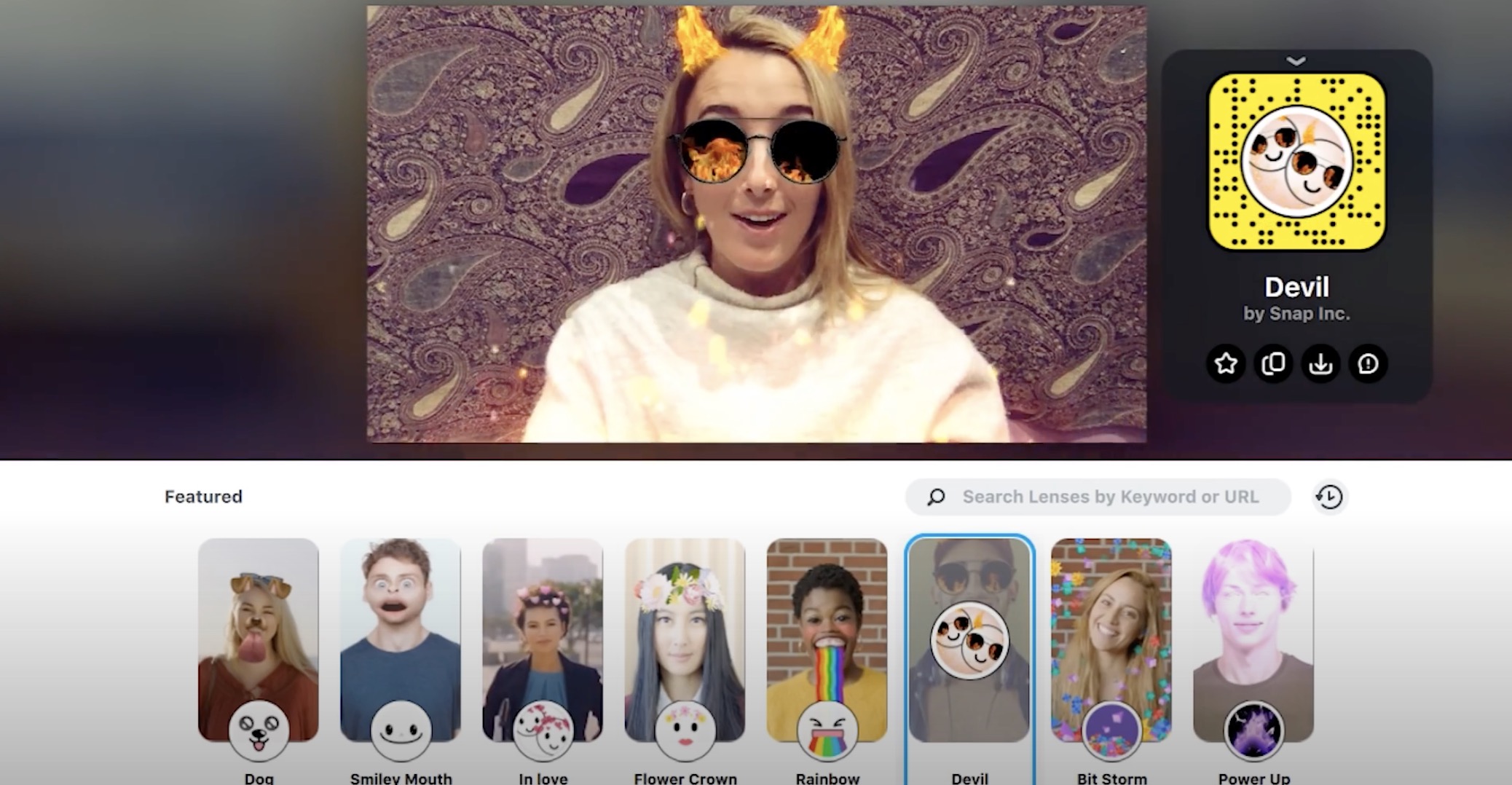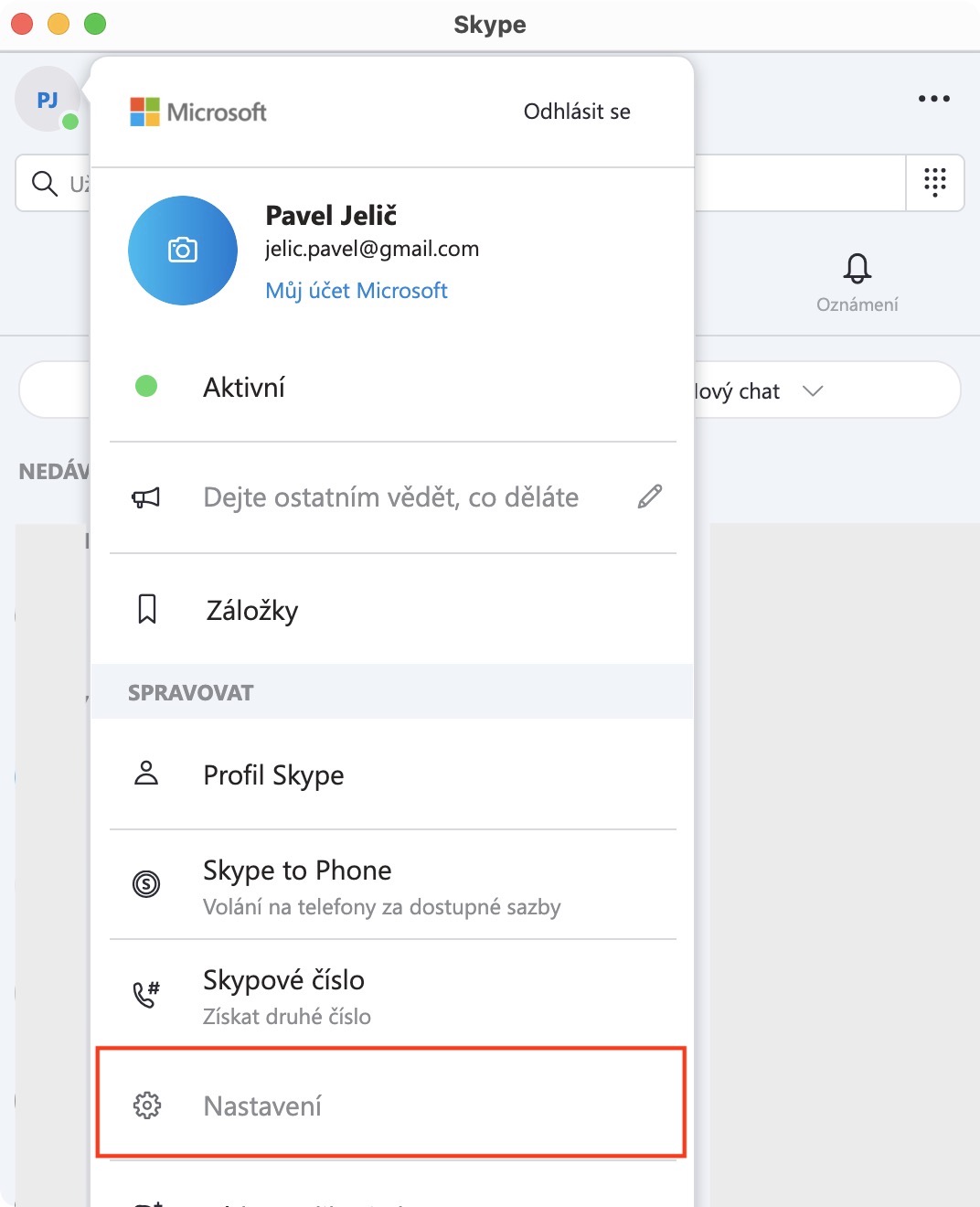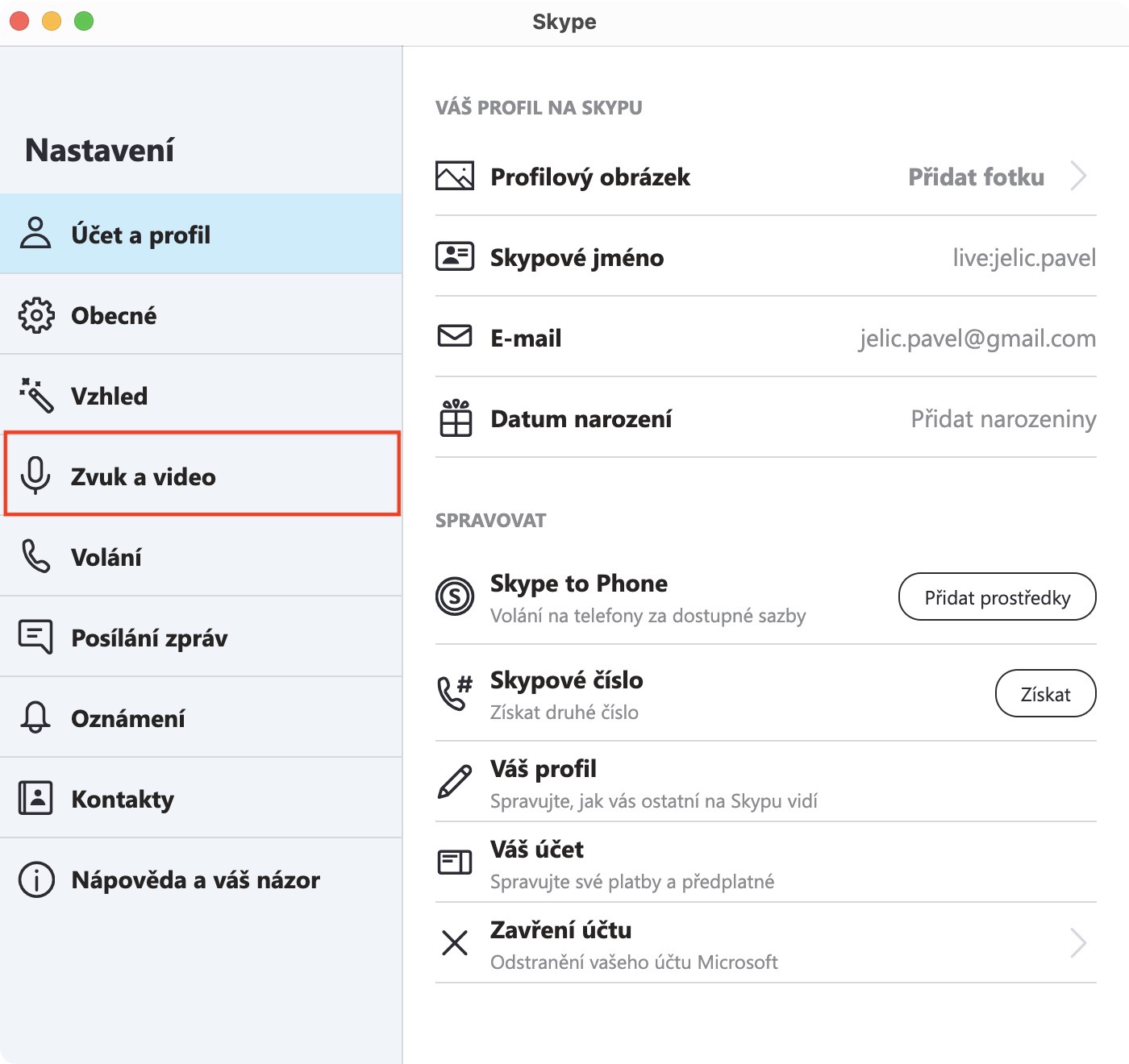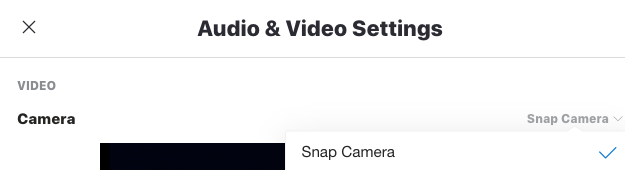ကင်မရာ filter အမျိုးမျိုးသည် ကျွန်ုပ်တို့နှင့်အတူ ရှိနေသည်မှာ အချိန်အတော်ကြာပါပြီ။ ၎င်းတို့သည် Snapchat အက်ပလီကေးရှင်းတွင် ပထမဆုံးအကြိမ်အဖြစ် ပေါ်လာခြင်းဖြစ်နိုင်သည်၊ ဥပမာအားဖြင့်၊ ခွေးမျက်နှာပါသော လူသိများသော ဓာတ်ပုံသည် ထွက်ပေါ်လာသည်။ တဖြည်းဖြည်း၊ ဤစစ်ထုတ်မှုများသည် ဆက်လက်ပျံ့နှံ့သွားခဲ့ပြီး ယခုအခါ ၎င်းတို့ကို ဥပမာအားဖြင့် Instagram နှင့် Facebook တို့တွင်ပင် ရှာဖွေနိုင်ပြီဖြစ်သည်။ ဒါပေမယ့် အမှန်တရားကတော့ ဒီ filters တွေကို iPhone နဲ့ iPad တွေမှာသာ လက်တွေ့ကျကျ ရနိုင်ပါတယ်။ Instagram သို့မဟုတ် Facebook မှကင်မရာကို macOS တွင်မရရှိနိုင်သောကြောင့်၎င်းသည်အဓိပ္ပာယ်ရှိစေသည်။ သို့သော်၊ Skype ကဲ့သို့ ဗီဒီယိုခေါ်ဆိုရန် သင်အသုံးပြုနိုင်သည့် Mac တွင် အခြားအက်ပ်များရှိပါသည်။ ဗီဒီယိုခေါ်ဆိုမှု၏အခြားတစ်ဖက်မှရိုက်ချက်တစ်ခုရိုက်လိုပါက၊ သို့မဟုတ်သူမကိုရယ်မောစေလိုပါက၊ မှန်ကန်သောနေရာသို့ရောက်ရှိသွားပါပြီ။
အဲဒါဖြစ်နိုင်တယ်။ မင်းကို စိတ်ဝင်စားတယ်။

အချို့သော "filters" ကို Skype တွင် ရနိုင်နေပြီဖြစ်သည်။ သို့သော်လည်း ဤစစ်ထုတ်မှုများသည် နောက်ခံကို ပြောင်းလဲရန်သာ ရည်ရွယ်ပါသည်။ နောက်ခံကို မှုန်ဝါးစေနိုင်သည် သို့မဟုတ် ၎င်းတွင် ပုံတစ်ပုံကို ထည့်သွင်းနိုင်သည်၊ ဥပမာ အလုပ်တွင် သို့မဟုတ် ကော်ဖီဆိုင်တွင် အသုံးဝင်သည်။ သို့သော်၊ Skype ရှိ သင့်မျက်နှာပေါ် တိုက်ရိုက်စစ်ထုတ်ခြင်းအတွက် သင်သည် အချည်းနှီးဖြစ်သွားလိမ့်မည်။ သို့သော်၊ Snapchat မှ သင့်မျက်နှာသို့ ကဲ့သို့သော ရယ်စရာကောင်းသော စစ်ထုတ်မှုများကို အသုံးချရန် သင်အသုံးပြုနိုင်သည့် အက်ပ်အမျိုးမျိုးရှိပါသည်။ ၎င်းသည်အလွန်ရိုးရှင်းစွာအလုပ်လုပ်သည် - သင်အသုံးပြုလိုသော filter ကိုသင်သတ်မှတ်ပြီးနောက် Skype တွင်ထည့်သွင်းထားသောကင်မရာမှဗီဒီယိုအရင်းအမြစ်ကို filter များပါသည့် application မှလာသောကင်မရာသို့သင်ပြောင်းပါ။ ထို့နောက် ဖုန်းခေါ်ဆိုနေစဉ်အတွင်း စစ်ထုတ်မှုများကို ရိုးရှင်းစွာ ပြောင်းလဲနိုင်သည်။ သင်အသုံးပြုနိုင်သော application များစွာထဲမှတစ်ခုဖြစ်သည်။ SnapCamera နာမည်အကြံပြုထားသည့်အတိုင်း၊ ဤအက်ပ်သည် Snapchat မှ စစ်ထုတ်မှုများကို ပေးသည်။
Mac တွင် Skype တွင် Snapchat filters များကိုအသုံးပြုနည်း
သင့် Mac တွင် SnapCamera အက်ပ်ကို အသုံးပြုလိုပါက၊ လုပ်ထုံးလုပ်နည်းသည် အလွန်ရိုးရှင်းပါသည်။ ဤအဆင့်များကိုသာ လိုက်နာပါ-
- ပထမဦးစွာ၊ သင်တန်း၊ သင်လျှောက်လွှာကိုဒေါင်းလုဒ်လုပ်ရန်လိုအပ်သည်။ SnapCamera ကို ဒေါင်းလုဒ်လုပ်ပြီးပါပြီ။ a တပ်ဆင်ကြသည်။
- SnapCamera ကိုဒေါင်းလုဒ်လုပ်ပါ။ အခမဲ့ဖြစ်သည် ကူညီကြပါ ဒီလင့်ခ်, စာမျက်နှာပေါ်ကို နှိပ်လိုက်ရုံပါပဲ။ ဒေါင်းလုပ် ထို့နောက် ဂန္ထဝင် တပ်ဆင်မှုကို လုပ်ဆောင်ပါ။
- သင် app ကို install လုပ်ပြီးတာနဲ့, အဲဒါကို ပြေး a ဝင်ရောက်ခွင့်ပြုပါ။ k မိုက်ခရိုဖုန်း a ကင်မရာ။
- ၎င်းနောက်၊ သင်လုပ်ရန်အားလုံးသည်လျှောက်လွှာတွင်ဖြစ်သည်။ စစ်ထုတ်မှုကို ရွေးချယ်ပါ၊ သင်လျှောက်ထားလိုသောအရာ။
- အပေါ်မှာပြောခဲ့သလိုပဲ၊ နောက်ဆုံးမှာ Skype ကိုပြောင်းဖို့ လိုပါတယ်။ အရင်းအမြစ် ဗီဒီယို built-in ကင်မရာကနေ SnapCamera
- အက်ပ်တွင် နှိပ်ခြင်းဖြင့် ၎င်းကို သင်လုပ်ဆောင်နိုင်သည်။ Skype ကို na သင့်ပရိုဖိုင်အိုင်ကွန်၊ ပြီးနောက် Nastavení ပြီးရင် အပိုင်းကို သွားပါ။ အသံနှင့် ဗီဒီယို ကော်လံ၌ ကင်မရာ မီနူးမှရွေးချယ်ပါ။ SnapCamera.
- Skype တွင် SnapCamera ကိုမတွေ့ပါက၊ အက်ပ်ကို လိုအပ်ပါသည်။ ပြန်စတင်သည်။
အလားတူနည်းဖြင့် SnapCamera ကို ဗီဒီယိုအရင်းအမြစ်အဖြစ် သင်ရွေးချယ်နိုင်သည်ကို သတိပြုသင့်သည်။ အခြား application များ၊ ဥပမာအားဖြင့် ချဲ့ကြည့်ပါ ဖြစ်ကောင်းဖြစ်နိုင်သည်။ Google Hangouts SnapCamera ကိုသင်ရွေးချယ်ပြီးသည်နှင့်၊ အပလီကေးရှင်းရှိ filter ကိုပြောင်းလဲပြီးနောက်၊ ဖုန်းခေါ်ဆိုမှုကိုတစ်နည်းနည်းဖြင့်အဆုံးသတ်ရန်သို့မဟုတ်လျှောက်လွှာကိုပြန်လည်စတင်ရန်မလိုအပ်ပါ - အရာအားလုံးသည်အချိန်နှင့်တပြေးညီအလုပ်လုပ်သည်။ အကယ်၍ သင်သည် ဝဘ်ကင်မရာများစွာကို အသုံးပြုပါက၊ ၎င်းသည် အပလီကေးရှင်းတွင် လိုအပ်ပါသည်။ SnapCamera လုပ်ဆောင်ရန် ကင်မရာဆက်တင်များ၊ ဘယ်ပုံကနေ ရိုက်ယူမလဲ။ ၎င်းသည် နတ်ဆိုးကြီးသောအင်္ဂါရပ်မဟုတ်သော်လည်း၊ သုံးစွဲသူများစွာသည် အမျိုးမျိုးသော filter များကိုခံစားနိုင်မည်ဟု ကျွန်တော်ယုံကြည်ပါသည်။