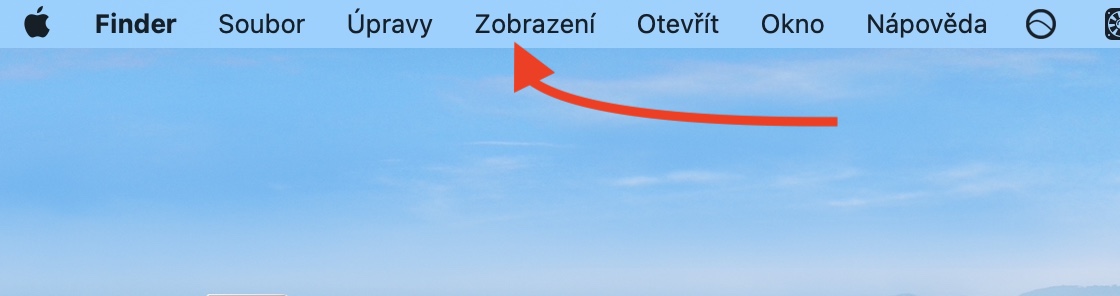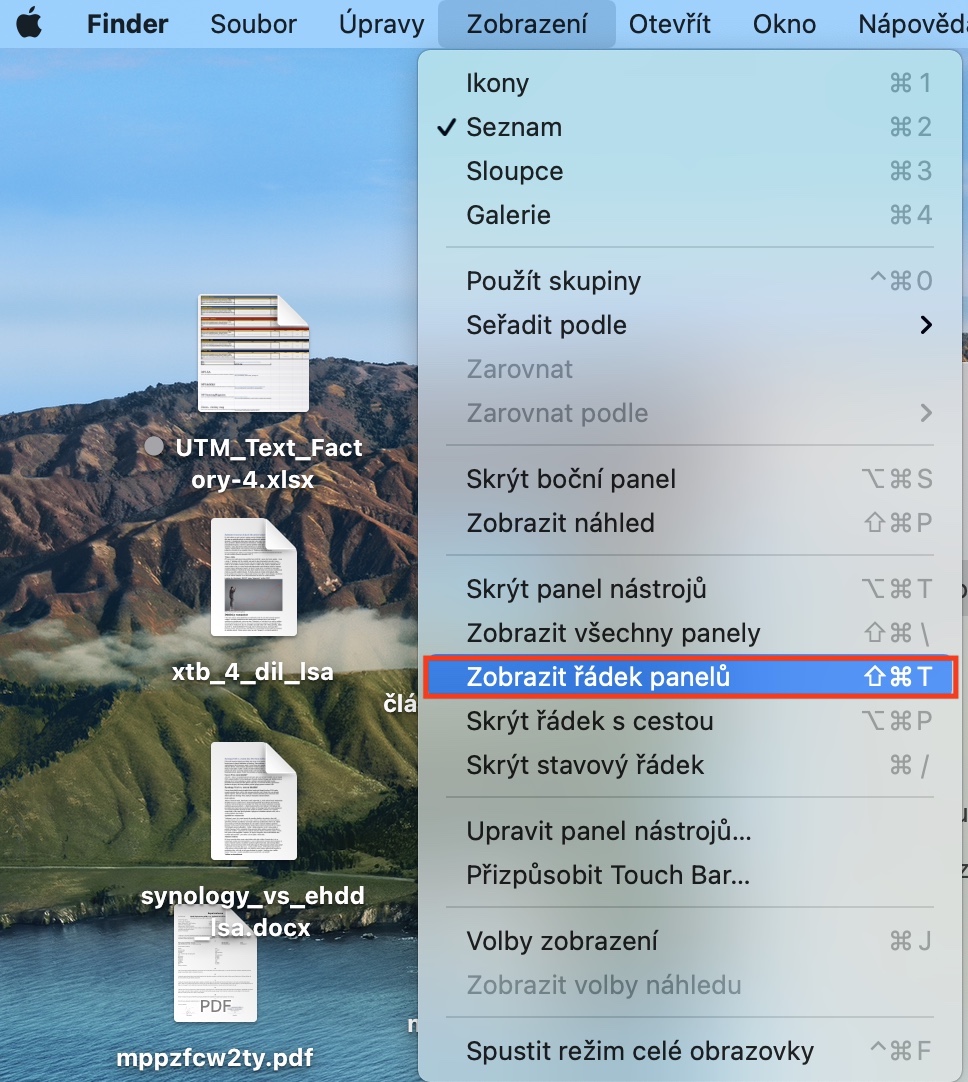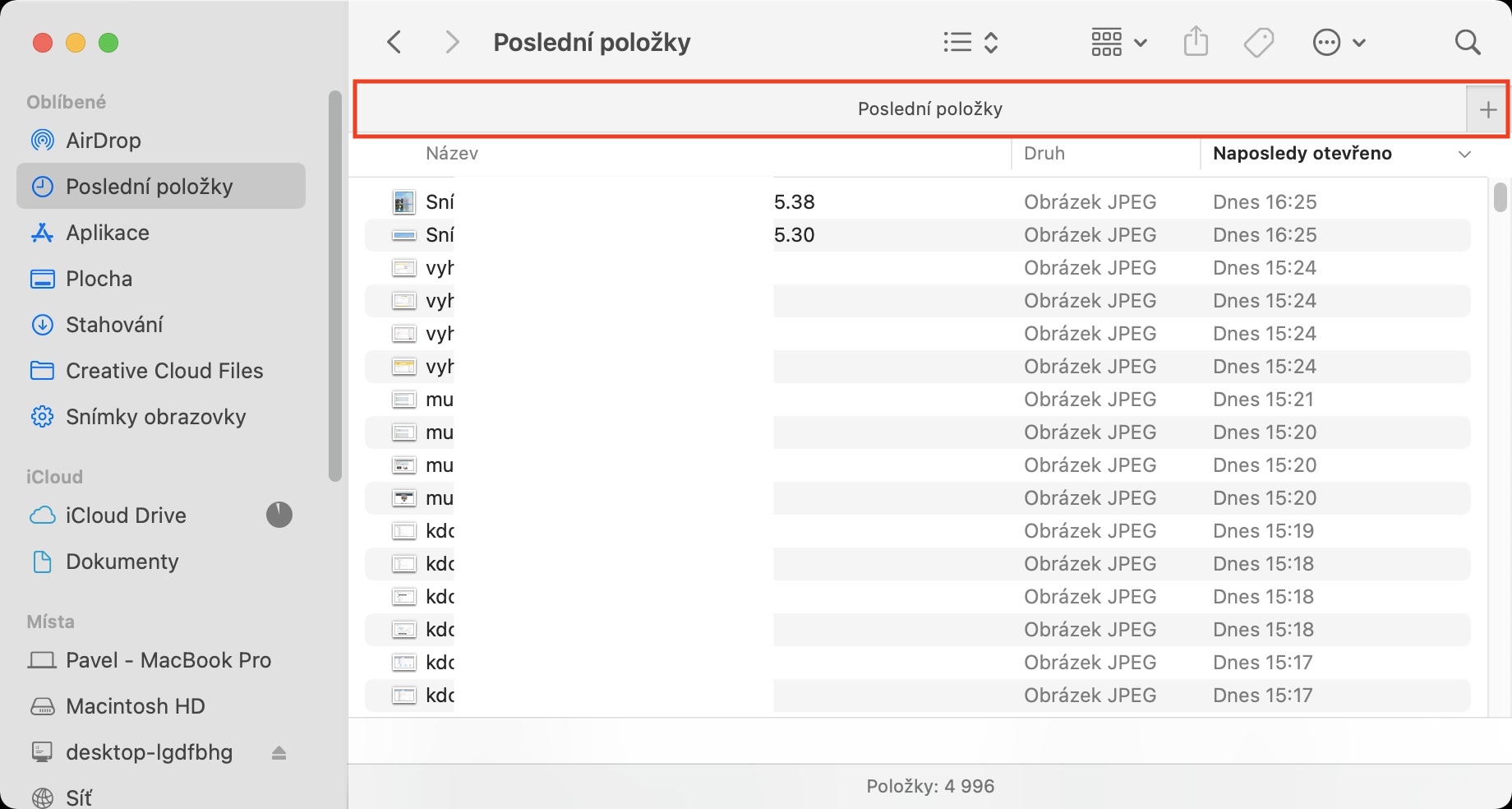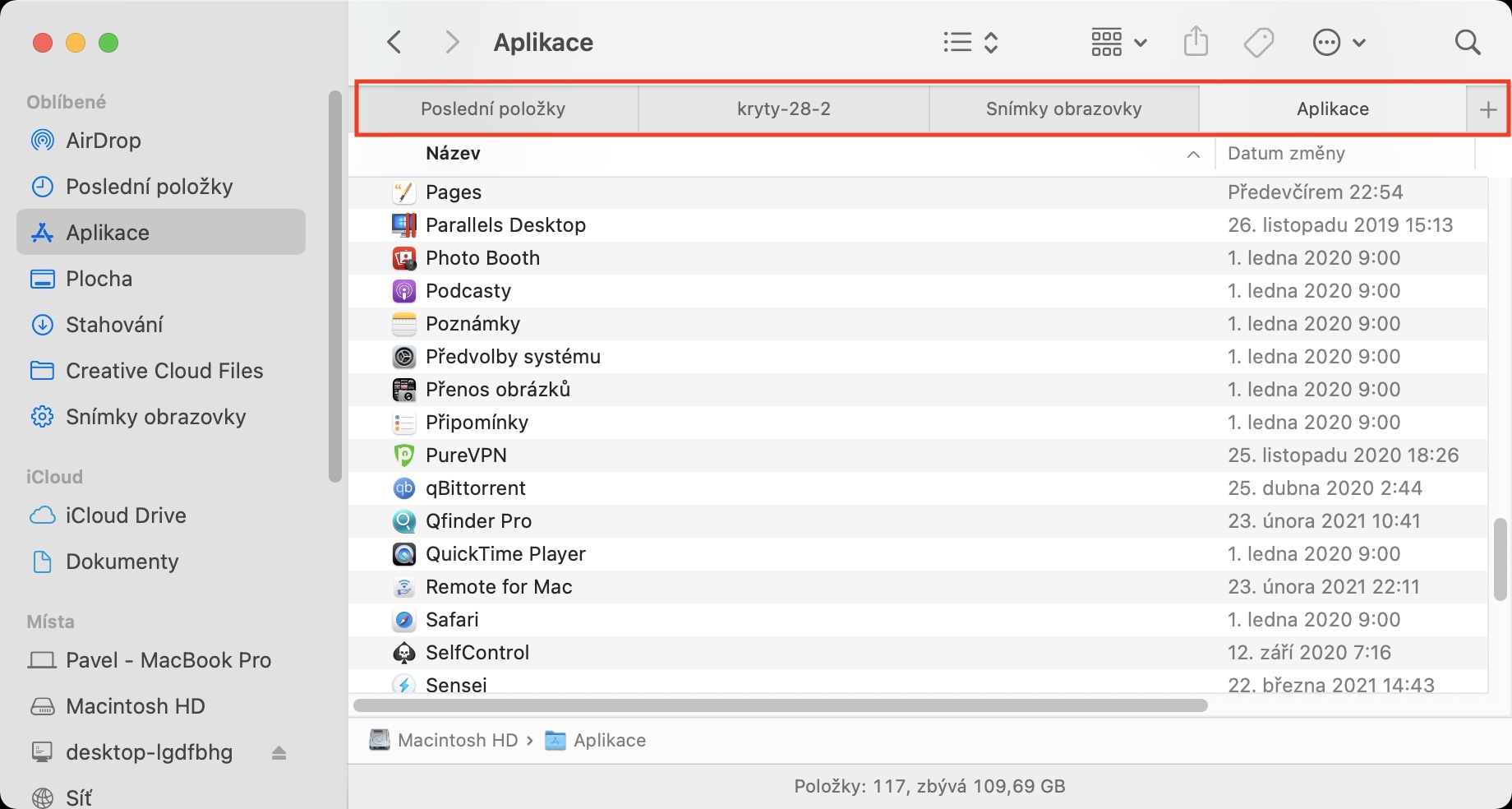မည်သည့်ဝဘ်ဘရောက်ဇာတွင်မဆို အကန့်များစွာကို အလွယ်တကူဖွင့်နိုင်သည်။ ဝဘ်စာမျက်နှာတစ်ခုချင်းစီကြား လျင်မြန်လွယ်ကူစွာ ရွှေ့ရန် လိုအပ်သောအခါတွင် ဤအကန့်များသည် အသုံးဝင်ပါသည်။ အကန့်များကို ကျေးဇူးတင်လျက်၊ သင်သည် အခြားဝင်းဒိုးများကို ဖွင့်ရန် မလိုအပ်ဘဲ ဝဘ်ဆိုဒ်အားလုံးကို ဝင်းဒိုးတစ်ခုတည်းတွင် ရရှိနိုင်ပါသည်။ အလားတူ လုပ်ဆောင်ချက်ကို Finder တွင် တစ်နည်းနည်းဖြင့် အသက်သွင်းနိုင်မလား၊ ဖိုဒါများနှင့် ဖိုင်များနှင့် လုပ်ဆောင်ရာတွင် ကောင်းမွန်မည်ကို သင်တွေးဖူးပါသလား။ သို့ဆိုလျှင် သင့်အတွက် သတင်းကောင်းတစ်ခု ရှိသည် - သင်သည် Finder တွင် panel အတန်းကို အမှန်တကယ်ပြသနိုင်သည်။
အဲဒါဖြစ်နိုင်တယ်။ မင်းကို စိတ်ဝင်စားတယ်။

Mac ပေါ်ရှိ Finder တွင် panels များဖြင့် အတန်း၏ပြသမှုကို မည်သို့အသက်သွင်းမည်နည်း။
Safari ၏ လုပ်ဆောင်ပုံနှင့် အမြင်အရ အလွန်ဆင်တူသည့် Finder တွင် အကန့်များပါသည့် အတန်းတစ်ခု၏ ပြသမှုကို အသက်သွင်းရန်၊ အောက်ပါအတိုင်း လုပ်ဆောင်ပါ။
- ပထမဦးစွာ၊ သင်သည်သင်၏ Mac ရှိတက်ကြွသောလျှောက်လွှာဝင်းဒိုးသို့ရွှေ့ရန်လိုအပ်သည်။ ရှာဖွေသူ။
- အဲဒါပြီးသွားရင် အပေါ်ဘားက တက်ဘ်ကို နှိပ်ပါ။ ပြသခြင်း။
- ၎င်းသည် drop-down menu တစ်ခုပေါ်လာမည်ဖြစ်ပြီး၊ အောက်ပါ option ကိုနှိပ်ပါ။ အကွက်များ အတန်းကို ပြပါ။
- ထို့နောက်ချက်ချင်း၊ Finder တွင် panels အတန်းတစ်ခုပေါ်လာမည်ဖြစ်ပြီး ၎င်းနှင့်စတင်အလုပ်လုပ်နိုင်မည်ဖြစ်သည်။
Mac ပေါ်တွင်အလုပ်လုပ်ရန်ပိုမိုလွယ်ကူစေသည့် panel အတန်းကိုအသုံးပြု၍ Finder အတွင်းရှိ window တစ်ခုအတွင်း နေရာများစွာဖြင့် အလွယ်တကူလုပ်ဆောင်နိုင်သည်။ အတန်း၏ညာဘက်ခြမ်းရှိ + အိုင်ကွန်ကို နှိပ်ပါက၊ အခြားအကန့်ကို ထည့်နိုင်သည်။ အကန့်အတန်းအတန်းတွင် ရှိပြီးသားဖိုင်တွဲတစ်ခုကို ထည့်လိုပါက၊ ၎င်းကို ကာဆာဖြင့် ဖမ်းပြီး ၎င်းကို အတန်းထဲသို့ ထည့်သွင်းပါ။ သီးခြားအကန့်တစ်ခုကို ပိတ်ရန်၊ ကာဆာကို ၎င်းအပေါ်မှ ရွှေ့ပြီးနောက် ၎င်း၏ဘယ်ဘက်အပိုင်းရှိ ကြက်ခြေခတ်သင်္ကေတကို နှိပ်ပါ။ အကန့်များ၏ အစီအစဥ်ကိုလည်း သင်ကိုယ်တိုင် ပြောင်းလဲနိုင်သည် - ၎င်းတို့ကို ကာဆာဖြင့် ဖမ်းပြီး ဘယ် သို့မဟုတ် ညာဘက်သို့ ရွှေ့ပါ။ အကွက်များဖြင့် အတန်းကို အမြန်ဝှက်ပြီး ပြရန် ကီးဘုတ်ဖြတ်လမ်းကိုလည်း သုံးနိုင်သည်။ Shift + Command + T.
 Apple နဲ့ ကမ္ဘာအနှံ့ ပျံသန်းနေပါတယ်။
Apple နဲ့ ကမ္ဘာအနှံ့ ပျံသန်းနေပါတယ်။