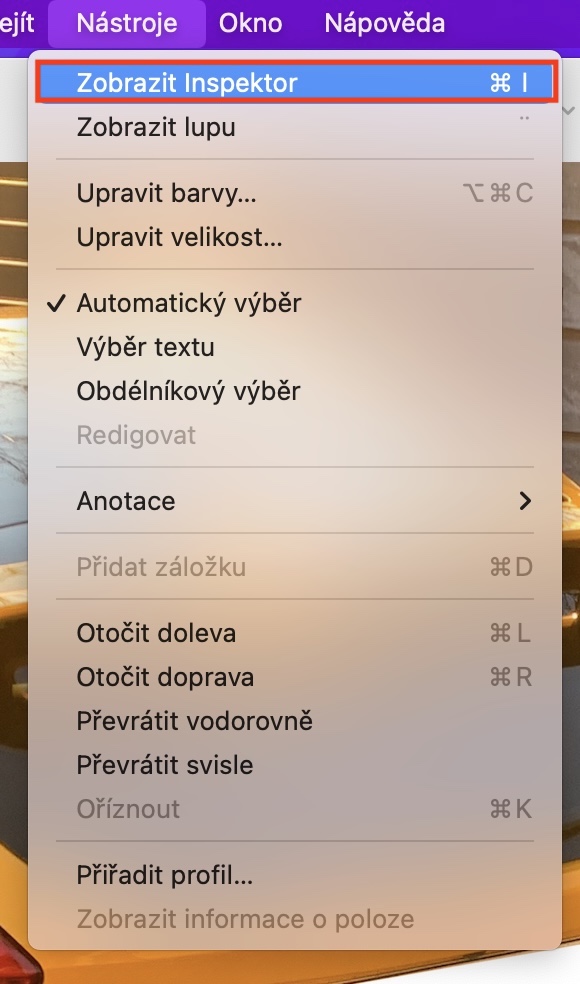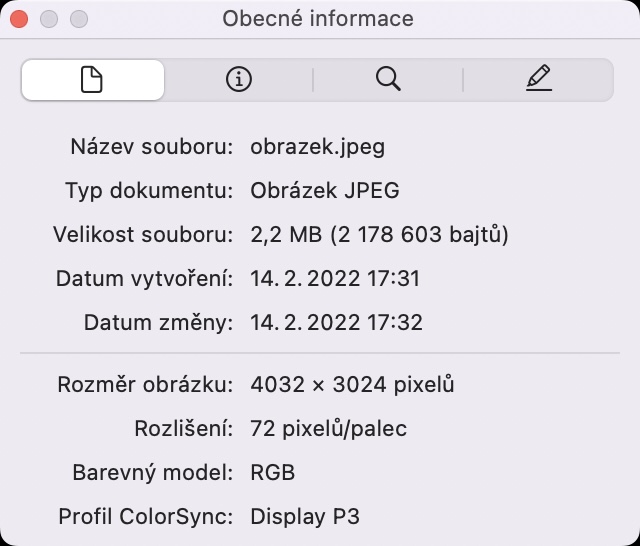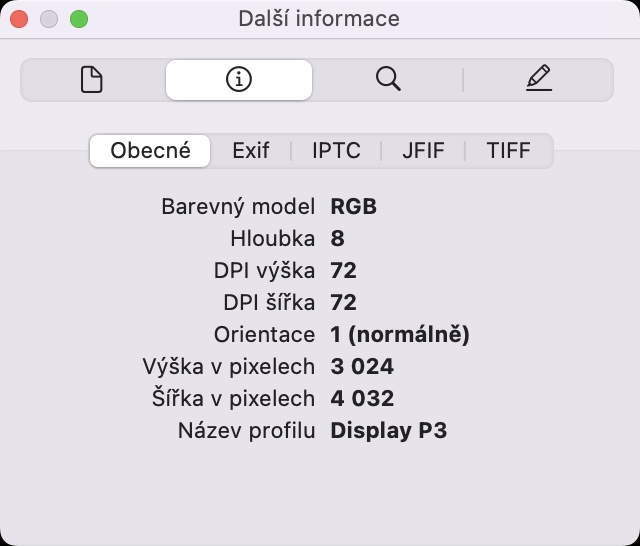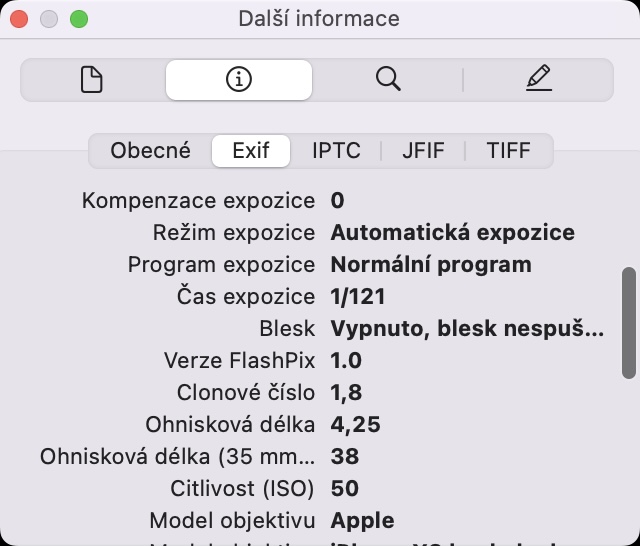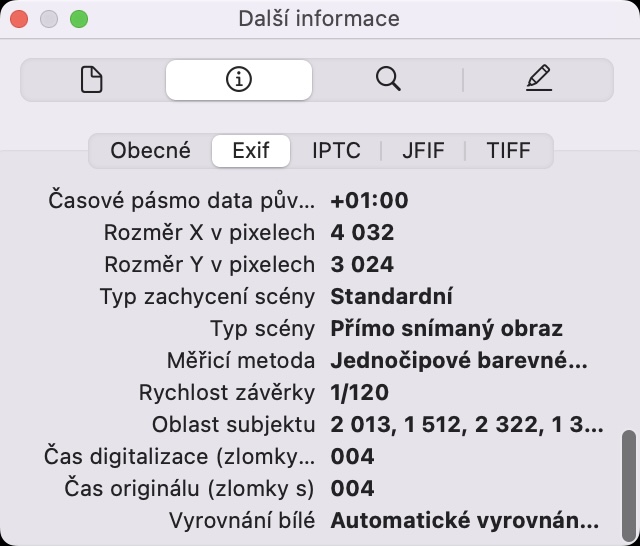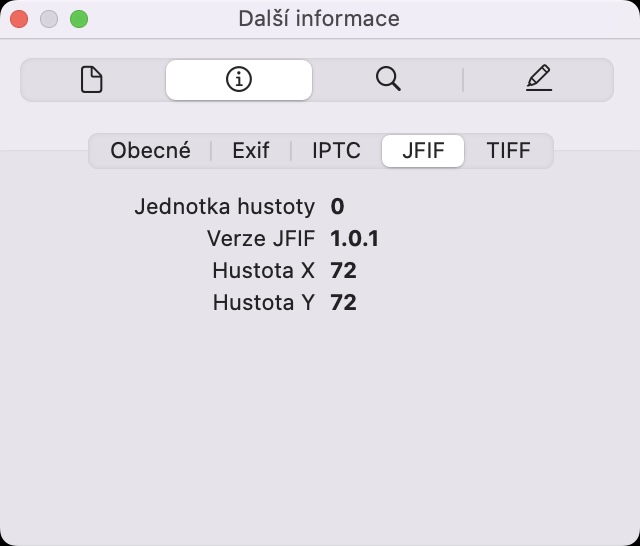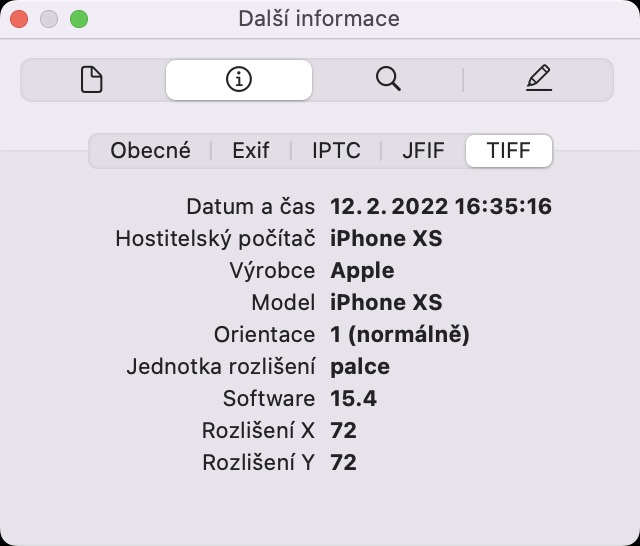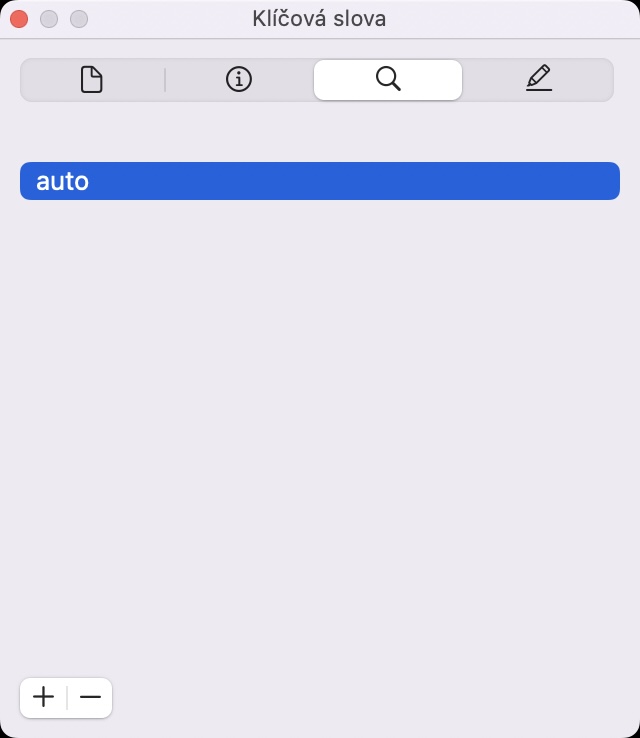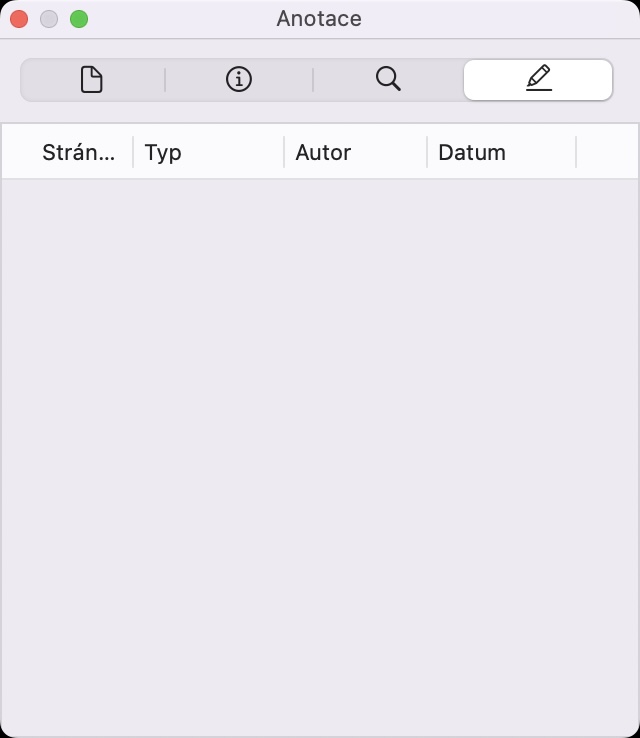iPhone သို့မဟုတ် ကင်မရာတစ်ခုပေါ်တွင် ဓာတ်ပုံရိုက်သည့်အခါ နောက်ခံတွင် ဖြစ်ပျက်နေသည့်အရာများစွာရှိသည်။ Apple ဖုန်းများနှင့်အတူ၊ စက္ကန့်ပိုင်းအတွင်း ပြုလုပ်နိုင်သည့် မတူညီသော ချိန်ညှိမှုများစွာ ရှိသည် - ၎င်းသည် iPhone ဓာတ်ပုံများကို အလွန်လှပစေသည်။ ဓာတ်ပုံကို စက်၏မှတ်ဉာဏ်တွင် နောက်ပိုင်းတွင် သိမ်းဆည်းထားသည့်အပြင်၊ မက်တာဒေတာဟုခေါ်သည့် ဒေတာကို ၎င်းတွင် တိုက်ရိုက်ရေးထားသည်။ မက်တာဒေတာကို တစ်ခါမှ မကြားဖူးပါက၊ ဤကိစ္စတွင် ဓာတ်ပုံဒေတာသည် ဒေတာနှင့်ပတ်သက်သော ဒေတာဖြစ်သည်။ ဤ မက်တာဒေတာတွင် ဓာတ်ပုံရိုက်ယူသည့်နေရာ၊ မည်သည့်နေရာ၊ မည်သည့်အချိန်၊ စက်ပစ္စည်းကို ထည့်သွင်းထားပုံ၊ မှန်ဘီလူးအသုံးပြုထားသည်နှင့် အခြားအရာများအကြောင်း အချက်အလက် ပါဝင်သည်။
အဲဒါဖြစ်နိုင်တယ်။ မင်းကို စိတ်ဝင်စားတယ်။
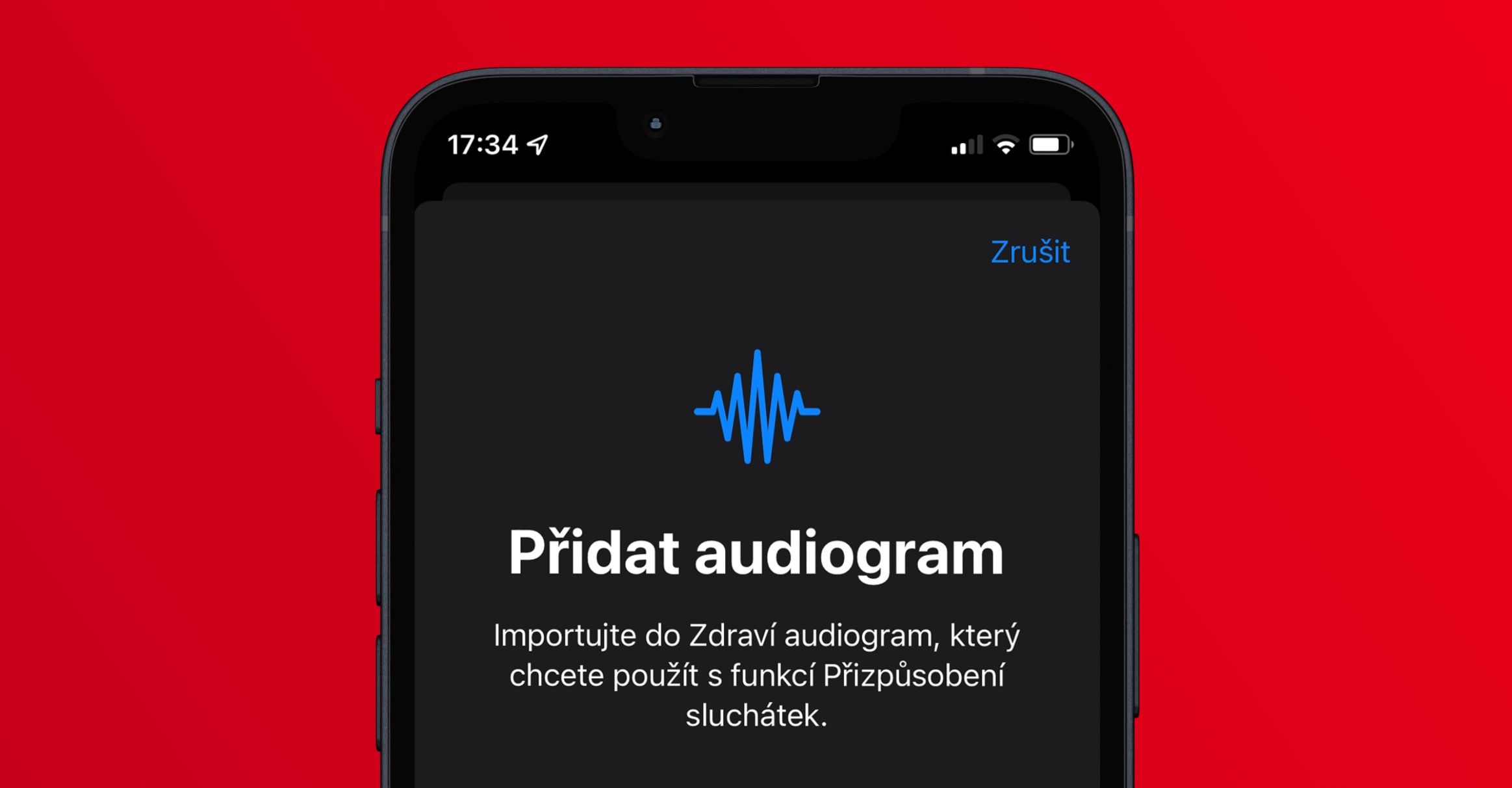
Mac တွင် Preview တွင် ဓာတ်ပုံမက်တာဒေတာကို မည်သို့ကြည့်ရှုနည်း
ဤမက်တာဒေတာကို နောက်ပိုင်းတွင် အလွယ်တကူကြည့်ရှုနိုင်မည်ဖြစ်ပြီး ၎င်းသည် သင့် Mac တွင် သိမ်းဆည်းထားသည့် ဓာတ်ပုံများ သို့မဟုတ် ပုံများနှင့်လည်း သက်ဆိုင်ပါသည်။ ထို့ကြောင့်၊ သင်သည် ရုပ်ပုံတစ်ခုနှင့်ပတ်သက်သော မက်တာဒေတာကို လျင်မြန်လွယ်ကူစွာ ပြသလိုပါက၊ ၎င်းသည် ရှုပ်ထွေးသောအရာမရှိပါ။ ဤအင်္ဂါရပ်သည် ရုပ်ပုံများနှင့် ဓာတ်ပုံအားလုံးနီးပါးကို ဖွင့်ရန်အတွက် မူရင်းအက်ပ်ဖြစ်သည့် Preview အက်ပ်အတွင်း တိုက်ရိုက်ရရှိနိုင်သောကြောင့် သင်သည် အခြားအက်ပ်သို့ပြောင်းရန် မလိုအပ်ပါ။ လုပ်ထုံးလုပ်နည်းမှာ အောက်ပါအတိုင်းဖြစ်သည်။
- ပထမဦးစွာ သင်သည် ဓာတ်ပုံ သို့မဟုတ် ပုံတစ်ပုံကို ရှာဖွေပြီး ၎င်းကို နှစ်ချက်နှိပ်ရပါမည်။ နှိပ်၍ဖွင့်ကြ၏။
- ထိုသို့ပြုလုပ်ပြီးသည်နှင့်၊ မူရင်းအက်ပ်တွင် သင့်အတွက် ပုံပွင့်လာမည်ဖြစ်သည်။ စမ်းကြည့်ပါ။
- ထို့နောက် အပေါ်ဘားတွင် အမည်ဖြင့် တက်ဘ်ကို ရှာပါ။ ကိရိယာများ ၎င်းကိုနှိပ်ပါ။
- ၎င်းသည် အပေါ်ဆုံးရှိ option ကိုနှိပ်သည့် မီနူးတစ်ခုပေါ်လာလိမ့်မည်။ စစ်ဆေးရေးမှူးကို ကြည့်ရှုပါ။
- တနည်းအားဖြင့် သင်သည် ကီးဘုတ်ဖြတ်လမ်းကို အမြန်သုံးနိုင်သည်။ အမိန့် + ငါ။
- နောက်တစ်ခုက အသစ်တစ်ခုတွေ့လိမ့်မယ်။ ရရှိနိုင်သော မက်တာဒေတာအားလုံးပါသည့် ဝင်းဒိုးငယ်လေး။
အထက်ပါလုပ်ထုံးလုပ်နည်းကိုအသုံးပြု၍ Mac ရှိ Preview တွင် ဓာတ်ပုံ သို့မဟုတ် ရုပ်ပုံ၏ မက်တာဒေတာကို သင်ကြည့်ရှုနိုင်ပါသည်။ စစ်ဆေးရေးမှူးကို သင်ဖွင့်ပြီးသည်နှင့်၊ အထွေထွေအချက်အလက်များနှင့် ထပ်လောင်းအချက်အလက်များဖြစ်သည့် ပြတင်းပေါက်ထိပ်ရှိ မီနူးရှိ ပထမကဏ္ဍနှစ်ခုကို အဓိကအားဖြင့် သင်စိတ်ဝင်စားပါသည်။ ဤနေရာတွင် ဓာတ်ပုံ သို့မဟုတ် ရုပ်ပုံနှင့်ပတ်သက်သော အချက်အလက်အများစုကို သင်ရှာဖွေနိုင်မည်ဖြစ်သည်။ သော့ချက်စကားလုံးများဟုခေါ်သော တတိယအပိုင်းတွင်၊ ထို့နောက် ၎င်းကိုရှာဖွေနိုင်သည့်ပုံတွင် သော့ချက်စကားလုံးများကို သင်ထည့်နိုင်သည်။ Annotation ဟုခေါ်သော စတုတ္ထအမျိုးအစားသည် ထို့နောက် မှတ်စာများအားလုံး၏ မှတ်တမ်းကို ပြသသည်၊ သို့သော် ဓာတ်ပုံကို မသိမ်းဆည်းမီတွင်သာ ဖော်ပြသည်။ သိမ်းဆည်းပြီးသည်နှင့်၊ မှတ်တမ်းကို နောက်ကြောင်းပြန်၍မရနိုင်တော့ပါ။