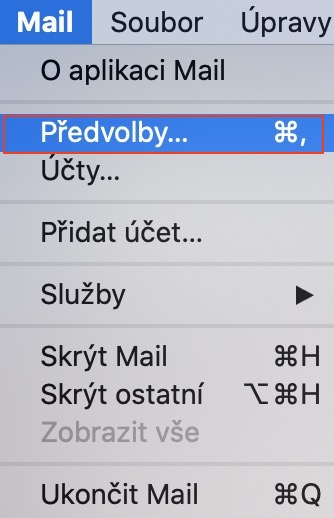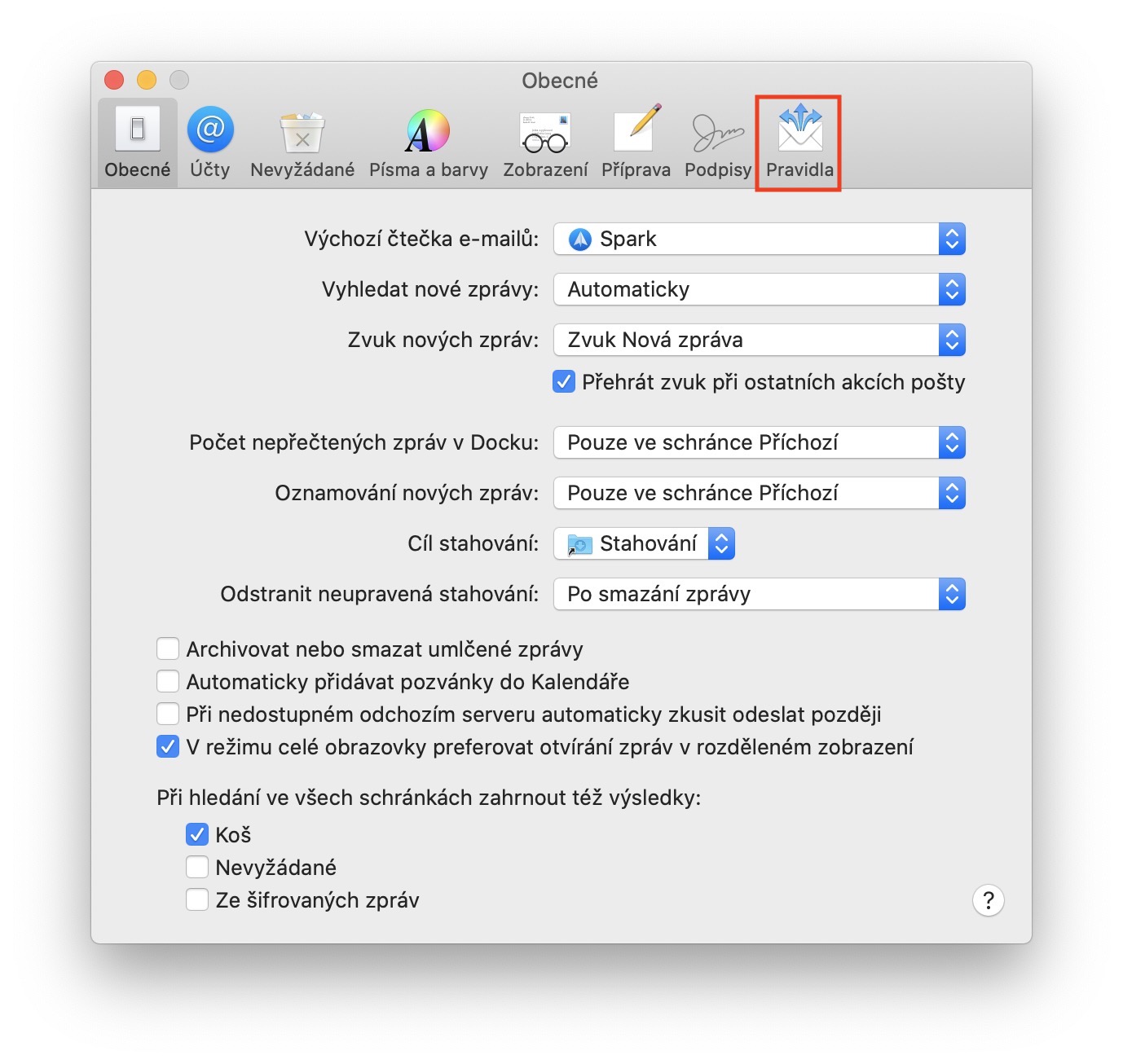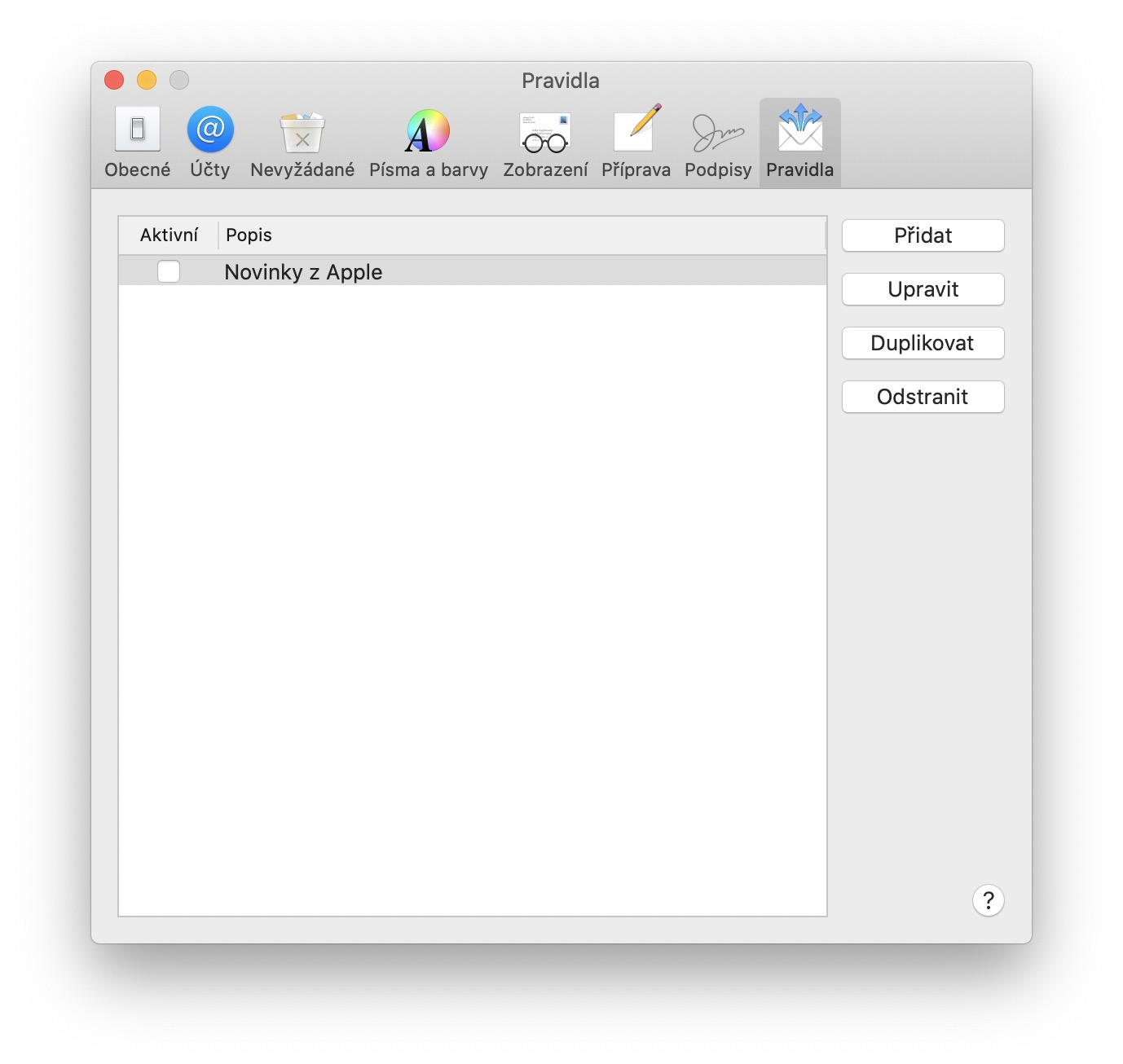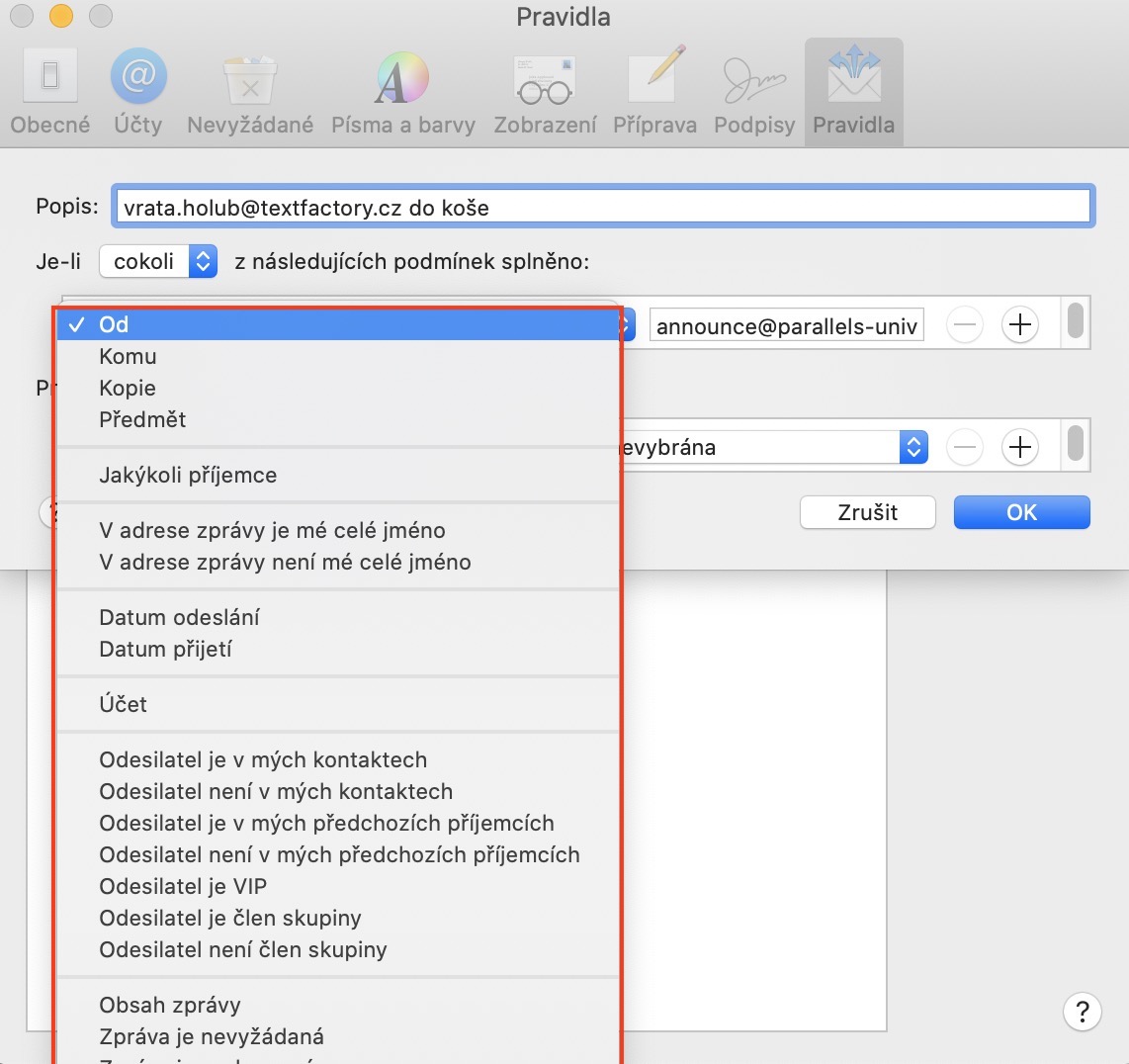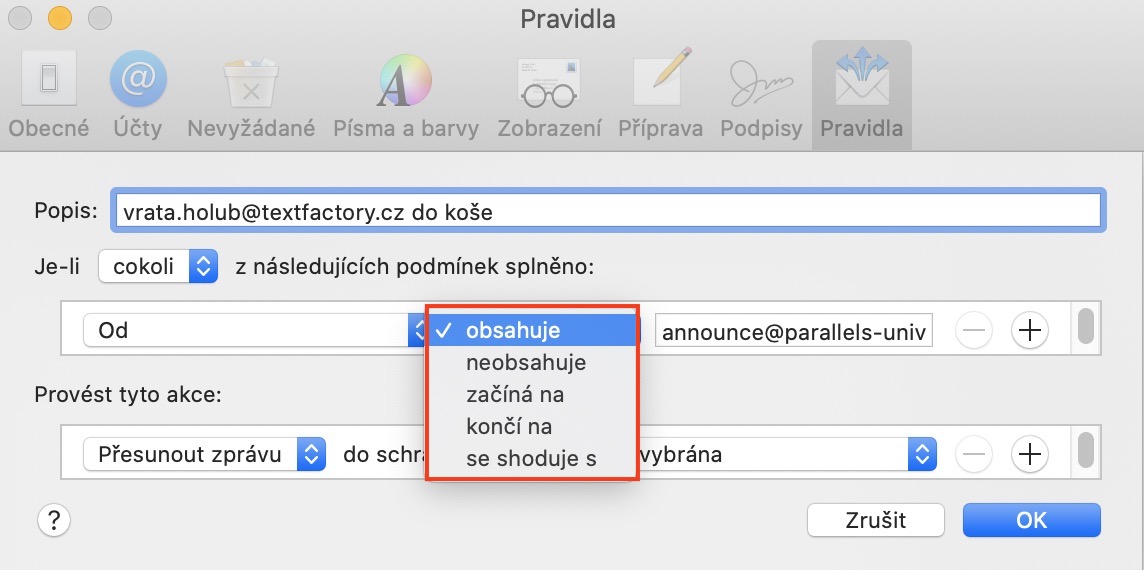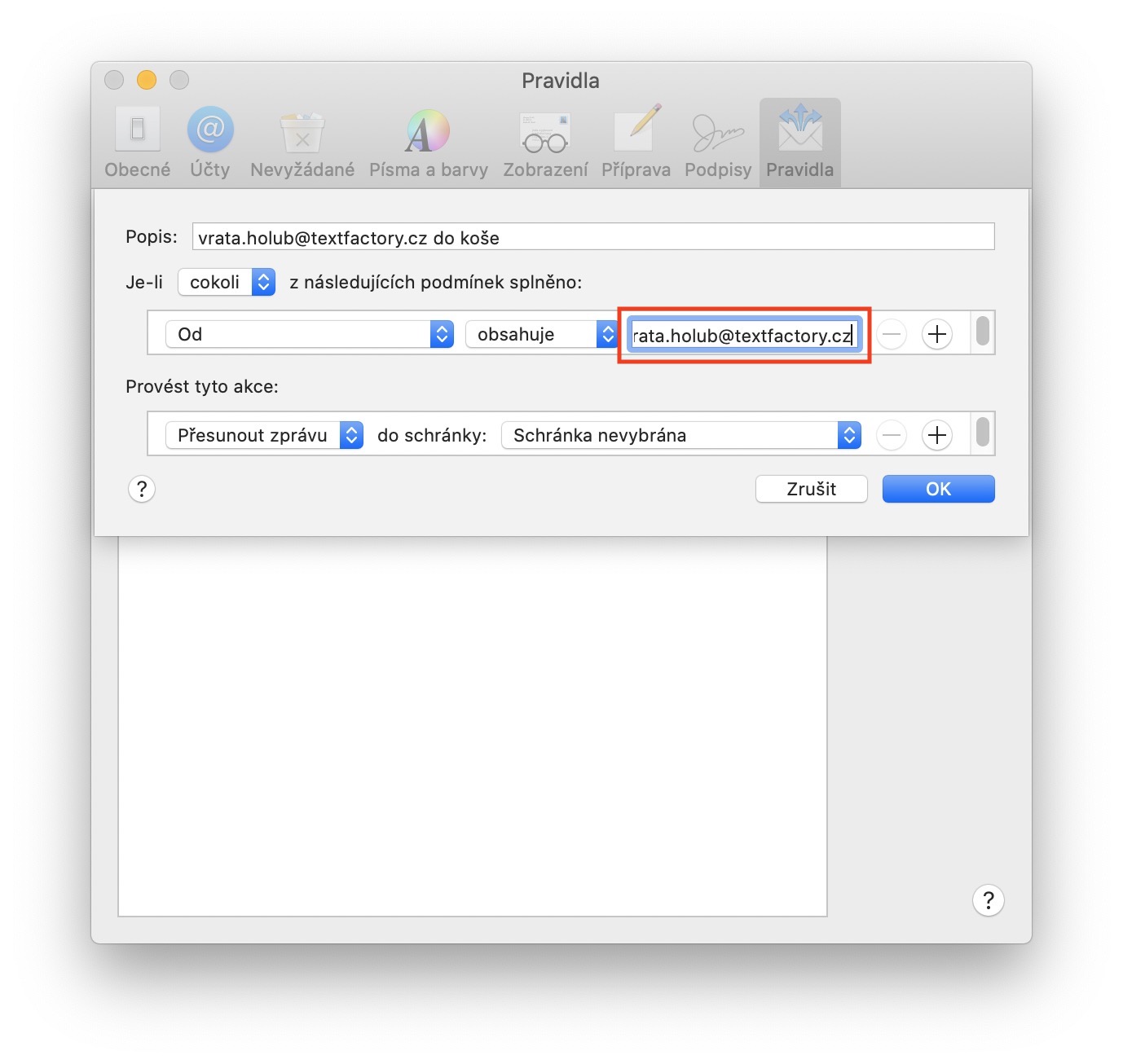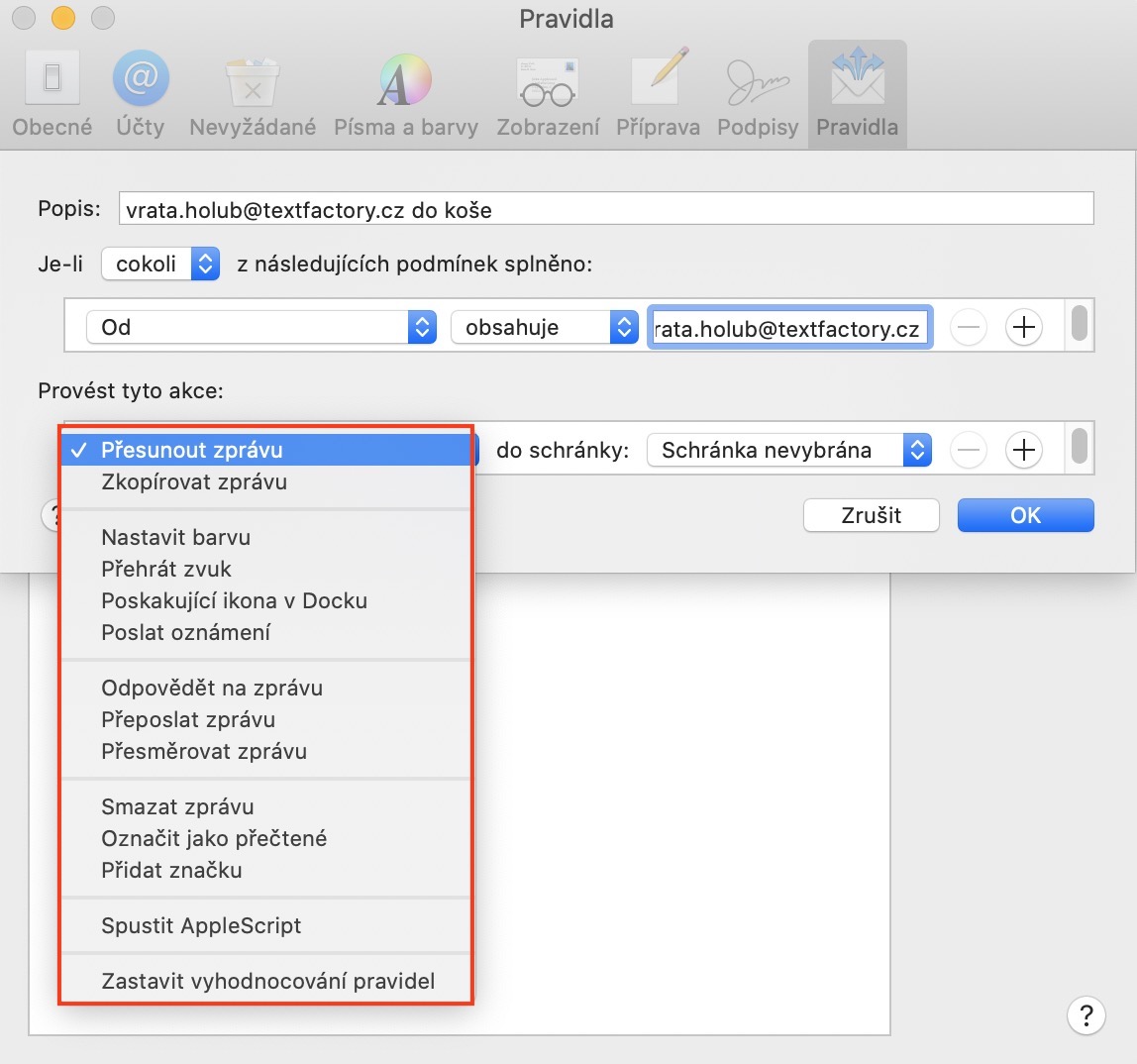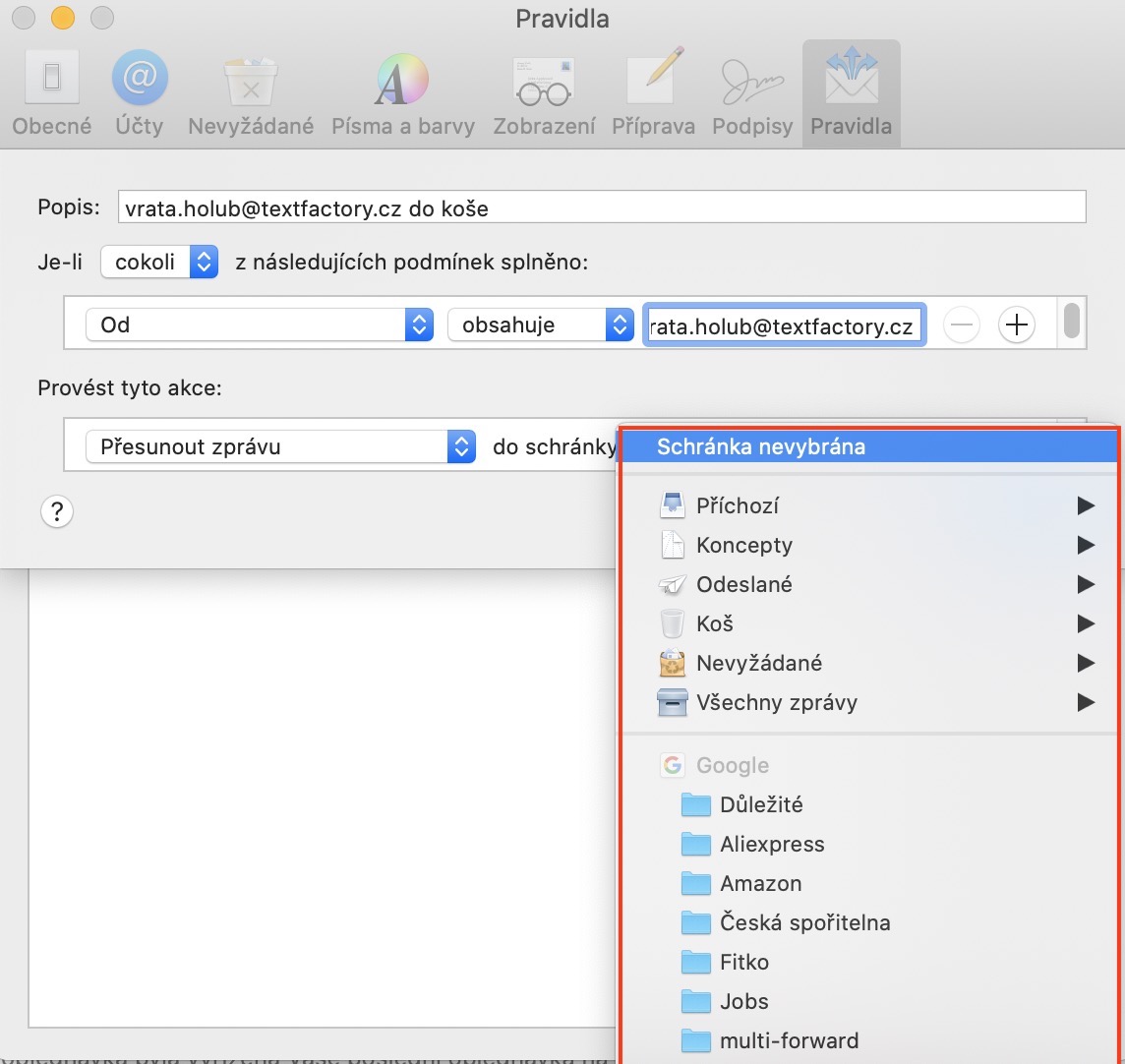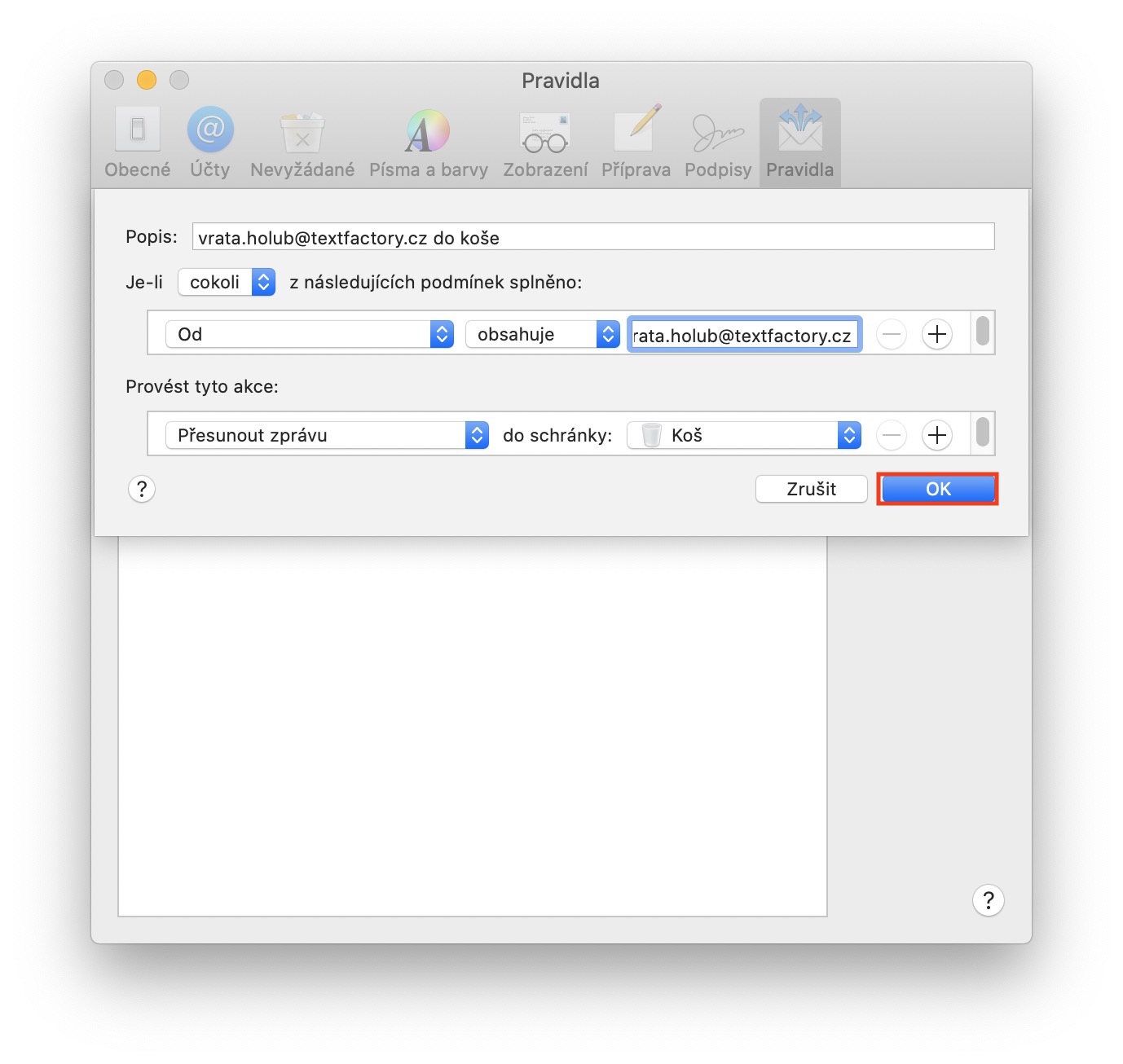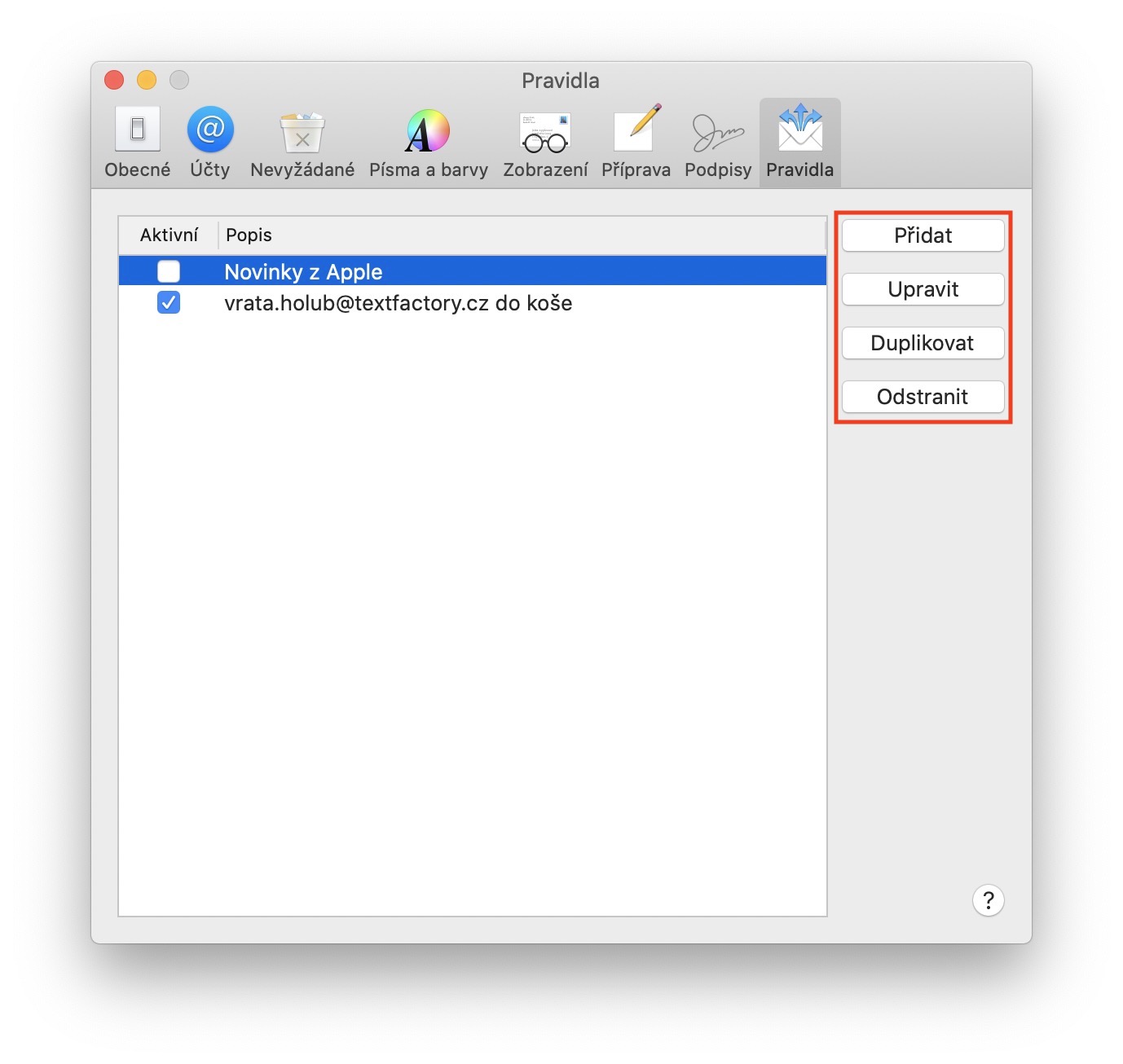အချို့သောအသုံးပြုသူထံမှ အီးမေးလ်များကို အမှိုက်ပုံး သို့မဟုတ် အခြားဖိုင်တွဲသို့ အလိုအလျောက်ရွှေ့ရန် Mac တွင် Mail အက်ပ်ကို စနစ်ထည့်သွင်းလိုဖူးပါသလား။ သို့မဟုတ် မည်သည့်အီးမေးလ်များကို အရေးကြီးသည်ဟု သင်သတ်မှတ်လိုသနည်း။ သို့မဟုတ် ရွေးချယ်ထားသော အဝင်မေးလ်များကို ရွေးချယ်ထားသော အီးမေးလ်လိပ်စာသို့ အလိုအလျောက် ထပ်ဆင့်ပို့လိုပါသလား။ ယခင်မေးခွန်းများနှင့် မရေမတွက်နိုင်သော အခြားအလားတူမေးခွန်းများကို ဟုတ်ကဲ့ဟု ဖြေပါက၊ ဤဆောင်းပါးသည် အသုံးဝင်မည်မှာ သေချာပါသည်။ Mac ပေါ်ရှိ Mail အပလီကေးရှင်းတွင် စည်းမျဉ်းများကို သင်မည်ကဲ့သို့ သတ်မှတ်၍ အသုံးပြုနိုင်ကြောင်း သင့်အား ပြသပါမည်။
အဲဒါဖြစ်နိုင်တယ်။ မင်းကို စိတ်ဝင်စားတယ်။
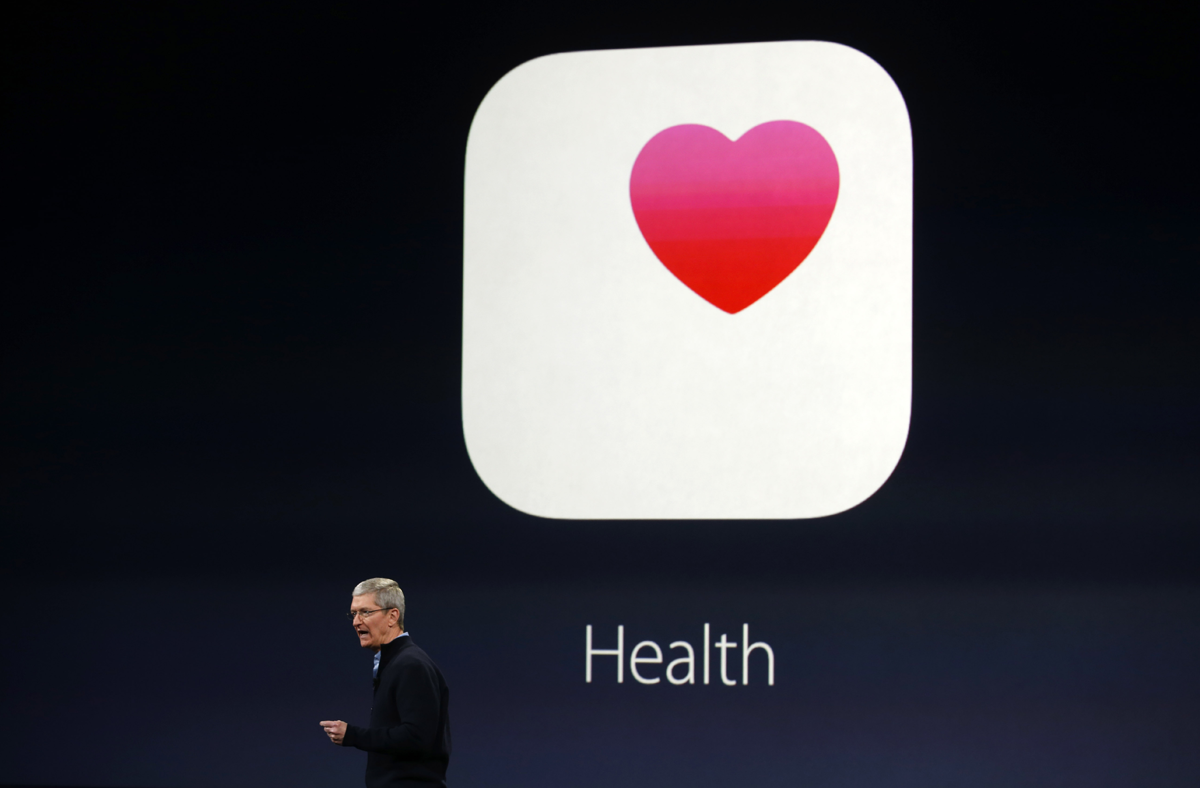
စည်းကမ်းသတ်မှတ်ချက်တွေက ဘယ်မှာလဲ။
စည်းမျဉ်းများ ဆက်တင်များသို့ ရွှေ့လိုပါက ဦးစွာ အပလီကေးရှင်းကိုဖွင့်ပါ။ စာပို့ သူ့အထဲသို့ ရွှေ့ပါ။ တက်ကြွသောဝင်းဒိုး. သင်ထိုသို့လုပ်ဆောင်ပြီးသည်နှင့်၊ စခရင်၏ဘယ်ဘက်အပေါ်ထောင့်တွင်၊ ထိပ်ဘားရှိ tab ကိုနှိပ်ပါ။ စာ ထို့နောက် drop-down menu မှရွေးချယ်မှုတစ်ခုကိုရွေးချယ်ပါ။ ဦးစားပေးများ… ပေါ်လာသောဝင်းဒိုးအသစ်တွင်၊ ကဏ္ဍသို့ရွှေ့ပါ။ စည်းကမ်းများ။ ဤသည်မှာ သင်သတ်မှတ်ပြီး စည်းကမ်းများကို အသုံးပြုရန် လိုအပ်သည့် "မှော်ပညာ" အားလုံးကို ဖြစ်ပေါ်စေပါသည်။
စည်းမျဉ်းများနှင့် ရွေးချယ်မှုများ သတ်မှတ်ခြင်း။
စည်းမျဉ်းအသစ်တစ်ခုကို သတ်မှတ်လိုပါက၊ ဝင်းဒိုး၏ညာဘက်ခြမ်းရှိ option ကိုနှိပ်ခြင်းထက် ပိုမိုလွယ်ကူသောအရာမရှိပါ။ ထည့်ပါ။ ဤရွေးချယ်မှုကို သင်နှိပ်လိုက်သည်နှင့် သင်သည် စည်းကမ်းကို အလွယ်တကူ သတ်မှတ်နိုင်သည့် အခြား ဝင်းဒိုးငယ်တစ်ခု ပေါ်လာလိမ့်မည်။ ကိုယ့်ကိုယ်ကို အရင်သတ်မှတ်ပါ။ ဖော်ပြချက်၊ သို့မှသာ သင်သည် စည်းကမ်းကို အခြားသူများနှင့် အလွယ်တကူ ခွဲခြားနိုင်မည်ဖြစ်သည်။ ထို့နောက် ဂန္ထဝင် ဆက်တင် ပေါ်လာသည်။ အခြေအနေများ ပုံစံထဲမှာ "အခြေအနေတစ်ခုခုဖြစ်လာရင် ဒီလိုလုပ်ပါ". ပထမရွေးချယ်မှုအနေဖြင့်၊ လုပ်ဆောင်ချက်တစ်ခု ပြီးမြောက်မှသာ လုပ်ဆောင်သင့်သည်ရှိမရှိ သတ်မှတ်ပါ။ အခြေအနေအားလုံး (ထို့ထက်မကရှိနိုင်သည်) သို့မဟုတ် ပြည့်စုံမှသာ လုံလောက်ပါသည်။ တစ်ခု အောက်ပါအခြေအနေများမှ
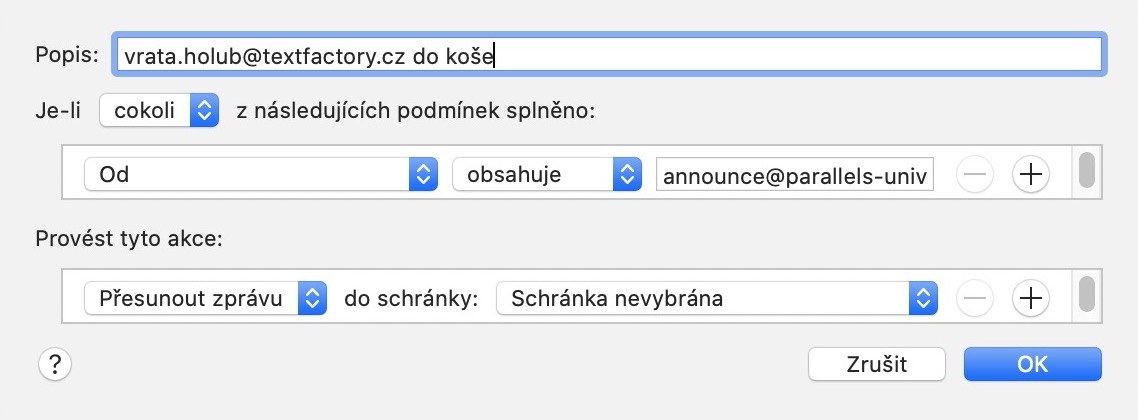
အခြေအနေများ
အဲဒါပြီးရင်တော့ အခြေအနေတွေ ကိုယ်တိုင် သတ်မှတ်လာမယ်။ IN ပထမဦးဆုံး drop-down menu ကို ရွေးယူပါ။ အခြေအနေ အခြား drop-down menus များ၏ display ကိုမူတည်လိမ့်မည်။ ဥပမာအားဖြင့်၊ အားလုံးကို အာမခံချက်ပေးသော စည်းမျဉ်းတစ်ခု ချမှတ်ပါမည်။ ဝင်လာ အီးမေးလ်လိပ်စာမှ အီးမေးလ်များ vrata.holub@textfactory.cz ရွှေ့မည်။ အမှိုက်သို့. ပထမဆုံး drop-down menu တွင်၊ ကျွန်ုပ်တို့သည် option ကိုရွေးချယ်သည်။ ထံမှ။ ဒုတိယ မီနူးတွင်၊ ကျွန်ုပ်တို့သည် ရွေးချယ်မှုတစ်ခုကို ရွေးချယ်ပါ။ ပါရှိသည်။ (ဥပမာ၊ vrata.holub@textfactory.cz မှလွဲ၍ အီးမေးလ်များအားလုံးကို အမှိုက်ပုံးသို့ ရွှေ့လိုပါက၊ ကျွန်ုပ်တို့ ရွေးချယ်ပါမည်။ မဆံ့၊ စသည်ဖြင့်)။ နောက်ဆုံး စာသားအကွက်မှာ ရိုက်ထည့်လိုက်ရုံပါပဲ။ email ကိုယ်တိုင်ငါ့ကိစ္စမှာ၊ vrata.holub@textfactory.cz. အခြားစည်းမျဉ်းကိုထည့်လိုပါက ကလစ်နှိပ်ပါ။ + အိုင်ကွန်. ဒီအခြေအနေနဲ့ ပြည့်စုံရင် ဘာဖြစ်မယ်ဆိုတာ သတ်မှတ်ဖို့ လိုနေပြီ။
ပြည့်စုံပြီးနောက် လုပ်ဆောင်မှုများ
စာသားအောက်မှာ၊ ဤလုပ်ဆောင်ချက်များကို လုပ်ဆောင်ပါ။အထက်ဖော်ပြပါ အခြေအနေများ ပြည့်မီပြီးနောက် ဘာဖြစ်သင့်သည်ကို ကျွန်ုပ်တို့ သတ်မှတ်နိုင်ပါပြီ။ ကျွန်တော့်အနေနဲ့ကတော့ အခြေအနေနဲ့ ကိုက်ညီတဲ့ အီးမေးလ်တွေကို လုပ်ချင်ပါတယ်။ အမှိုက်ပုံးသို့ ပြောင်းရွှေ့ခဲ့သည်။ ဒါကြောင့် ပထမဆုံး drop-down menu မှာ ရွေးချယ်စရာကို ရွေးချယ်ပါ။ မက်ဆေ့ခ်ျကိုရွှေ့ပါ။ ဒုတိယ drop-down menu တွင်ရွေးချယ်ပါ။ တောင်း။ အခြေအနေများ ပြည့်မီပြီးနောက် လုပ်ဆောင်မည့် နောက်ထပ်လုပ်ဆောင်ချက်များကို ဖန်တီးလိုပါက၊ ထပ်နှိပ်ပါ။ + အိုင်ကွန်. သတ်မှတ်လုပ်ဆောင်ချက်များနှင့်အတူ အခြေအနေများရရှိပြီးသည်နှင့်၊ အပေါ်ကိုနှိပ်ပါ။ အိုကေ။ ထို့နောက် ဖန်တီးထားသော စည်းမျဉ်းသည် လက်ရှိ စည်းမျဉ်းများစာရင်းတွင် ပေါ်လာပါမည်။ ဒီကနေလည်း စည်းမျဥ်းစည်းကမ်း လုပ်လို့ရတယ်။ ပွားခြင်း၊ တည်းဖြတ်ခြင်း သို့မဟုတ် ဖျက်ခြင်း။.
မရေမတွက်နိုင်သော ကွဲပြားခြားနားသော အခြေအနေများနှင့် ကြုံလာသောအခါ လုပ်ဆောင်ရမည့်အရာများ ရှိပါသည်။ ဒီဆောင်းပါးမှာ နမူနာတွေအားလုံးကို စာရင်းပြုစုထားမယ်ဆိုရင် ဆောင်းပါးက အရှည်ကြီးမို့ ဘယ်သူမှ မဖတ်နိုင်တော့ပါဘူး။ ဒါကြောင့် စည်းကမ်းချက်တွေနဲ့ ပွဲအားလုံးကို သီးခြားစီ စစ်ဆေးကြည့်ပါ။ Mail တွင် သင်စဉ်းစားနိုင်သော စည်းမျဉ်းများအားလုံးကို အလွယ်တကူ သတ်မှတ်နိုင်သည် - ရိုးရှင်းသော စည်းမျဉ်းများ နှင့် ပိုမိုရှုပ်ထွေးသော အသိုက်အမြုံများ ပါ၀င်သည် ဟု ဆိုနိုင်ပါသည်။