macOS လည်ပတ်မှုစနစ်အသုံးပြုသူများကို အုပ်စုနှစ်စုခွဲထားသည်။ ၎င်းတို့ထဲမှ ပထမ သည် Mac ပေါ်ရှိ အောက် Dock ကို လုံးဝအသုံးမပြုဘဲ ၎င်းသည် Spotlight အတွက် လိုအပ်သည်များကို ရှာဖွေရန် ၎င်းကို အသုံးပြုသည့် Spotlight သို့ရောက်ရှိရန် ပိုမိုနှစ်သက်သည်။ အခြားတစ်ဖက်တွင်မူ ဒုတိယအုပ်စုသည် Dock အား အသုံးပြုခွင့်မပြုဘဲ အပလီကေးရှင်းများကို လျင်မြန်စွာဖွင့်ရန် သို့မဟုတ် အမျိုးမျိုးသော ဖိုဒါများ သို့မဟုတ် ဖိုင်များကို ဖွင့်ရန် ၎င်းကို ဆက်လက်အသုံးပြုနေပါသည်။ သို့သော်၊ ၎င်းတို့သည် ၎င်းကို အမှတ်မထင် ချဲ့ခြင်း သို့မဟုတ် လျှော့ချခြင်း သို့မဟုတ် ၎င်းအတွင်းရှိ အိုင်ကွန်များကို ရွှေ့ခြင်းတွင် သေချာပေါက် ဖြစ်သွားပါသည်။ macOS တွင် သင်သည် Terminal command အနည်းငယ်ဖြင့် Dock ၏ အရွယ်အစား၊ အနေအထားနှင့် အကြောင်းအရာများကို လော့ခ်ချနိုင်သည်ကို သင်သိပါသလား။ လုပ်နည်းလေးကို စိတ်ဝင်စားတယ်ဆိုရင်တော့ ဒီဆောင်းပါးကို အဆုံးထိဖတ်ကြည့်လိုက်ပါ။
အဲဒါဖြစ်နိုင်တယ်။ မင်းကို စိတ်ဝင်စားတယ်။
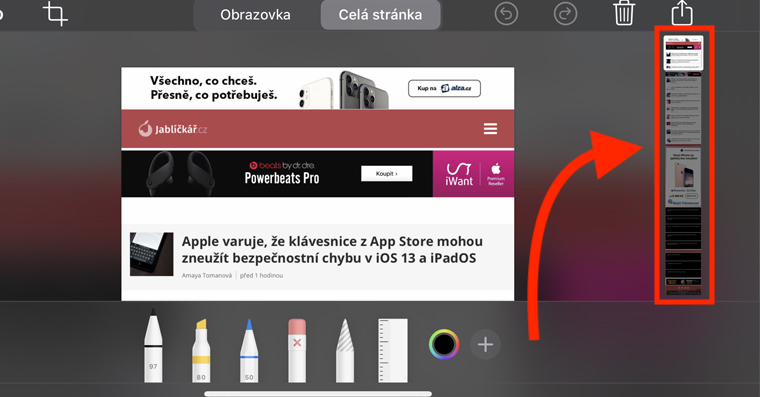
Mac တွင် Dock အရွယ်အစား၊ အနေအထားနှင့် အကြောင်းအရာများကို လော့ခ်ချနည်း
နိဒါန်းတွင် ဖော်ပြခဲ့သည့်အတိုင်း၊ Terminal ရှိ သင့်လျော်သော အမိန့်များကို အသုံးပြုခြင်းဖြင့် ဤကန့်သတ်ချက်များအားလုံးကို အောင်မြင်နိုင်ပါသည်။ ဥပမာအားဖြင့် သင်သည် Terminal အပလီကေးရှင်းသို့ အလွယ်တကူရောက်ရှိနိုင်သည်။ Spotlight ကို (အိုင်ကွန် ဗောက် အပေါ်ဘား၊ သို့မဟုတ် ဖြတ်လမ်း Command + Spacebar) ဤတွင်၊ ရှာဖွေရေးအကွက်တွင် ရိုက်ထည့်ပါ။ ဂိတ် နှင့်လျှောက်လွှာ စတင်ပါ။ မဟုတ်ရင် သင်တွေ့နိုင်ပါတယ်။ လျှောက်လွှာများ, folder ထဲမှာ utility ။ စတင်ပြီးနောက်၊ သင်သည် command များရေးသားနိုင်သည့်အနက်ရောင်ဝင်းဒိုးငယ်တစ်ခုပေါ်လာလိမ့်မည်။
အထိုင်အရွယ်အစားသော့ခတ်
မောက်စ်နဲ့ ပြောင်းလို့ မရအောင်လုပ်ချင်ရင် အရွယ်အစား Doc နင်က ကော်ပီ မင်္ဂလာပါ အမိန့်-
ပုံသေရေးသည်။ com.apple.Dock အရွယ်အစား-မပြောင်းလဲနိုင်သော-bool ဟုတ်ကဲ့; killall အထိုင်
ပြီးလျှင် ၎င်းကို အပလီကေးရှင်းဝင်းဒိုးတွင် ကူးထည့်ပါ။ ဂိတ်။ အခု ခလုတ်ကို နှိပ်လိုက်ရုံပါပဲ။ ရိုက်ထည့်ပါ ၎င်းသည် command ကိုလုပ်ဆောင်သည်။ အမိန့်ကိုအတည်ပြုခြင်းမပြုမီ Dock ကို စိတ်ကြိုက်အရွယ်အစားပြောင်းရန် မမေ့ပါနှင့်။
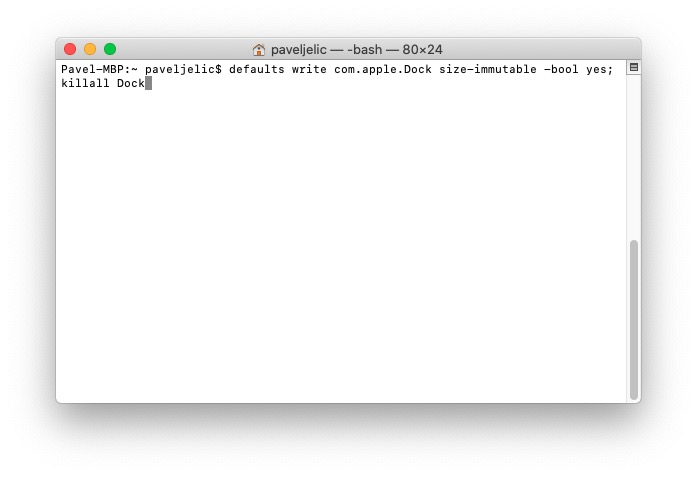
အထိုင်အနေအထားသော့ခတ်
ပြင်ချင်ရင် ရာထူး သင်၏ Dock ၏ - ဆိုလိုသည်မှာ။ ဘယ်၊ အောက်ခြေ၊ သို့မဟုတ် ညာဘက်၊ ဤကြိုတင်သတ်မှတ်မှုကို သင်ပြောင်းရန် မဖြစ်နိုင်ပါ။ ကော်ပီ မင်္ဂလာပါ အမိန့်-
ပုံသေရေးသည်။ com.apple.Dock အနေအထား-မပြောင်းလဲနိုင်သော-bool ဟုတ်ကဲ့; killall အထိုင်
ထို့နောက် ၎င်းကို အပလီကေးရှင်းဝင်းဒိုးတွင် ပြန်ထည့်ပါ။ ဂိတ် သော့ဖြင့် command ကိုအတည်ပြုပါ။ ရိုက်ထည့်ပါ။
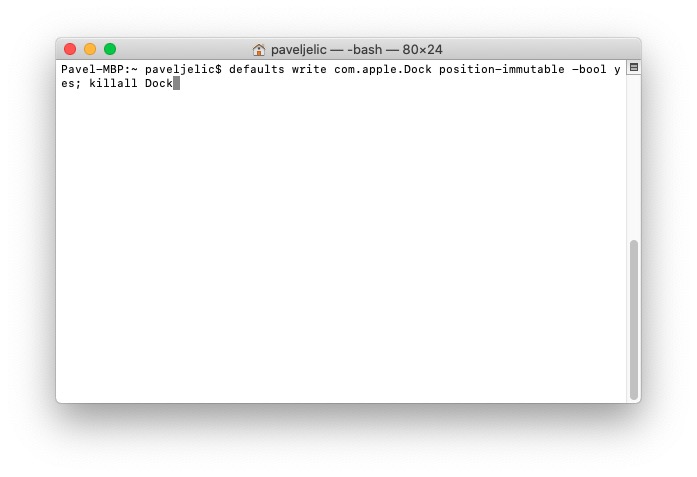
Lock Dock အကြောင်းအရာ
တစ်ခါတစ်ရံတွင် သင်သည် အထိုင်အတွင်းရှိ အချို့သော အပလီကေးရှင်းအိုင်ကွန်များ၊ ဖိုင်တွဲများ သို့မဟုတ် ဖိုင်များကို မတော်တဆ ရောနှောမိသွားခြင်း ဖြစ်နိုင်သည်။ လျင်မြန်စွာ အလုပ်လုပ်သည့်အခါ ဤသည်မှာ လုံးဝပုံမှန်ဖြစ်သည်။ ဒါကြောင့် Icon alignment ကို စိတ်မပူချင်ဘူးဆိုရင် အဲဒါကို မဖြစ်စေချင်ဘူး။ အထိုင်အကြောင်းအရာများကို လော့ခ်ချထားသည်။ဒါကြောင့် ကော်ပီ မင်္ဂလာပါ အမိန့်-
ပုံသေရေးသည်။ com.apple.Dock contents-immutable -bool yes; killall အထိုင်
ပြတင်းပေါက်မှာ ထားလိုက်ပါ။ ဂိတ်။ ထို့နောက် ခလုတ်ဖြင့် အတည်ပြုပါ။ ဝင်ရောက် ပြီးပြီ။
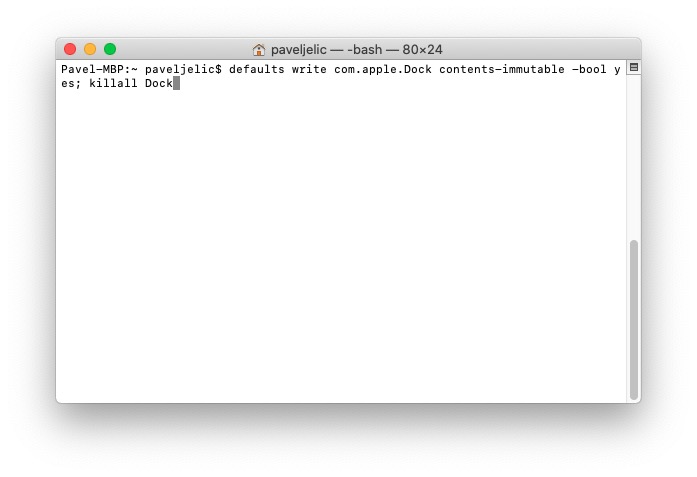
ပြန်ယူလာသည်။
Dock ၏ အရွယ်အစား၊ အနေအထား သို့မဟုတ် အကြောင်းအရာများကို ထပ်မံပြောင်းလဲခြင်းအား ခွင့်ပြုလိုပါက၊ command များတွင် bool variable များကို yes မှ no သို့ ပြောင်းလဲပါ။ ထို့ကြောင့်၊ နောက်ဆုံးတွင်၊ သော့ကိုပိတ်ရန် command များသည်ဤကဲ့သို့ဖြစ်လိမ့်မည်-
ပုံသေရေးသည်။ com.apple.Dock အရွယ်အစား-မပြောင်းလဲနိုင်သော-bool no; killall အထိုင်
ပုံသေရေးသည်။ com.apple.Dock အနေအထား-မပြောင်းလဲနိုင်သော-bool no; killall အထိုင်
ပုံသေရေးသည်။ com.apple.Dock contents-မပြောင်းလဲနိုင်သော-bool no; killall အထိုင်


