Apple သည် iOS လည်ပတ်မှုစနစ်တွင် ဝဘ်စာမျက်နှာတစ်ခုလုံးကို စခရင်ပုံရိုက်ယူနိုင်သည့်စွမ်းရည်ကို ထည့်သွင်းခဲ့သည်မှာ အချိန်အတော်ကြာခဲ့ပြီဖြစ်သည်။ ဤကိစ္စတွင်၊ Safari ရှိ ဝဘ်စာမျက်နှာတစ်ခု၏ ဖန်သားပြင်ဓာတ်ပုံကို ရိုက်ပါ၊ ထောင့်ရှိ ပုံသေးကို နှိပ်ပါ၊ ထို့နောက် အပေါ်မှ မျက်နှာပြင်အပြည့်ကို နှိပ်ပါ။ Mac မှာလည်း ဒီအင်္ဂါရပ်ရှိနေရင် ကောင်းမယ်လို့ တစ်ချို့က ထင်ကောင်းထင်နိုင်ပါတယ်။ သတင်းကောင်းမှာ သင်သည် ဤအင်္ဂါရပ်ကို အမှန်တကယ်အသုံးပြုနိုင်သည် - သို့သော် လုပ်ငန်းစဉ်သည် အနည်းငယ်ပိုမိုရှုပ်ထွေးပါသည်။ လုပ်နည်းလေးသိချင်ရင် ဆက်ဖတ်ကြည့်လိုက်နော်။
အဲဒါဖြစ်နိုင်တယ်။ မင်းကို စိတ်ဝင်စားတယ်။

Mac ပေါ်ရှိ ဝဘ်စာမျက်နှာတစ်ခုလုံး၏ စခရင်ရှော့ရိုက်နည်း
Mac ရှိ Safari ရှိ ဝဘ်စာမျက်နှာတစ်ခုလုံး၏ ဖန်သားပြင်ဓာတ်ပုံကို ရိုက်ရန်၊ အောက်ပါအဆင့်များကို လိုက်နာရန် လိုအပ်သည်-
- ပထမဦးစွာ သင့် macOS စက်ရှိ မူရင်းအက်ပ်သို့ သွားပါ။ Safari က။
- ယခုသင်သည်ဤ browser တွင်လိုအပ်သည်။ Developer တက်ဘ်ကို အသက်သွင်းခဲ့သည်။
- ဒီတော့ ဘယ်ဘက်အပေါ်ဆုံးက ကလစ်နှိပ်ပါ။ Safari -> Preferences -> အဆင့်မြင့်။
- ဒီမှာ အသက်သွင်းပါ။ မီနူးဘားတွင် Developer မီနူးကို ပြပါ။
- သင်ထိုသို့ပြုပြီးသည်နှင့်သင်ပြောင်းရွှေ့ရန်လိုအပ်ပါသည်။ သီးခြားဝဘ်စာမျက်နှာ။
- ပြီးရင် တစ်မျက်နှာလုံးကို ရှင်းရမယ်။ "စီး" က အပေါ်ကနေ အောက်အဲဒါကို လုံးဝ load လုပ်ပါလိမ့်မယ်။
- ယခု hotkey ကိုနှိပ်ပါ။ ရွေးချယ်မှု + Command + I ။
- ၎င်းသည် စခရင်၏အောက်ခြေတွင် ပေါ်လာလိမ့်မည်။ panel က, ဟုခေါ်သည်။ ဆိုက်စစ်ဆေးရေးမှူး။
- Site Inspector အတွင်း၊ အပေါ်ဆုံးရှိ၊ ယခုအမည်ရှိ tab ကိုနှိပ်ပါ။ ဒြပ်စင်။
- သင်သည် မည်သည့်အရာကိုမျှ ရှာဖွေရန် မလိုအပ်သည့် အရင်းအမြစ်ကုဒ်ကို ယခုတွေ့မြင်ရလိမ့်မည် - scroll လုပ်လိုက်ရုံပါပဲ။ တက်သမျှလမ်း။
- ပထမစာကြောင်းများကြားတွင် တဂ်ချက်ချင်း ရှိသင့်သည်။ .
- အခု ဒီ tag ပေါ်မှာ နှိပ်ပါ။ ညာကလစ်၊ ဘယ်ကဖွင့်မလဲ။ menu ကို။
- ဤမီနူးအတွင်း၊ သင်လုပ်ရမည့်အရာမှာ ရွေးစရာတစ်ခုကိုရှာပြီး နှိပ်ပါ။ ဖန်သားပြင်ဓာတ်ပုံရိုက်ပါ။
- နောက်ဆုံးအနေနဲ့ ရွေးချယ်ပါ။ နေရာ၊ ဖန်သားပြင်ဓာတ်ပုံကို သိမ်းဆည်းရန် မည်သည့်အရာ
၎င်းသည် ဝဘ်စာမျက်နှာတစ်ခုလုံး၏ ဖန်သားပြင်ဓာတ်ပုံကို စတင်ရယူပါမည်။ ဤလုပ်ငန်းစဉ်တစ်ခုလုံးသည် စက္ကန့်ဆယ်ဂဏန်းများစွာ ကြာနိုင်သည်ကို သတိပြုပါ - ၎င်းသည် သီးခြားဝဘ်စာမျက်နှာ မည်မျှကြာသည်အပေါ် မူတည်သည်။ JPG ဖော်မတ်ရှိ နောက်ဆုံးဖိုင်သည် ဆယ်ဂဏန်းမဂ္ဂါဘိုက် အများအပြားရှိနိုင်သည်။ iPhone ရှိ Safari နှင့် နှိုင်းယှဉ်ပါက မျက်နှာပြင်တစ်ခုလုံးကို JPG ဖော်မတ်ဖြင့် ဖန်တီးထားပြီး PDF ဖော်မတ်မဟုတ်သောကြောင့် ကွာခြားချက်မှာ အခြားဖော်မတ်သို့ ပြောင်းလဲခြင်းအတွက် သင်အနှောက်အယှက် ပေးစရာ မလိုပါ။ သိမ်းဆည်းသည့်အခါ၊ သင်သည် သတ်မှတ်ထားသော ဝဘ်စာမျက်နှာပေါ်တွင် အချိန်ပြည့်နေသင့်ပြီး အခြားတစ်ခုသို့ မပြောင်းသင့်ပါ။ ဖန်သားပြင်ဓာတ်ပုံကို ရိုက်ပြီးသည်နှင့် ဝဘ်စစ်ဆေးသူအား ပိတ်ရန် ဘယ်ဘက်ရှိ လက်ဝါးကပ်တိုင်ကို အသုံးပြုပါ။
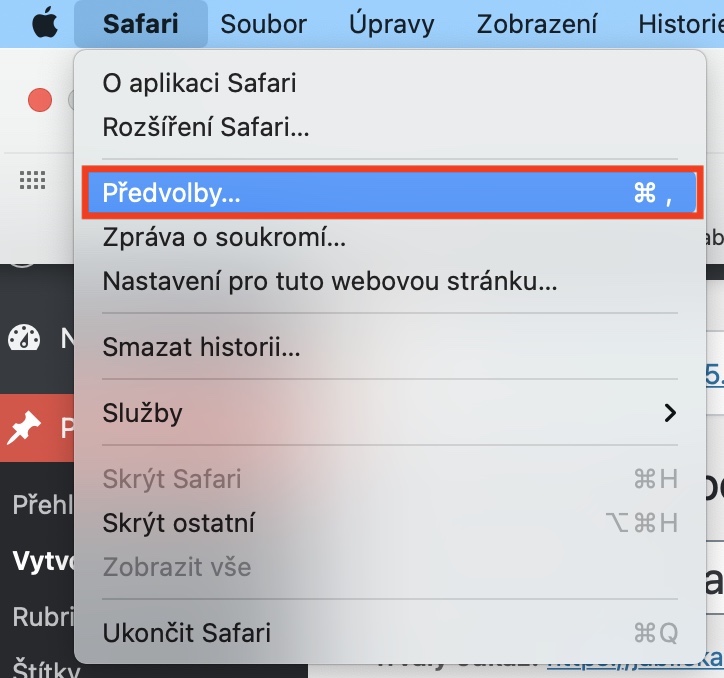
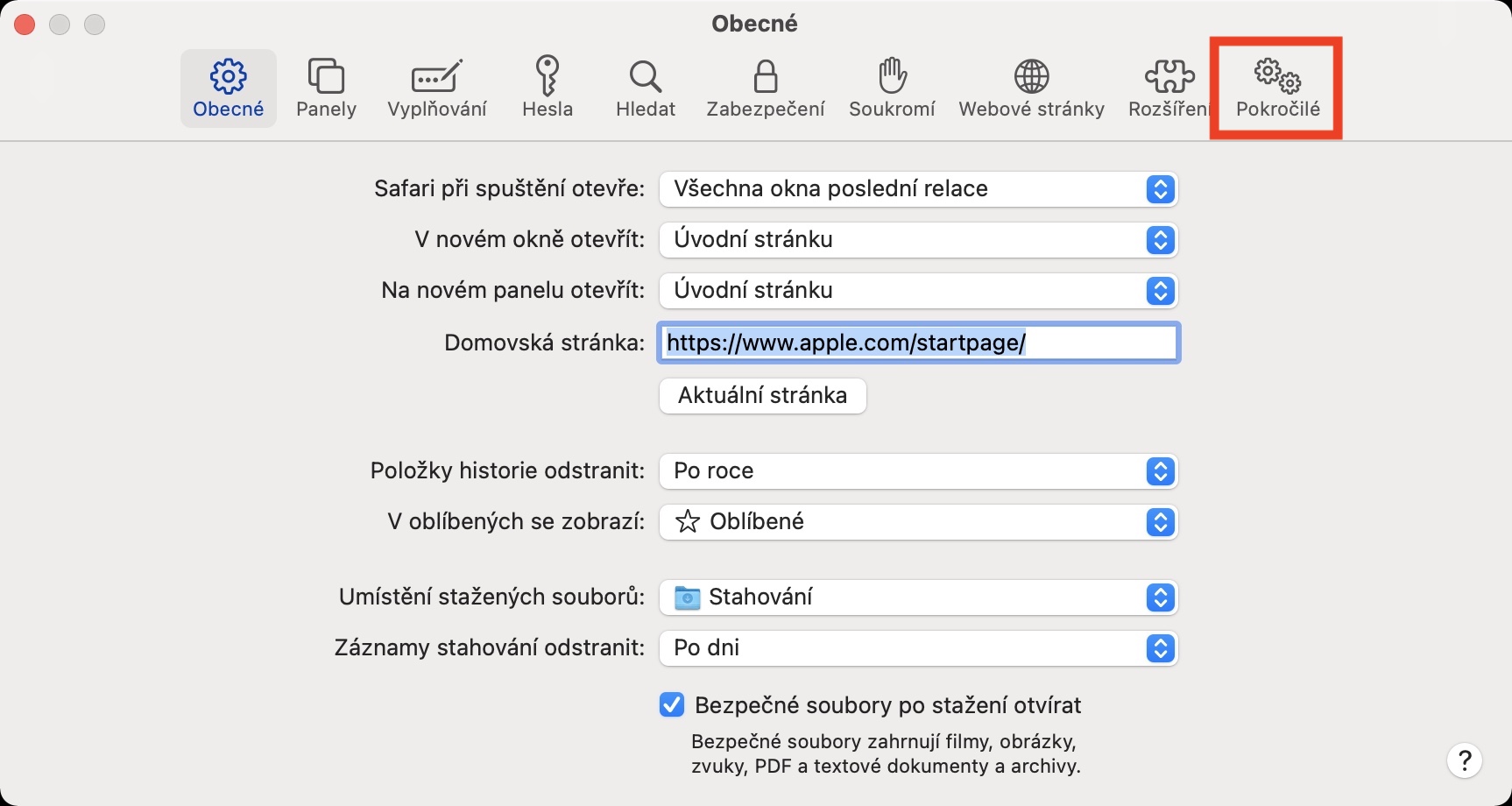
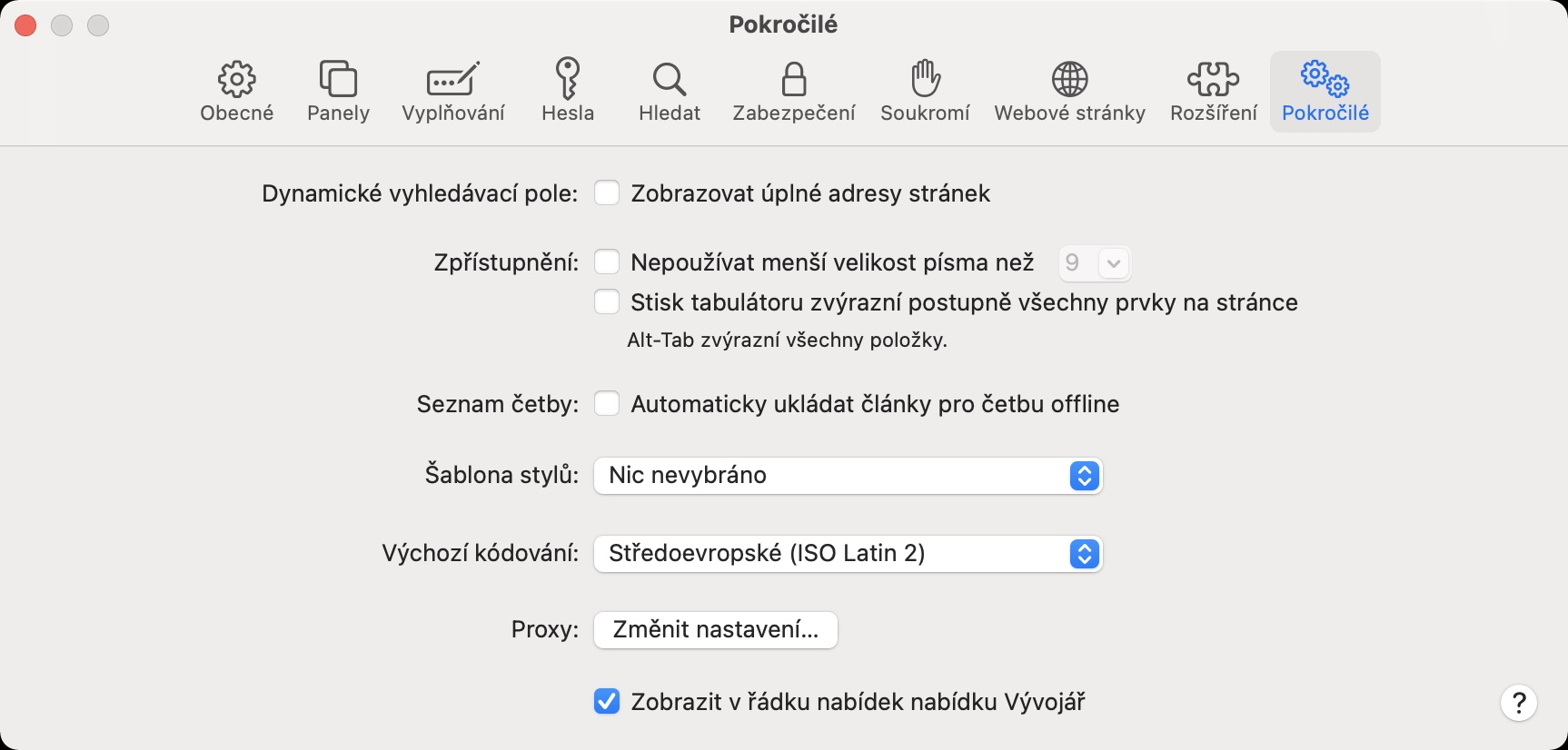
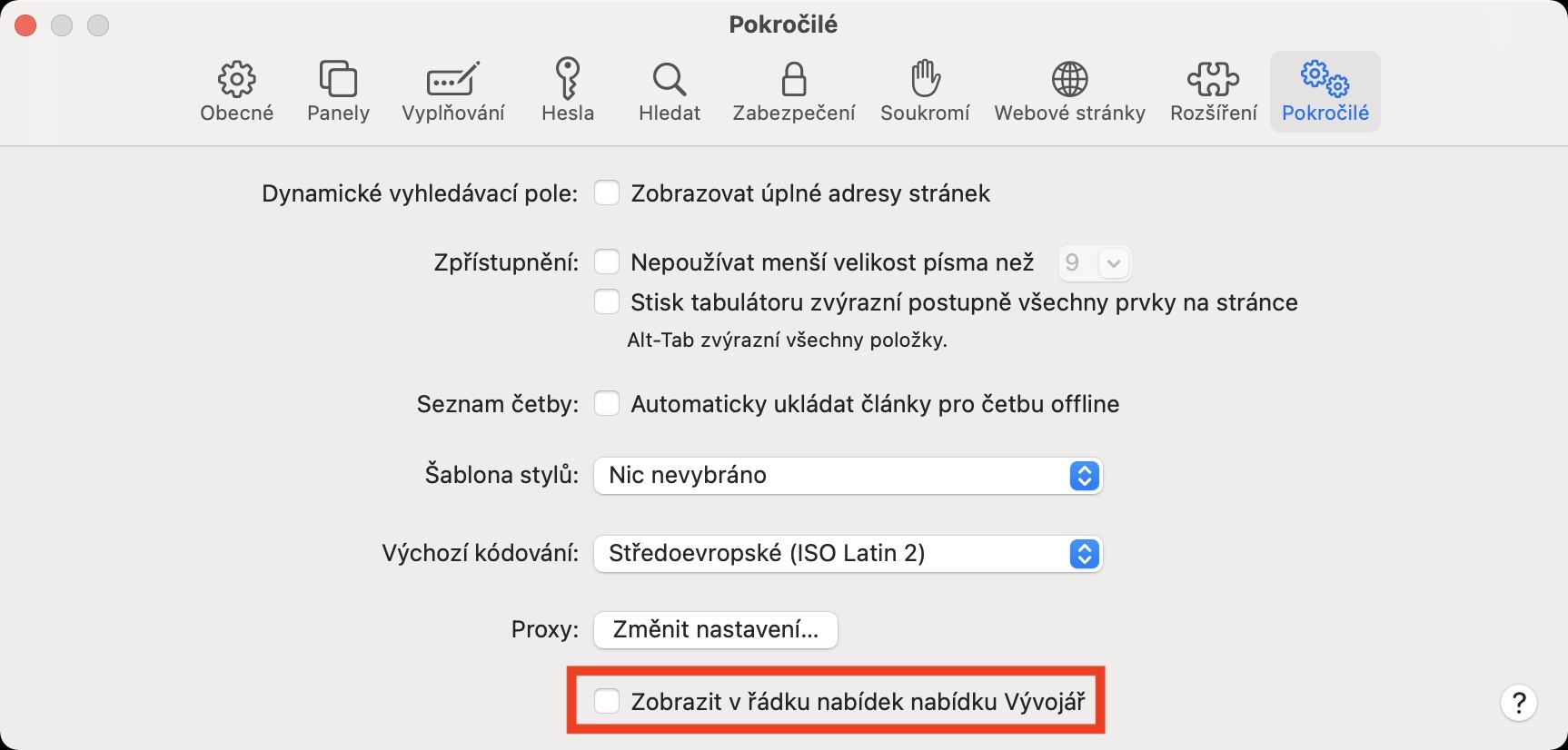
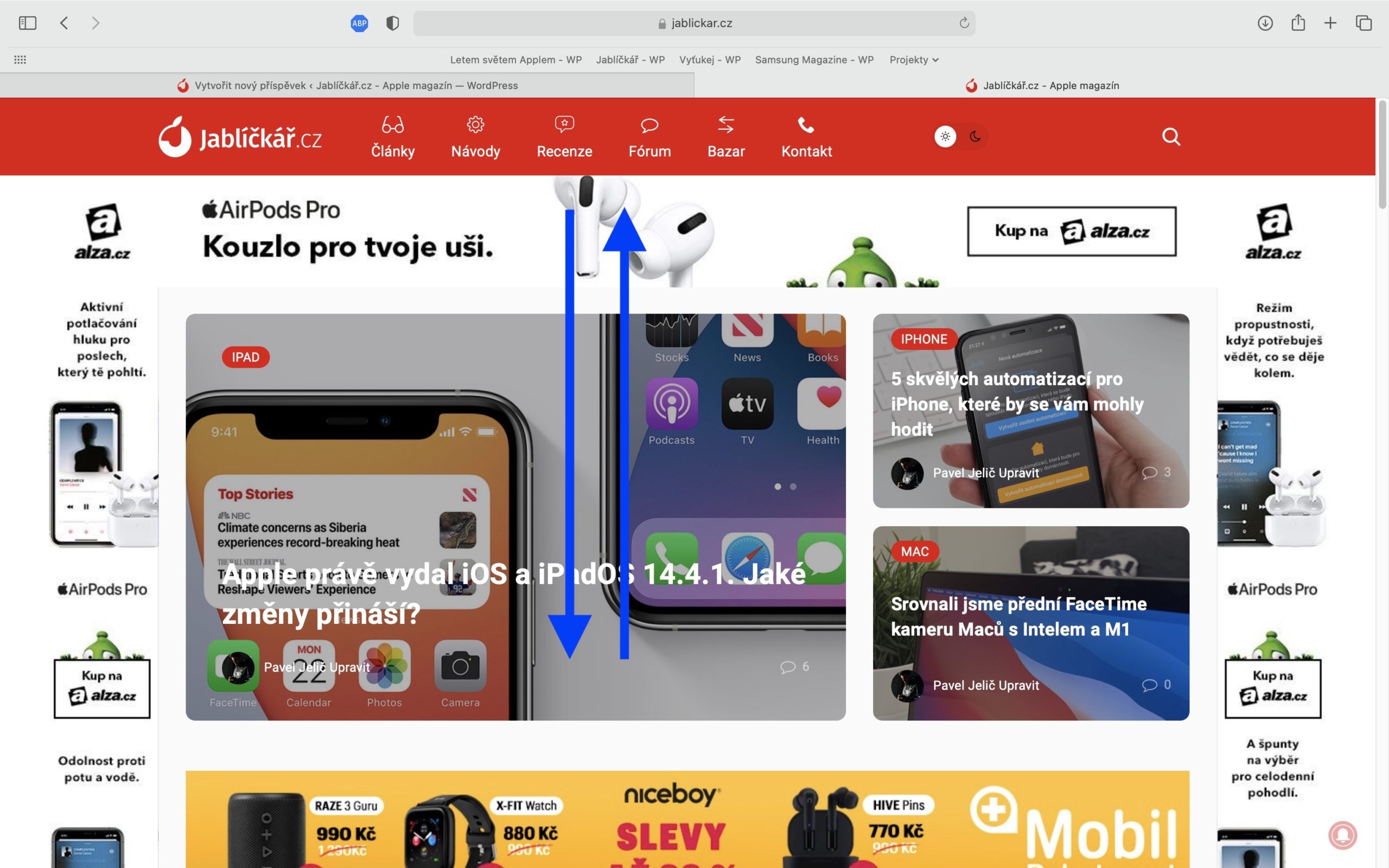
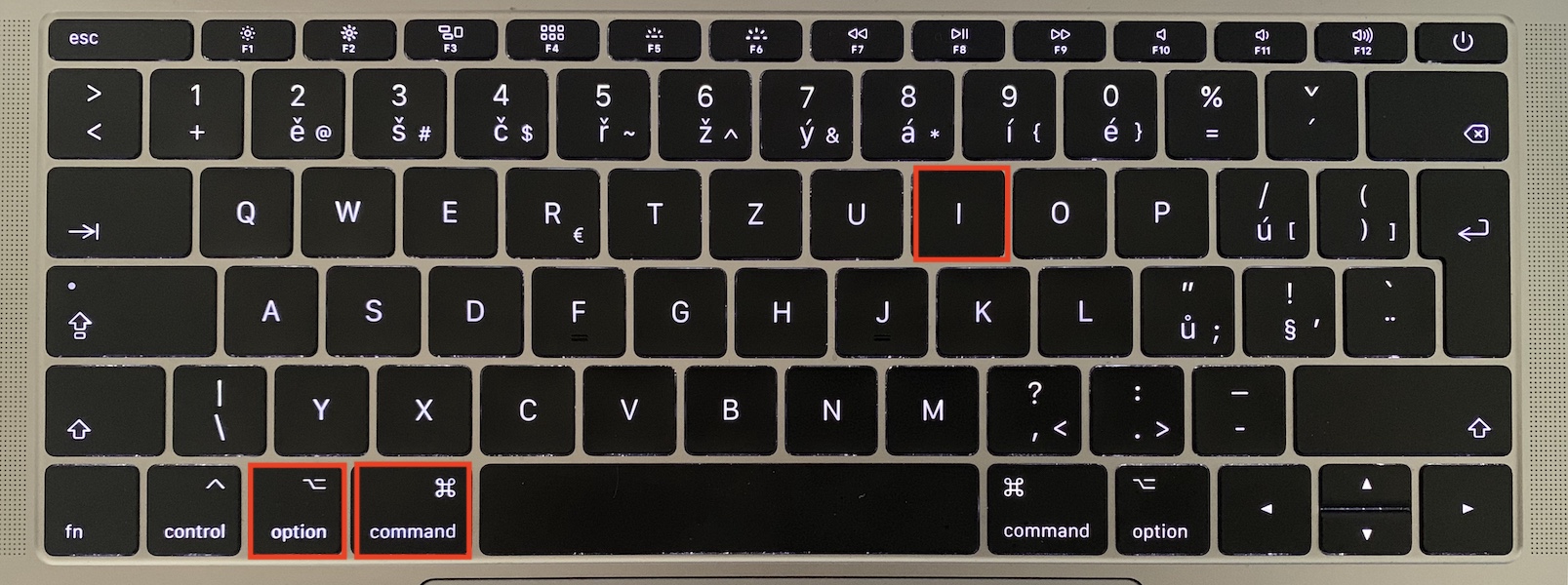
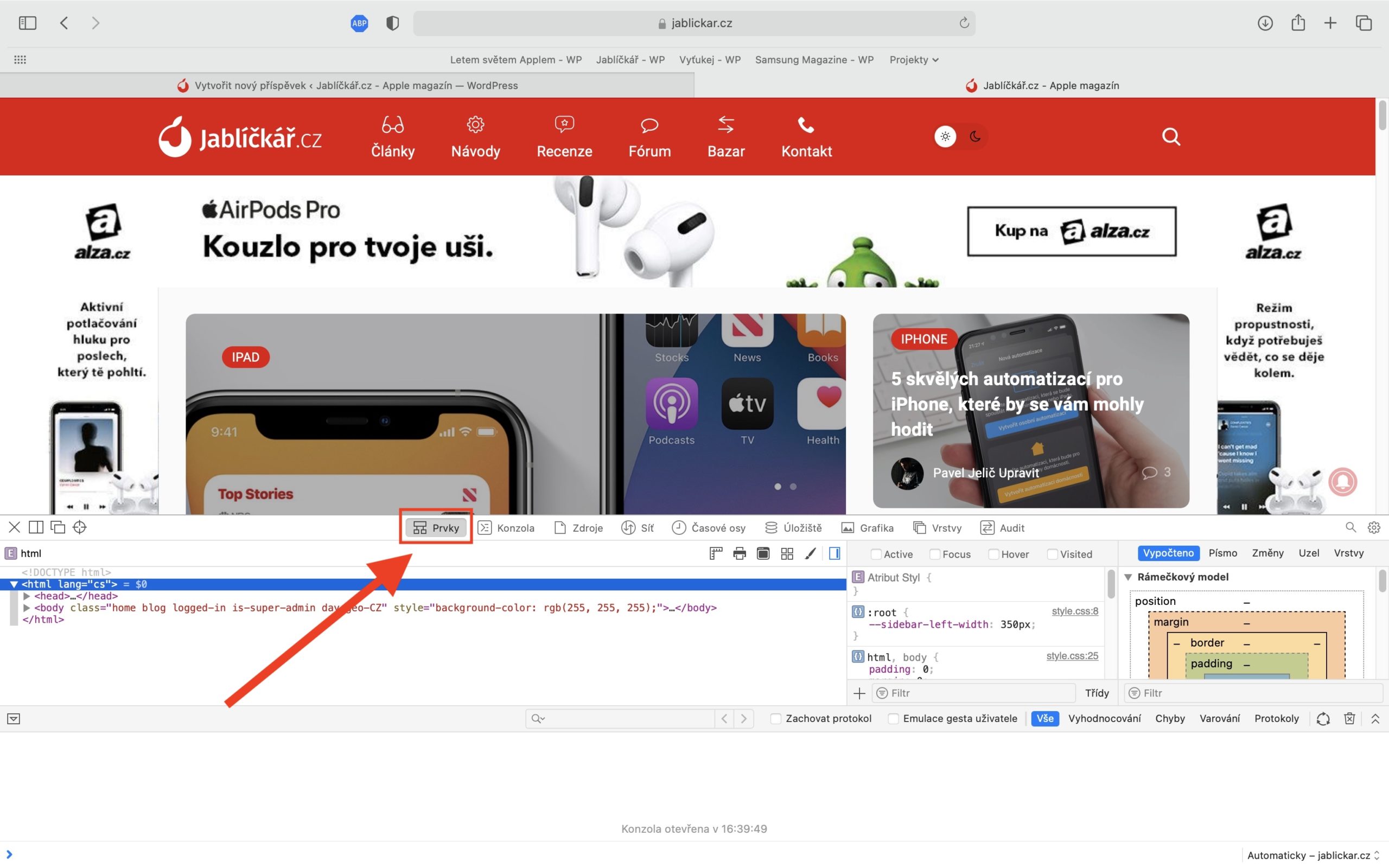
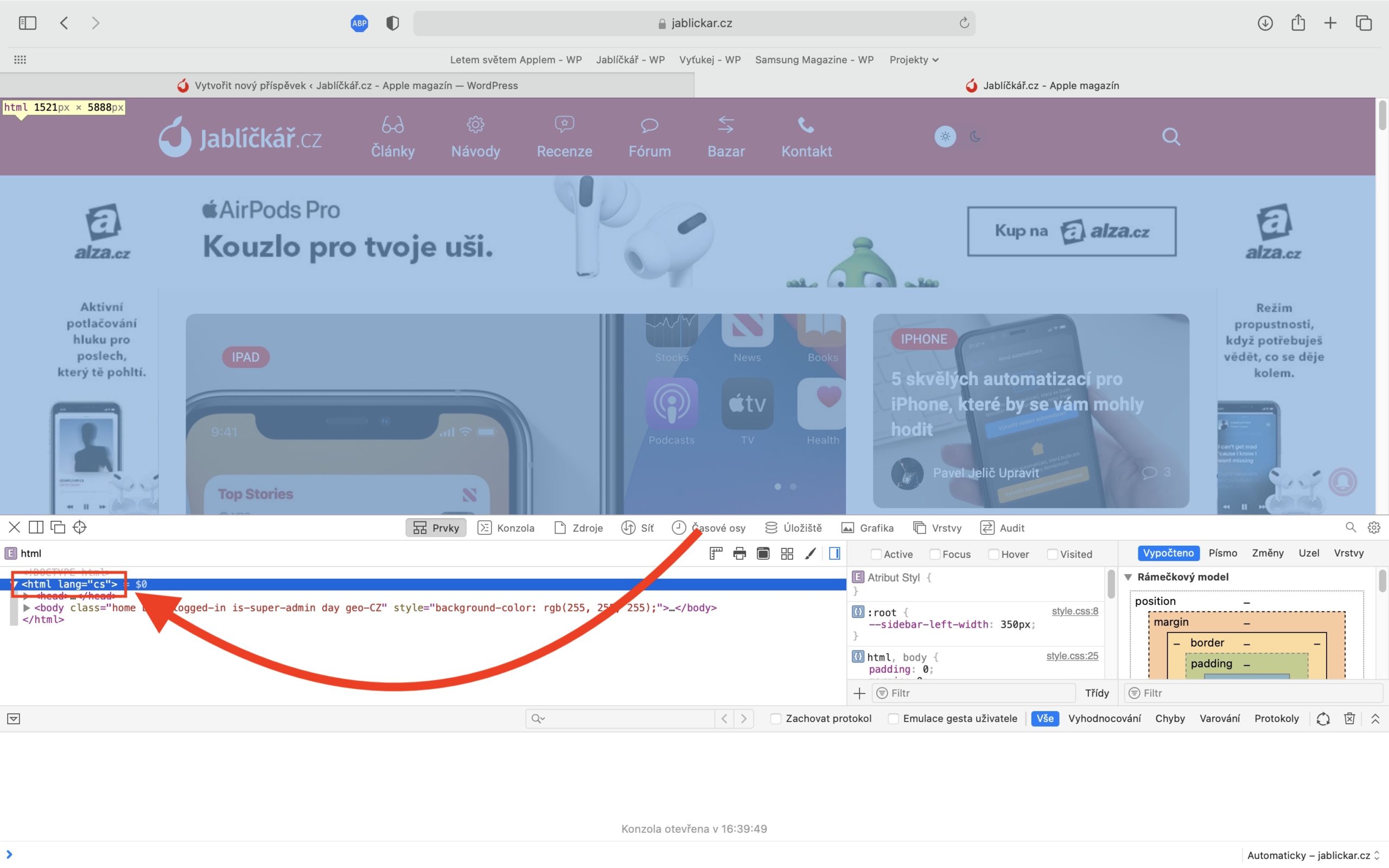
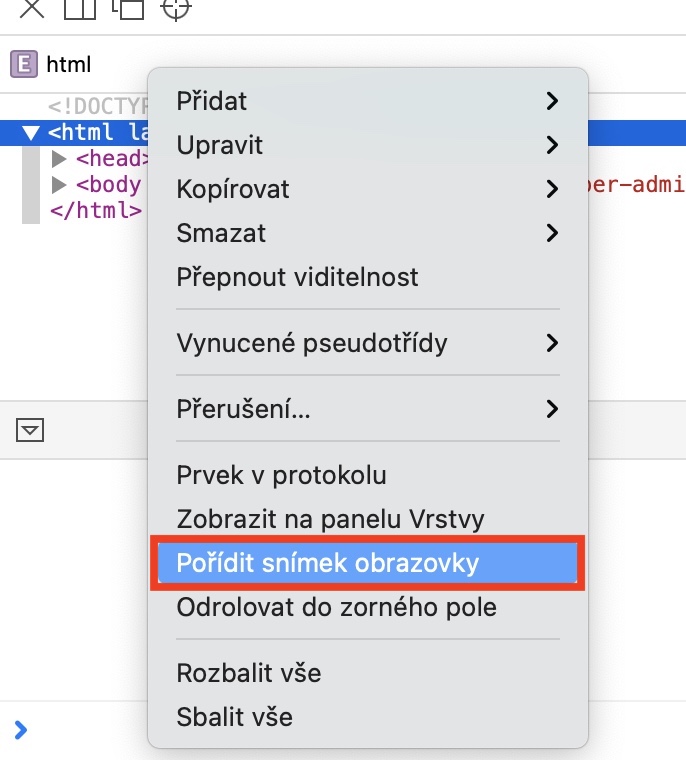
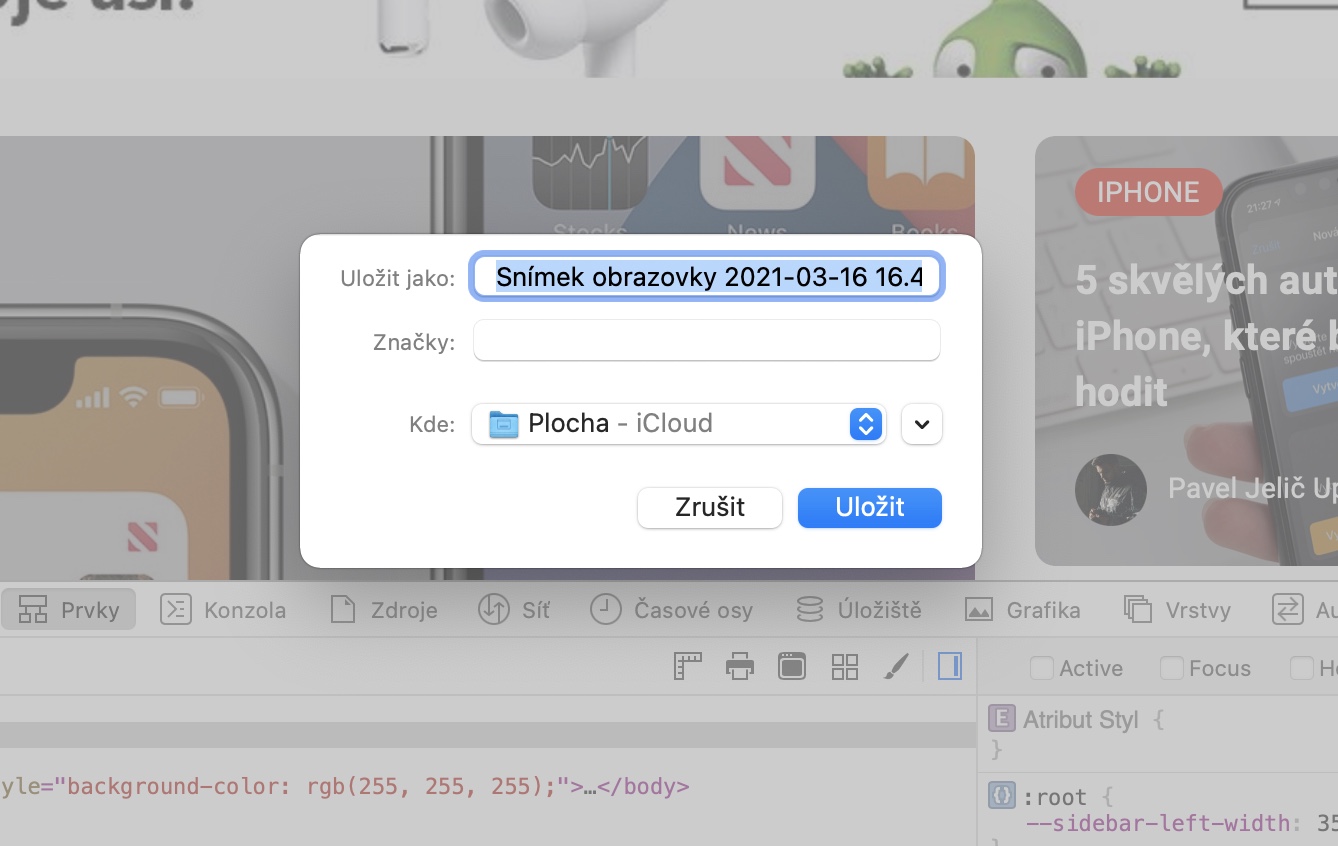

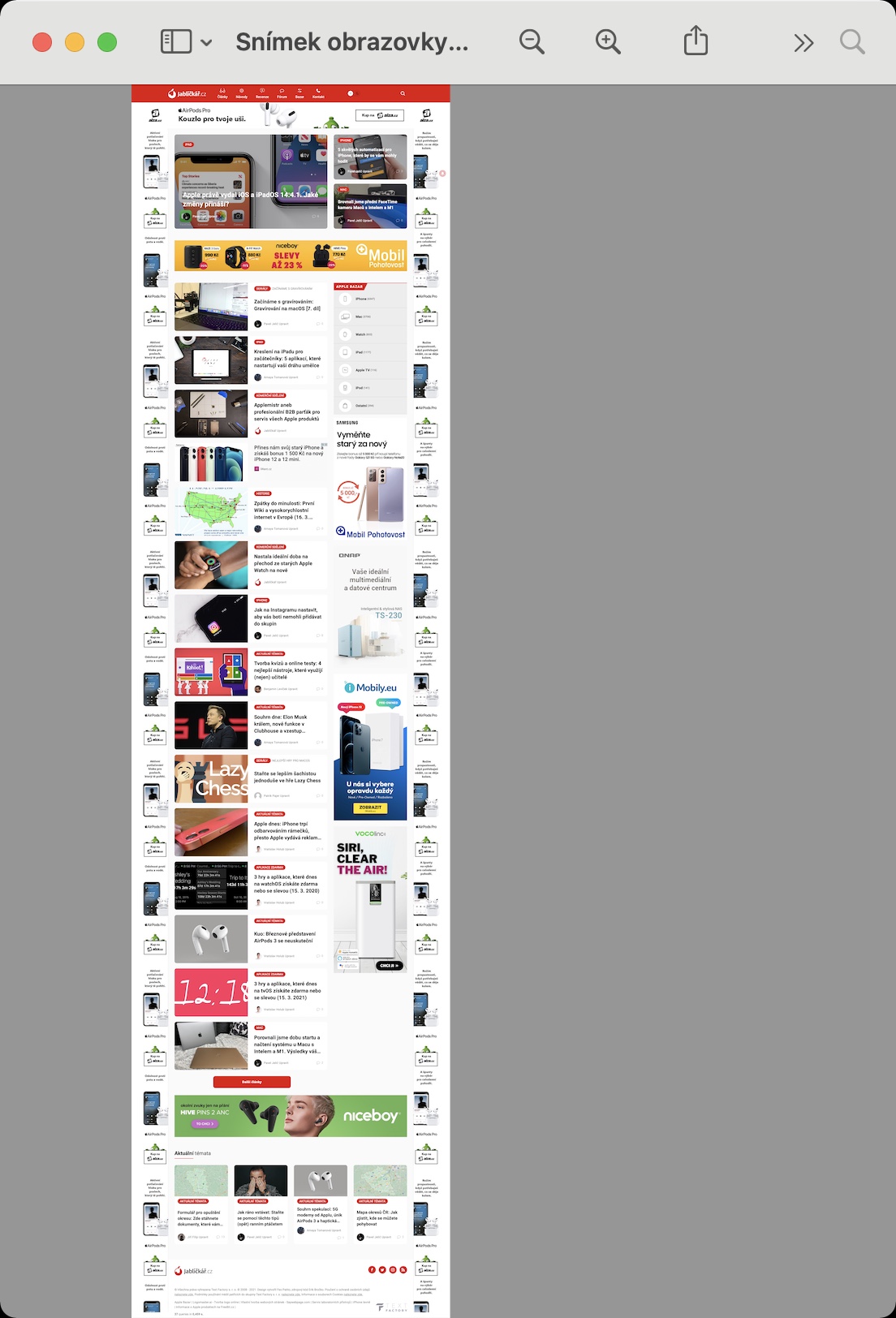
ကောင်းပါတယ်၊ ဒါက တစ်ခါတလေ အလုပ်အတွက် လိုအပ်တဲ့အရာပါ။ အဲဒါအတွက် ကျေးဇူးတင်ပါတယ်။
ကောင်းတယ် ကျေးဇူးတင်ပါတယ် 👍