Mac ပေါ်တွင် print screen ပြုလုပ်နည်းသည် Apple ကွန်ပျူတာပိုင်ရှင်များစွာရှာဖွေနေသည့်ကိစ္စဖြစ်သည်။ Apple မှကွန်ပျူတာများပေါ်တွင်အလုပ်လုပ်သော macOS လည်ပတ်မှုစနစ်သည်စခရင်ပုံရိုက်ရန်အတွက်ရွေးချယ်စရာအနည်းငယ်ရှိသည်။ ယနေ့လမ်းညွှန်ချက်တွင်၊ Mac ပေါ်တွင် printscreen ပြုလုပ်နိုင်သည့်နည်းလမ်းများကို ဖော်ပြပါမည်။
အဲဒါဖြစ်နိုင်တယ်။ မင်းကို စိတ်ဝင်စားတယ်။

ဖန်သားပြင်မှတ်တမ်းတင်ခြင်း သို့မဟုတ် ပရင့်စခရင်သည် သင့်ကွန်ပြူတာမျက်နှာပြင်ကို ဖမ်းယူကာ ရုပ်ပုံအဖြစ်သိမ်းဆည်းရန် အလွန်အသုံးဝင်သော အင်္ဂါရပ်တစ်ခုဖြစ်သည်။ သင်သည် Mac အသုံးပြုသူတစ်ဦးဖြစ်ပြီး ၎င်းကို ပရင့်ထုတ်နည်းကို မသိပါက စိတ်မပူပါနှင့်။
Mac တွင် printscreen ပြုလုပ်နည်း
Mac သည် သင့်အား စခရင်တစ်ခုလုံးကို ဖမ်းယူလိုပါက သို့မဟုတ် သီးခြားအစိတ်အပိုင်းတစ်ခုမျှသာ ဖမ်းယူလိုသည်ဖြစ်စေ ၎င်းကိုလုပ်ဆောင်ရန် ရွေးချယ်စရာများစွာ ပေးထားသည်။ ဤဆောင်းပါးတွင်၊ သင့်စခရင်ကို အခြားသူများနှင့် မျှဝေခြင်း သို့မဟုတ် နောက်အသုံးအတွက် ဖန်သားပြင်ကို သိမ်းဆည်းခြင်းကဲ့သို့သော ရည်ရွယ်ချက်အမျိုးမျိုးအတွက် သင့်စခရင်ကို အလွယ်တကူ ဖမ်းယူအသုံးပြုနိုင်စေရန်၊ ဤဆောင်းပါးတွင်၊ Mac တွင် printscreen ယူရန် နည်းလမ်းများစွာကို လေ့လာပါမည်။ Mac ပေါ်တွင် printscreen ကိုယူလိုပါက၊ အောက်ပါညွှန်ကြားချက်များကိုလိုက်နာပါ။
- မျက်နှာပြင်တစ်ခုလုံးကို ဖမ်းယူရန် ကီးဘုတ်ဖြတ်လမ်းကို နှိပ်ပါ။ Shift + Cmd + ၃.
- သင်သတ်မှတ်ထားသော မျက်နှာပြင်၏ အစိတ်အပိုင်းကိုသာ ဖမ်းယူလိုပါက ခလုတ်များကို နှိပ်ပါ။ Shift + Cmd + ၃.
- ရွေးချယ်မှုကို တည်းဖြတ်ရန် လက်ဝါးကပ်တိုင်ကို ဖိဆွဲပါ၊ ရွေးချယ်မှုတစ်ခုလုံးကို ရွှေ့ရန် spacebar ကို နှိပ်ပါ။
- ဓာတ်ပုံရိုက်ခြင်းကို ပယ်ဖျက်ရန် Enter နှိပ်ပါ။
- Mac ပေါ်တွင် printscreen ယူရန် နောက်ထပ်ရွေးချယ်စရာများကို မြင်လိုပါက၊ ကီးဘုတ်ဖြတ်လမ်းကို အသုံးပြုပါ။ Shift + Cmd + ၃.
- ပေါ်လာသော မီနူးဘားတွင် အသေးစိတ်ကို တည်းဖြတ်ပါ။
အဲဒါဖြစ်နိုင်တယ်။ မင်းကို စိတ်ဝင်စားတယ်။
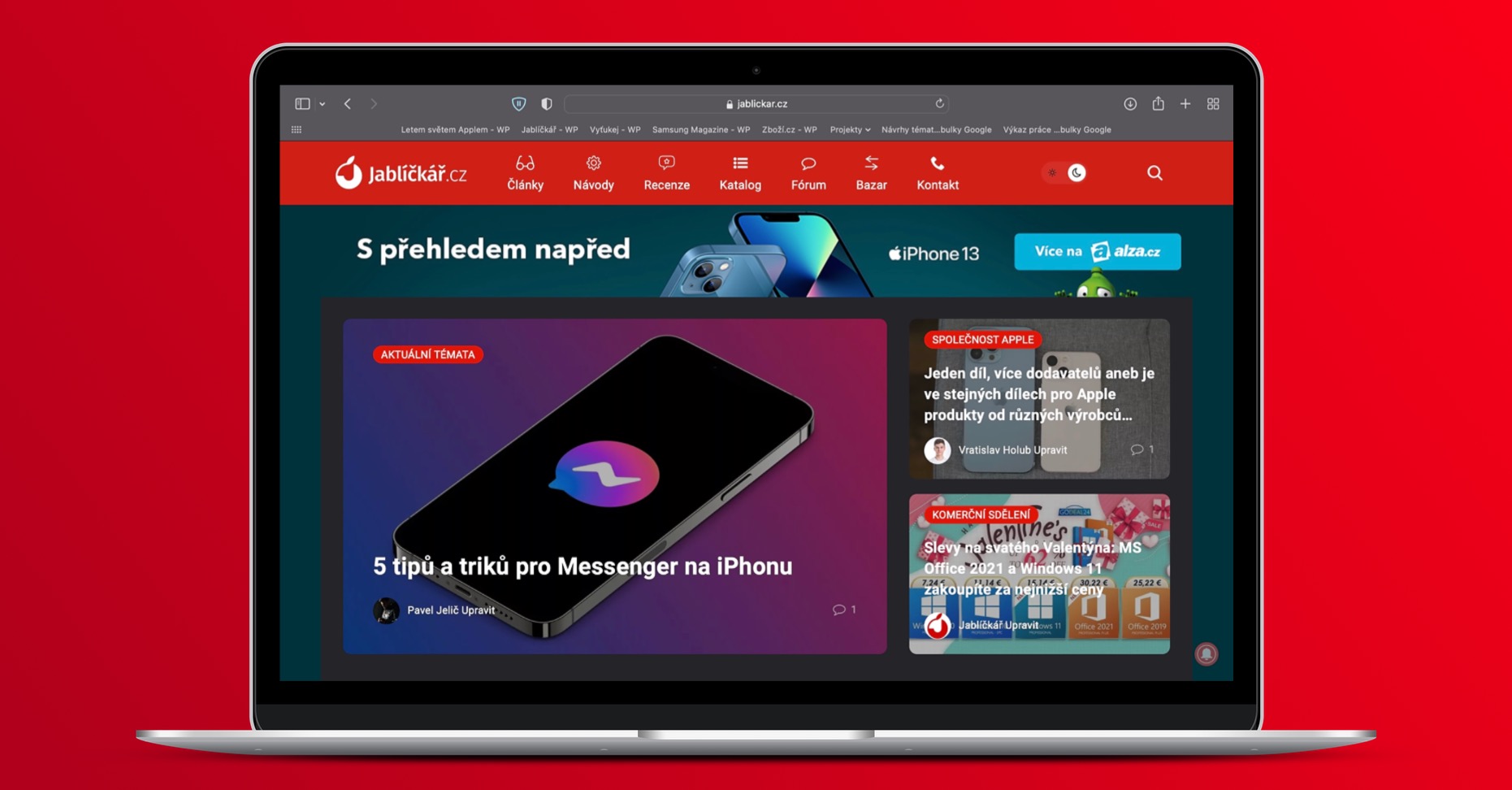
ဤဆောင်းပါးတွင်၊ Mac ပေါ်တွင် printscreen ပြုလုပ်နည်းကို အတိုချုံးရှင်းပြထားပါသည်။ Mac ဖန်သားပြင်ဓာတ်ပုံများကို သင်သိမ်းဆည်းနိုင်သည် သို့မဟုတ် ၎င်းတို့ကို နောက်မှ တည်းဖြတ်နိုင်သည်၊ ဥပမာအားဖြင့် မူရင်းအစမ်းကြည့်ခြင်းအက်ပ်တွင်ဖြစ်သည်။