သင်အချို့သည် အဝေးထိန်းကွန်ပြူတာကို ထိန်းချုပ်ရန် ရွေးချယ်ခွင့်ကို အသုံးပြုနိုင်သည့် အခြေအနေတစ်ခုတွင် သင့်ကိုယ်သင် တွေ့ရှိရပေမည်။ ဥပမာအားဖြင့် သင်သည် တစ်စုံတစ်ဦးကို အဝေးမှ ကူညီလိုပါက၊ အများအားဖြင့် ကြောက်စရာကောင်းသော မိသားစုဝင်များနှင့်အတူ တစ်စုံတစ်ခုကို ကူညီလိုပါက ဤအရာသည် အသုံးဝင်သည်။ မည်သို့ပင်ဆိုစေကာမူ ယနေ့ခေတ်တွင် ၎င်းသည် ရှုပ်ထွေးခြင်းမရှိပါ - သင့်လျော်သောပရိုဂရမ် ဥပမာ TeamViewer ကိုဒေါင်းလုဒ်လုပ်ရန်၊ တိကျသောဒေတာကို ပြန်လည်ရေးသားပြီး ပြီးပါပြီ။ သို့သော် သင်သည် အခြားပြင်ပကုမ္ပဏီအက်ပ်လီကေးရှင်းကို ထည့်သွင်းရန်မလိုအပ်ဘဲ မူရင်းဖြေရှင်းချက်တစ်ခုမှတစ်ဆင့် သင့် Mac သို့မဟုတ် MacBook ၏မျက်နှာပြင်ကို အလွယ်တကူမျှဝေနိုင်သည်ကို သင်သိပါသလား။ သင်ဘယ်လိုလုပ်ရမလဲဆိုတာသိချင်ရင် ဆက်ဖတ်ပါ - အများစုဟာ သင်မသိသေးတဲ့ ရိုးရှင်းတဲ့လုပ်ငန်းစဉ်တစ်ခုပါ။
အဲဒါဖြစ်နိုင်တယ်။ မင်းကို စိတ်ဝင်စားတယ်။
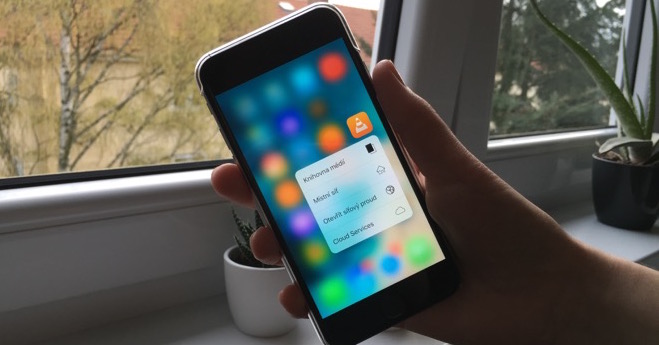
Mac တွင်စခရင်ကိုမျှဝေနည်း
သင့် Mac တွင် စခရင်ကို မျှဝေလိုပါက သို့မဟုတ် အခြားတစ်ဖက်တွင် သင်သည် Apple ကွန်ပျူတာနှင့် ချိတ်ဆက်လိုပါက အောက်ပါအတိုင်း လုပ်ဆောင်ပါ။
- ပထမဦးစွာ၊ သင်သည်သင်၏ Mac တွင်ဇာတိအက်ပ်ကိုဖွင့်ရန်လိုအပ်သည်။ သတင်း။
- ပြီးတာနဲ့ သင်ဟာ အဆက်အသွယ်ရှာဖွေပါ။ မင်းနဲ့ တွဲပြီးတော့ လုပ်ချင်တယ် နှိပ်ပါ။
- ယခု သင်သည် ညာဘက်အပေါ်ထောင့်ကို နှိပ်ရန်လိုအပ်သည်။ စက်ဝိုင်းအတွင်းရှိ icon ကိုလည်း။
- ၎င်းသည် ခေါ်ဆိုမှုများ၊ FaceTime နှင့် အခြားအရာများအတွက် ရနိုင်သောရွေးချယ်မှုများပါရှိသော ဝင်းဒိုးငယ်လေးကို ဖွင့်ပေးပါမည်။
- ဤဝင်းဒိုးတွင်၊ option ကိုနှိပ်ပါ။ မျှဝေရန် စတုရန်းနှစ်ခု၏အိုင်ကွန်နှင့်အတူ။
- ဤရွေးချယ်မှုကိုနှိပ်ပြီးနောက်၊ သင်လုပ်ရန်မှာရွေးချယ်ပါ။ ဖော်ပြထားသော ရွေးချယ်စရာများထဲမှ တစ်ခု။
- သင့်စခရင်ကို မျှဝေရန် ဖိတ်ကြားပါ- အခြားပါတီသည် သင့် Mac သို့ ချိတ်ဆက်ရန် ဖိတ်ကြားချက်ကို လက်ခံရရှိမည်ဖြစ်သည်။
- မျက်နှာပြင်မျှဝေခြင်းကို တောင်းဆိုပါ- တစ်ဖက်တွင်၊ သင်ပါဝင်လိုသော အကြောင်းကြားချက်တစ်ခု ပေါ်လာလိမ့်မည် - လက်ခံရန် သို့မဟုတ် ငြင်းပယ်ရန် ရွေးချယ်မှု။ အခြားပါတီက သင့်ကို ထိန်းချုပ်ခွင့်ရှိမရှိ၊ သို့မဟုတ် စောင့်ကြည့်မှုသာ ပြုလုပ်ရန် ရွေးချယ်နိုင်သည်။
- ရွေးချယ်မှုကို သင်ရွေးချယ်ပြီး အတည်ပြုပြီးသည်နှင့် ၎င်းသည် အလိုအလျောက် လုပ်ဆောင်သွားမည်ဖြစ်သည်။ မျက်နှာပြင်မျှဝေခြင်းကို စတင်သည်။
- စခရင်၏ ထိပ်တွင် သင်သုံးနိုင်သည်။ အမျိုးမျိုးသောလုပ်ဆောင်ချက်များ၊ ဥပမာ တစ်ဖက်ကို လိုချင်ရင် cursor ထိန်းချုပ်မှုကို ဖွင့်ပါ။ နှင့်ပိုပြီး။
Messages အက်ပ်မှတစ်ဆင့် မျက်နှာပြင်မျှဝေခြင်းကို စတင်နိုင်သည့်အပြင်၊ ၎င်းကို ခေါ်သော မူရင်းအက်ပ်ကို အသုံးပြု၍ ၎င်းကို တိုက်ရိုက်ဝင်ရောက်နိုင်သည်။ မျက်နှာပြင်မျှဝေခြင်း။ (သင် Spotlight ကို အသုံးပြု၍ ရှာနိုင်သည်။ လွှင့်တင်ပြီးရင်တော့ စာရိုက်လိုက်ရုံပါပဲ။ Apple ID သည် သုံးစွဲသူ၏ မေးခွန်း၊ သင်၏ Mac နှင့်ချိတ်ဆက်လိုသော၊ ထို့နောက်လုပ်ဆောင်ချက်တစ်ခု အတည်ပြုပါ။ ဤဆောင်းပါးတစ်ခုလုံးသည် Apple ကွန်ပျူတာများအတွက်သာဖြစ်ကြောင်း သတိပြုပါ။ ထို့ကြောင့်၊ Messages အပလီကေးရှင်းမှ မူလမျက်နှာပြင်မျှဝေခြင်းကို macOS လည်ပတ်မှုစနစ်တွင်သာ အသုံးပြုနိုင်သည်။ အကယ်၍ သင်သည် သင်၏ Mac ကို Windows သို့ ချိတ်ဆက်ရာတွင် ကူညီလိုပါက၊ ဥပမာအားဖြင့်၊ သင်သည် အချို့သော အပလီကေးရှင်းကို အသုံးပြုရန် လိုအပ်သည် - ဥပမာ၊ Team Viewer ဟုခေါ်သော ဖော်ပြထားပြီးသော တစ်ခုဖြစ်သည်။
 Apple နဲ့ ကမ္ဘာအနှံ့ ပျံသန်းနေပါတယ်။
Apple နဲ့ ကမ္ဘာအနှံ့ ပျံသန်းနေပါတယ်။ 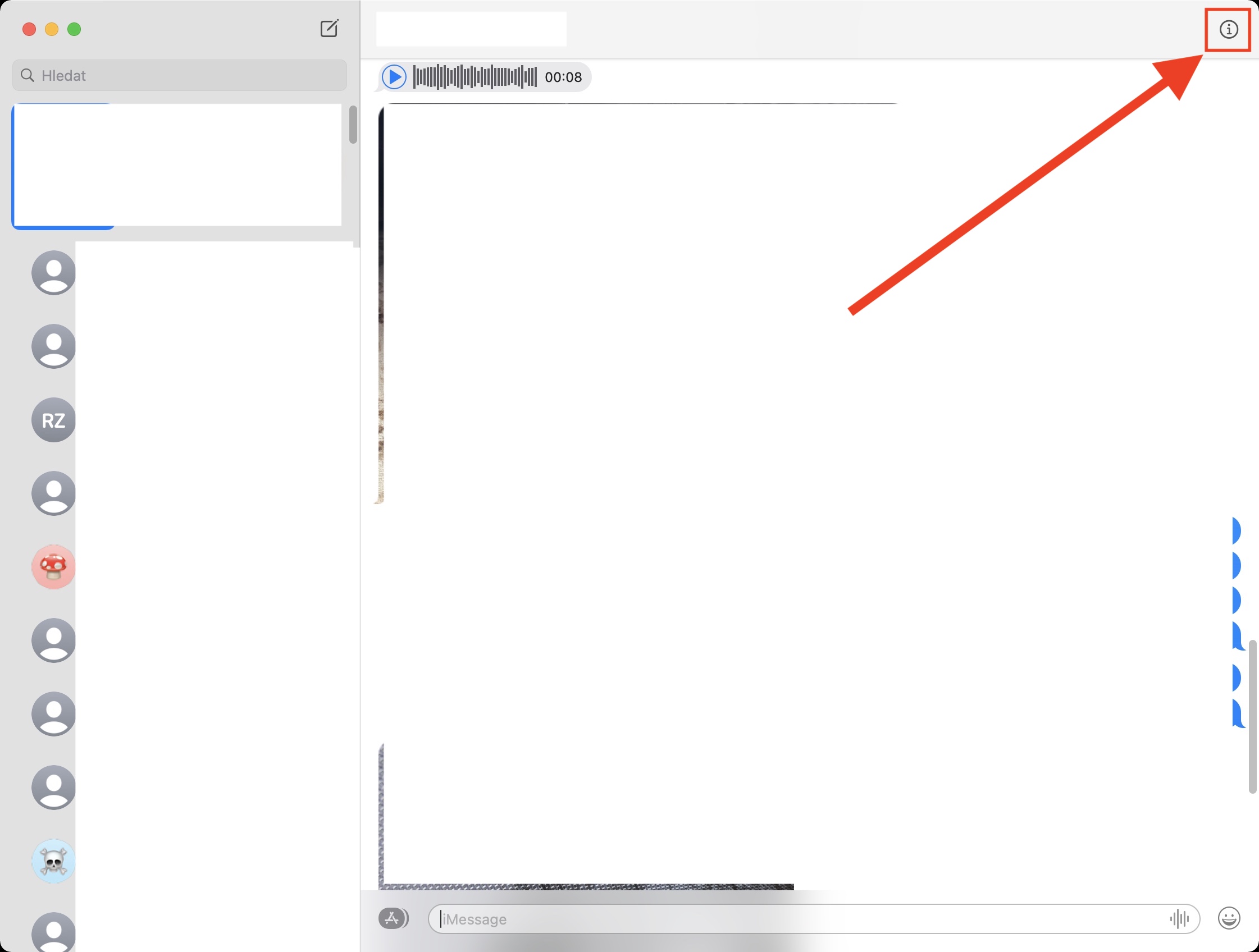
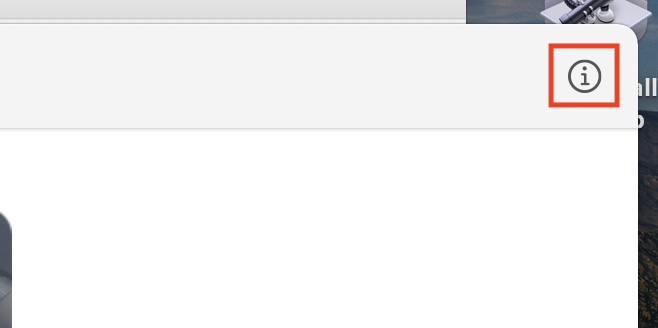
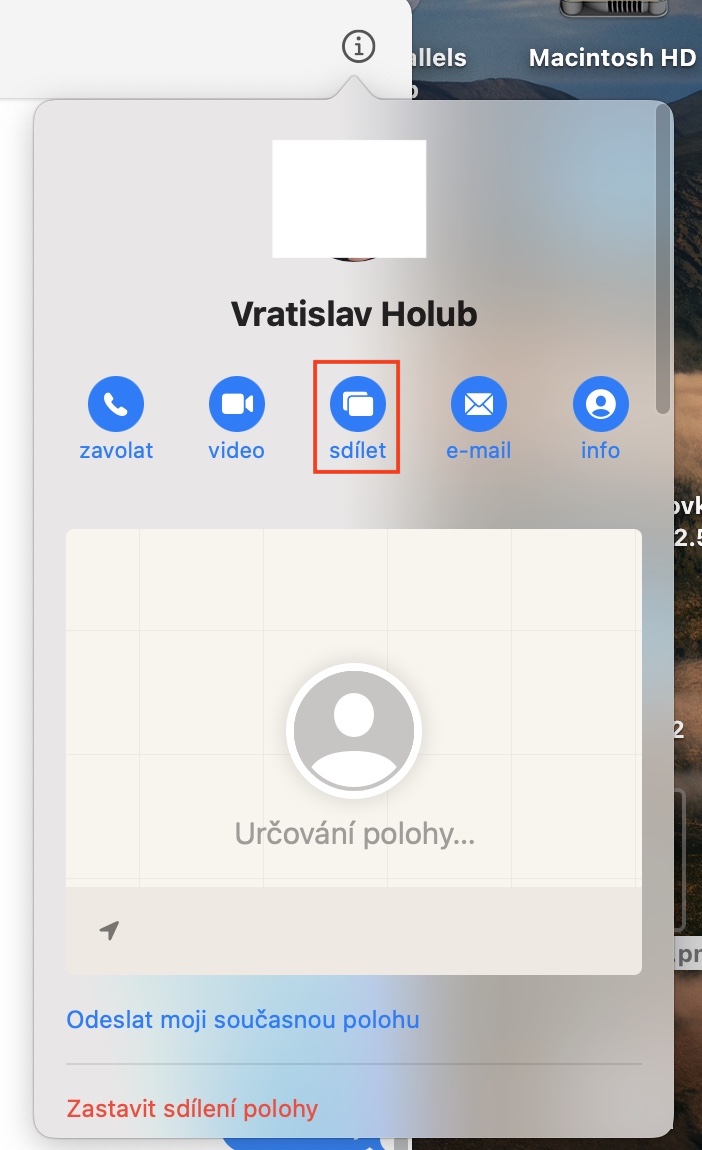
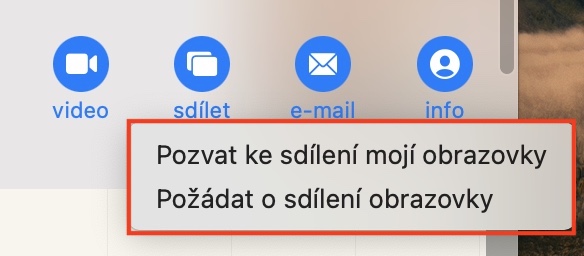


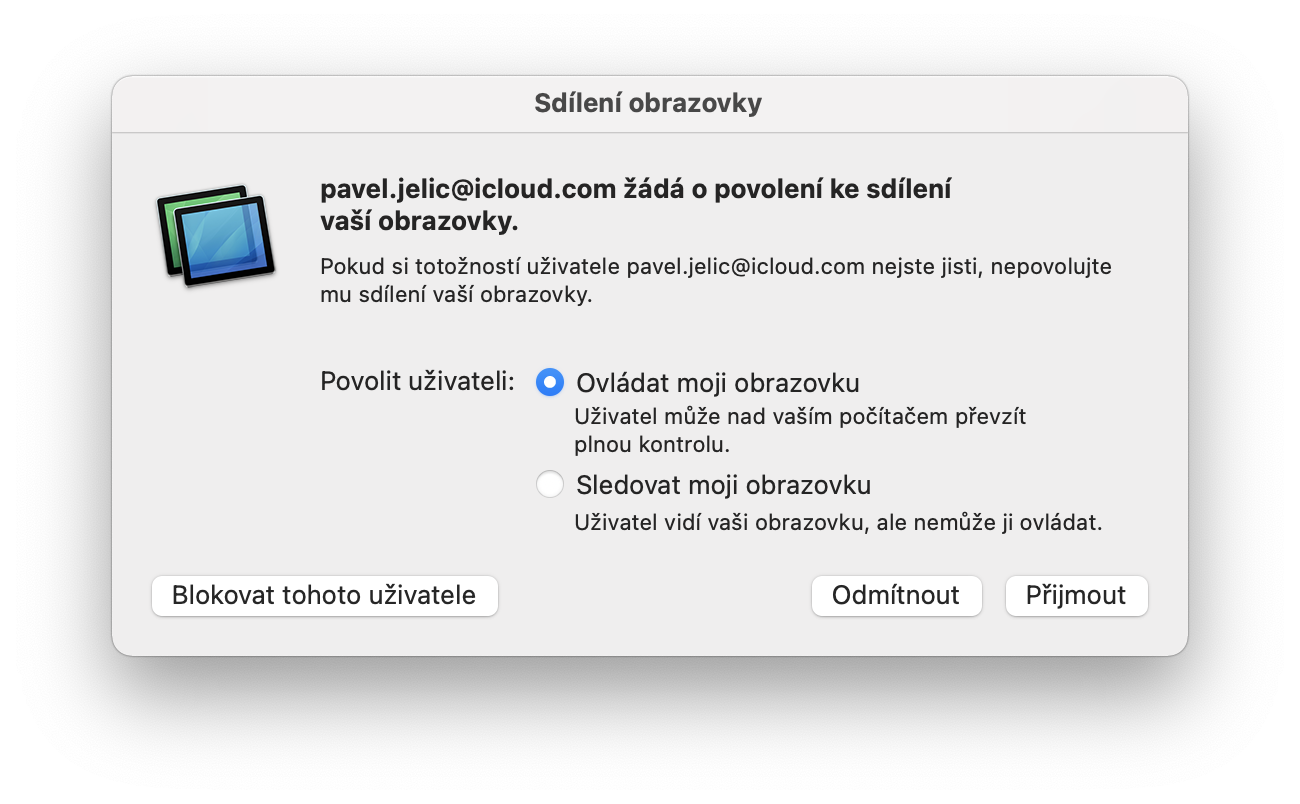
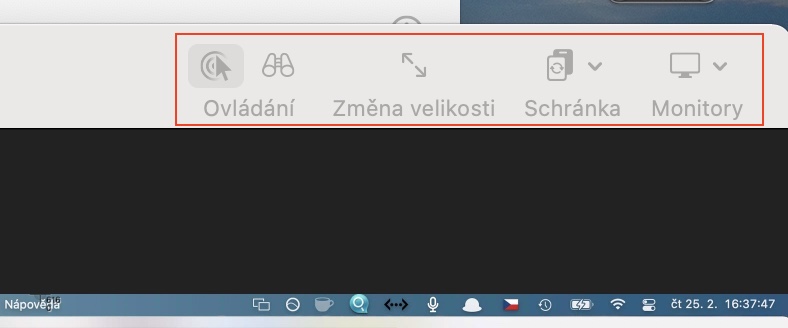
"" နှင့် "စက်ဝိုင်းတွင်" ကိုနှိပ်ပြီးနောက်၊ မျှဝေသည့်အရာသည် မီးခိုးရောင်ဖြစ်ပြီး အလုပ်မလုပ်သောကြောင့် သင့်ညွှန်ကြားချက်များကို လုပ်ဆောင်ရန် မဖြစ်နိုင်ပါ။ အသင်းကော။ (Mac Book Air M1၊ macOs Big Sur 11.2.2)
အကောင့်တစ်ခုတည်းတွင် MBP နှင့် IMac ကြား ချိတ်ဆက်၍မရပါ။