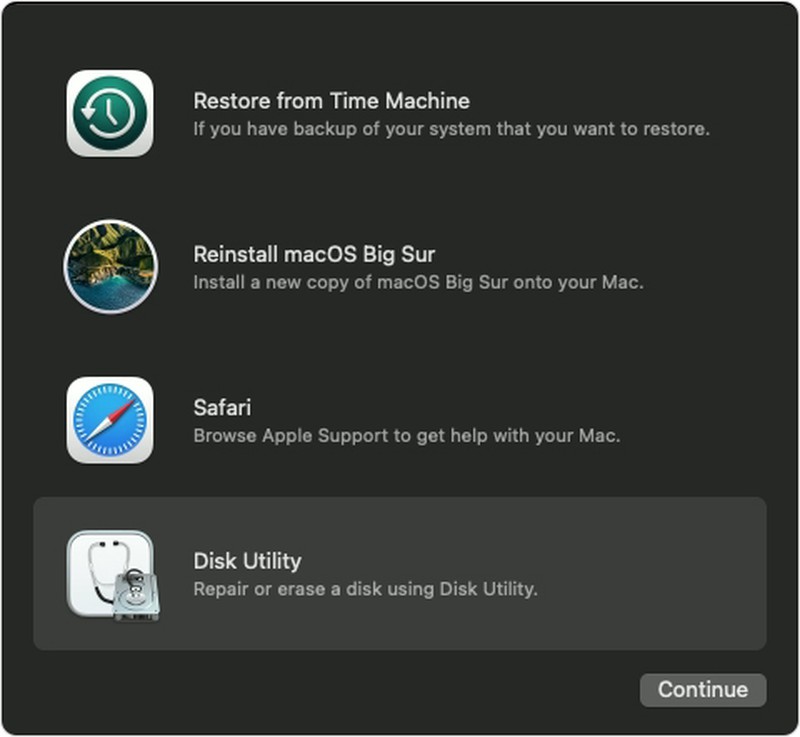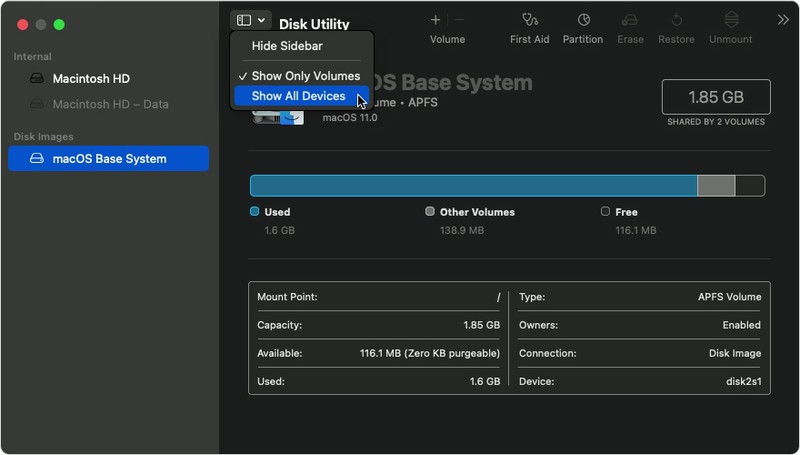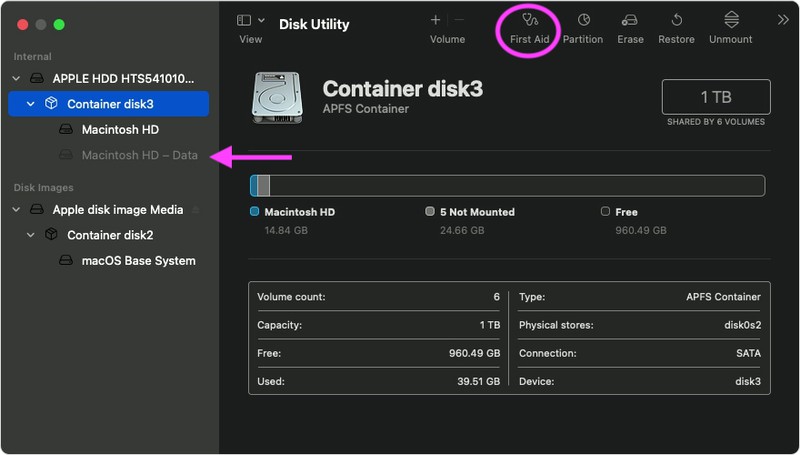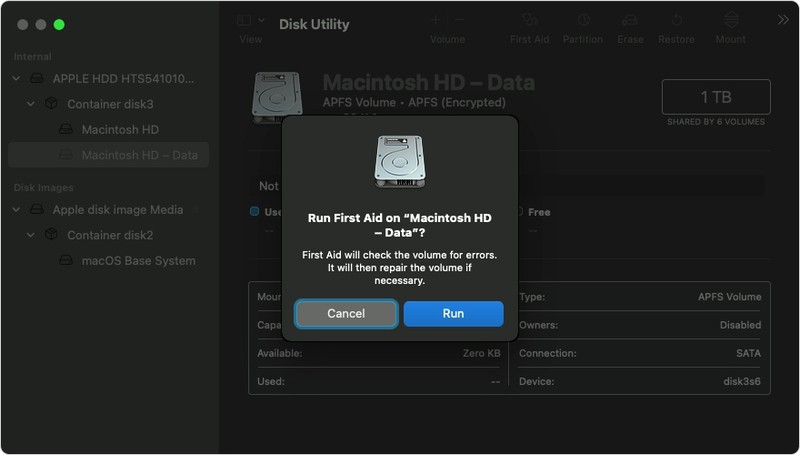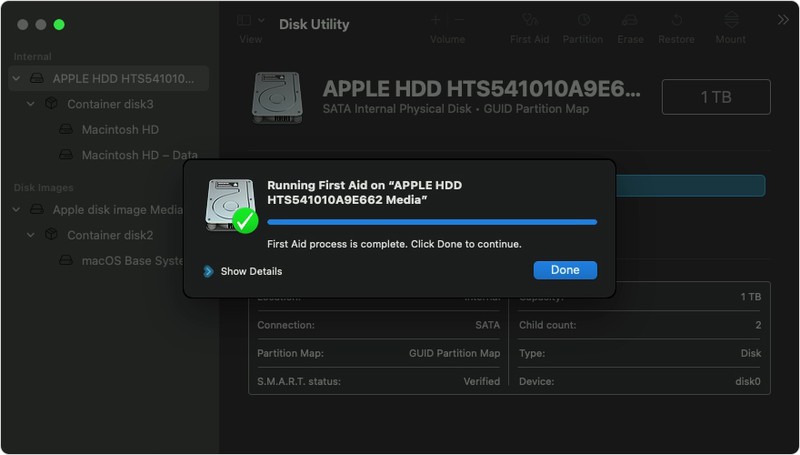ယခု နိုဝင်ဘာလတွင် Apple သည် Apple Silicon မိသားစုမှ ၎င်း၏ ပထမဆုံး ပရိုဆက်ဆာဖြစ်သော M1 ချစ်ပ်ကို မိတ်ဆက်ခဲ့သည်။ ၎င်းသည် ကယ်လီဖိုးနီးယားကုမ္ပဏီကြီးအတွက်သာမက developer များနှင့် သုံးစွဲသူများအတွက် ကြီးမားသောခြေလှမ်းတစ်ခုဖြစ်သည်။ အက်ပလီကေးရှင်းများတွင် အကြီးမားဆုံး ပြဿနာမှာ - Intel အတွက် ရေးသားထားသော ဂန္တဝင် အပလီကေးရှင်းများသည် ကွဲပြားခြားနားသော ဗိသုကာပညာကြောင့် M1 တွင် မလည်ပတ်နိုင်ဘဲ Rosetta 2 ကုဒ်ဘာသာပြန်သူကို အသုံးပြုရန် လိုအပ်ပါသည်။ ထို့အပြင် ၎င်းနှင့် ပတ်သက်သည့် ပြောင်းလဲမှုများလည်း ရှိသေးသည်။ လည်ပတ်မှုစနစ်မစတင်မီ ရွေးချယ်စရာများ - ဥပမာအားဖြင့် သင်သည် macOS ပြန်လည်ရယူရေးမုဒ်သို့ မဝင်ရောက်နိုင်ပါ၊ မူလဒစ်အား ပြန်လည်ပြုပြင်နိုင်သည့် နည်းလမ်းဖြစ်သည်။ ဒါဆို ဘယ်လိုလုပ်ရမလဲ?
အဲဒါဖြစ်နိုင်တယ်။ မင်းကို စိတ်ဝင်စားတယ်။

M1 ဖြင့် Mac တွင် startup disk ကိုမည်သို့ပြုပြင်မည်နည်း။
သင့် macOS စက်ရှိ startup disk ကို ပြုပြင်ရန် လိုအပ်ပါက၊ ဥပမာ၊ သင်သည် စနစ်ထဲသို့ မ၀င်နိုင်သောကြောင့်၊ သင်သည် macOS Recovery mode သို့ ဦးစွာသွားရပါမည်။ Intel အခြေခံကွန်ပျူတာများတွင် သင်သည် စက်ကိုဖွင့်နေစဉ် Command + R ကိုဖိထားခြင်းဖြင့် macOS Recovery mode သို့ဝင်ရောက်နိုင်သည်၊ M1 ပရိုဆက်ဆာများတွင် လုပ်ငန်းစဉ်မှာ အောက်ပါအတိုင်းဖြစ်သည်-
- ပထမဦးစွာ၊ သင်၏ Mac M1 နှင့်လိုအပ်သည်။ ပိတ်လိုက်ကြတယ်။ ဒါကြောင့် ဘယ်ဘက်အပေါ်ကို နှိပ်ပါ။ --> ပိတ်ပါ...
- အထက်ဖော်ပြပါလုပ်ငန်းစဉ်ကို လုပ်ဆောင်ပြီးသည်နှင့် မျက်နှာပြင်ပေါ်သည်အထိ စောင့်ပါ။ မမည်းပါဘူး။
- Mac ကို လုံးဝပိတ်ပြီးရင် နောက်တစ်ကြိမ် ထပ်လုပ်ပါ။ ခလုတ်ဖြင့်ဖွင့်ပါ၊ ဘာပဲဖြစ်ဖြစ် ခလုတ် မသွားပါစေနှင့်။
- ပါဝါခလုတ်ကို ပေါ်လာသည်အထိ ဖိထားပါ။ အကြိုပစ်လွှတ်မှု ရွေးချယ်စရာများ မျက်နှာပြင်။
- ဤစခရင်တွင် သင်နှိပ်ရန် လိုအပ်သည်။ ဂီယာသင်္ကေတ။
- ၎င်းသည် သင့်အား မုဒ်သို့ ရွှေ့ပေးလိမ့်မည်။ macOS ပြန်လည်ရယူခြင်း။ဘယ်မှာဖွင့်လဲ။ Disk Utility
- Disk Utility တွင်၊ ထို့နောက်ဘယ်ဘက်အပေါ်ရှိ၊ ကိုနှိပ်ပါ။ ပြသခြင်း။
- ထို့နောက်တွင်၊ သင်ရွေးချယ်နိုင်သော drop-down menu တစ်ခုပွင့်လိမ့်မည်။ စက်ပစ္စည်းအားလုံးကို ပြပါ။
- ဘယ်ဘက် မီနူးတွင် ယခု သင့်အား နှိပ်ပါ။ စတင်သူ ဒစ်၊ မင်းမှာ ပြဿနာရှိတယ်။
- အပေါ်ဆုံး toolbar တွင် မီးမောင်းထိုးပြပြီးသည်နှင့် နှိပ်ပါ။ ကယ်ဆယ်ပါ။
- ကလစ်နှိပ်၍ အခြားဝင်းဒိုးတစ်ခု ပွင့်လာလိမ့်မည်။ စတင်ပါ။ မျက်နှာပြင်ပေါ်ရှိ ညွှန်ကြားချက်များကို လိုက်နာပါ။
- အားလုံးပြီးသွားရင် နောက်ဆုံးမှာ တစ်ချက်နှိပ်လိုက်ပါ။ ပြီးအောင်။
Disk Utility သည် သင့်အား ဒစ်အား ပြုပြင်ပြီးကြောင်း အသိပေးပါက အားလုံးပြီးပါပြီ။ သင်သည် စက်ကို ဂန္ထဝင်နည်းလမ်းဖြင့် ပြန်လည်စတင်နိုင်ပြီး ကောင်းမွန်မှုရှိမရှိ ကြည့်ရှုနိုင်ပါသည်။ မဟုတ်ပါက၊ အဆိုးဆုံးအခြေအနေတွင်၊ စနစ်တစ်ခုလုံး၏ အသစ်တပ်ဆင်မှုပင်လျှင် အခြားလုပ်ဆောင်ချက်များကို လုပ်ဆောင်ရန် လိုအပ်ပါလိမ့်မည်။ macOS လည်ပတ်မှုစနစ်သည် စတင်ပြီးနောက်တွင် မစတင်နိုင်လျှင် သို့မဟုတ် အလုပ်လုပ်နေစဉ် disk နှင့် အခြားပြဿနာများကြုံတွေ့ရပါက Disk ပြုပြင်ခြင်းသည် အသုံးဝင်ပါသည်။
- ဥပမာအားဖြင့် အသစ်မိတ်ဆက်ထားသော Apple ထုတ်ကုန်များကို သင်ဝယ်ယူနိုင်ပါသည်။ Alge, မိုဘိုင်းအရေးပေါ် သို့မဟုတ် သင် iStores