လွန်ခဲ့သည့် ရက်သတ္တပတ်အနည်းငယ်က၊ iOS နှင့် iPadOS 15၊ watchOS 8 နှင့် tvOS 15 ပုံစံဖြင့် အများသူငှာ မျှော်မှန်းထားသော စနစ်များ၏ အများသူငှာ ဗားရှင်းများကို နောက်ဆုံးတွင် ဖြန့်ချိခဲ့သည်ကို ကျွန်ုပ်တို့ မြင်တွေ့ခဲ့ရသည်။ သို့သော် နောက်ဆုံးစနစ်ဖြစ်သော macOS Monterey သည် ဤလည်ပတ်မှုစနစ်များစာရင်းမှ လွတ်သွားပါသည်။ လူထုကို အချိန်အတော်ကြာအောင် မကြာသေးမီနှစ်များအတွင်း ထုံးစံအတိုင်း macOS အများစုဗားရှင်းအသစ်သည် အခြားစနစ်များထက် ရက်သတ္တပတ်များစွာ သို့မဟုတ် လပေါင်းများစွာ နောက်ကျပြီးမှ ထွက်ရှိသည်။ ဒါပေမယ့် သတင်းကောင်းကတော့ ဒီအပတ်အစောပိုင်းမှာ နောက်ဆုံးတော့ ကျွန်တော်တို့ ပြေလည်သွားခဲ့ပြီး macOS Monterey ဟာ ပံ့ပိုးထားတဲ့ စက်ပစ္စည်းတွေရဲ့ အသုံးပြုသူအားလုံးကို ထည့်သွင်းဖို့အတွက် ရနိုင်ပါတယ်။ လာမည့်ရက်များတွင် ကျွန်ုပ်တို့၏ သင်ခန်းစာကဏ္ဍတွင်၊ သင်သည် ဤစနစ်အသစ်ကို အမြင့်ဆုံးအထိ လျင်မြန်စွာကျွမ်းကျင်နိုင်သောကြောင့် macOS Monterey ကို အာရုံစိုက်ပါမည်။
အဲဒါဖြစ်နိုင်တယ်။ မင်းကို စိတ်ဝင်စားတယ်။
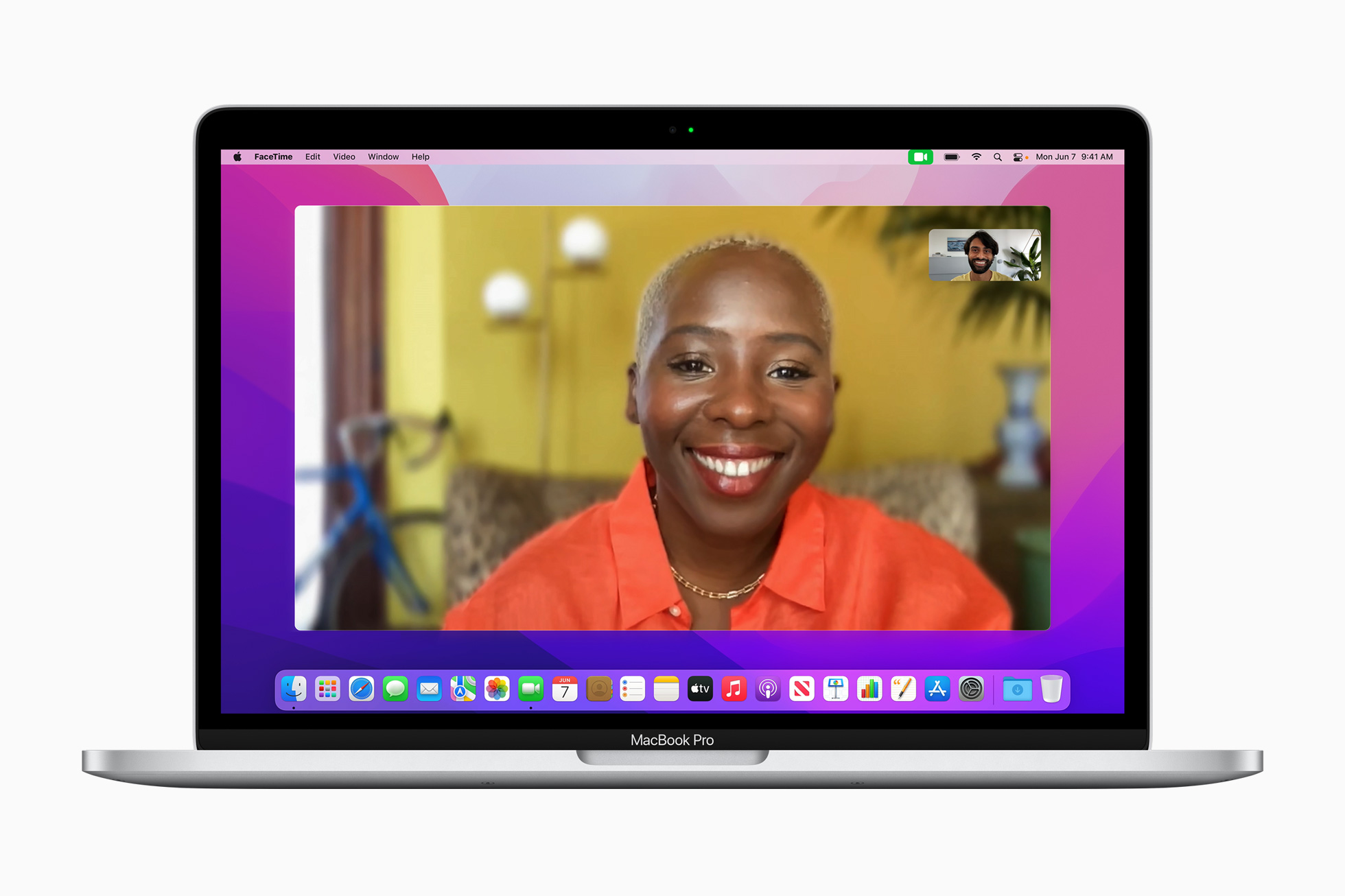
Mac တွင် ပုံများနှင့် ဓာတ်ပုံများကို မည်ကဲ့သို့ လျင်မြန်စွာ ချုံ့နိုင်မည်နည်း။
ဓာတ်ပုံတစ်ပုံ သို့မဟုတ် ဓာတ်ပုံအရွယ်အစားကို လျှော့ချရန် လိုအပ်သည့် အခြေအနေတွင် တစ်ခါတစ်ရံ သင်ကိုယ်တိုင် တွေ့ရှိနိုင်သည်။ ဥပမာအားဖြင့် သင်သည် အီးမေးလ်မှတဆင့် ပုံများကို ပေးပို့လိုပါက သို့မဟုတ် ဝဘ်သို့ အပ်လုဒ်တင်လိုပါက ဤအခြေအနေမျိုး ဖြစ်ပွားနိုင်သည်။ ယခုအချိန်အထိ Mac တွင် ရုပ်ပုံများ သို့မဟုတ် ဓာတ်ပုံများ၏ အရွယ်အစားကို လျှော့ချရန်အတွက်၊ သင်သည် ရုပ်ပုံများ သို့မဟုတ် ဓာတ်ပုံများ၏ အရွယ်အစားကို လျှော့ချရန်အတွက် မူလအကြိုကြည့်ခြင်း အပလီကေးရှင်းသို့ သွားရပါမည်။ ဤလုပ်ထုံးလုပ်နည်းသည် ကျွန်ုပ်တို့အားလုံးနှင့် အကျွမ်းတဝင်ရှိကောင်းရှိနိုင်သော်လည်း ၎င်းသည် ရှည်လျားပြီး ပုံများ၏မျှော်လင့်ထားသည့် အရွယ်အစားမှားယွင်းနေသောကြောင့် ၎င်းသည် ကျိန်းသေမသင့်တော်ပါ။ သို့သော် macOS Monterey တွင်၊ ပုံများ သို့မဟုတ် ဓာတ်ပုံများ၏ အရွယ်အစားကို ကလစ်အနည်းငယ်ဖြင့် ပြောင်းလဲနိုင်သည့် လုပ်ဆောင်ချက်အသစ်တစ်ခုကို ထည့်သွင်းထားသည်။ လုပ်ထုံးလုပ်နည်းမှာ အောက်ပါအတိုင်းဖြစ်သည်။
- ပထမဦးစွာ သင့် Mac တွင် သင်လျှော့ချလိုသော ပုံများ သို့မဟုတ် ဓာတ်ပုံများ ရှာပါ။
- အဲဒါပြီးသွားရင်တော့ ဂန္တဝင်နည်းနဲ့ ဓာတ်ပုံတွေရိုက်ပါ။ အမှတ်အသား။
- အမှတ်အသားပြုပြီးနောက် ရွေးချယ်ထားသော ဓာတ်ပုံများထဲမှ တစ်ခုကို နှိပ်ပါ။ right click နှိပ်ပါ။
- မီနူးတစ်ခုပေါ်လာမည်၊ ၎င်း၏အောက်ခြေရှိ option သို့ရွှေ့ပါ။ အမြန်လုပ်ဆောင်မှုများ။
- ပြီးရင်တော့ sub-menu ကို ကလစ်နှိပ်လိုက်ရင် တွေ့ရပါလိမ့်မယ်။ ပုံပြောင်းပါ။
- ထို့နောက် သင်လုပ်နိုင်သည့်နေရာတွင် သေးငယ်သော ဝင်းဒိုးတစ်ခုပွင့်လိမ့်မည်။ လျှော့ချမှုအတွက် ဘောင်များကို ပြောင်းလဲပါ။
- နောက်ဆုံးအနေနဲ့ သင်ရွေးချယ်ပြီးတာနဲ့ နှိပ်လိုက်ပါ။ [format] သို့ပြောင်းပါ။
ထို့ကြောင့်၊ အထက်ဖော်ပြပါနည်းလမ်းကို အသုံးပြု၍ Mac ရှိ ပုံများနှင့် ဓာတ်ပုံများ၏ အရွယ်အစားကို လျင်မြန်စွာ လျှော့ချနိုင်သည်။ အတိအကျအားဖြင့်၊ Convert image option ၏ interface တွင်၊ သင်သည် ရလဒ်ဖော်မတ်အပြင် ရုပ်ပုံအရွယ်အစားနှင့် မက်တာဒေတာကို သိမ်းဆည်းလိုသည်ဖြစ်စေ သင်သတ်မှတ်နိုင်သည်။ အထွက်ဖော်မတ်ကို သတ်မှတ်ပြီး အတည်ပြုချက်ခလုတ်ကို နှိပ်လိုက်သည်နှင့် ရွေးချယ်ထားသည့် နောက်ဆုံးအရည်အသွေးအလိုက် မတူညီသောအမည်တစ်ခုဖြင့်သာ လျှော့ချထားသော ရုပ်ပုံများ သို့မဟုတ် ဓာတ်ပုံများကို တစ်နေရာတည်းတွင် သိမ်းဆည်းမည်ဖြစ်သည်။ ထို့ကြောင့် မူရင်းပုံများ သို့မဟုတ် ဓာတ်ပုံများသည် မပျက်မစီးရှိနေမည်ဖြစ်သဖြင့် အရွယ်အစားမပြောင်းမီ ထပ်တူလုပ်ရန် စိတ်ပူနေရန် မလိုပါ၊ ၎င်းသည် သေချာပေါက် အဆင်ပြေပါသည်။
 Apple နဲ့ ကမ္ဘာအနှံ့ ပျံသန်းနေပါတယ်။
Apple နဲ့ ကမ္ဘာအနှံ့ ပျံသန်းနေပါတယ်။ 




