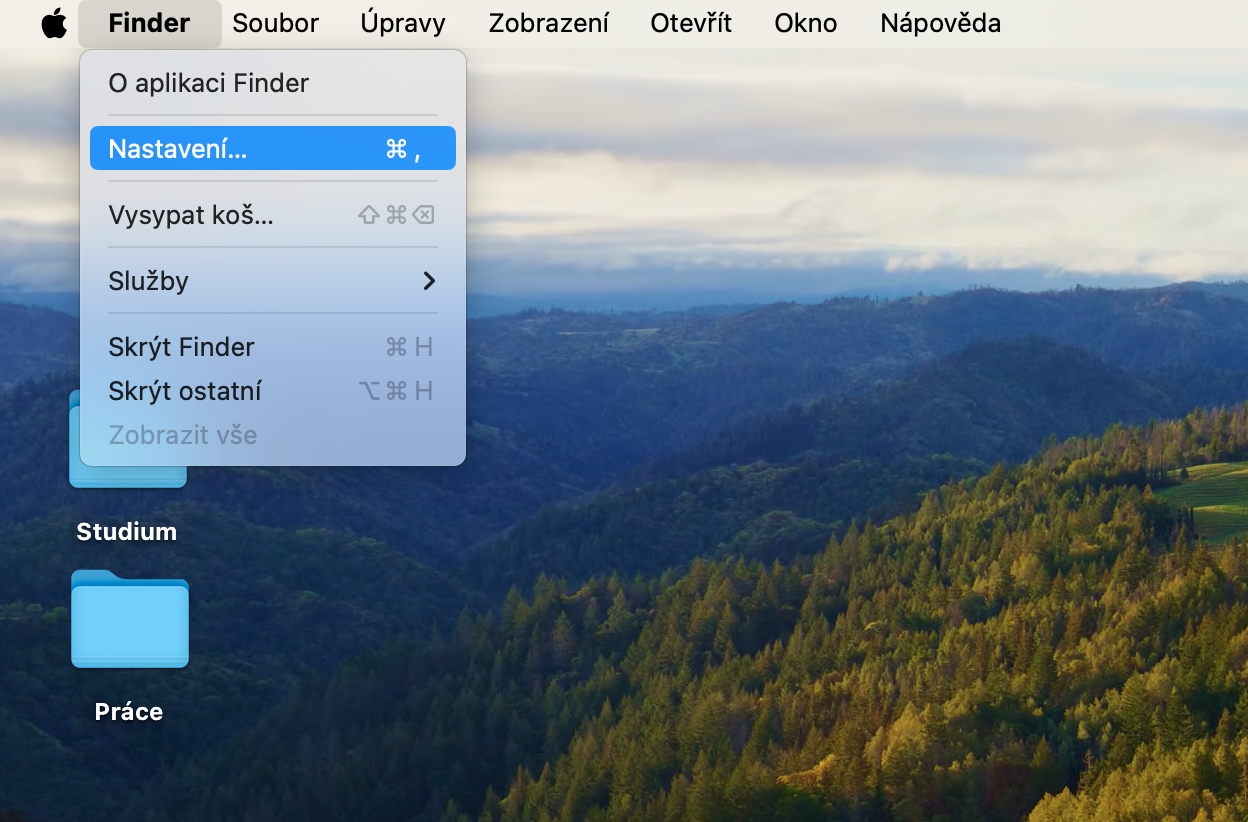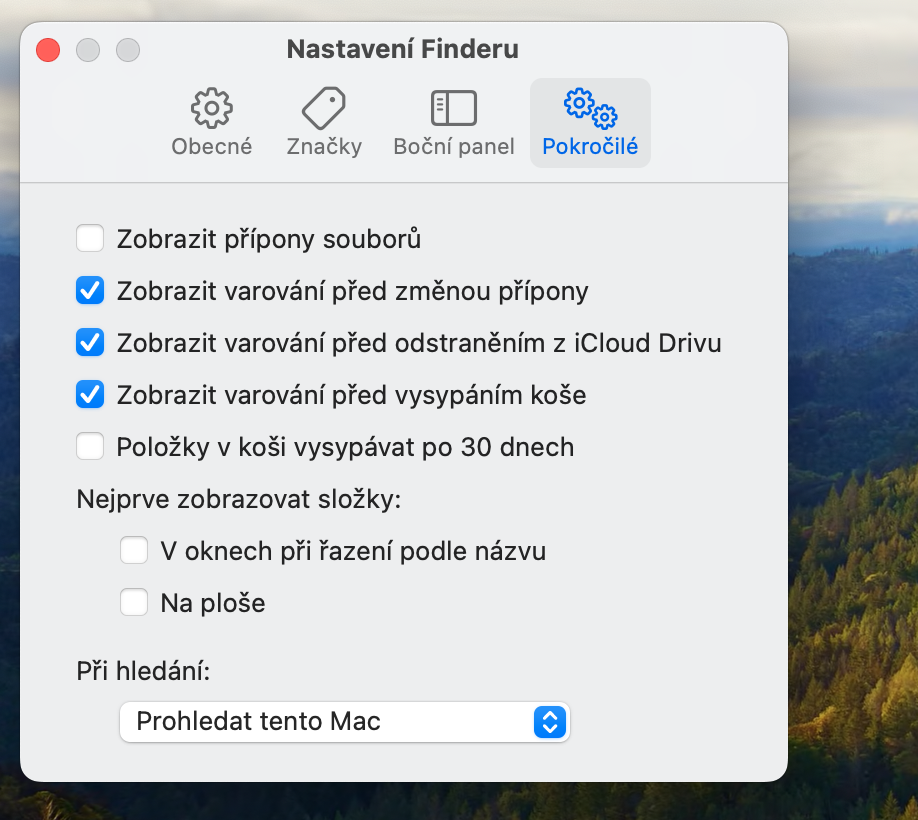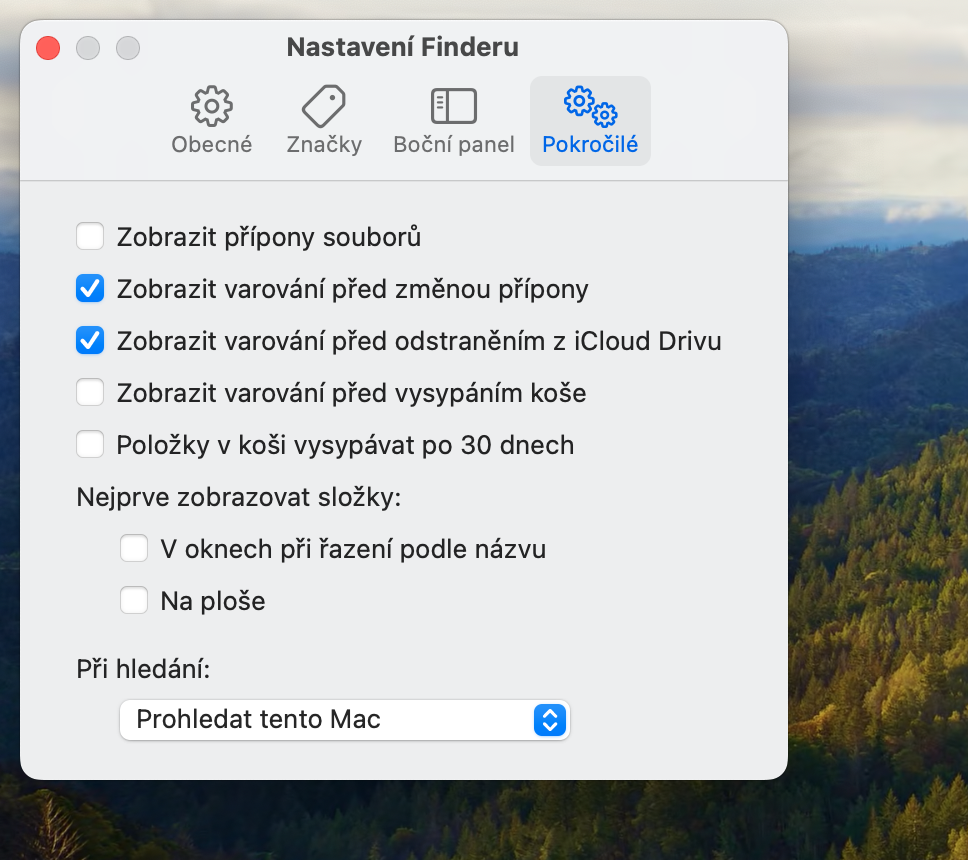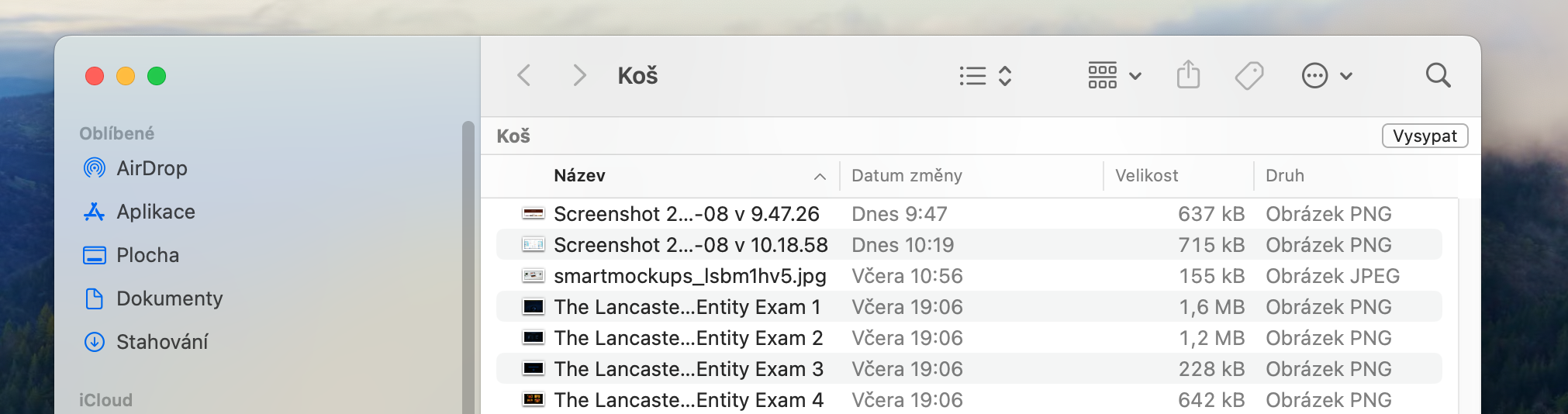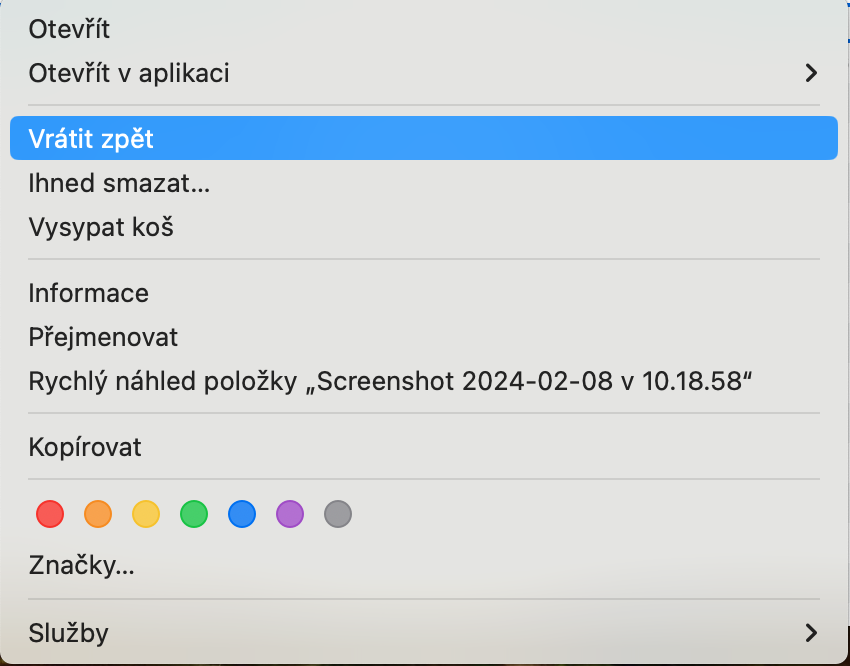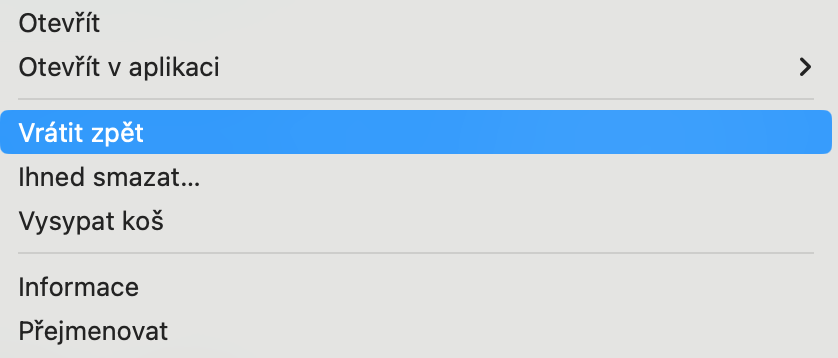Mac တွင် Recycle Bin ကိုမည်သို့အသုံးပြုရမည်နည်း။ ဤအကြောင်းအရာနှင့်ပတ်သက်သော သင်ခန်းစာတစ်ခုရေးရန် လိုအပ်သည်ဟူသောအချက်ကြောင့် သင်အံ့သြသွားနိုင်ပါသည်။ သို့သော် လက်တွေ့မှာ Mac ရှိ Recycle Bin သည် သေချာပေါက် သိထိုက်သည့် စိတ်ကြိုက်ပြင်ဆင်မှုနှင့် ထိန်းချုပ်မှုဆိုင်ရာ ရွေးချယ်မှုများကို ပေးဆောင်ပါသည်။ ထို့ကြောင့် ယနေ့ဆောင်းပါးတွင် Mac တွင် Recycle Bin ကို သင်အသုံးပြုနိုင်သည့် နည်းလမ်းများကို အတူတကွ လေ့လာပါမည်။
အဲဒါဖြစ်နိုင်တယ်။ မင်းကို စိတ်ဝင်စားတယ်။

Mac ရှိ Recycle Bin ကို နည်းလမ်းအမျိုးမျိုးဖြင့် စိတ်ကြိုက်ပြင်ဆင်နိုင်ပါသည်။ ဥပမာအားဖြင့်၊ အလိုအလျောက်စနစ် စနစ်ထည့်သွင်းခြင်း သို့မဟုတ် ၎င်းကို အလုံးစုံကျော်သွားရန်နှင့် သင်၏ Mac မှ ဖိုင်များနှင့် ဖိုင်တွဲများကို ချက်ခြင်း ဖျက်ပစ်ခြင်း (သို့ပင်) အလိုအလျောက်စနစ်ကို သတ်မှတ်ခြင်းဖြင့် သင်သည် ၎င်း၏အသုံးပြုမှုကို ပိုမိုထိရောက်စွာ ပြုလုပ်နိုင်သည်။
ဖယ်ရှားခြင်း အတည်ပြုချက်ကို ပိတ်ခြင်း
သင့် Mac တွင် Recycle Bin ကို ရှင်းပစ်ရန် ဆုံးဖြတ်ပါက၊ သင်သေချာလားဟု အမြဲမေးပါလိမ့်မည်။ နားလည်နိုင်သည် - Recycle Bin ကို ရှင်းထုတ်ပြီးသည်နှင့် ပုံမှန်နည်းလမ်းများဖြင့် အဆိုပါဖိုင်များကို သင်ဝင်ရောက်နိုင်တော့မည်မဟုတ်ပါ။ သို့သော်၊ သင်သည် မေးခွန်းကို ပိတ်လိုပါက Finder ကိုဖွင့်ပြီး သင့် Mac ၏ မျက်နှာပြင်ထိပ်ရှိ မီနူးဘားကို နှိပ်ခြင်းဖြင့် ၎င်းကို ပြုလုပ်နိုင်ပါသည်။ Finder -> ဆက်တင်များ. ကိုနှိပ်ပါ။ အဆင့်မြင့် ဝင်းဒိုး၏ထိပ်တွင် ၎င်းကို ပိတ်ပါ။ အမှိုက်သတိပေးချက်ကို ပြပါ။.
သင့် Mac မှ အရာများကို ဖျက်သည့်အခါ၊ ၎င်းတို့ကို အမှိုက်ပုံးထဲသို့ ကျော်သွားကာ ၎င်းတို့ကို ချက်ချင်း ဖျက်လိုပါက၊ ဖိုင်များကို မီးမောင်းထိုးပြပြီး Option (Alt) + Cmd + Delete ကို နှိပ်ပါ။
အမှိုက်မှ ပစ္စည်းများ ပြန်ယူခြင်း။
တစ်ခုခုကို အမှိုက်ပုံးထဲ မှားထည့်တာပဲဖြစ်ဖြစ် မြန်မြန်ထည့်တာပဲဖြစ်ဖြစ်၊ အဲဒါကို ပြန်ယူဖို့ ဖြစ်နိုင်တယ်။ မတော်တဆ စွန့်ပစ်ထားသော ဖိုင်များကို ပြန်လည်ရယူရန် ကလစ်အနည်းငယ်သာ ကြာသည်။ ပထမဦးစွာ သင့် Mac ပေါ်ရှိ Recycle Bin ၏ အကြောင်းအရာများကို ကြည့်ရှုရန် နှစ်ချက်နှိပ်ပါ။ သင်ပြန်လည်ရယူလိုသော အရာ သို့မဟုတ် အရာများကို အမှတ်အသားပြုပါ၊ ညာဖက်နှိပ်ပြီး ပေါ်လာသည့် မီနူးမှ ရွေးချယ်ပါ။ ပြန်လာပါ.