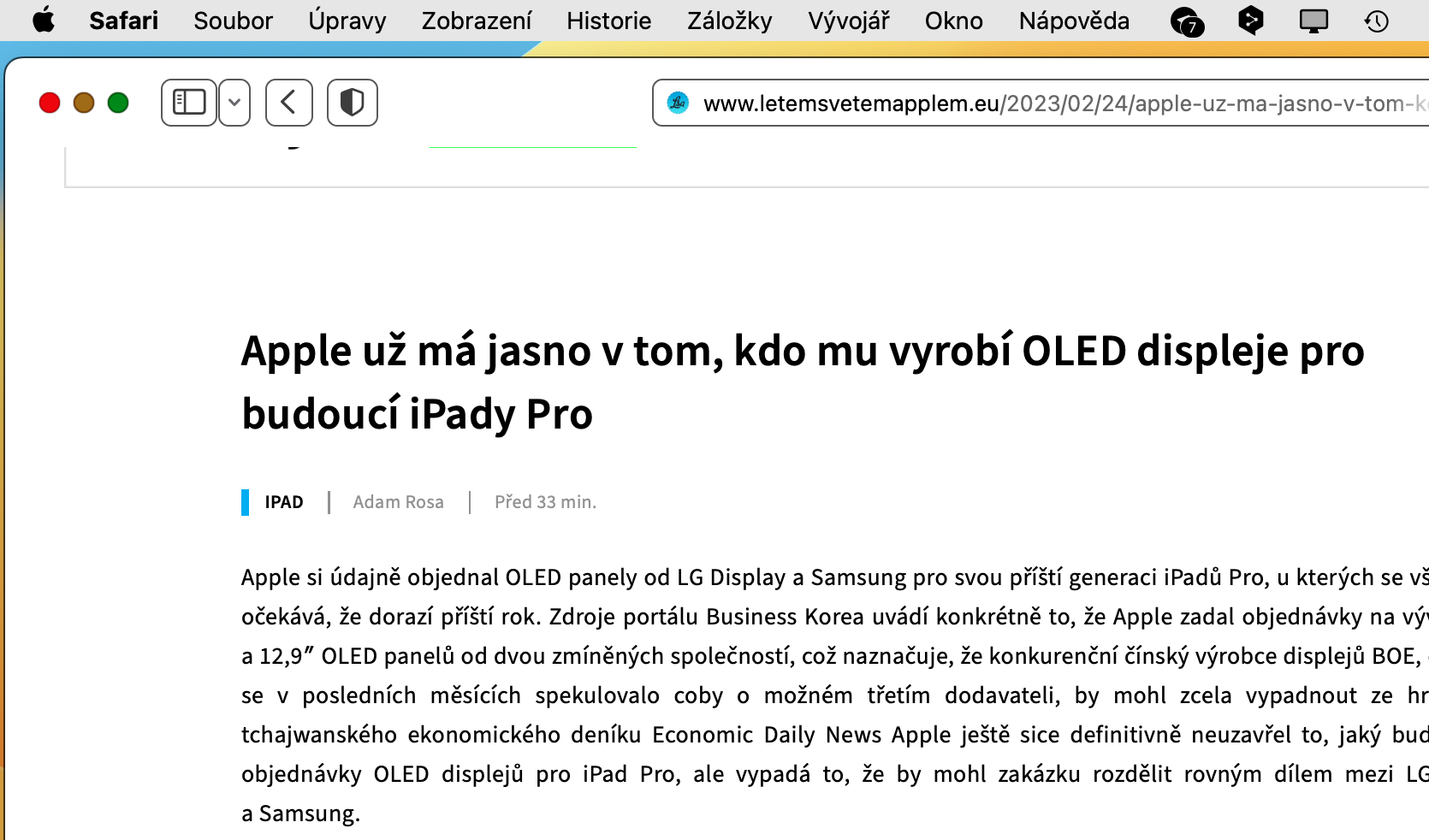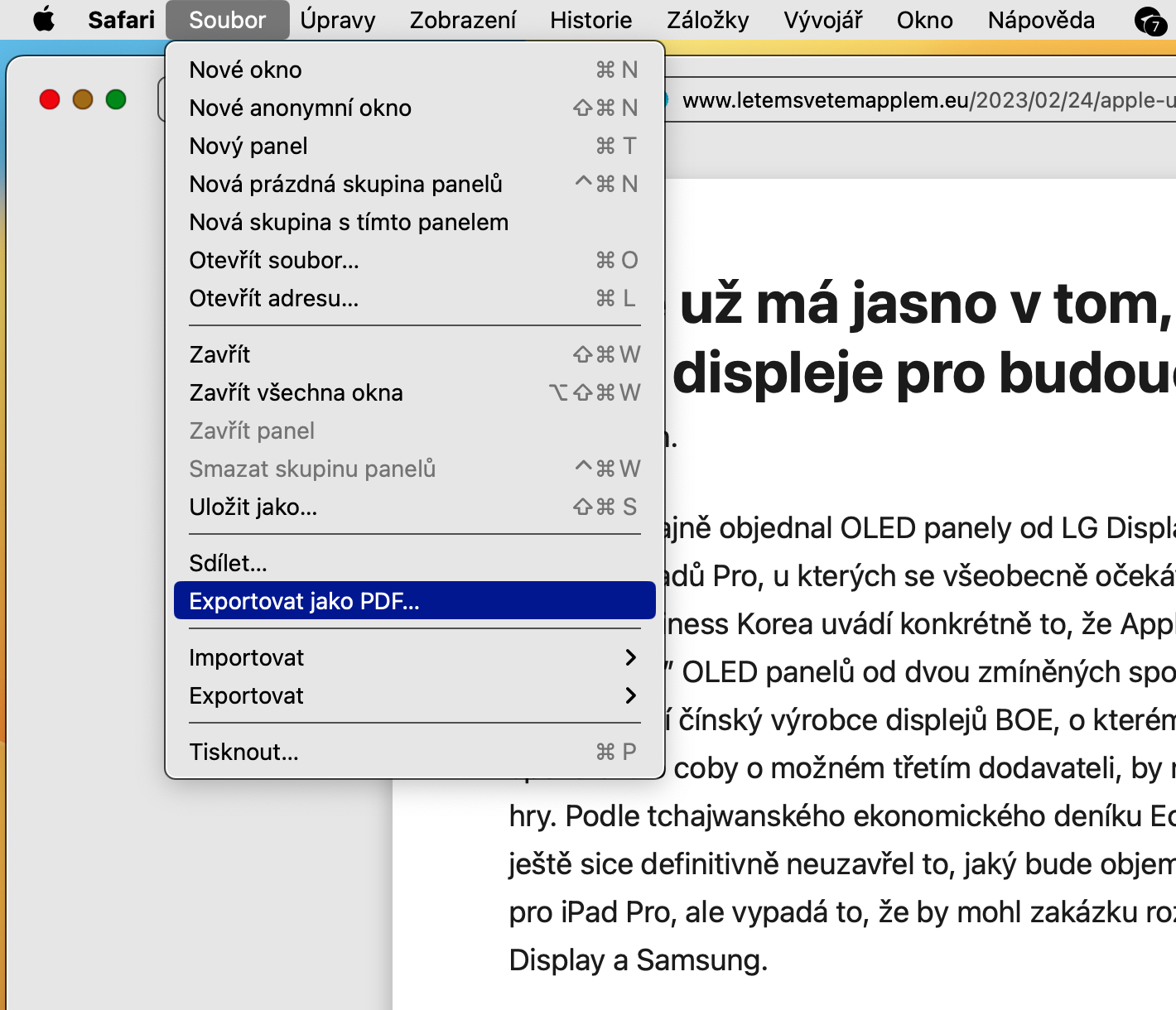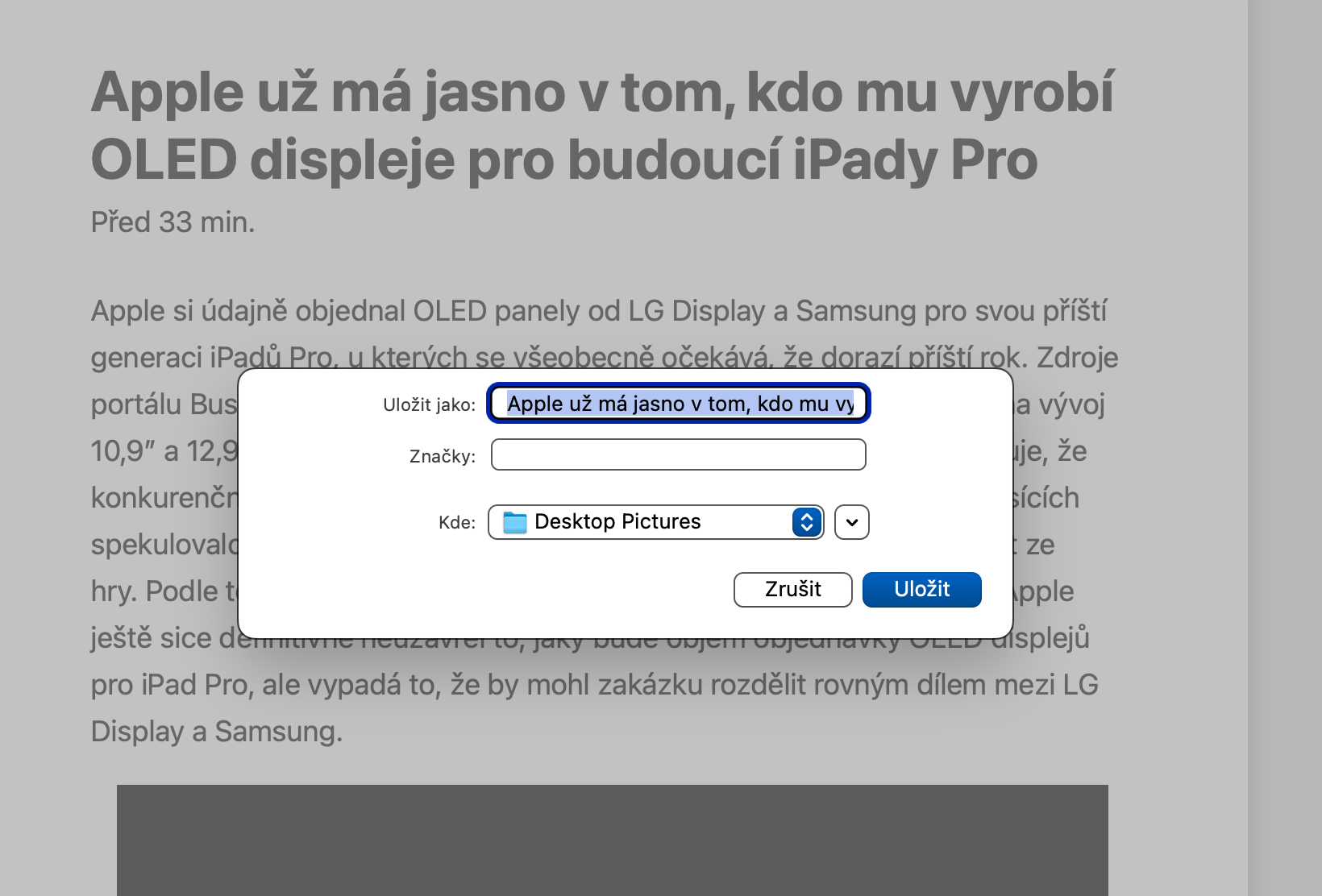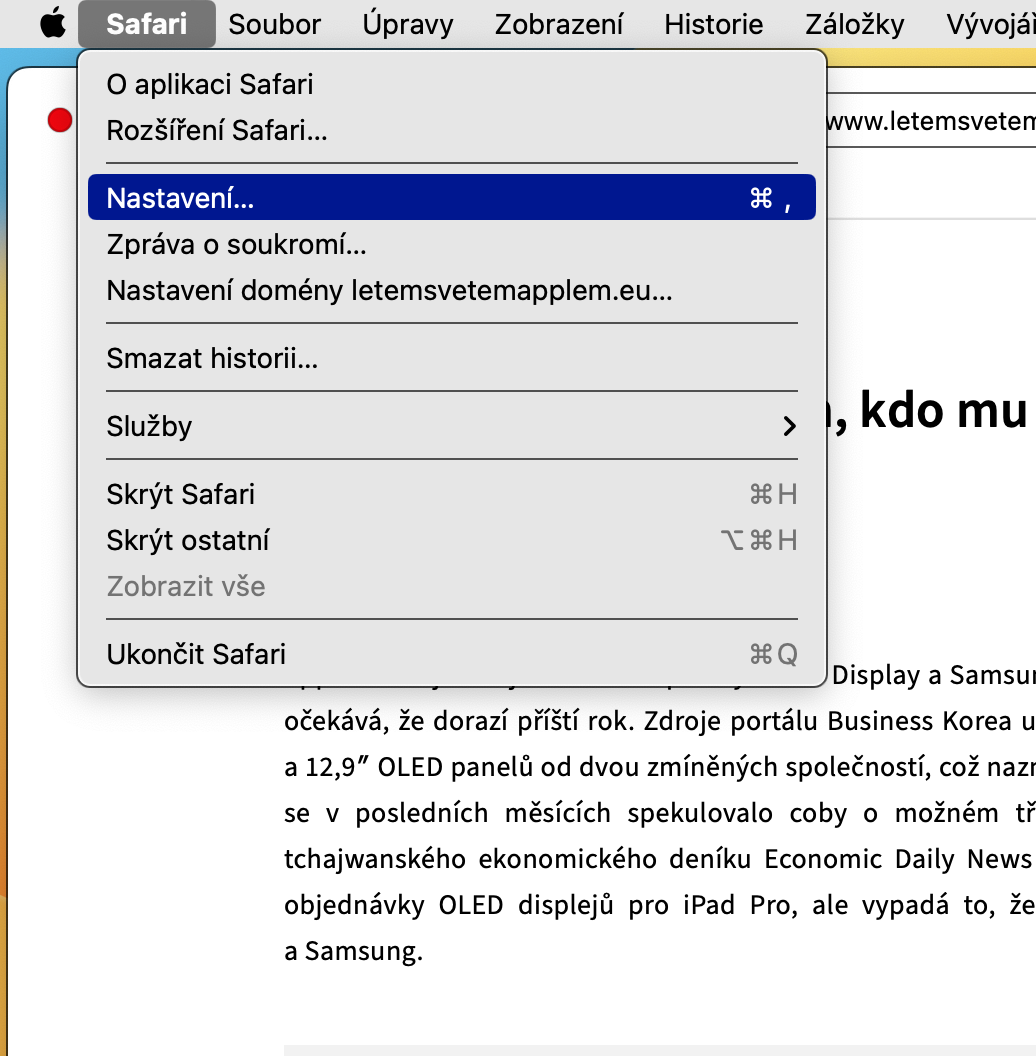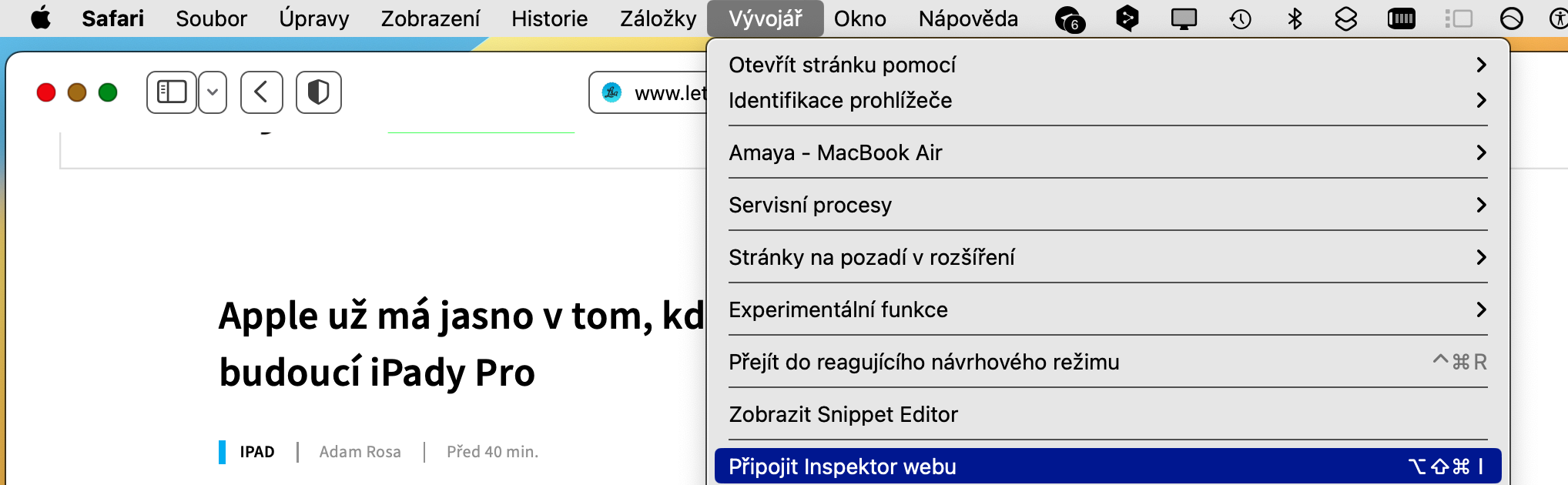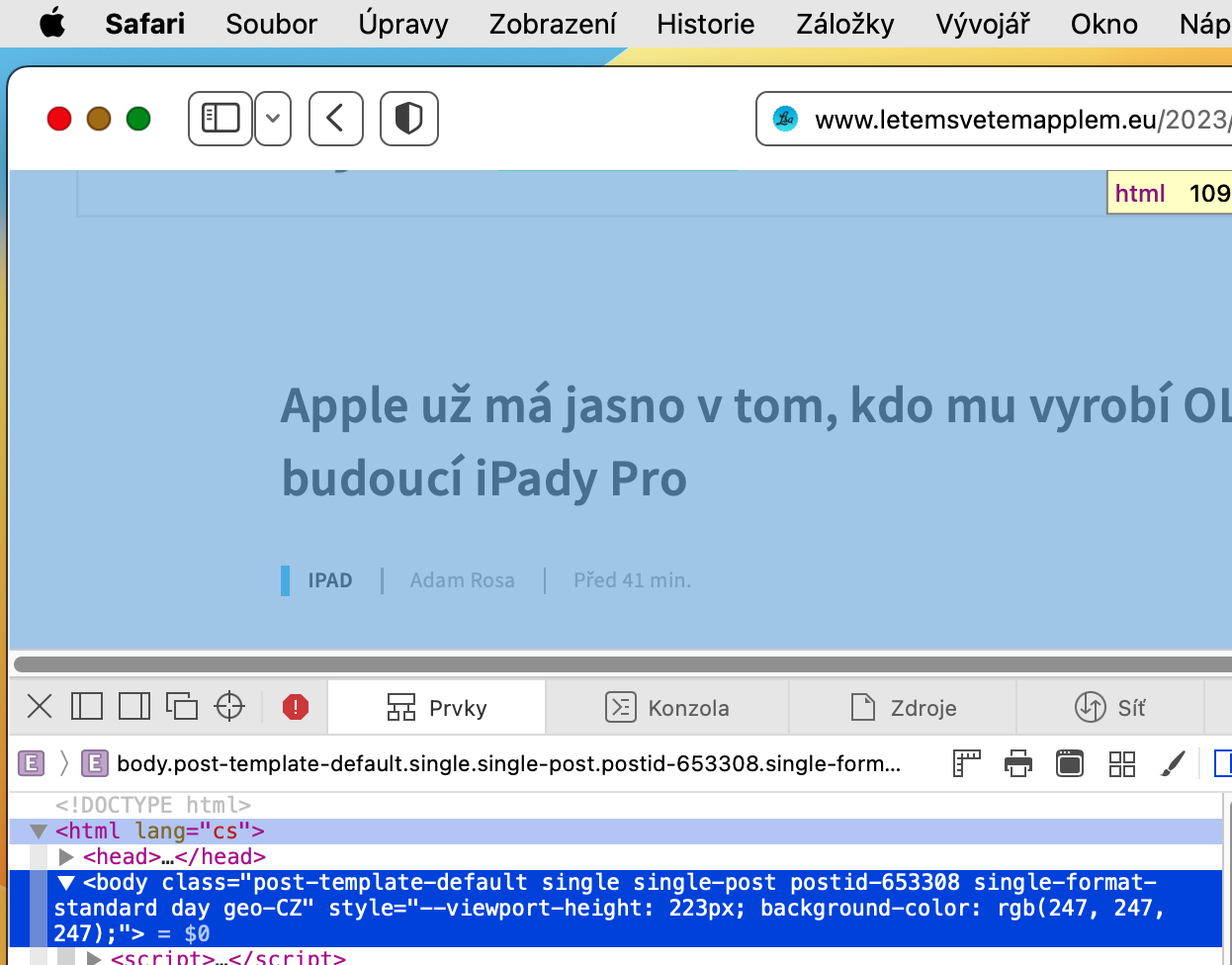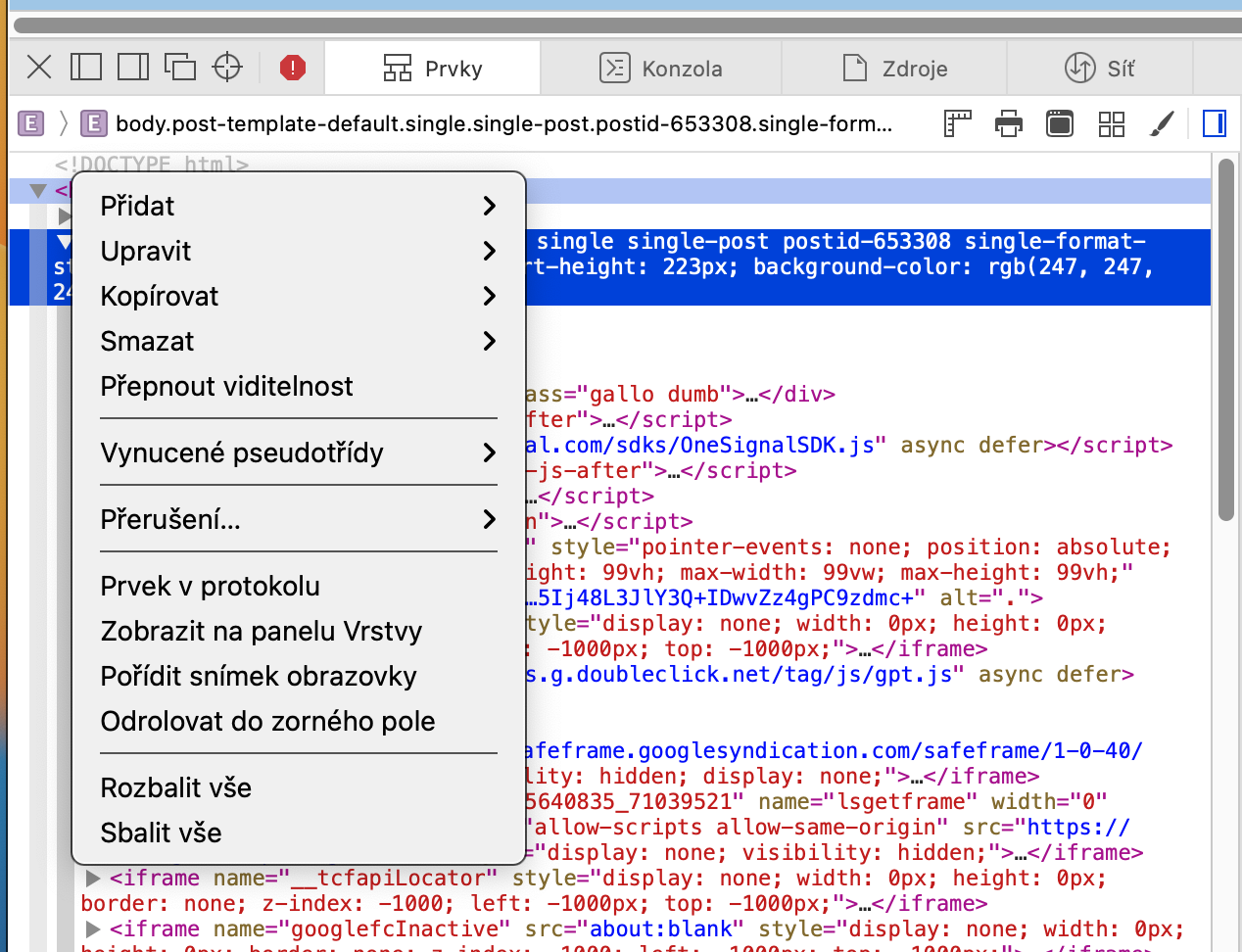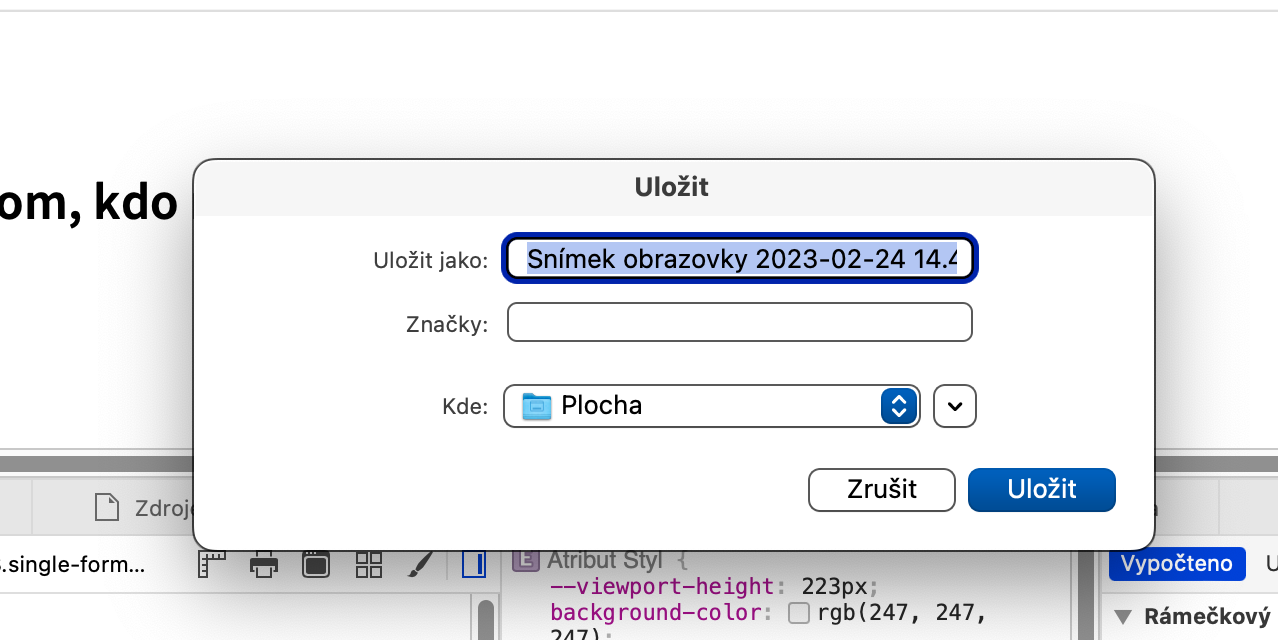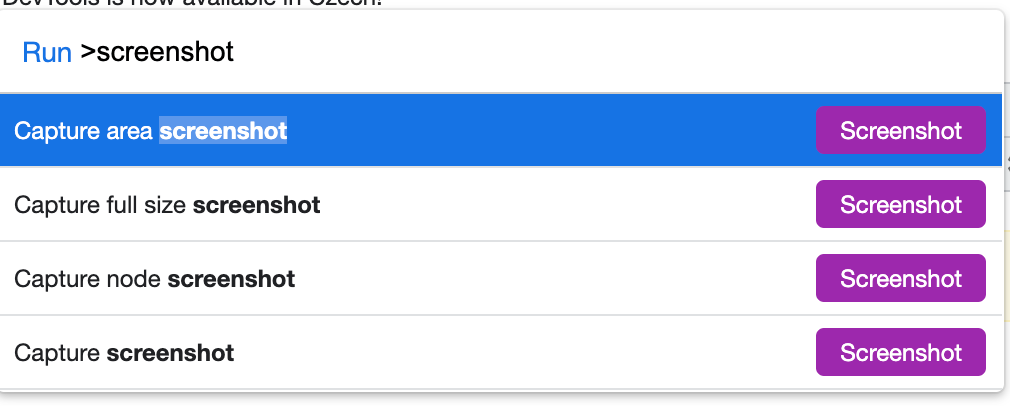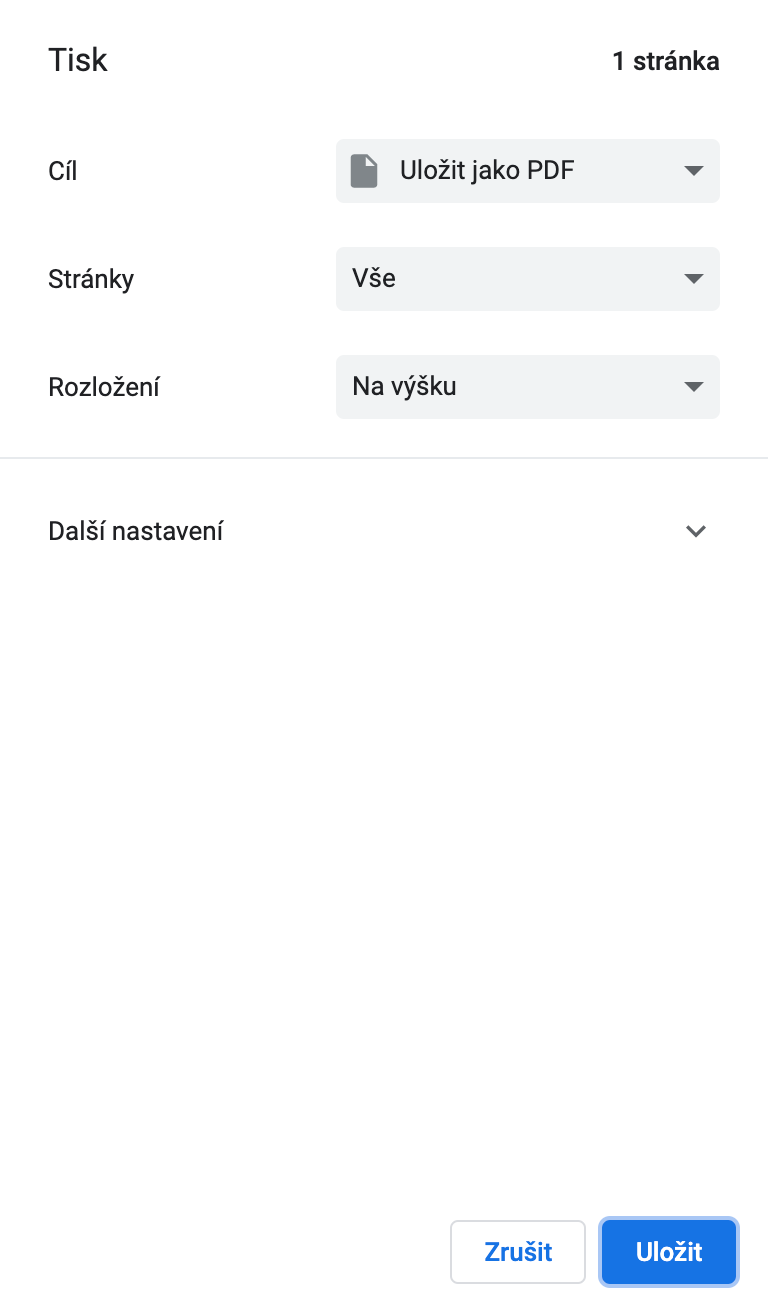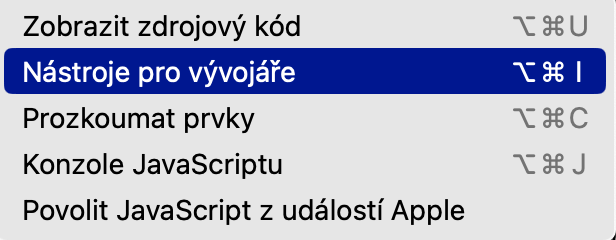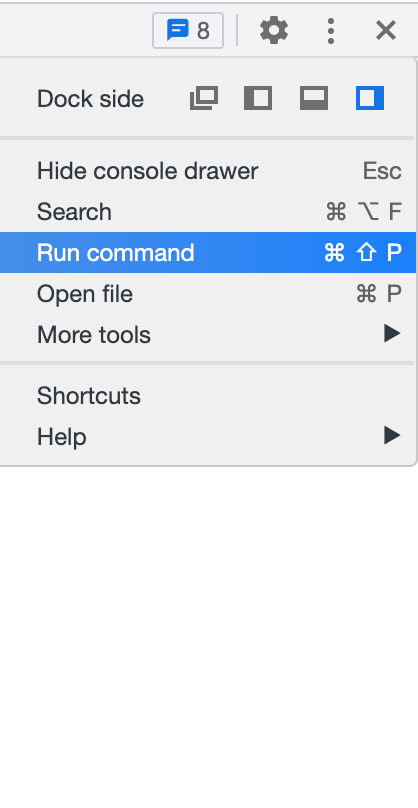အသုံးပြုသူတိုင်းသည် ဝဘ်ဆိုက်တစ်ခု၏ ဖန်သားပြင်ဓာတ်ပုံကို အခါအားလျော်စွာ ယူရပါမည်။ macOS လည်ပတ်မှုစနစ်သည် ဤကိစ္စရပ်တွင် အမှန်တကယ် ကြွယ်ဝပြီး အတော်လေး အဆင်ပြေသော ရွေးချယ်စရာများကို ပေးစွမ်းသည်၊ အနည်းဆုံး မော်နီတာပေါ်ရှိ လက်ရှိရိုက်ချက်၏ စခရင်ပုံတစ်ပုံ သို့မဟုတ် ၎င်းကို ရွေးချယ်သည့်အခါတွင် ပေးစွမ်းနိုင်သည်။ သို့သော် Mac ပေါ်ရှိ ဝဘ်စာမျက်နှာတစ်ခုလုံး၏ ဖန်သားပြင်ဓာတ်ပုံကို သင်မည်သို့လုပ်ဆောင်မည်နည်း။
အဲဒါဖြစ်နိုင်တယ်။ မင်းကို စိတ်ဝင်စားတယ်။

မျက်နှာပြင်တစ်ခုလုံး၏ ဖန်သားပြင်ဓာတ်ပုံကို ရိုက်လိုပါက Mac တွင် ကီးဘုတ်ဖြတ်လမ်းကို အသုံးပြုသည်။ Cmd + Shift + ၃. သင်သည် ဝင်းဒိုးကို ဖန်သားပြင်ဓာတ်ပုံရိုက်ရန် ဖြတ်လမ်းကို အသုံးပြုသည်။ Cmd + Shift + ၃နောက်ထပ် ချိန်ညှိမှုများနှင့် စိတ်ကြိုက်ပြုလုပ်နိုင်ခြေရှိသော ရွေးချယ်မှုအတွက် ဖြတ်လမ်းတစ်ခုကို အသုံးပြုပါသည်။ Cmd + Shift + ၃. ထို့ကြောင့် သင်သည် စခရင်ပေါ်တွင် အမှန်တကယ်ရှိသောအရာများကို ဖမ်းယူရန်သာ လိုအပ်ပါက Mac ပေါ်တွင် စခရင်ပုံရိုက်ရန် လွယ်ကူသည်။ အကယ်၍ သင်သည် ဝဘ်စာမျက်နှာကို ကြည့်ရှုပြီး မြင်သာသောအပိုင်းကိုသာမက စာမျက်နှာတစ်ခုလုံးကို ဖမ်းယူလိုပါက၊ ၎င်းသည် အနည်းငယ်ပိုခက်ခဲသော်လည်း မဖြစ်နိုင်သည်မှာ သေချာပါသည်။
Safari ရှိ ဝဘ်စာမျက်နှာတစ်ခုလုံး၏ ဖန်သားပြင်ဓာတ်ပုံကို ရိုက်ပါ။
Safari တွင် ဝဘ်စာမျက်နှာတစ်ခု၏ အကြောင်းအရာတစ်ခုလုံးကို ဖမ်းယူလိုပါက၊ ၎င်းကို နောက်ပိုင်းတွင် အော့ဖ်လိုင်းကြည့်ရှုနိုင်စေရန်၊ စာမျက်နှာကို ဖန်သားပြင်ဓာတ်ပုံမရိုက်ဘဲ PDF အဖြစ် တင်ပို့ခြင်း သို့မဟုတ် မတင်ပို့မီ ၎င်းကို စာဖတ်သူမုဒ်သို့ ပြောင်းနိုင်သည်။ . စာသားသည် သင့်အတွက် အရေးကြီးသည့် ကိစ္စများတွင် ဤလုပ်ငန်းစဉ်သည် အထူးသဖြင့် အသုံးဝင်သည်။ Safari လည်ပတ်မှုနှင့်အတူ၊ ရိုးရှင်းစွာနှိပ်ပါ။ ဖို သင်၏ Mac မျက်နှာပြင်၏ထိပ်တွင်ရှိပြီးရွေးချယ်ပါ။ PDF အဖြစ် ထုတ်ယူပါ။. ထို့နောက် ဥပမာအားဖြင့်၊ သင်သည် ဤနည်းဖြင့် သိမ်းဆည်းထားသောဖိုင်ကို မူရင်းအစမ်းကြည့်ရှုမှုတွင် ဖွင့်ပြီး ၎င်းကို PNG ဖော်မတ်သို့ တင်ပို့နိုင်သည်။
ဒုတိယလုပ်ထုံးလုပ်နည်းသည် အနည်းငယ်ပိုခက်ခဲသော်လည်း ရလဒ်သည် PNG ဖော်မတ်ဖြင့် စာမျက်နှာ၏ screenshot တစ်ခုဖြစ်လိမ့်မည်။ သင်၏ Mac မျက်နှာပြင်၏ထိပ်ရှိဘားတွင်၊ နှိပ်ပါ။ Safari -> ဆက်တင်များ -> အဆင့်မြင့်. မီနူးဘားရှိ ဆော့ဖ်ဝဲရေးသားသူမီနူးကို ပြသသည့်အရာအား စစ်ဆေးပါ။ ယခုစခရင်၏ထိပ်ရှိဘားပေါ်တွင်ကလစ်နှိပ်ပါ။ Developer -> Site Inspector ကိုပြပါ။. ပေါ်လာသည့် ကုဒ်ကွန်ဆိုးလ်တွင် သင့်မောက်စ်ကာဆာကို "html" တွင် ညာဖက်ကလစ်နှိပ်ပြီး ပေါ်လာသည့် မီနူးတွင် ရွေးပါ ဖန်သားပြင်ဓာတ်ပုံရိုက်ပါ။နှင့် သိမ်းဆည်းခြင်းကို အတည်ပြုပါ။
Chrome ရှိ ဝဘ်စာမျက်နှာတစ်ခုလုံး၏ ဖန်သားပြင်ဓာတ်ပုံကို ရယူခြင်း။
Safari browser နှင့်ဆင်တူသည်၊ Chrome တွင်သင်ရွေးချယ်ထားသောဝဘ်ဆိုဒ်ရှိစခရင်၏ထိပ်ရှိဘားပေါ်တွင်ရိုးရှင်းစွာနှိပ်နိုင်သည်။ ဖို. မီနူးတွင်သင်ရွေးချယ်ပါ။ တုတ်ပစ္စည်း၏ drop-down menu တွင်၊ ပစ်မှတ် သင်ရွေးချယ် PDF အဖြစ်သိမ်းဆည်းပါ။ အတည်ပြုပါ။
ဒုတိယရွေးချယ်မှုမှာ သင်၏ Mac မျက်နှာပြင်၏ထိပ်ရှိ ဘားမှရွေးချယ်ရန်ဖြစ်သည်။ Developer -> Developer Tools. Console ၏အပေါ်ဘက်ညာဘက်ထောင့်ရှိ အစက်သုံးစက်၏အိုင်ကွန်ကို နှိပ်ပြီး ရွေးချယ်ပါ။ command ကို run ပါမီနူးတွင်ရှာဖွေပါ။ screenshot ရွေးချယ်ပါ။ Full Size Screenshot ရိုက်ပါ။.