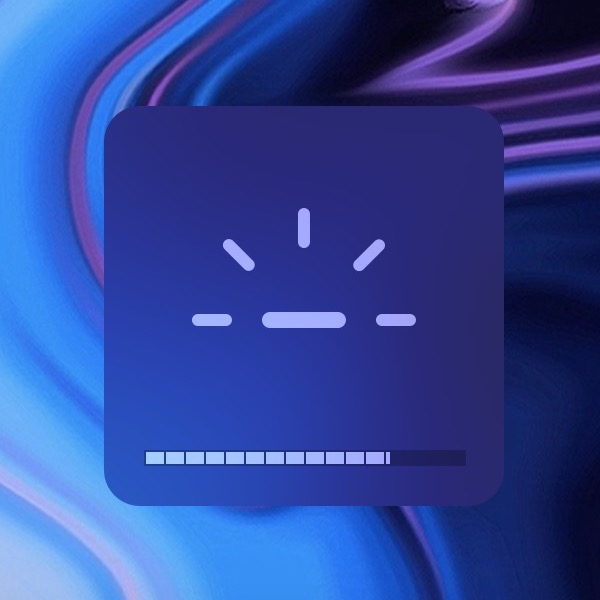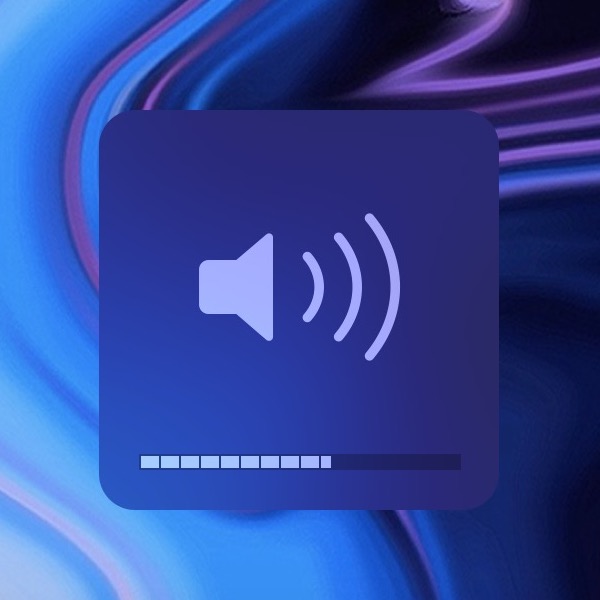Mac တွင် အသံအတိုးအကျယ်နှင့် အလင်းအမှောင်ကို အသေးစိတ်ဘယ်လိုပြောင်းမလဲ။ Mac ပေါ်ရှိ အသံအတိုးအကျယ် သို့မဟုတ် တောက်ပမှုကို ပြောင်းလဲခြင်းသည် အသစ်စက်စက် သို့မဟုတ် အတွေ့အကြုံမရှိသော သုံးစွဲသူများအတွက်ပင် သေချာပေါက် ကိတ်မုန့်တစ်ခုဖြစ်သည်။ ဒါပေမယ့် Mac မှာ အသံအတိုးအကျယ်နဲ့ အလင်းအမှောင်ကို နည်းနည်းပိုတိတိကျကျနဲ့ အသေးစိတ်ပြောင်းလဲနိုင်မလားဆိုတာကိုလည်း သင်စဉ်းစားဖူးပါတယ်။ သတင်းကောင်းကတော့ ဖြစ်နိုင်ချေရှိပြီး လုပ်ငန်းစဉ်တစ်ခုလုံးတောင် အရမ်းလွယ်ကူပါတယ်။
သင်၏ Mac တွင် တောက်ပမှုနှင့် အသံအတိုးအကျယ်ကို တိကျစွာနှင့် အသေးစိတ်ပြောင်းလဲရန် Siri ဖြတ်လမ်းများ၊ အထူးလုပ်ထုံးလုပ်နည်းများ သို့မဟုတ် ပြင်ပအက်ပ်များကို ထည့်သွင်းရန် မလိုအပ်ပါ။ အရာအားလုံးနီးပါးကို သင့် Mac က ပုံမှန်အားဖြင့် ကိုင်တွယ်သည် - သင်သည် မှန်ကန်သောသော့ပေါင်းစပ်မှုကို သိရန်လိုအပ်ပါသည်။ ၎င်းကို သင်လက်ခံပြီးသည်နှင့် သင့် Mac ပေါ်ရှိ အသံအတိုးအကျယ်နှင့် တောက်ပမှုတို့ကို ချိန်ညှိခြင်းသည် လေညင်းခံနိုင်မည်ဖြစ်သည်။
Mac တွင် အသံအတိုးအကျယ်နှင့် တောက်ပမှုကို မည်သို့ပြောင်းလဲရမည်ကို အသေးစိတ်ဖော်ပြထားသည်။
အလင်းအမှောင်နှင့် အသံအတိုးအကျယ်ကို တစ်နေရာတည်းတွင် ပြောင်းလဲခြင်းအတွက် လမ်းညွှန်ချက်များကို သင့်အား အဘယ်ကြောင့် ကျွန်ုပ်တို့ ဆောင်ရွက်ပေးနေရသည်ကို သင်အံ့သြနေပေမည်။ အဘယ်ကြောင့်ဆိုသော် တိကျသော အသံအတိုးအကျယ်နှင့် တောက်ပမှုကို ထိန်းချုပ်ရန် သော့သည် သက်ဆိုင်ရာ သော့များ၏ တိကျသော ပေါင်းစပ်မှုဖြစ်သောကြောင့် ဖြစ်ပြီး လုပ်ထုံးလုပ်နည်းများသည် တစ်ခုနှင့်တစ်ခု သိသိသာသာ ကွဲပြားခြင်းမရှိသောကြောင့် ဖြစ်သည်။
- ကီးဘုတ်ပေါ်တွင် ခလုတ်များကို နှိပ်ပြီး ဖိထားပါ။ ရွေးချယ်မှု (Alt) + Shift.
- ဖော်ပြထားသောသော့များကို ကိုင်ထားစဉ်၊ လိုအပ်သလို စတင်ပါမည်။ တောက်ပမှုကို ထိန်းချုပ်ပါ (F1 နှင့် F2 သော့များ), သို့မဟုတ် အသံအတိုးအကျယ် (F11 နှင့် F12 သော့များ).
- ဤနည်းဖြင့် သင်သည် သင့် Mac တွင် အလင်းအမှောင် သို့မဟုတ် အသံအတိုးအကျယ်ကို အသေးစိတ်ပြောင်းလဲနိုင်သည်။
အထက်ဖော်ပြပါ အဆင့်များကို လိုက်နာပါက၊ သင်သည် သင်၏ Mac ပေါ်ရှိ အလင်းအမှောင် သို့မဟုတ် အသံအတိုးအကျယ်ကို ပိုမိုသေးငယ်သော အတိုင်းအတာဖြင့် ပြောင်းလဲနိုင်သည်။ နောက်ခံအလင်းကီးဘုတ်ပါသော MacBook ကိုအသုံးပြုပါက၊ ဤနည်းဖြင့် ကီးဘုတ်နောက်ခံအလင်းကို အသေးစိတ်ထိန်းချုပ်နိုင်ပြီး သင့်လျော်သောသော့များကိုအသုံးပြုခြင်းဖြင့်လည်း သင်ထိန်းချုပ်နိုင်ပါသည်။