Mac တွင် ခရိုင်ထွက်ခွင့်ဖောင်ကို သင်မည်ကဲ့သို့ လက်မှတ်ထိုးရမည်ကို တော်တော်များများက အံ့သြနေပေမည်။ ရက်အတော်ကြာနေပြီဖြစ်တဲ့ ချက်သမ္မတနိုင်ငံပိုင်နက်မှာ အစီအမံတွေကို ခြွင်းချက်အနေနဲ့ ခရိုင်ပြင်ပကို သွားလာခွင့်မပြုတာကြောင့်၊ အကယ်၍ သင်သည် ဤခြွင်းချက်များနှင့် ကိုက်ညီပါက၊ လိုအပ်သော အရာအားလုံးကို ဖော်ပြသည့် ဖောင်တစ်ခုကို ဖြည့်စွက်ရန် လိုအပ်ပါသည်။ ဖြစ်နိုင်ချေရှိသော စစ်ဆေးမှုတစ်ခုအတွင်း သင့် iPhone တွင် ဤဖောင်ကို ဒစ်ဂျစ်တယ်ပုံစံဖြင့် တင်သွင်းနိုင်သည်၊ သို့သော် နောက်ပိုင်းတွင် မည်သည့်နည်းနှင့်မျှ ငြင်းခုံနေစရာမလိုအောင် ကြိုတင်ပြင်ဆင်လိုသော ပုဂ္ဂိုလ်များလည်း ရှိပါသည်။ လူအများစုသည် လက်မှတ်အတွက် စာရွက်စာတမ်းများနှင့် ဖောင်များအားလုံးကို print ထုတ်ကာ ၎င်းတို့ကို လက်ဖြင့်ဖြည့်ခြင်း သို့မဟုတ် ၎င်းတို့ကို လက်မှတ်ရေးထိုးသည်။ သို့သော်၊ သင်သည် ဖောင်ကို Mac ပေါ်တွင် တိုက်ရိုက်လက်မှတ်ထိုးနိုင်သည်၊ ဤဆောင်းပါးတွင် သင့်အား မည်သို့ပြသမည်နည်း။
အဲဒါဖြစ်နိုင်တယ်။ မင်းကို စိတ်ဝင်စားတယ်။
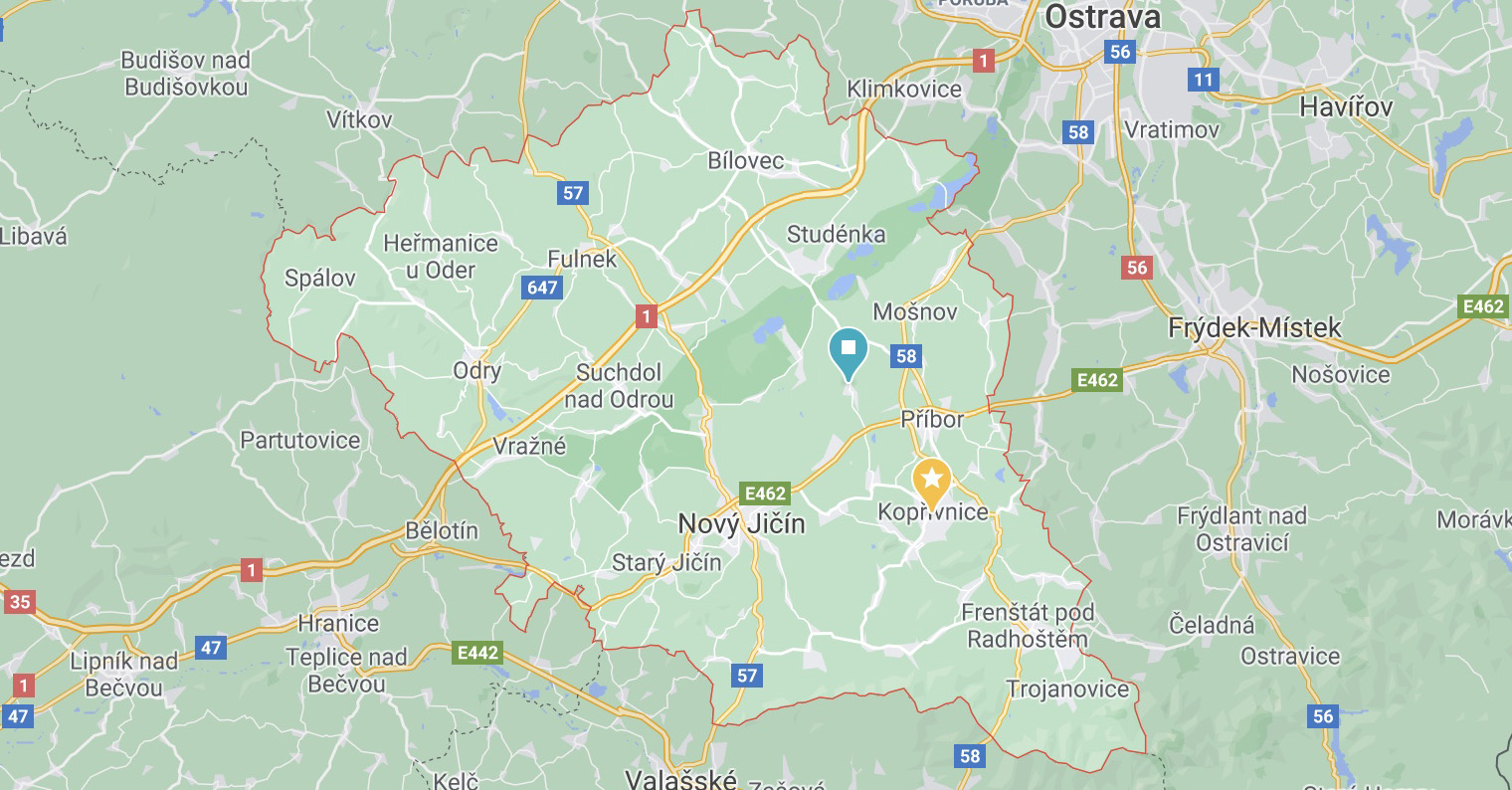
Mac မှာ County Leave Form ကို ဘယ်လို လက်မှတ်ထိုးမလဲ။
သင့်အလုပ်ပိုမိုလွယ်ကူစေရန်နှင့် ခရိုင်မှထွက်ခွာရန် ဖောင်ဖြည့်သည့်အခါ ဘောပင်ကိုမကောက်ယူလိုပါက၊ စာရွက်စာတမ်းကို သင်၏ Mac တွင် တိုက်ရိုက်လက်မှတ်ထိုးနိုင်ပါသည်။ ဤကိစ္စရပ်တွင် လုပ်ထုံးလုပ်နည်းမှာ အောက်ပါအတိုင်းဖြစ်သည်။
- ပထမဦးစွာ ဝန်ကြီးဌာန၏ဝဘ်ဆိုဒ်မှ ရယူရန်လိုအပ်ပါသည်။ သီးခြားစာရွက်စာတမ်းတစ်ခုကို ဒေါင်းလုဒ်လုပ်ခဲ့သည်။သင်လိုအပ်သောအရာကိုကြည့်ပါ။ အောက်ပါလင့်ခ်
- ခရိုင်ပြင်ပ ခရီးစဉ်များအတွက် ပုံစံ-နမူနာ (pdf, 114 KB)
- ကျမ်းကျိန်လွှာ - နမူနာ (pdf, 105 KB)
- လိုအပ်သောစာရွက်စာတမ်းကို ဒေါင်းလုဒ်လုပ်ပြီးသည်နှင့် ၎င်းကို မူရင်းအက်ပ်တွင်ဖွင့်ပါ။ စမ်းကြည့်ပါ။
- ထို့နောက် အစမ်းကြည့်အက်ပ်၏ ထိပ်ရှိ ကိရိယာဘားတွင်၊ နှိပ်ပါ။ မှတ်ချက်များကို သင်္ကေတ (ခဲတံကို စက်ဝိုင်းပုံ)။
- ၎င်းသည် မှတ်စာအတွက် နောက်ထပ်ရွေးချယ်စရာများကို ပြသပါမည်။ ဤရွေးချယ်မှုများတွင်၊ ကိုနှိပ်ပါ။ လက်မှတ်သင်္ကေတ။
- ပေါ်လာသော drop-down menu မှရွေးချယ်မှုတစ်ခုကိုရွေးချယ်ပါ။ လက်မှတ်တစ်ခုဖန်တီးပါ။
- သင်လုပ်နိုင်ပြီးသားဖြစ်သည့် အခြားဝင်းဒိုးတစ်ခု ပွင့်လာပါမည်။ သင်၏လက်မှတ်ကိုမှတ်တမ်းတင်ပါ။, အသုံးပြု ရွေးချယ်စရာသုံးခု-
- Trackpad- သင့် Mac ၏ trackpad တွင် သင့်လက်မှတ်ကို သင်ရေးပါ။
- ကင်မရာ- သင့် Mac ၏ FaceTime ကင်မရာကို အသုံးပြု၍ လက်မှတ်ကို စကင်န်ဖတ်ပါ။
- iPhone ကို: iPhone ကင်မရာကို အသုံးပြု၍ လက်မှတ်ကို သင်စကင်န်ဖတ်ပါ။
- သင်ရွေးချယ်သည့် မည်သည့်ရွေးချယ်မှုမဆို၊ ၎င်းကို အမြဲတမ်းပြသနေမည်ဖြစ်သည်။ လက်မှတ်ဖန်တီးမှုလုပ်ထုံးလုပ်နည်းသင် မှီဝဲသော၊
- လက်မှတ်ကို မှတ်တမ်းတင်ခြင်း သို့မဟုတ် စကင်န်ဖတ်ပြီးသည်နှင့် နှိပ်ပါ။ ပြီးပြီ။
- ကျွန်ုပ်သည် ဤဥပဒေဖြင့် လက်မှတ်ရေးထိုးပါသည်။ ၎င်းကို သင်၏ လက်မှတ်စာရင်းတွင် သိမ်းဆည်းမည်ဖြစ်သည်။
- အခု သင်လုပ်ရမှာက အပေါ်က အပေါ်ကို ထပ်နှိပ်လိုက်ပါ။ လက်မှတ်သင်္ကေတ နှင့် သင်၏ ပေါင်းထည့်သည်။ နှိပ်ခြင်းဖြင့် လက်မှတ်ကို ရွေးချယ်ခဲ့သည်။
- ပြီးရင် လက်မှတ် စာရွက်စာတမ်းတွင် ထည့်သွင်းထားသည်။. အခုပဲ ဖမ်းလိုက် ရွှေ့ရန် လိုအပ်သောနေရာသို့ တတ်နိုင်သမျှ၊ ၎င်း၏အရွယ်အစားကိုပြောင်းလဲပါ။
ထို့ကြောင့် အထက်ဖော်ပြပါလုပ်ထုံးလုပ်နည်းကိုအသုံးပြု၍ ခရိုင်မှထွက်ခွာရန် သို့မဟုတ် သင်လိုအပ်သော အခြားစာရွက်စာတမ်းတစ်ခုခုကို သင့် Mac တွင် အလွယ်တကူ လက်မှတ်ထိုးနိုင်သည်။ လက်မှတ်ထိုးခြင်းအပြင်၊ သင်၏ Mac ပေါ်ရှိ စာရွက်စာတမ်းတစ်ခုလုံးကိုလည်း ဖြည့်စွက်နိုင်သည်ကို မမေ့ပါနှင့်။ ဤကိစ္စတွင်၊ အပေါ်ဘားရှိအပေါ်ကိုနှိပ်ပါ။ မှတ်စာသင်္ကေတ၊ ပြီးနောက် စတုဂံရှိ A အိုင်ကွန်. ၎င်းသည် သင့်အမည်၊ လိပ်စာ သို့မဟုတ် အခြားစာသားတစ်ခုခုကို ရိုက်ထည့်နိုင်သည့် စာရွက်စာတမ်းတွင် စာသားအကွက်ကို ပေါင်းထည့်မည်ဖြစ်သည်။ ကူညီကြပါ အိုင်ကွန်များ Aa ကိရိယာဘားတွင် သင်သည် အရောင်နှင့် အခြားအရည်အချင်းများနှင့်အတူ စာသားအရွယ်အစားကို ပြောင်းလဲနိုင်သည်။ အဆုံးတွင်၊ သင်လုပ်ရမည့်အရာမှာ ပြည့်စုံသောစာရွက်စာတမ်းကို print ထုတ်ခြင်းဖြစ်သည်- စက္ကန့်အနည်းငယ်အတွင်း သင်သည်အဆင်သင့်ဖြစ်ပြီးခရိုင်မှထွက်ခွာနိုင်သည်။
အဲဒါဖြစ်နိုင်တယ်။ မင်းကို စိတ်ဝင်စားတယ်။
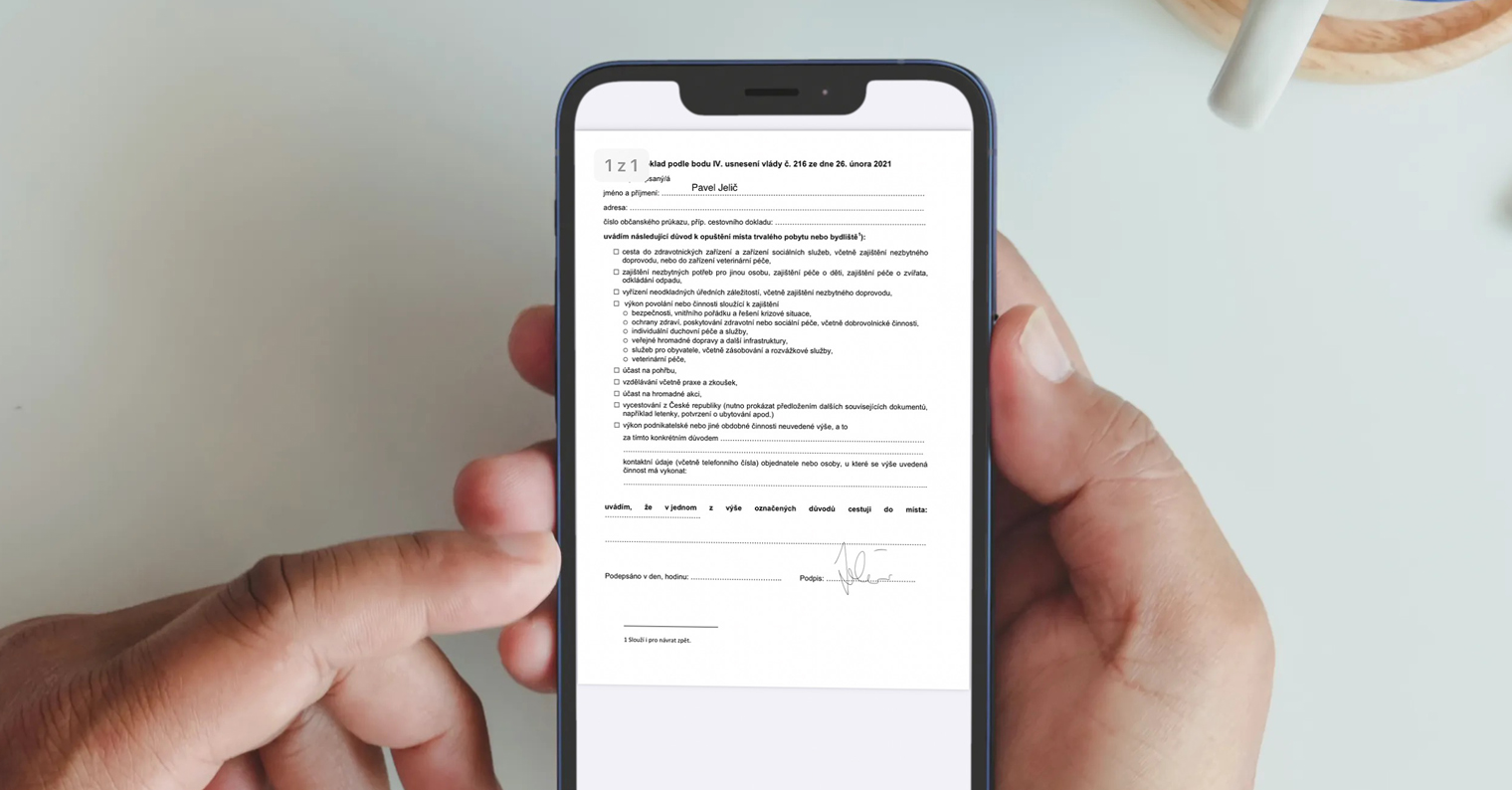
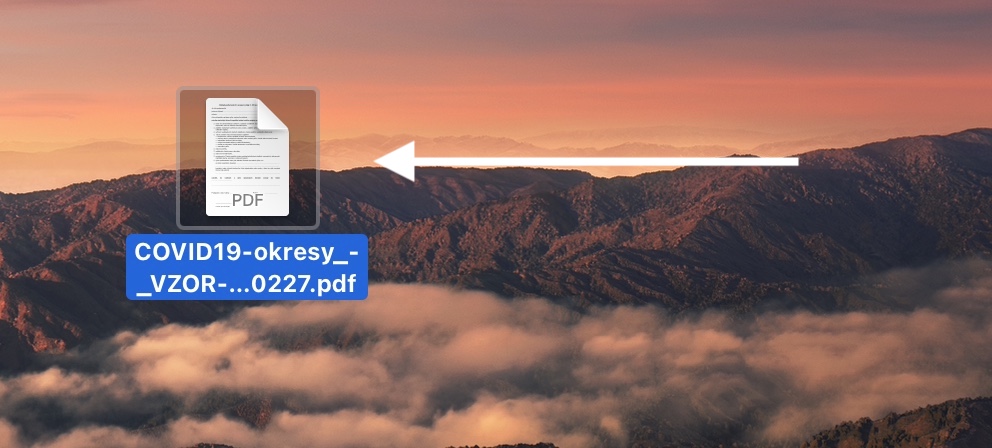
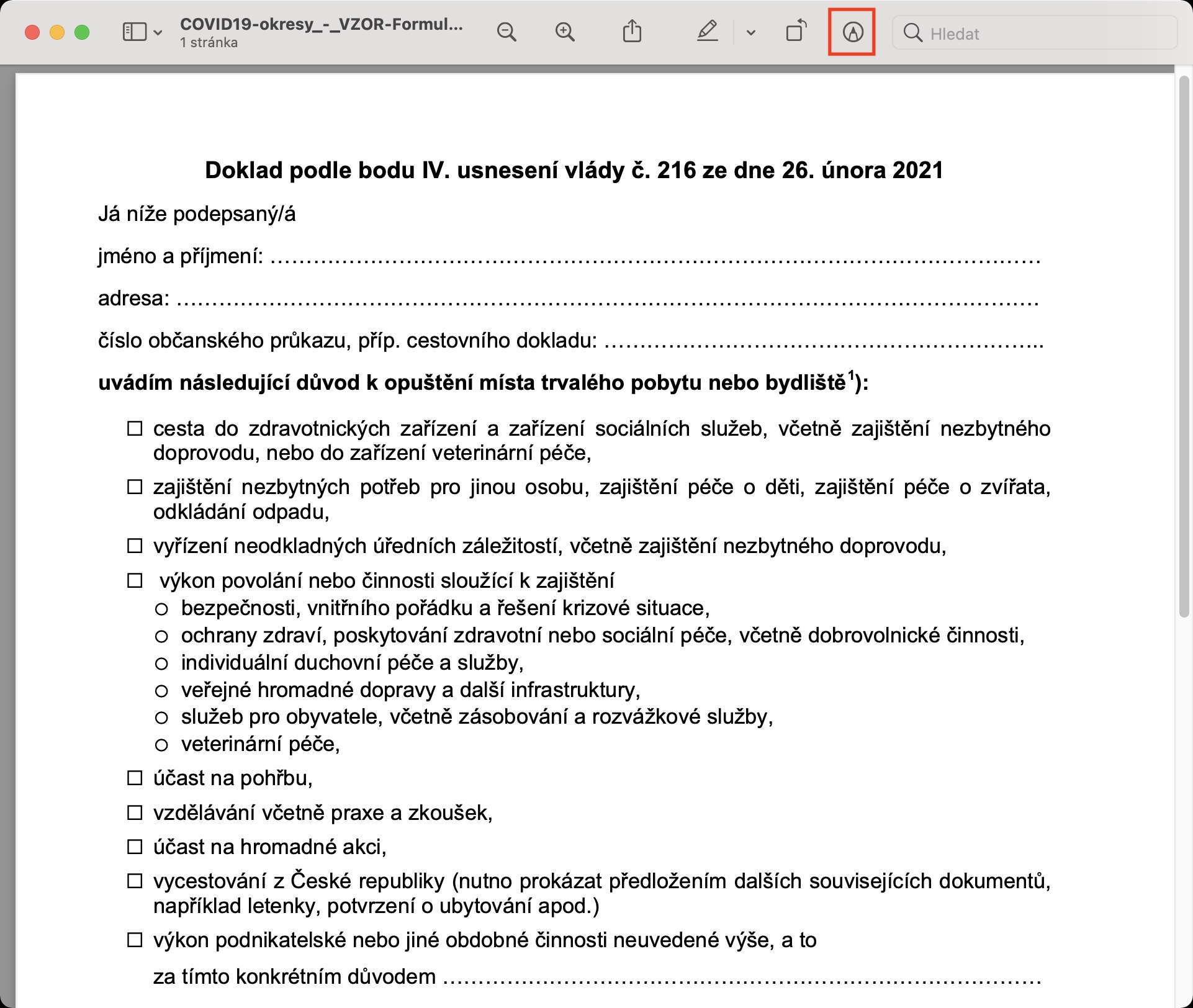
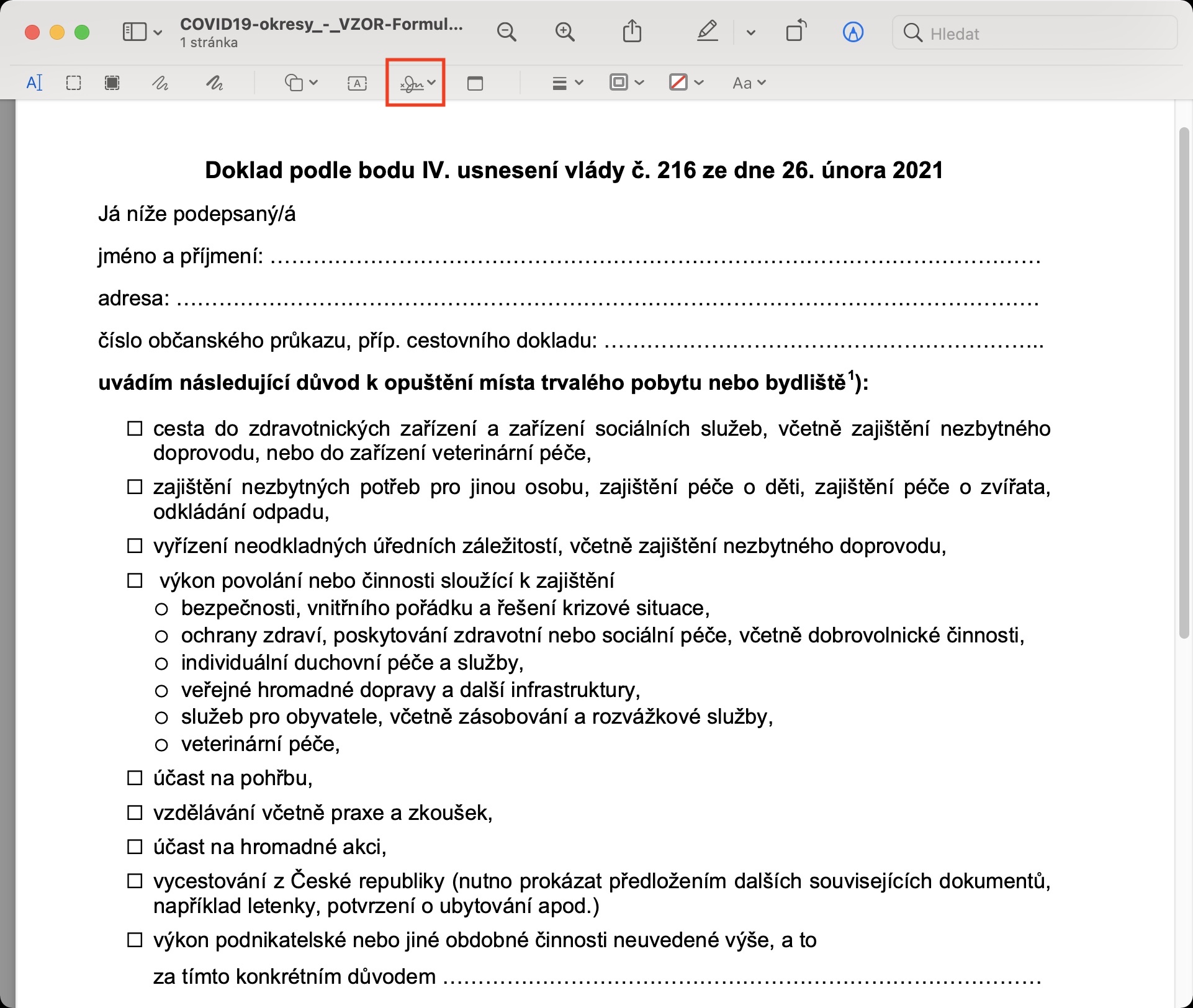
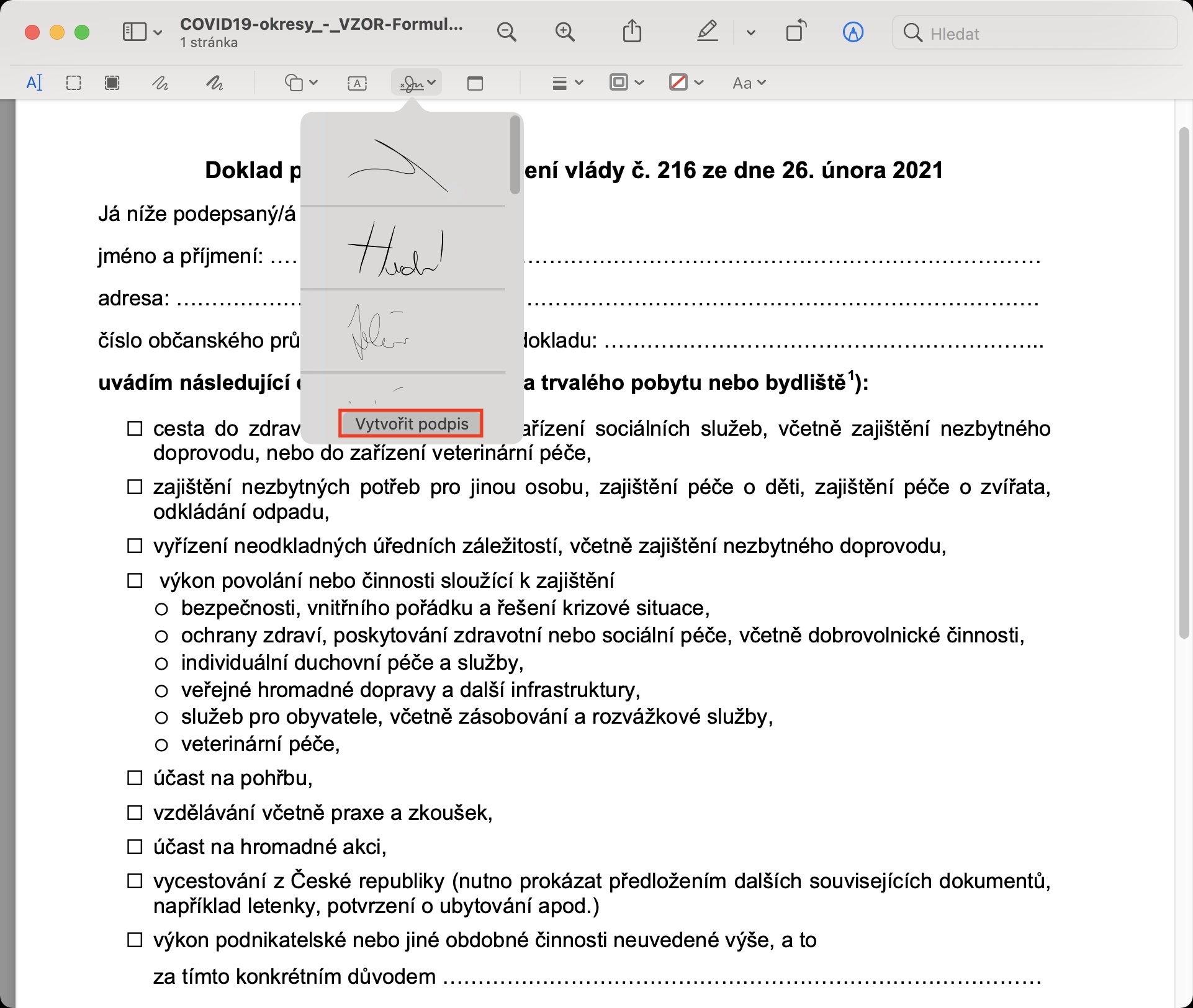
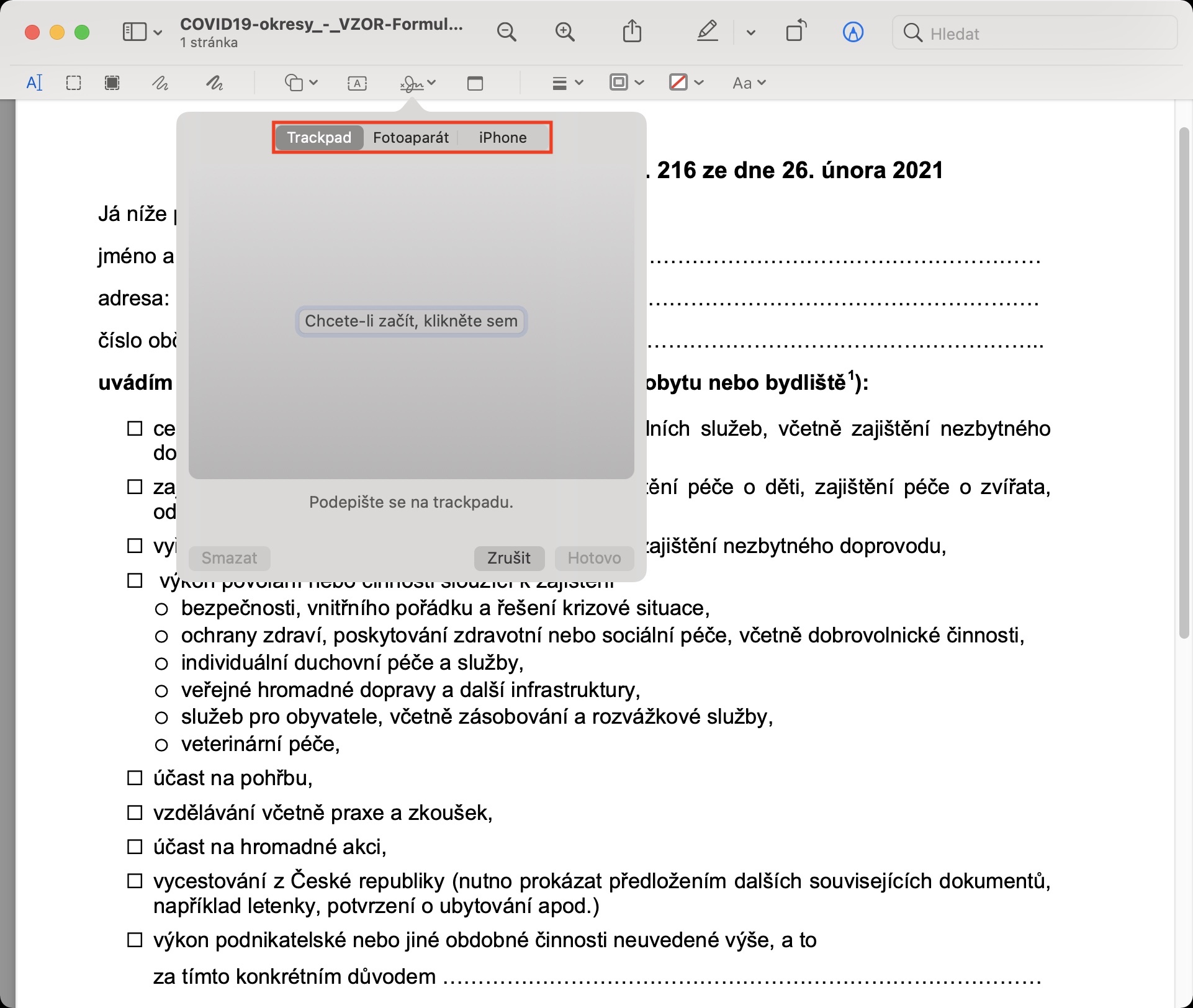
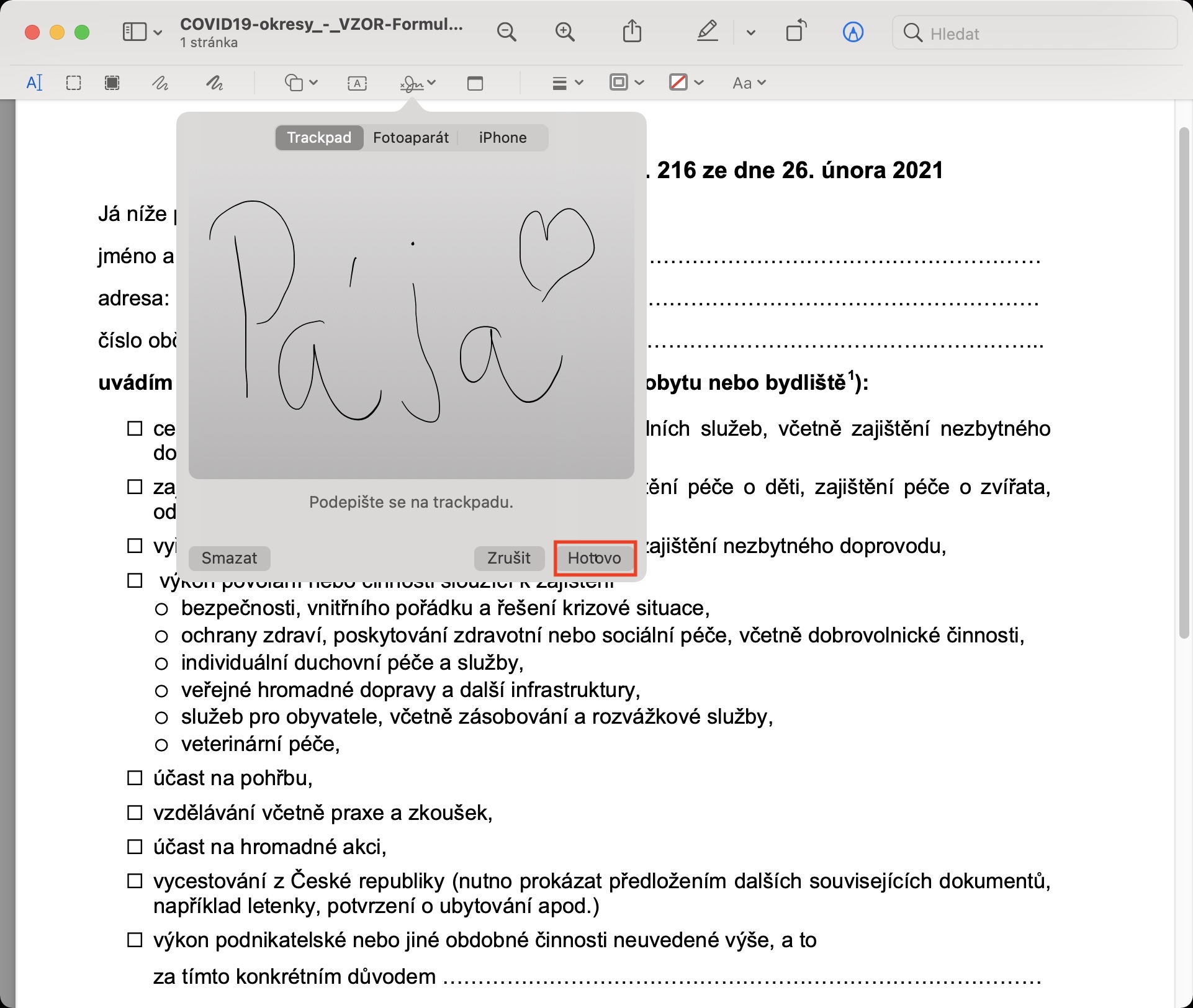
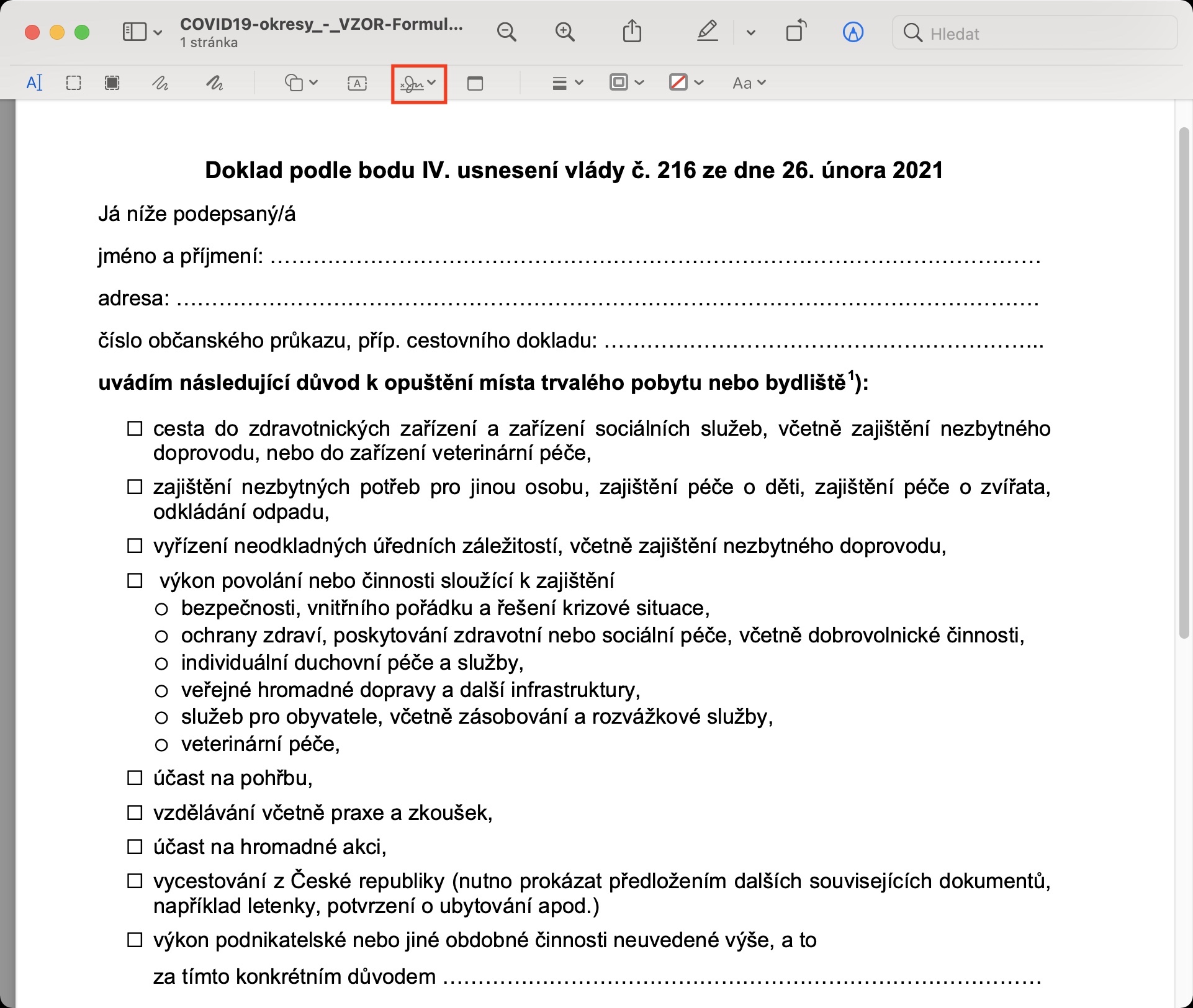
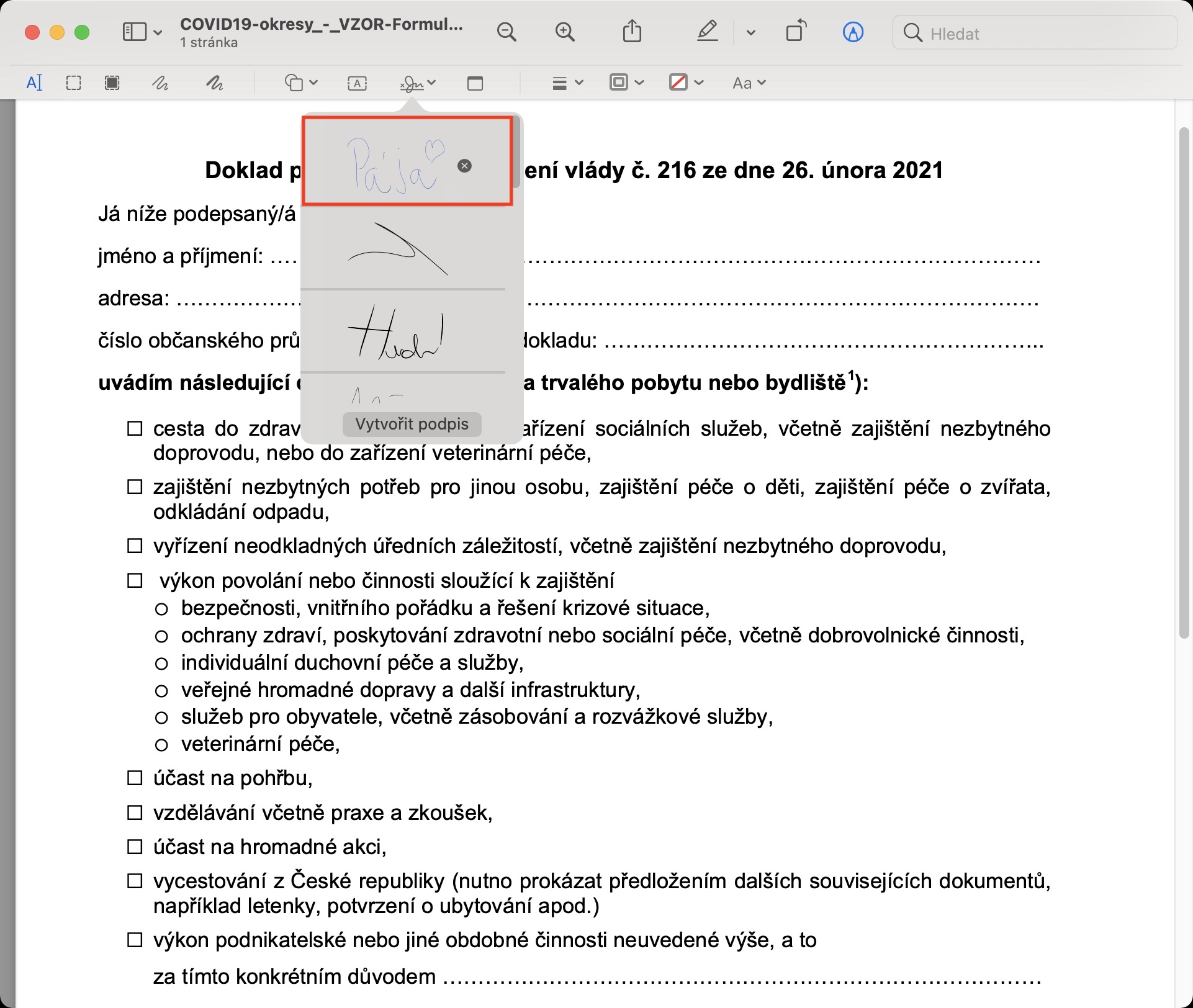
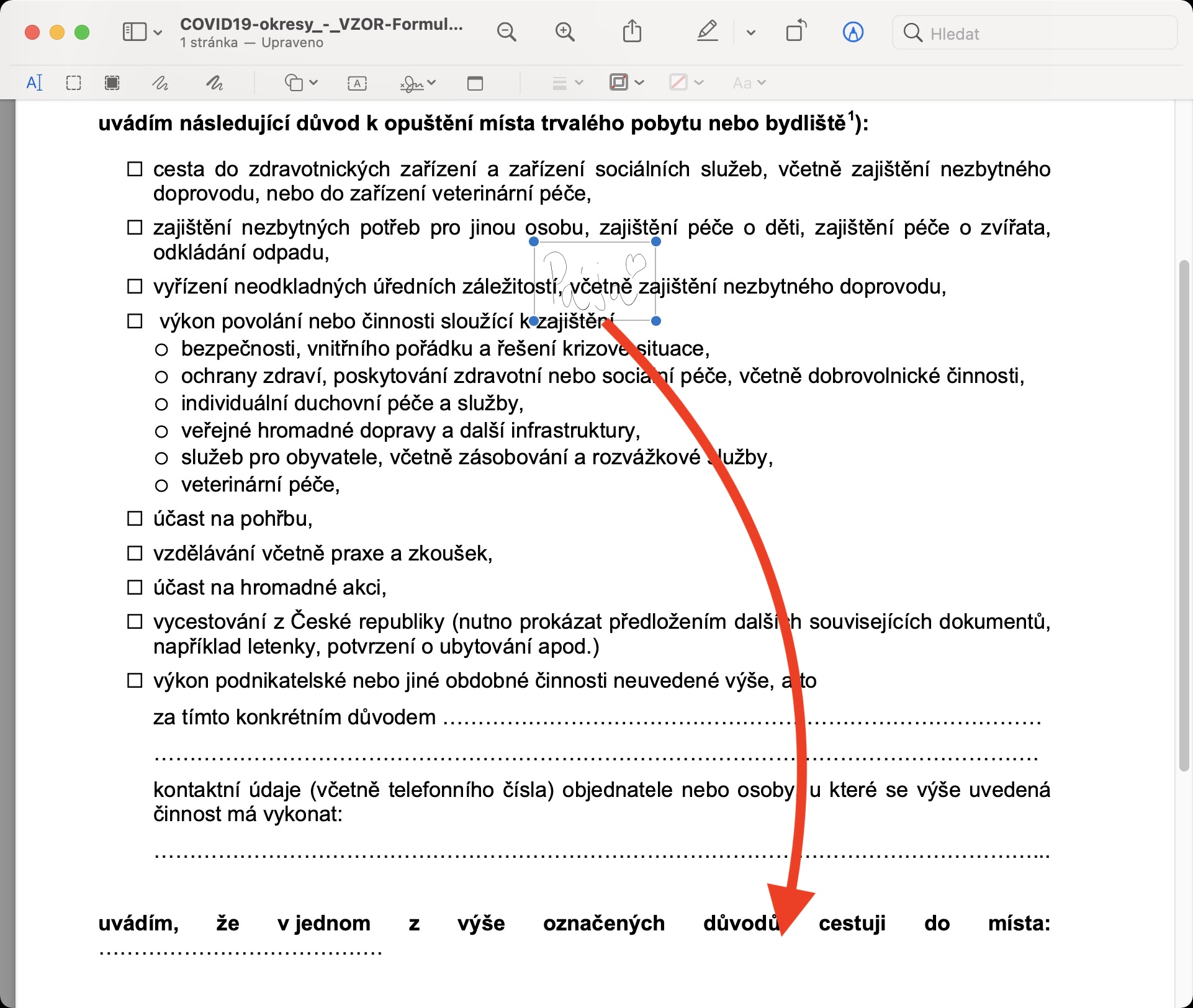
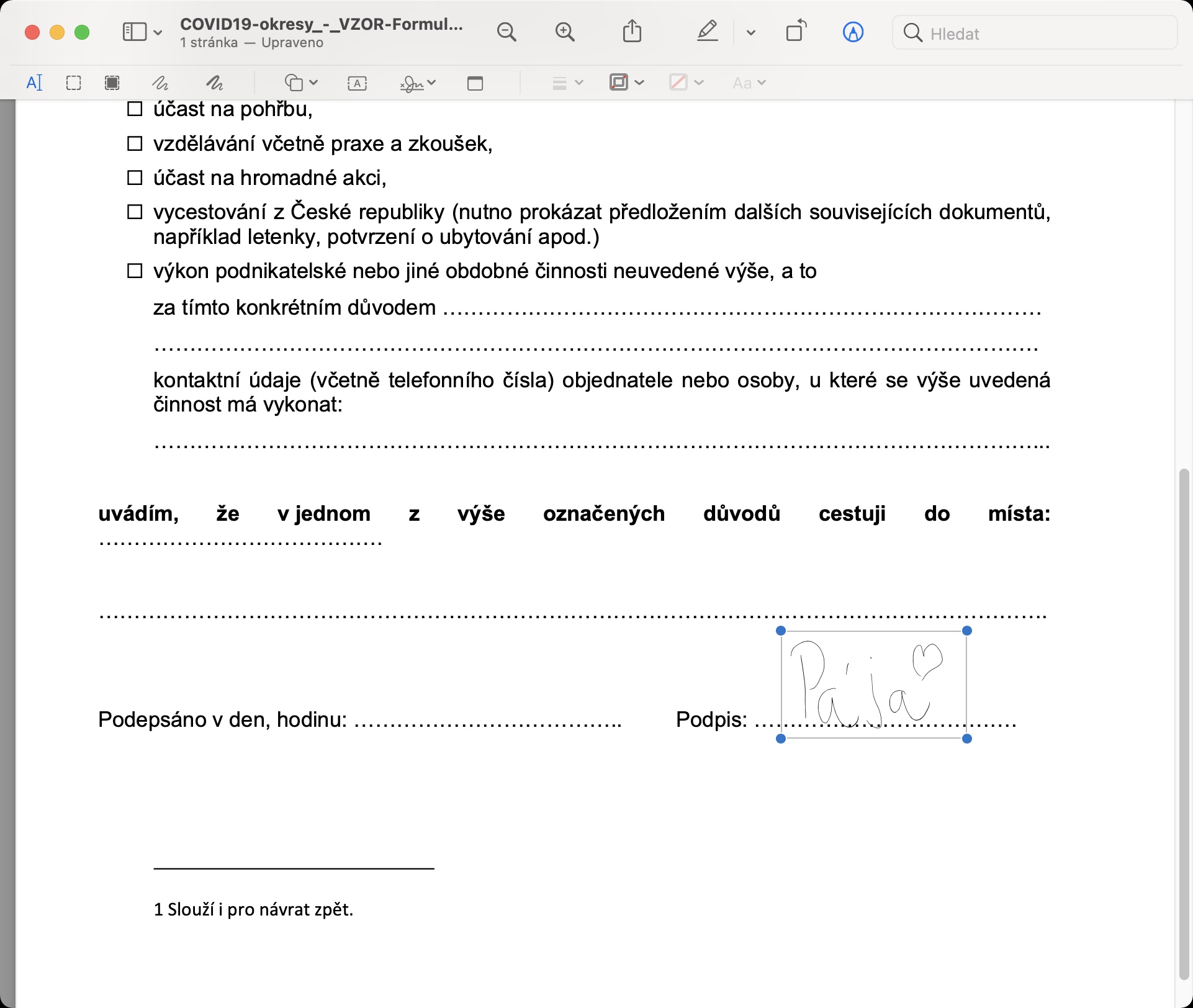
လက်မှတ်သည် "အပြာ" ဖြစ်နိုင်ပါသလား။ တခါမှ မတွေးဖူးဘူး... အချက်အလက်အတွက် ကျေးဇူးတင်ပါတယ်။
ဟဲလို၊ ဖြစ်နိုင်တယ်။ ရှေးဦးစွာ၊ ဂန္ထဝင်နည်းလမ်းဖြင့် စာရွက်စာတမ်းတွင် လက်မှတ်တစ်ခုထည့်ပါ၊ ထို့နောက် အမှတ်အသားပြုလုပ်ရန် နှိပ်ပါ။ ထို့နောက် မှတ်ချက်များ ၏ထိပ်ရှိ ကောက်ကြောင်းအရောင် (စတုရန်းပုံ-ကောက်ကြောင်း၊ ညာဘက်မှ တတိယပုံ) အိုင်ကွန်ကို နှိပ်ပြီး အရောင်ကို ဤနေရာတွင် ရွေးချယ်ပါ။