သင်သည် macOS လည်ပတ်မှုစနစ်အတွင်း အသံအတိုးအကျယ်ကို ထိန်းချုပ်လိုပါက၊ ကီးဘုတ်ပေါ်ရှိ ခလုတ်များ သို့မဟုတ် ထိပ်ဘားရှိ ခလုတ်များကို အသုံးပြု၍ ဂန္ထဝင်ကျကျ လုပ်ဆောင်နိုင်သည်။ ဤကိစ္စတွင်၊ သို့သော်၊ အသံအတိုးအကျယ်ကို စနစ်တစ်ခုလုံးတွင် ထိန်းချုပ်ထားသည် - ဆိုလိုသည်မှာ အပလီကေးရှင်းအားလုံး၏ အသံအတိုးအကျယ်၊ အသိပေးချက်များ၊ စနစ်ဒြပ်စင်များ စသည်တို့ကို ချိန်ညှိမည်ဖြစ်သည်။ အချို့သော အပလီကေးရှင်းများနှင့် စနစ်၏ အသံအတိုးအကျယ်ကို ပြောင်းလဲရန် အောက်ဘားတွင်၊ i.e. စနစ်သည် အပလီကေးရှင်းများနှင့် နှိုင်းယှဥ်၍ မတူညီသော ပမာဏရှိနိုင်သည် ။ ၎င်းသည် ကံမကောင်းစွာဖြင့် macOS တွင် မူရင်းအတိုင်း ပျောက်နေသည်။
အဲဒါဖြစ်နိုင်တယ်။ မင်းကို စိတ်ဝင်စားတယ်။

ကံကောင်းထောက်မစွာ၊ သို့သော်၊ စနစ်နှင့် အပလီကေးရှင်း အသံအတိုးအကျယ်ထိန်းချုပ်မှုများကို သီးခြားစီရရှိနိုင်သည့် လိမ္မာပါးနပ်သော developer များရှိပါသည်။ သင့်အား အဆင့်မြင့်အသံထိန်းချုပ်မှုပေးသည့် မတူညီသောပြင်ပအဖွဲ့အစည်းအက်ပ်များစွာရှိပါသည်- အချို့မှာ အခကြေးငွေပေးချေပြီး အချို့မှာမဟုတ်ပေ။ ဤဆောင်းပါးတွင်၊ ကျွန်ုပ်တို့သည်လုံးဝအခမဲ့ဟုခေါ်သော application ကိုကြည့်ရှုပါမည်။ နောက်ခံဂီတ။ ဤအပလီကေးရှင်းနှင့်အတူ၊ သင့်စခရင်၏ထိပ်ဘားတွင် အပလီကေးရှင်းသင်္ကေတတစ်ခု ပေါ်လာလိမ့်မည်။ ၎င်းကိုနှိပ်ပါက၊ အချို့သောအပလီကေးရှင်းများတွင် အသံအတိုးအကျယ် သို့မဟုတ် စနစ်၏အသံအတိုးအကျယ်ကို အလွယ်တကူထိန်းချုပ်နိုင်သည်။ ကိစ္စတိုင်းတွင်၊ အသံအတိုးအကျယ်ကိုချိန်ညှိရန် ရိုးရှင်းသော slider များရှိသည်။ ထို့အပြင်၊ အခြား "ဂီတမဟုတ်သော" အပလီကေးရှင်းတွင် အသံစတင်ဖွင့်သောအခါတွင် တေးဂီတအပလီကေးရှင်းမှ အသံကို အလိုအလျောက်ခေတ္တနားရန် ဂရုစိုက်ပေးသည့် Auto-Pause လုပ်ဆောင်ချက်ဟုခေါ်သော လုပ်ဆောင်ချက်ကို ရရှိနိုင်သည်။
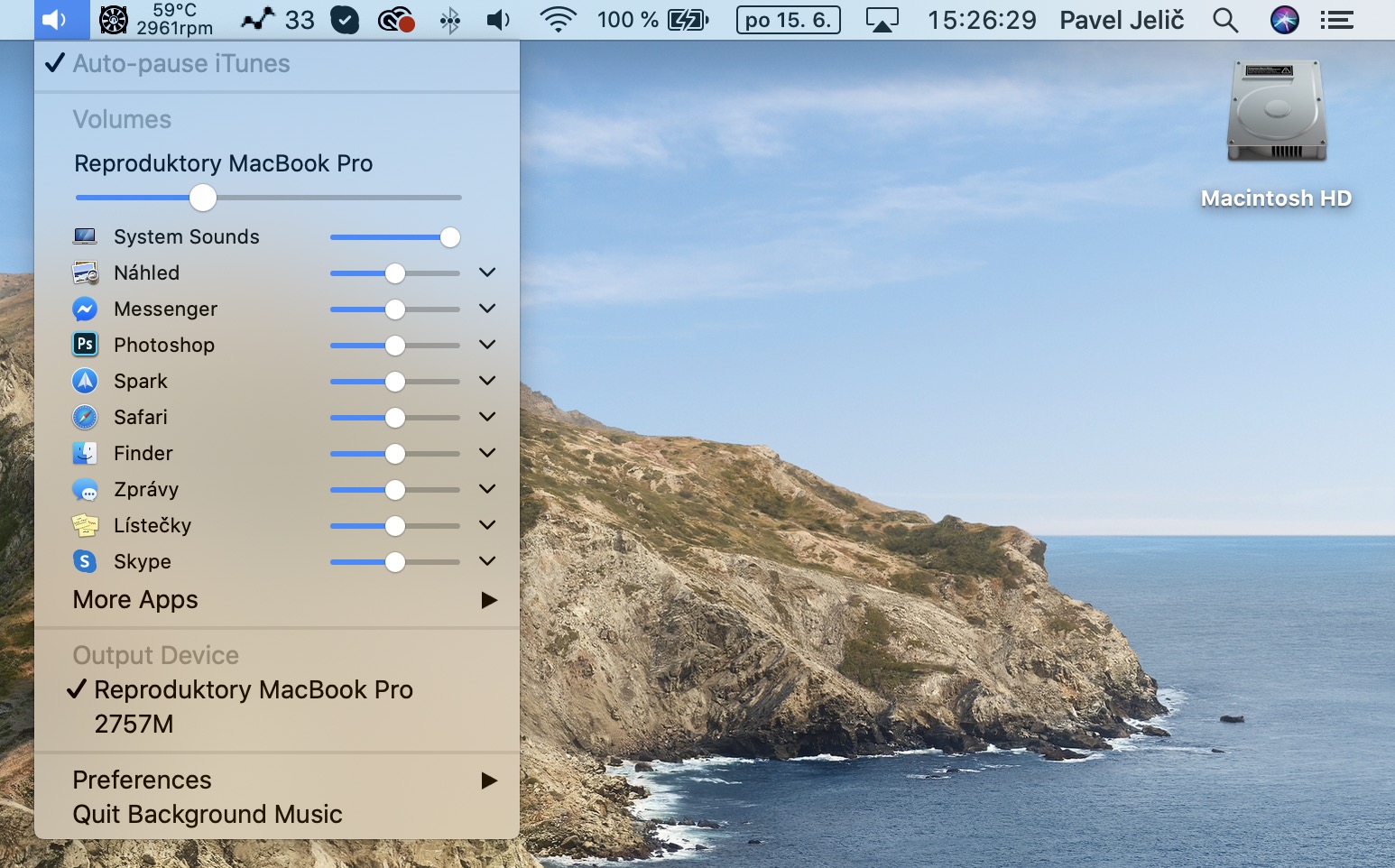
BackgroundMusic ကို ထည့်သွင်းခြင်းသည် အလွန်ရိုးရှင်းပါသည်။ အသုံးပြု၍ GitHub ရှိ ပရောဂျက်စာမျက်နှာသို့ သွားပါ။ ဒီလင့်ခ်, ထို့နောက် အမည်ပေးထားသော အမျိုးအစားသို့ ဆင်းပါ။ ဒေါင်းလုပ် ဤကဏ္ဍတွင်၊ ရွေးချယ်ခွင့်ကိုနှိပ်ပါ။ နောက်ခံဂီတ-xxxpkg။ ဖိုင်ကိုဒေါင်းလုဒ်လုပ်ပြီးရင် လုံလောက်ပါပြီ။ စတင်ပါ။ ဂန္ထဝင်တစ်ခုလုပ်ဆောင်ပါ။ instalaci တပ်ဆင်နေစဉ်တွင်၊ စနစ်ကသင့်အားတောင်းဆိုလိမ့်မည်။ ဝင်ရောက်ခွင့် အချို့သောလုပ်ဆောင်ချက်များသို့။ တပ်ဆင်မှုပြီးပါက BackroundMusic အပလီကေးရှင်းအိုင်ကွန် ပေါ်လာပါမည်။ အပေါ်ဘား macOS စနစ်။ အိုင်ကွန်ကို နှိပ်ပါက ချက်ချင်း စတင်နိုင်သည်။ အသံအတိုးအကျယ်ကို အသေးစိတ်ထိန်းချုပ်ပါ။ ထို့အပြင်၊ ရွေးချယ်စရာတစ်ခုရှိသည်။ output device အပြောင်းအလဲ၊ ဖော်ပြပြီးသား function နှင့်အတူ အလိုအလျောက်ခေတ္တရပ်ပါ။ အပလီကေးရှင်းရှိ ကဏ္ဍသို့ သွားလျှင် ဦး စားပေးချက်များ၊ ဒါကြောင့်သင်အပေါ်ကိုနှိပ်ပါ။ Volume အိုင်ကွန် အမျိုးအစားထဲမှာ Status Bar Icon ပြောင်းလဲရန် အက်ပ်အိုင်ကွန်ကို သင် သတ်မှတ်နိုင်သည်။ အသံအိုင်ကွန်။ ဒါပြီးရင် လုပ်လို့ရတယ်။ အစားထိုးခြင်း။ ထိပ်ဘားရှိ အသံထိန်းချုပ်မှုအတွက် ဂန္တဝင်အင်တာဖေ့စ်။
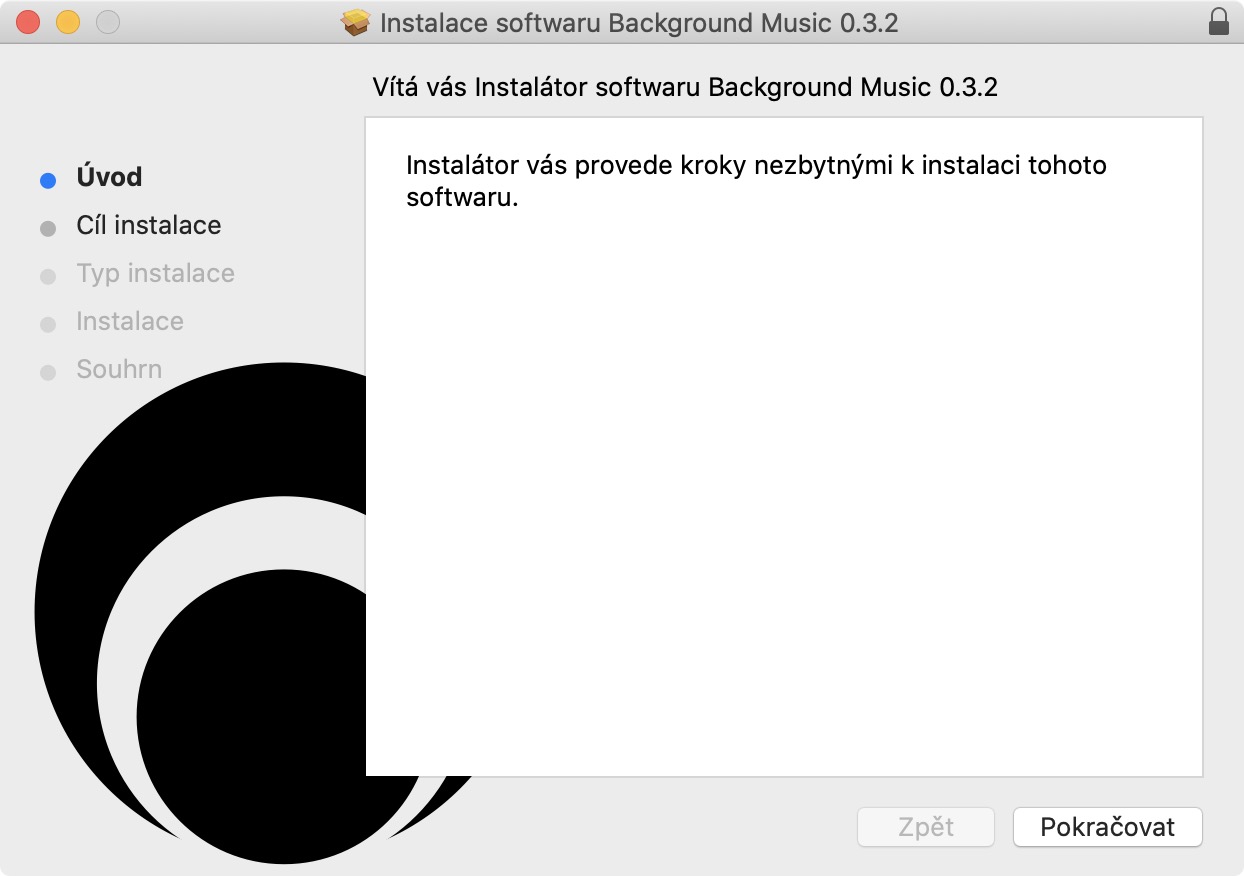
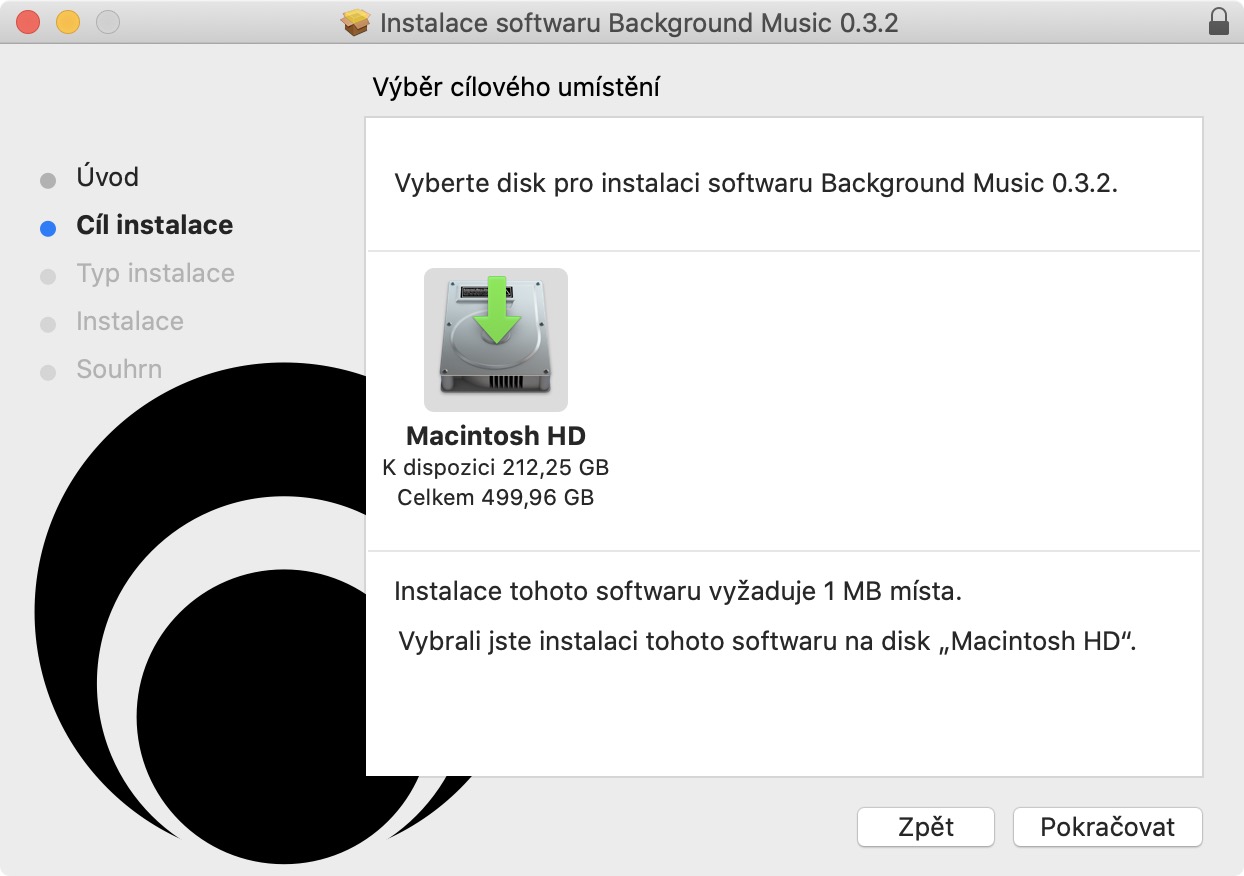
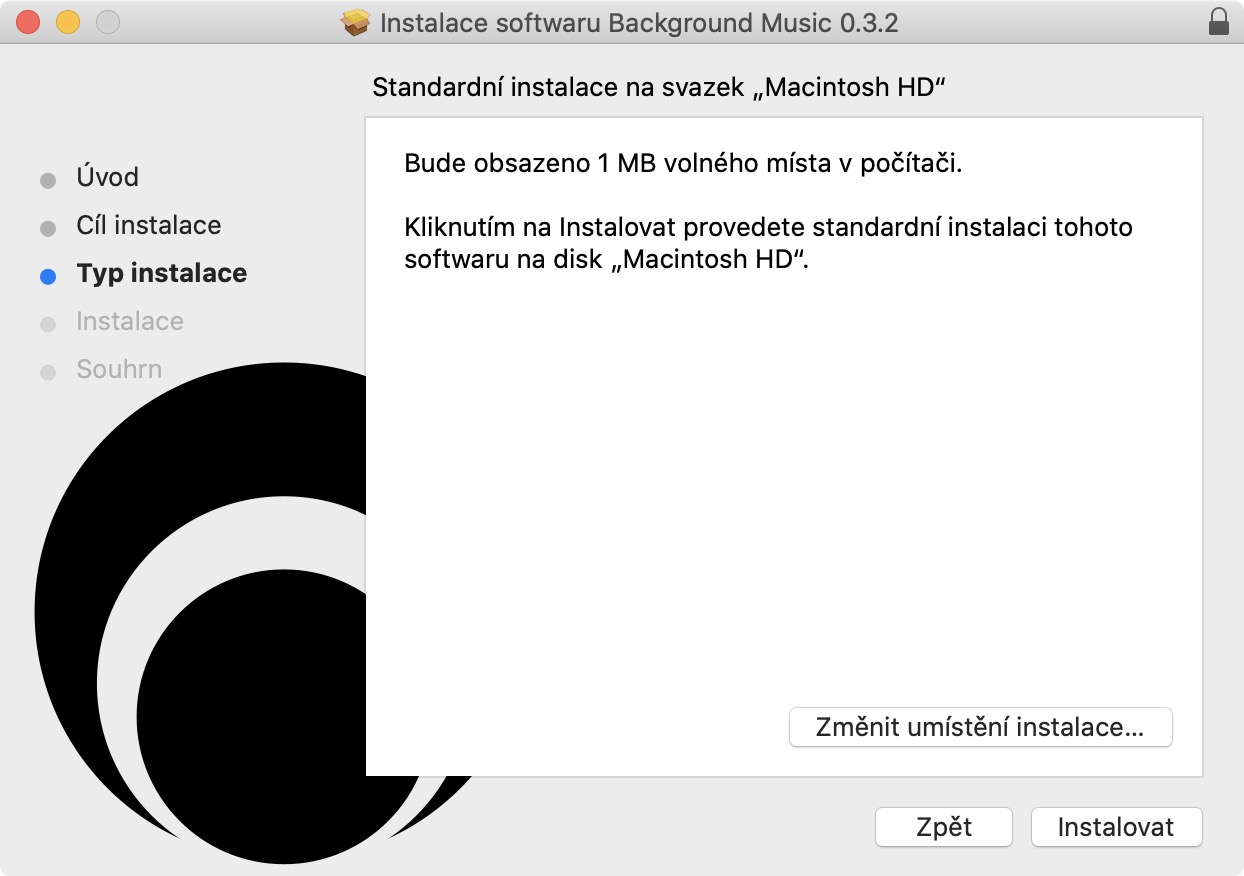
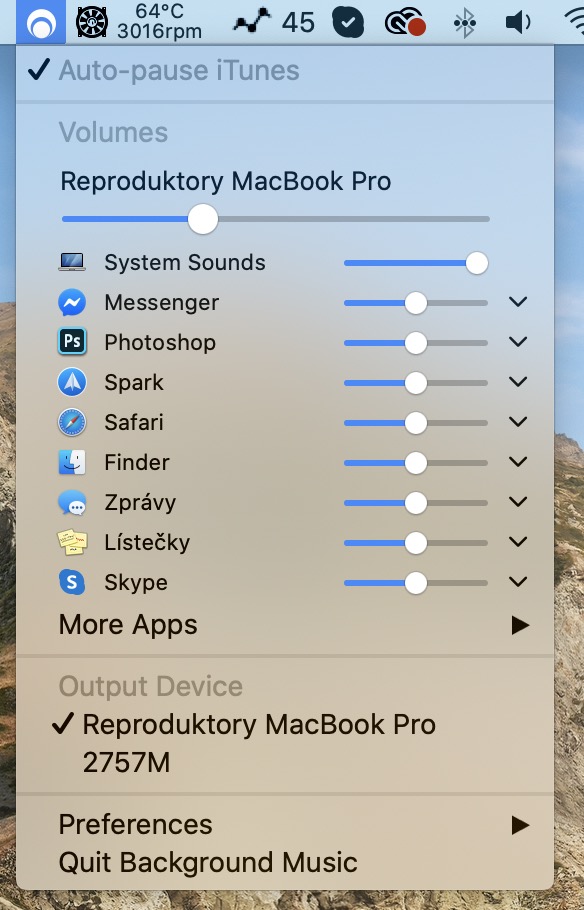

ဒါကို စနစ်ထဲမှာ ဘယ်လိုမှ မတတ်နိုင်တော့ဘူး..။
ကံမကောင်းစွာပဲ၊ အဲဒါက Apple ရဲ့ ထုတ်ကုန်တွေဆီ ရောက်သွားပုံပါပဲ။ သို့သော် အသုံးပြုသူက ၎င်းကို ချိန်ညှိပါက Win နှင့် မတူဘဲ နှစ်ပေါင်းများစွာ တည်ငြိမ်စွာ လည်ပတ်နေပါသည်။
ဒါကြောင့် သင်ဟာ မနက်ခင်းလူတစ်ယောက်ဆိုရင် Win ကို တစ်ခုခုတော့ လိုချင်ပါလိမ့်မယ်။ ကျွန်တော့်အမေက Windows ကို ဘာပြဿနာမှ မရှိဘဲ နှစ်အတော်ကြာအောင် သုံးခဲ့တယ်။ တစ်ပိုင်းအလုပ်လုပ်တဲ့ Mac နဲ့မတူဘဲ၊ ပိုက်ဆံရဖို့အတွက် ဒူးပေါ်တင်ပြီး တခြားဘယ်နေရာမှာမဆို အလုပ်လုပ်ပါတယ်။
အက်ပ်နှင့် ကျွန်ုပ်တွင် ပြဿနာရှိပါသည်... ၎င်းကိုဖွင့်လိုက်သောအခါ youtube ရှိ spacebar ကိုကိုင်ဆောင်ထားသည့် ကလေးငယ်လေးကဲ့သို့ အက်ပ်များအားလုံးတွင် အသံထွက်နေပါသည်။
ပုံမှန်မဟုတ်ဘဲ၊ ရံဖန်ရံခါပဲ၊ ဒါပေမယ့်လည်း ဖြစ်တတ်ပါတယ်။ အဲဒါနဲ့ ဘာလုပ်ရမှန်းကို တစ်ယောက်ယောက် သိပါသလား။