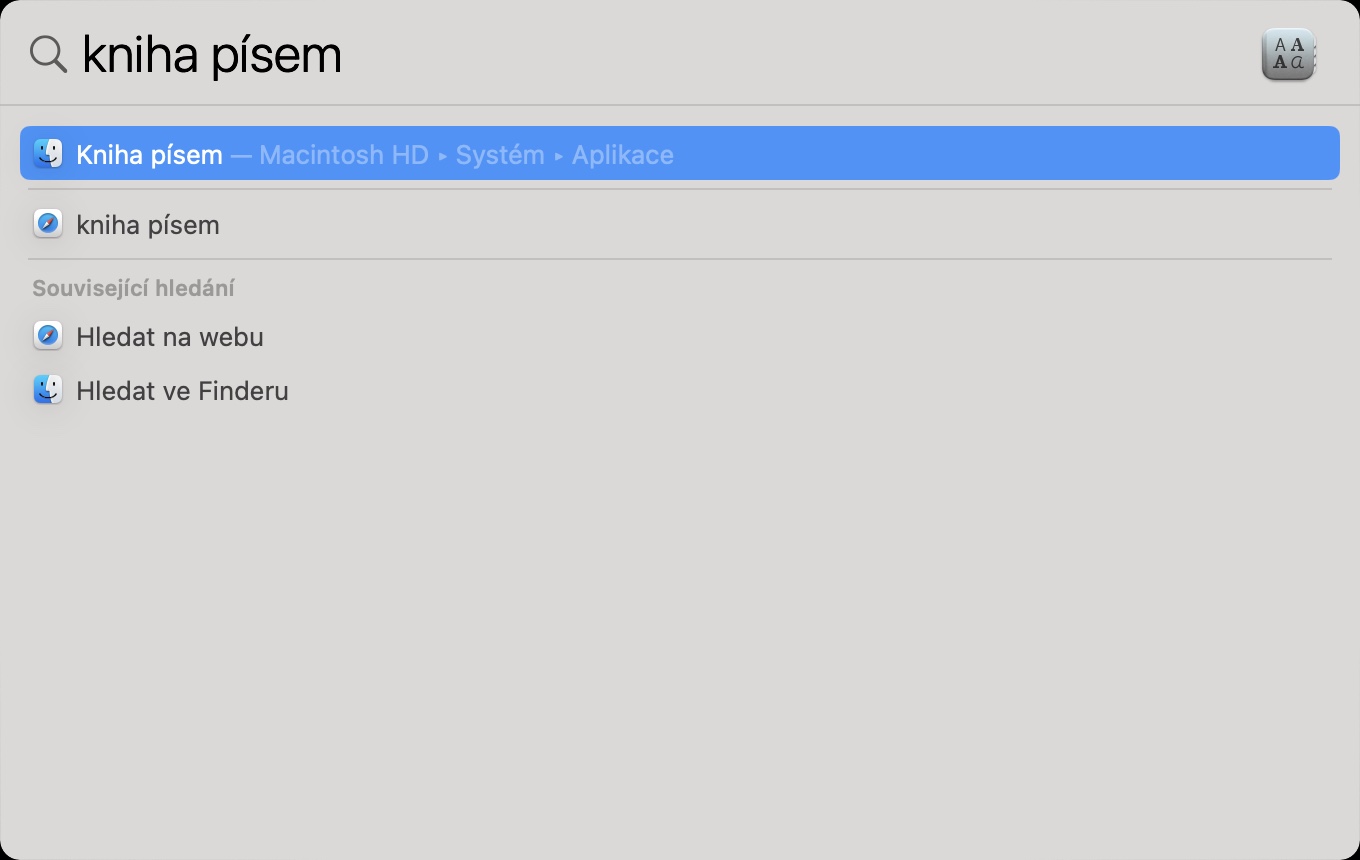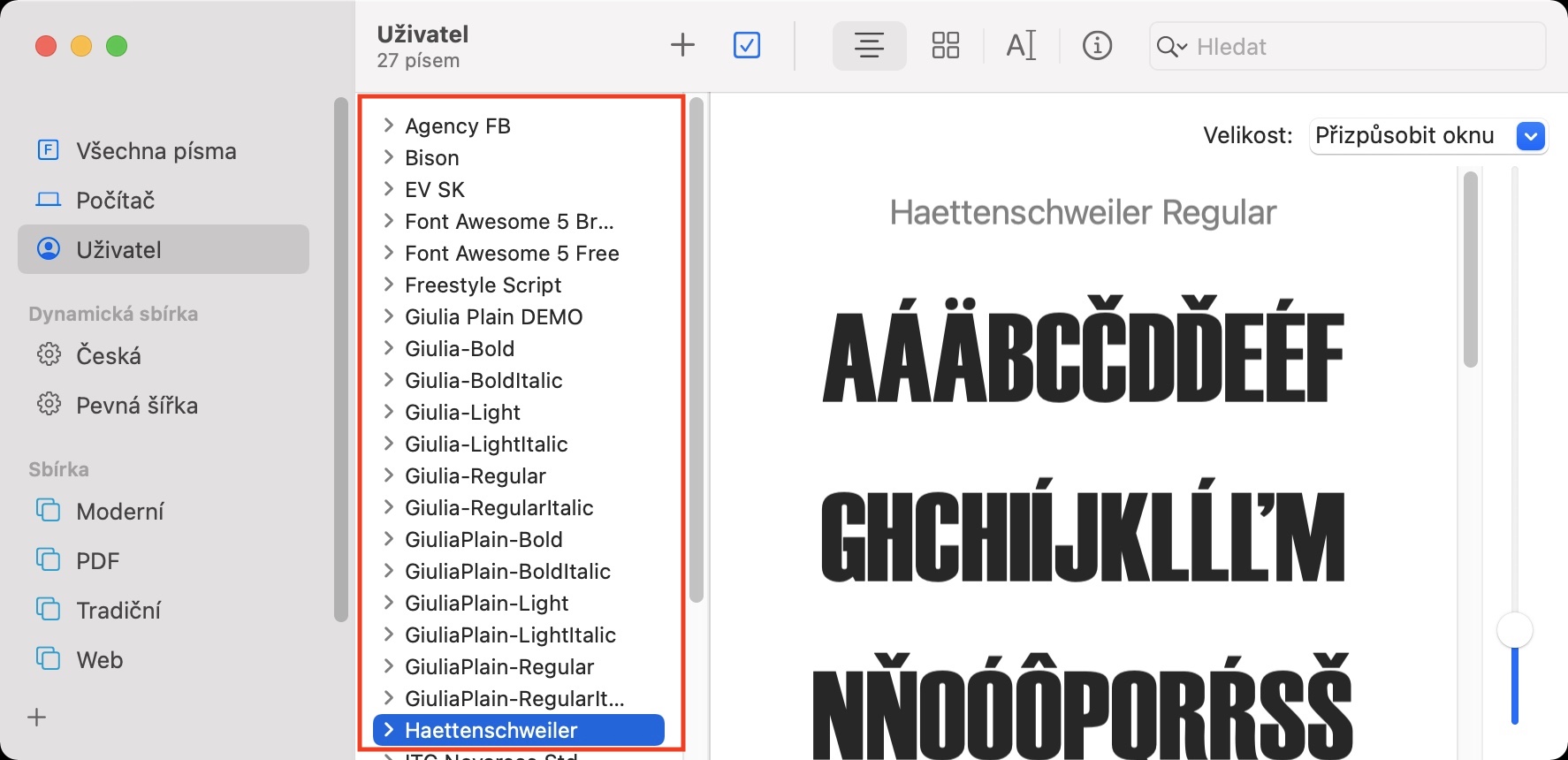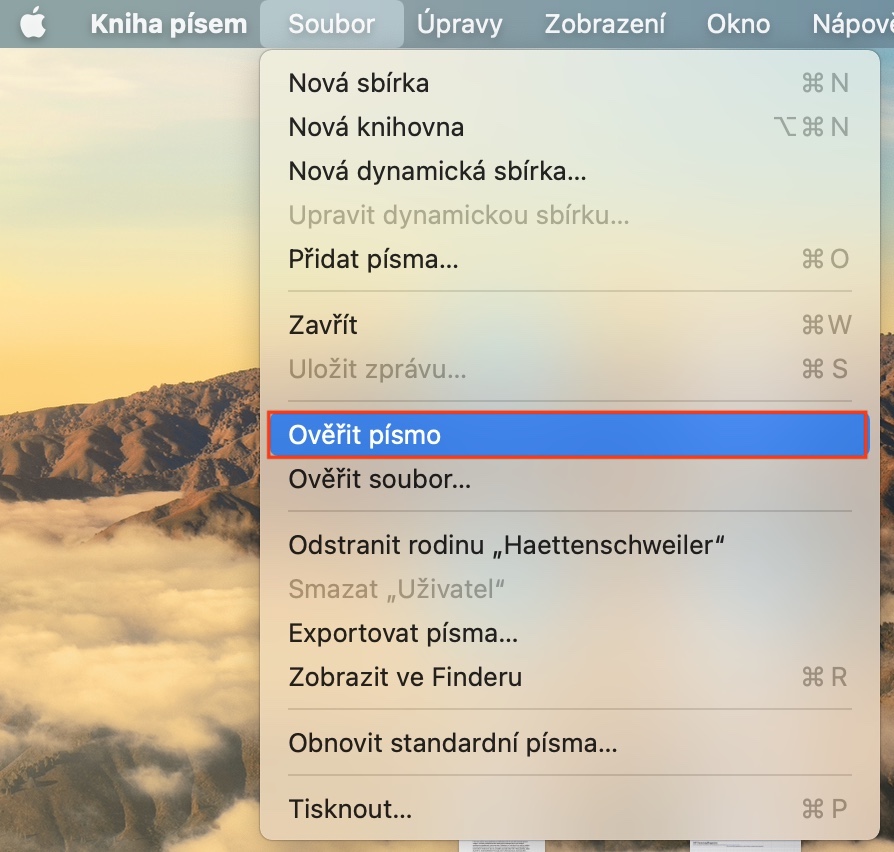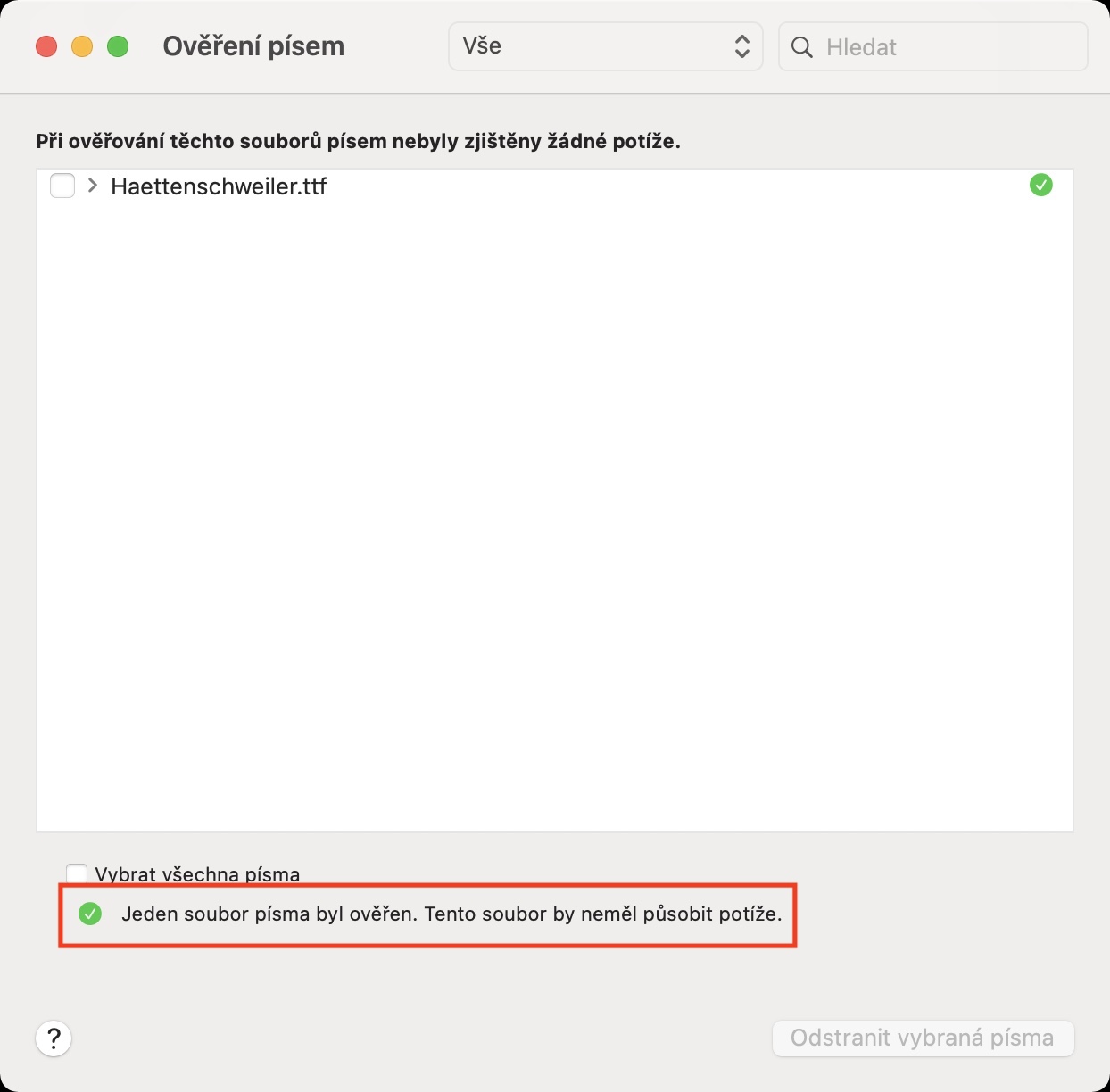Photoshop သည် ကွဲပြားခြားနားသော အကြောင်းအရာများကို ဖန်တီးနိုင်သည့် လူကြိုက်အများဆုံး application တစ်ခုဖြစ်သည်။ Adobe မှ Photoshop ကို တော်တော်များများ ကြားဖူးကြမယ်ထင်ပါတယ် - အကျွမ်းတဝင်မရှိသူများအတွက်၊ ၎င်းသည် ပုံများကို တည်းဖြတ်ရန်၊ retouching ၊ effect များအသုံးပြုခြင်း ၊ font များထည့်သွင်းခြင်းအထိ လုပ်ဆောင်နိုင်သော application တစ်ခုဖြစ်သည်။ သင်သည် အချို့သောပြဿနာများတွင် သင့်ကိုယ်သင် တွေ့ရှိနိုင်စေရန်အတွက် ဤနောက်ဆုံးရွေးချယ်မှုဖြင့် ဆိုလိုသည်မှာ စာသားတူးလ်ကို အသုံးပြုခြင်းဖြင့်ဖြစ်သည်။ စာသားတူးလ်ကိုရွေးချယ်ပြီးနောက် Photoshop ဟုခေါ်သော "ပျက်စီးမှုများ" ဟုခေါ်ဆိုပါက သို့မဟုတ် နှေးကွေးစွာတင်ခြင်းတွင် ပြဿနာများရှိပါက၊ ဤသင်ခန်းစာသည် အသုံးဝင်လာမည်ဖြစ်သည်။
အဲဒါဖြစ်နိုင်တယ်။ မင်းကို စိတ်ဝင်စားတယ်။

Mac တွင် Photoshop တွင် Text Tool Error ကိုမည်သို့ဖြေရှင်းနည်း
Mac တွင် Photoshop ရှိ စာသားတူးလ်နှင့် ပြဿနာရှိနေပါက၊ ကိစ္စအများစုတွင် ထည့်သွင်းထားသောဖောင့်များထဲမှ ပြဿနာတစ်ခုရှိသည်။ ပြုပြင်ခြင်းလုပ်ငန်းစဉ်မှာ အောက်ပါအတိုင်းဖြစ်သည်။
- ပထမဦးစွာ၊ သင်ခေါ်သော မူရင်းအက်ပ်ကို စတင်ရန် လိုအပ်သည်။ ကျမ်းဂန်များ။
- သင်သည်ဤအပလီကေးရှင်းဖြင့်သော်လည်းကောင်း run နိုင်သည်။ မီးမောင်းထိုး၊ ဒါမှမဟုတ် ထဲမှာ ရှာလို့ရတယ်။ လျှောက်လွှာများ folder ထဲမှာ utility ။
- လျှောက်လွှာကိုဖွင့်ပြီးတာနဲ့၊ ဖောင့်ကိုရှာရန် ဘယ်ဘက်မီနူးကို အသုံးပြုပါ။သင်အလိုရှိသော၊ စိစစ်ပါ။ (သင်အမှတ်အသားပြုနိုင်သည်။ နောက်ထပ် ရုတ်တရက်).
- အကောင်းဆုံးကတော့ သင် မကြာသေးမီက သင်ထည့်သွင်းထားတဲ့ ဘယ်ဖောင့်ကို မှတ်သားထားပြီးမှ ရွေးသင့်ပါတယ်။
- ပြီးရင် အဲဒီပေါ်မှာ သတ်သတ်မှတ်မှတ် ဖောင့်တစ်ခုကို ရှာလိုက်ပါ။ နှိပ်ပါ။ ယင်းမှာ အမှတ်အသားများ
- ယခု အပေါ်ဆုံးဘားရှိ tab ကိုနှိပ်ပါ။ ဖို.
- ၎င်းသည် သင်နှိပ်သည့်နေရာတွင် drop-down menu ကိုဖွင့်လိမ့်မည်။ ဖောင့်ကို အတည်ပြုပါ။
- ထို့နောက်ပြသလိမ့်မည်။ နောက်ဝင်းဒိုး ၎င်းတွင် ဖောင့်ပြဿနာများ ရှိ၊ မရှိ ခဏအကြာတွင် သိရှိနိုင်မည်ဖြစ်သည်။
- အပလီကေးရှင်းမှ ပြဿနာများကို တွေ့ရှိပါက၊ သင့်တွင် ဖောင့်တစ်ခု ရှိသင့်သည်။ အကောင်းဆုံးကတော့ uninstall လုပ်ပါ။ - ၎င်းသည် မကောင်းမှုများနှင့် အပလီကေးရှင်းများ ပျက်စီးမှုကို ဖြစ်စေနိုင်သည်။
- သင်လုပ်ချင်တယ်ဆိုရင် ထည့်သွင်းခြင်းမပြုမီ ဖောင့်ဖိုင်ကို စစ်ဆေးပါ။ဒါကြောင့်လျှောက်လွှာထဲမှာ ကျမ်းဂန်များ naked on ကိုနှိပ်ပါ။ ဖို၊ ပြီးနောက် ဖိုင်ကို အတည်ပြုပါ... Finder ဝင်းဒိုး ပွင့်လာပါမည်။ ဒေါင်းလုဒ်လုပ်ထားသောဖောင့်ကိုရှာပါ၊ အမှတ်အသားလုပ်ပါ။ ၎င်းကိုနှိပ်ပါ။ ဖွင့်သည်။ ၎င်းသည် system တွင်မထည့်သွင်းမီဖောင့်ကိုစစ်ဆေးရန်ခွင့်ပြုသည်။
ထို့ကြောင့်၊ သင့်အား စာသားတူးလ်ကို အကောင်းဆုံးအသုံးပြုခြင်းမှ တားဆီးပေးသော Photoshop အတွင်းရှိ error တစ်ခုကို ဖြေရှင်းရန် အထက်ပါလုပ်ထုံးလုပ်နည်းကို အသုံးပြုနိုင်ပါသည်။ အများစုမှာ၊ ဤအမှားသည် စာသားတူးလ်ကို ဖြည်းညှင်းစွာဖွင့်သည့်ပုံစံဖြင့် သူ့ကိုယ်သူ ထင်ရှားစေပြီး တစ်ခါတစ်ရံတွင် Photoshop အပလီကေးရှင်းတစ်ခုလုံး ပျက်စီးသွားတတ်ကာ အခြားအချိန်များတွင် အလိုရှိသောဖောင့်ကို ရွေးချယ်ခွင့်မရှိသည့် အက်ပလီကေးရှင်းအမှားတစ်ခု တိုက်ရိုက်ပေါ်လာနိုင်သည်။ ယေဘုယျအားဖြင့် သင်သည် macOS တွင် စစ်ဆေးပြီး ထူးဆန်းသောဆိုက်များမှ မပါသော ဖောင့်များကိုသာ ထည့်သွင်းသင့်သည်။ ဤနည်းဖြင့် ဒေါင်းလုဒ်လုပ်ထားသော ဖောင့်များကြောင့် ဖြစ်ပေါ်လာနိုင်သည့် ပြဿနာများအပြင်၊ ထို့နောက် သင့် Mac တွင် မကောင်းသောကုဒ်အချို့ကို ဒေါင်းလုဒ်လုပ်ခြင်း သို့မဟုတ် သင့်အား တစ်နည်းနည်းဖြင့် အလွယ်တကူ သူလျှိုလုပ်နိုင်သည့် အန္တရာယ်ကိုလည်း လုပ်ဆောင်နိုင်သည်။