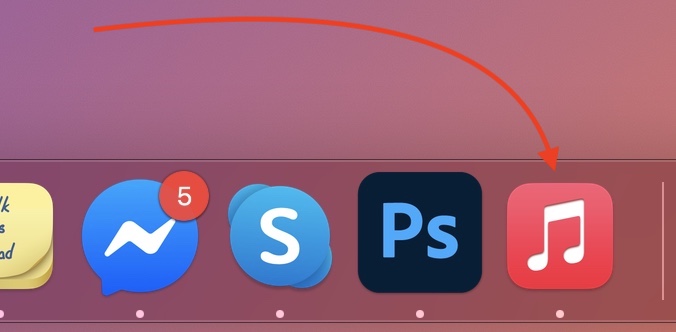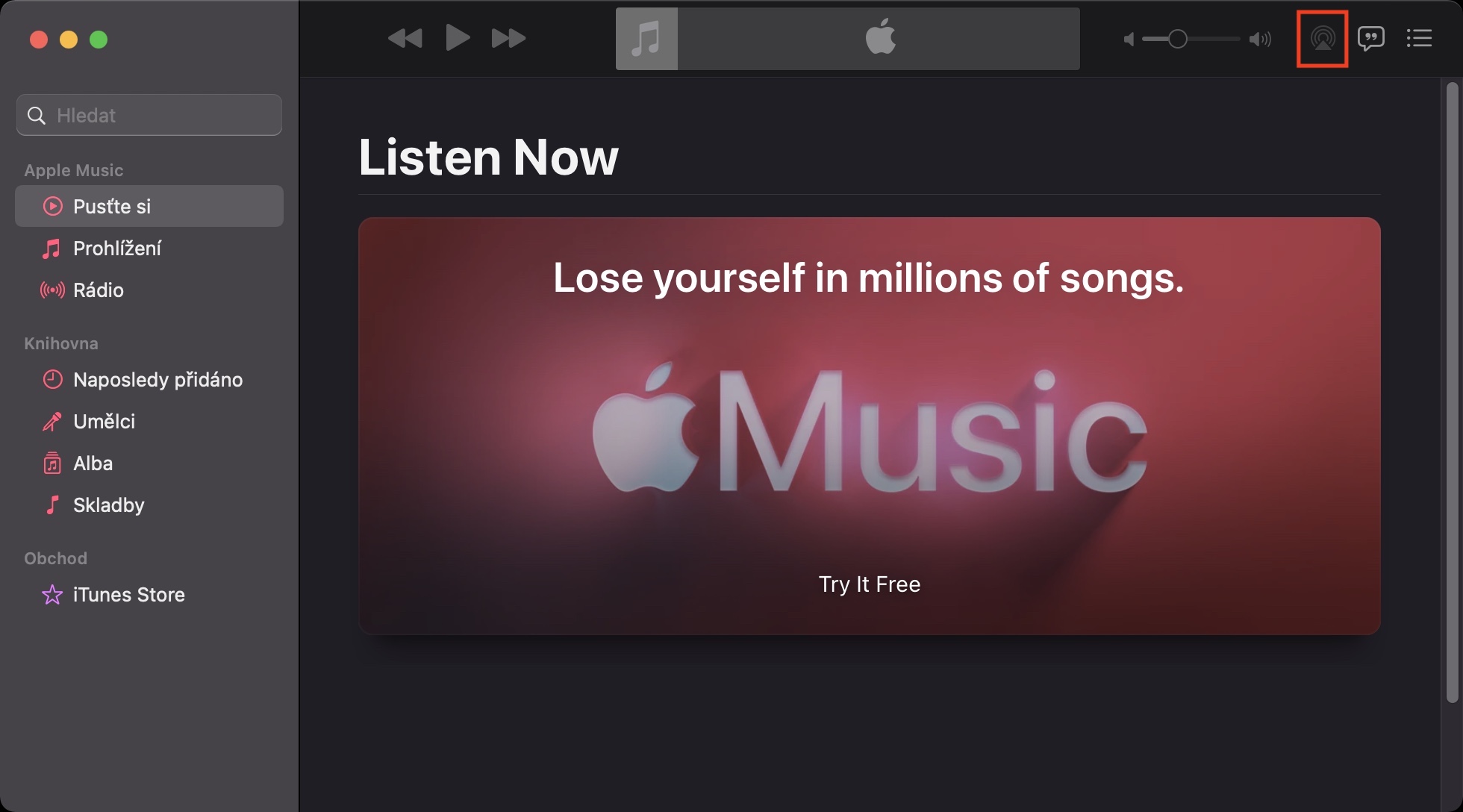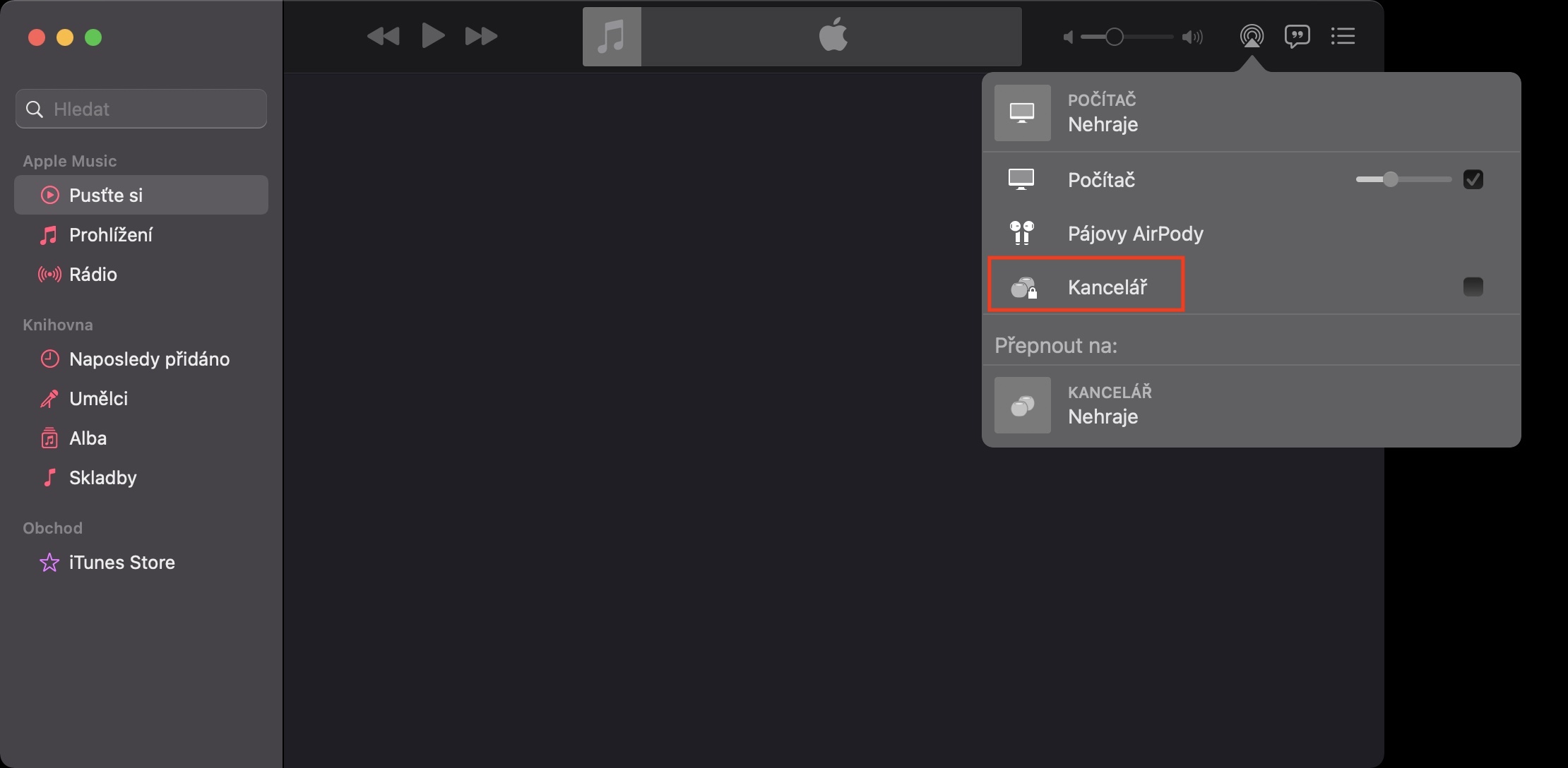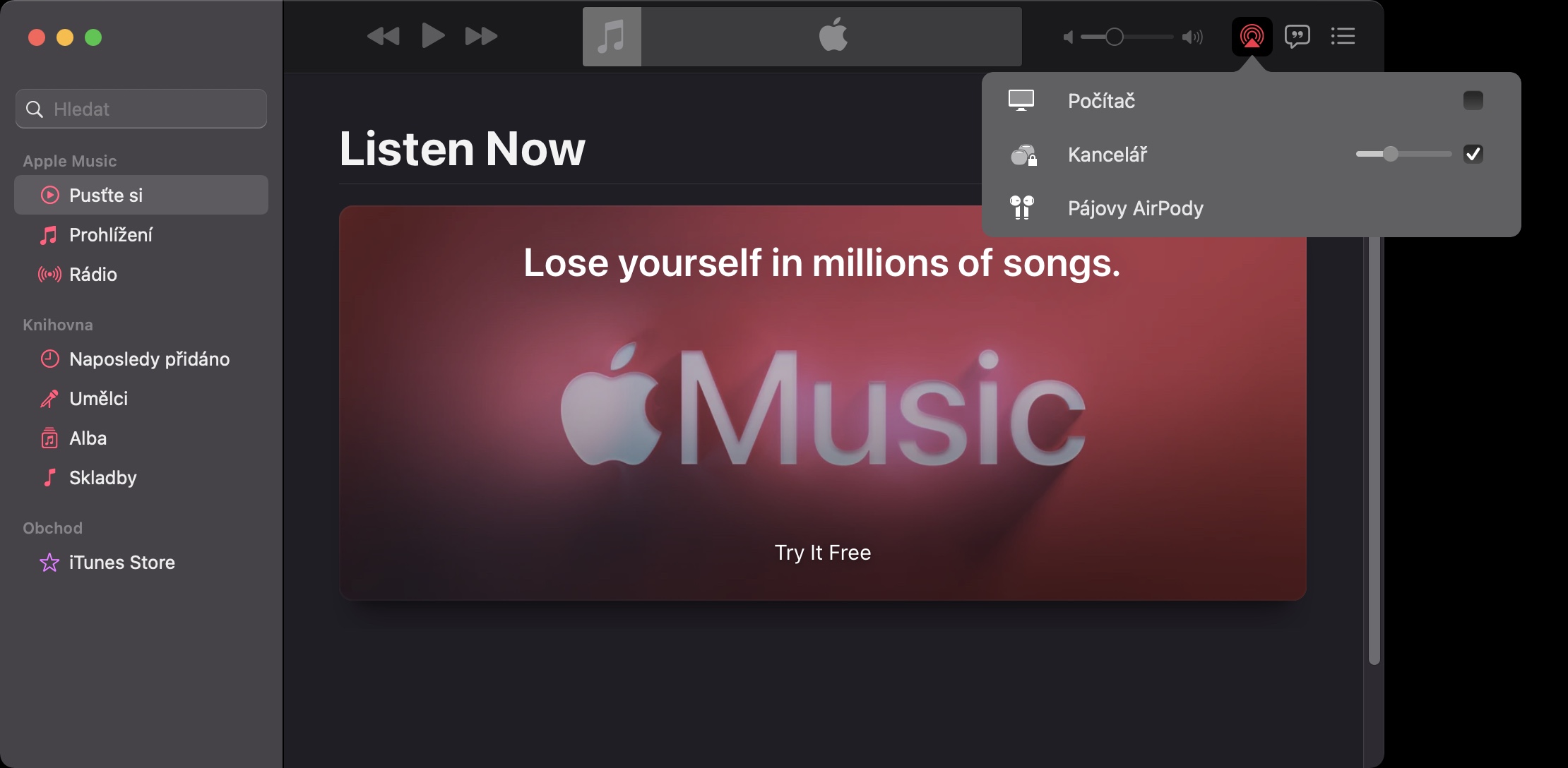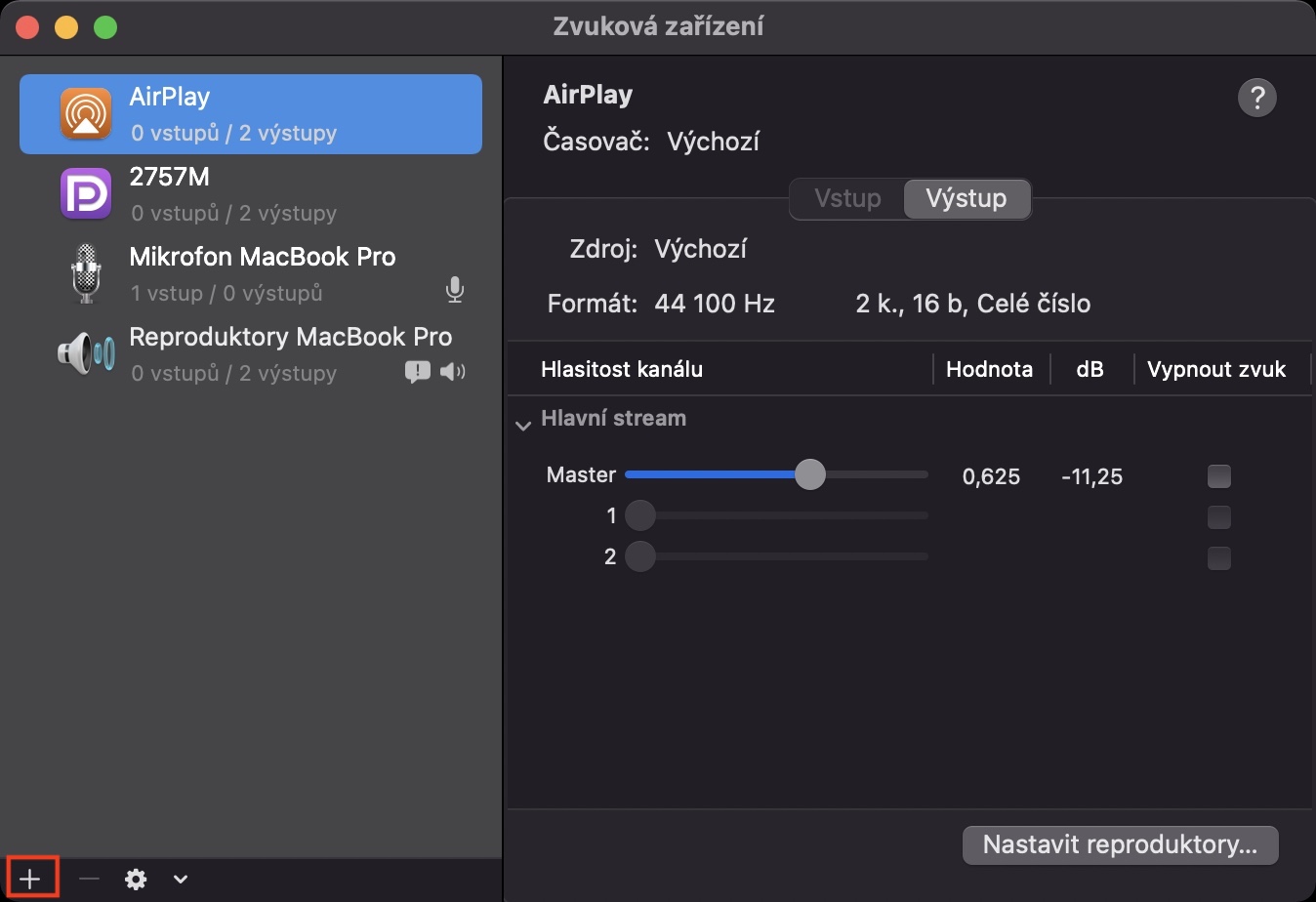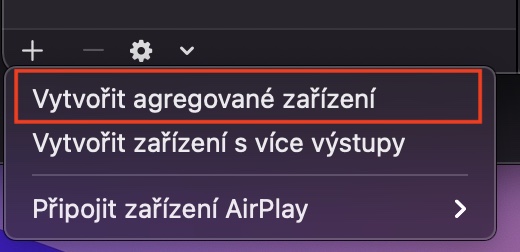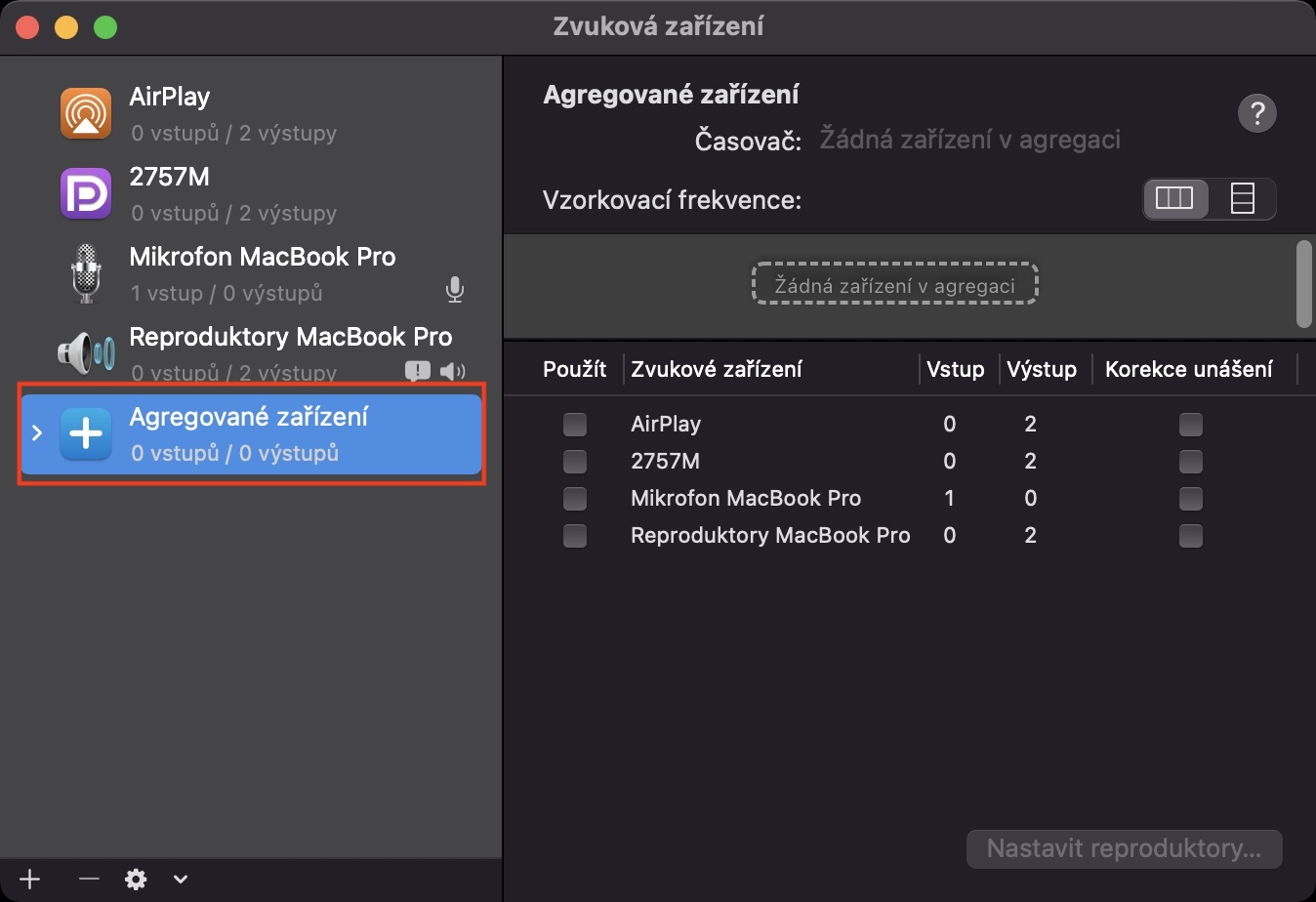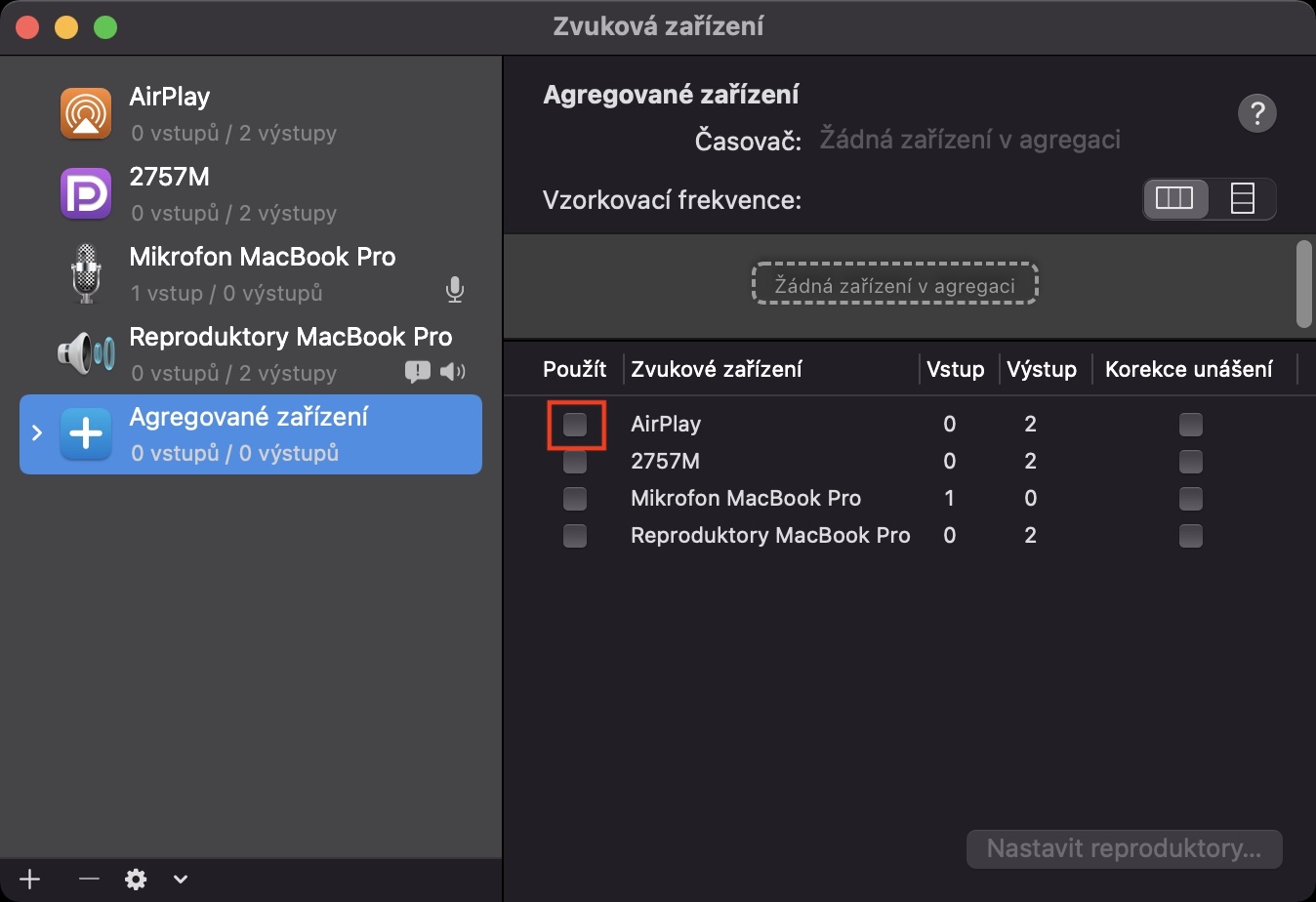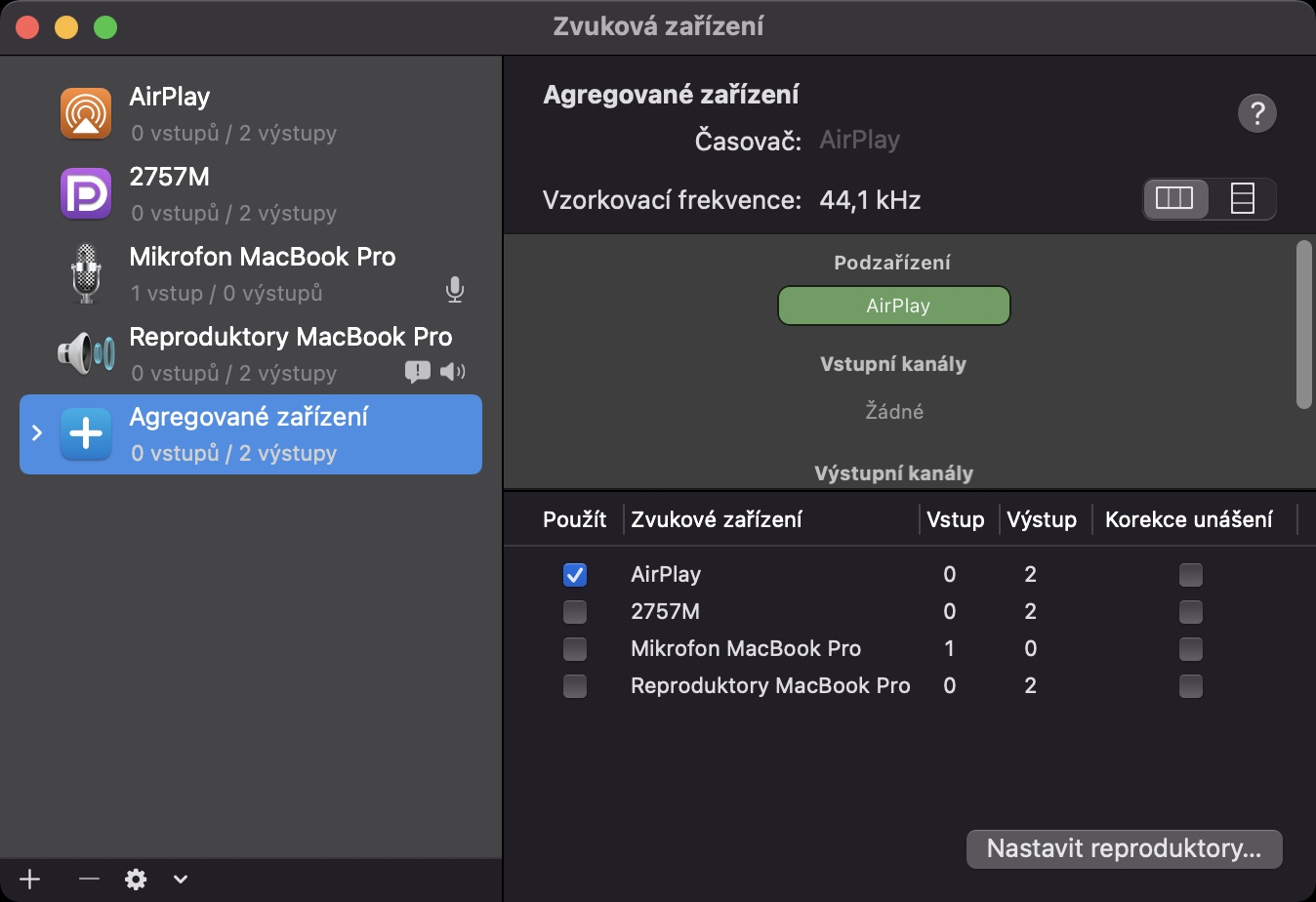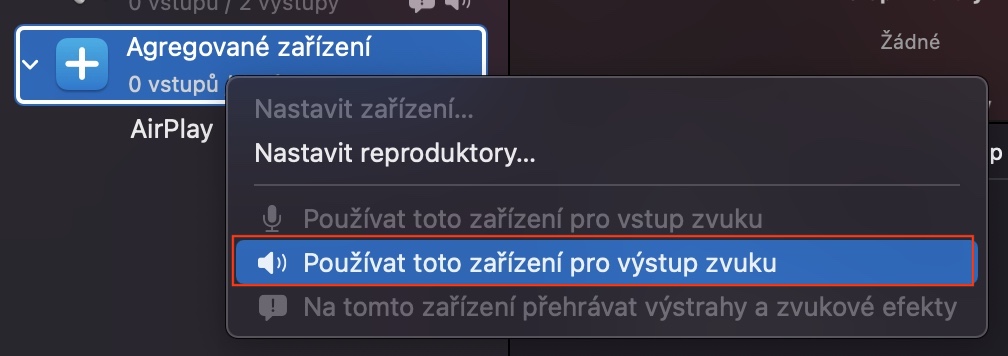သင့် Mac သို့မဟုတ် MacBook အတွက် HomePods (mini) နှစ်လုံးဝယ်ရန် စဉ်းစားနေပါက၊ နောက်တစ်ကြိမ် ပြန်စဉ်းစားပြီး အနည်းဆုံး ဤဆောင်းပါးကို ဖတ်ပါ။ တရားဝင်အားဖြင့်၊ macOS အတွင်းရှိနေချိန်အတွင်း တူညီသောအိမ်ထောင်စုအတွင်းရှိ HomePods နှစ်ခုသို့ ပြီးပြည့်စုံသော စတီရီယိုအသံထွက်ပေါက်ကို မူရင်းအတိုင်း သတ်မှတ်၍မရပါ။ အသီးသီး၊ ဤရွေးချယ်ခွင့်ရှိသော်လည်း မူရင်းအက်ပ်တေးဂီတ သို့မဟုတ် တီဗီအတွက်သာဖြစ်သည်။ ကံမကောင်းစွာဖြင့်၊ macOS 11 Big Sur တွင်ပင် မပြောင်းလဲသေးဘဲ၊ စနစ်အသံအားလုံးအတွက် ထွက်ပေါက်အဖြစ် သင့် Mac တွင် HomePod တစ်ခုတည်းကိုသာ အလွယ်တကူ သတ်မှတ်နိုင်သေးသည်။ HomePods နှစ်ခုကို Mac နှင့် စတီရီယိုအတွဲအဖြစ် ချိတ်ဆက်ရန် ဖြေရှင်းနည်းတစ်ခုရှိသော်လည်း ကြီးမားသောအပေးအယူများကို ဖြေရှင်းရန် လိုအပ်ပါသည်။
အဲဒါဖြစ်နိုင်တယ်။ မင်းကို စိတ်ဝင်စားတယ်။

Mac တွင် HomePods နှစ်ခုသို့ စတီရီယိုအထွက်ကို မည်သို့တပ်ဆင်နည်း
သင့် macOS စက်တွင် တွဲချိတ်ထားသည့် HomePods နှစ်ခုသို့ စတီရီယိုအထွက်ကို သတ်မှတ်ရန်၊ ဤအဆင့်များကို လိုက်နာပါ-
- ပထမအချက်၊ သင့်တွင် နှစ်ခုလုံးရှိရန် လိုအပ်ပါသည်။ HomePods အဆင်သင့်ဖြစ်ပါပြီ။ - သူတို့ဝင်ဖို့ လိုအပ်တယ်။ အိမ်ထောင်စုတစ်စု၏၊ ဖွင့်ထားသည်။ အဖြစ်သတ်မှတ်သည်။ စတီရီယို အနည်းငယ်
- အထက်ဖော်ပြပါ အခြေအနေများနှင့် ကိုက်ညီပါက သင်၏ Mac တွင် မူရင်းအက်ပ်ကို ဖွင့်ပါ။ ဂီတ။
- Music ကိုဖွင့်ပြီးနောက် ညာဘက်အပေါ်ကို နှိပ်ပါ။ AirPlay အိုင်ကွန် မီနူးမှရွေးချယ်ပါ။ HomePod နှစ်ခု။
- သင်ဆက်တင်များပြုလုပ်ပြီးသည်နှင့် Music အက်ပ် မပိတ်ပါနှင့် အက်ပ်သို့ပြောင်းပါ။ အော်ဒီယို MIDI ဆက်တင်များ။
- သင်သည်ဤလျှောက်လွှာကိုအသုံးပြုပြီး run မီးမောင်းထိုး၊ ဒါမှမဟုတ် ထဲမှာ ရှာလို့ရတယ်။ အက်ပ်များ -> အသုံးအဆောင်များ။
- စတင်ပြီးနောက်၊ ဘယ်ဘက်အောက်ထောင့်တွင် နှိပ်ပါ။ + ခလုတ် ရွေးချယ်စရာတစ်ခုကို ရွေးပါ။ စုစည်းထားသော စက်တစ်ခု ဖန်တီးပါ။
- အခု ဘယ်ဘက် menu မှာ on ပါ။ စုစည်းထားသော စက်အသစ်ကို နှိပ်ပါ၊ ပြီးတော့ မှန်တယ်။ AirPlay box ကိုစစ်ဆေးပါ။
- နောက်ဆုံးအနေနဲ့ အပေါ်မှာ right-click နှိပ်ဖို့ လိုပါတယ်။ ပေါင်းစပ်ကိရိယာ ရွေးချယ်ခဲ့သည်။ အသံထွက်ရန် ဤစက်ပစ္စည်းကို အသုံးပြုပါ။
- တနည်းအားဖြင့် သင်နှိပ်နိုင်သည်။ အသံအိုင်ကွန် ထိပ်ဘားတွင် စုစည်းထားသော စက်ကို ဤနေရာတွင် ရွေးပါ၊ သို့သော် ၎င်းကို ဤနေရာတွင် အမြဲပြသမည်မဟုတ်ပါ။
ထို့ကြောင့် သင်သည် အထက်ဖော်ပြပါနည်းလမ်းဖြင့် စတီရီယိုအသံထွက်အားကို HomePods နှစ်ခုတွင် ထည့်သွင်းနိုင်သည်။ ဒါပေမယ့် နိဒါန်းမှာ ကျွန်တော်ပြောခဲ့သလိုပဲ၊ သင်လက်ခံရမယ့် အပေးအယူအချို့ရှိပါတယ်။ macOS တွင် စုစည်းထားသော စက်ပစ္စည်းကို အသုံးပြုပါက၊ HomePod တွင်၊ ၎င်း၏ထိန်းချုပ်မှု ထိတွေ့လက်စွပ်မှတစ်ဆင့် သို့မဟုတ် Siri မှတစ်ဆင့်သာ Mac တွင် ၎င်း၏အသံအတိုးအကျယ်ကို တိုက်ရိုက်ပြောင်းလဲ၍မရပါ။ တစ်ချိန်တည်းမှာပင်သင်ရှိရမည်။ Music အက်ပလီကေးရှင်းဖြင့် အချိန်တိုင်းလည်ပတ်နေပါသည်။မဟုတ်ရင် စတီရီယို အလုပ်မလုပ်တော့ဘူး။ ဤကိစ္စတွင် AirPlay 1 ကိုသာအသုံးပြုသည်ဟူသောအချက်ကိုလည်းဖော်ပြရန်လိုသည်၊ ထို့ကြောင့်၎င်းသည်ဖြစ်ပေါ်လာသည်။ စက္ကန့်အနည်းငယ် တုံ့ပြန်မှု - ကံမကောင်းစွာပဲ၊ ရုပ်ရှင်ကြည့်ဖို့မေ့သွားတယ်။ Audio MIDI ဆက်တင်များ အပလီကေးရှင်းအတွင်း၊ သင်သည် တုံ့ပြန်မှုကို လျှော့ချနိုင်သည်။ အသက်သွင်းပါ။ ဖြစ်နိုင်ခြေ ရေစုန်မျော တည့်မတ်ခြင်း၊ ဒါတောင်မှ တုံ့ပြန်မှုက သိသာတယ်။
 Apple နဲ့ ကမ္ဘာအနှံ့ ပျံသန်းနေပါတယ်။
Apple နဲ့ ကမ္ဘာအနှံ့ ပျံသန်းနေပါတယ်။