macOS တွင် ဤလည်ပတ်မှုစနစ်ကို ပိုမိုနှစ်သက်ဖွယ်ဖြစ်အောင် ဒီဇိုင်းထုတ်ထားသည့် မရေမတွက်နိုင်သော မတူညီသောလုပ်ဆောင်ချက်များ ပါဝင်ပါသည်။ ဖိုင်များနှင့် အလုပ်လုပ်ရာတွင် သင်အသုံးပြုမည့် ဤလုပ်ဆောင်ချက်များထဲမှ တစ်ခုသည် ဖိုင်ကို ပုံစံပလိတ်အဖြစ် သတ်မှတ်ရန် ရွေးချယ်ခွင့် ပါဝင်သည်။ ဖိုင်တစ်ခုကို ပုံစံပလိတ်အဖြစ် အဆက်မပြတ်အသုံးပြုပြီး တည်းဖြတ်ပြီးပါက ၎င်းကို မဆုံးရှုံးလိုပါက ၎င်းသည် အသုံးဝင်သည်။ ပုံစံပလိတ်ကို သင်အသုံးပြုပါက၊ တည်းဖြတ်ပြီးနောက် ပုံစံပလိတ်အဖြစ် ဆောင်ရွက်ပေးသည့် ဖိုင်ကို မည်သည့်အခါမျှ ထပ်ရေးမည်မဟုတ်ပါ - ယင်းအစား သင်လုပ်ဆောင်မည့် မိတ္တူကို အလိုအလျောက် ဖန်တီးပေးမည်ဖြစ်သည်။
အဲဒါဖြစ်နိုင်တယ်။ မင်းကို စိတ်ဝင်စားတယ်။
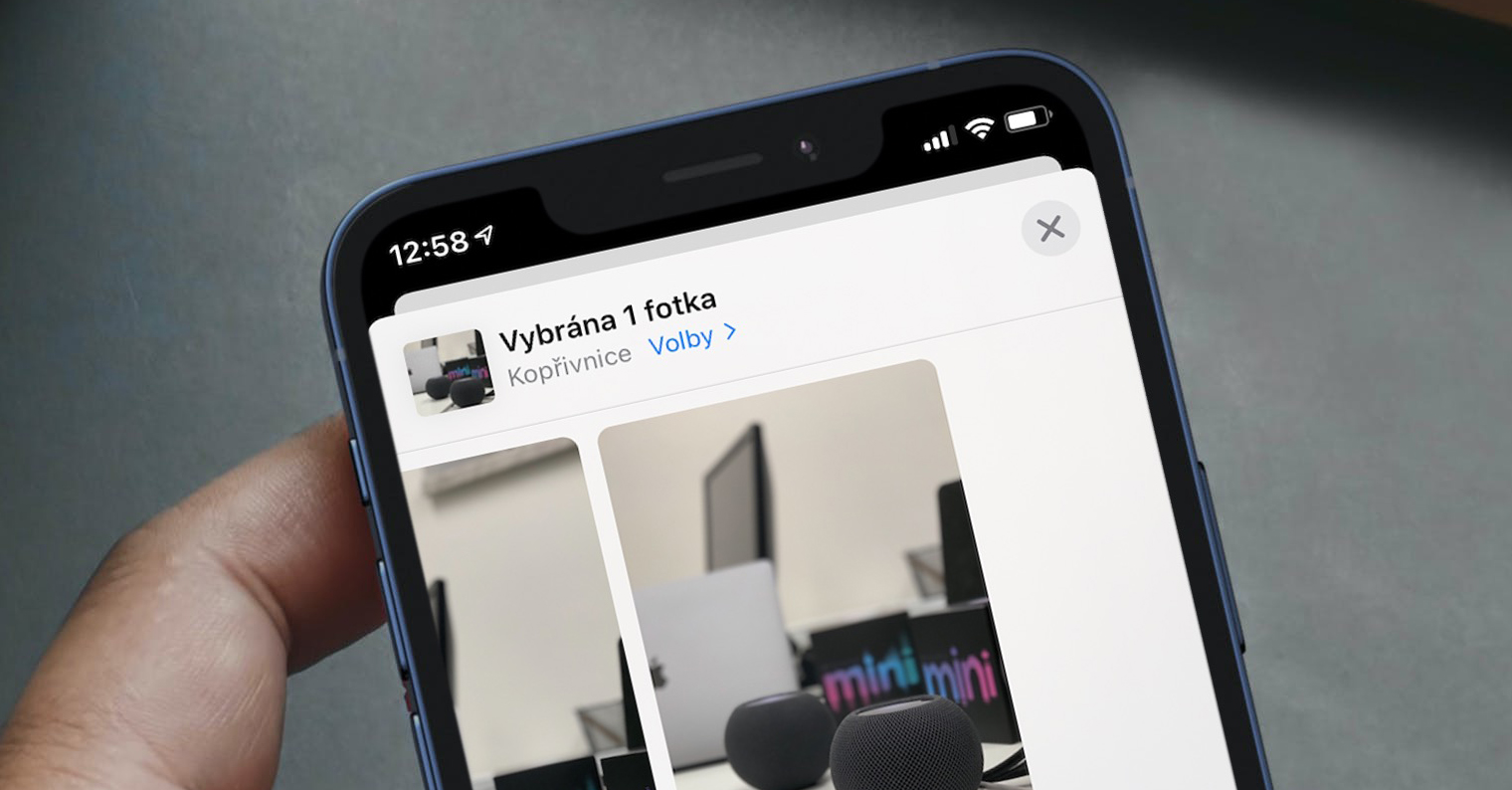
ဖိုင်တစ်ခုအား Mac တွင် ပုံစံခွက်တစ်ခုအဖြစ် မည်သို့သတ်မှတ်ရမည်နည်း။
macOS အတွင်းရှိ နမူနာပုံစံအဖြစ် လုပ်ဆောင်ရန် သီးခြားဖိုင်တစ်ခုကို သတ်မှတ်လိုပါက၊ ၎င်းသည် ရှုပ်ထွေးမည်မဟုတ်ပါ။ ဤလမ်းညွှန်ချက်ကိုသာ လိုက်နာပါ-
- ပထမဦးစွာသင်ကိုယ်တိုင်ဖြစ်ရန်လိုအပ်သည်။ ဖိုင် Finder ထဲမှာတွေ့တယ်။
- ပြီးသည်နှင့် ၎င်းကိုနှိပ်ပါ။ right click နှိပ်ပါ။ ဘယ်သူလဲ။ လက်နှစ်ချောင်းဖြင့်
- ၎င်းသည် သင်အပေါ်ဆုံးအပိုင်းကို နှိပ်နိုင်သည့် drop-down menu တစ်ခုပေါ်လာလိမ့်မည်။ သတင်းအချက်အလက်။
- ဖိုင်နှင့်ပတ်သက်သည့် အချက်အလက်ကို သင်ကြည့်ရှုနိုင်သည့် အခြားဝင်းဒိုးတစ်ခု ဖွင့်ပါမည်။
- ယခု သင့်တွင် အကူအညီရှိကြောင်း သေချာပါစေ။ လှံ အမျိုးအစားဖွင့်ပါ။ ယေဘုယျအနေဖြင့်။
- ဤတွင် သင်လုံလောက်ပါသည်။ အမှန်ခြစ် option ၏ဘေးရှိအကွက် ပုံစံခွက်။
အထက်ဖော်ပြပါနည်းလမ်းဖြင့် ရွေးချယ်ထားသောဖိုင်မှ နမူနာပုံစံတစ်ခုကို ဖန်တီးနိုင်သည်။ လုပ်ဆောင်ချက်ကို ပိုမိုကောင်းမွန်စွာနားလည်ရန် သင်သည် နေ့စဉ်ဖြည့်သွင်းရမည့် Numbers တွင် ဇယားတစ်ခုကို ဖန်တီးထားကြောင်း စိတ်ကူးကြည့်ပါ။ ဤဇယားသည် ဗလာဖြစ်ပြီး သင်နေ့စဥ်ဒေတာထည့်သည့် ပုံစံပုံစံတစ်ခုအဖြစ် လုပ်ဆောင်သည်။ ထို့ကြောင့် သင်သည် ဖိုင်ကို နေ့စဉ် မိတ္တူကူးရန် လိုအပ်ပြီး ဤလုပ်ဆောင်ချက်ကို မေ့သွားပါက၊ ဖိုင်ကို ပုံစံပလိတ်အဖြစ် ထပ်မံအသုံးပြုနိုင်စေရန် တည်းဖြတ်ထားသော ဖိုင်မှ ဒေတာကို ဖျက်ရပါမည်။ အထက်ဖော်ပြပါလုပ်ထုံးလုပ်နည်းကို လိုက်နာပါက၊ အဆက်မပြတ်ပွားနေရန် အနှောင့်အယှက် မလိုအပ်ပါ - စနစ်သည် သင့်အတွက် အရာအားလုံးကို လုပ်ဆောင်ပေးမည်ဖြစ်ပြီး မူရင်းဖိုင်ကို ထပ်ရေးရန် စိတ်ပူစရာမလိုပါ။
 Apple နဲ့ ကမ္ဘာအနှံ့ ပျံသန်းနေပါတယ်။
Apple နဲ့ ကမ္ဘာအနှံ့ ပျံသန်းနေပါတယ်။ 
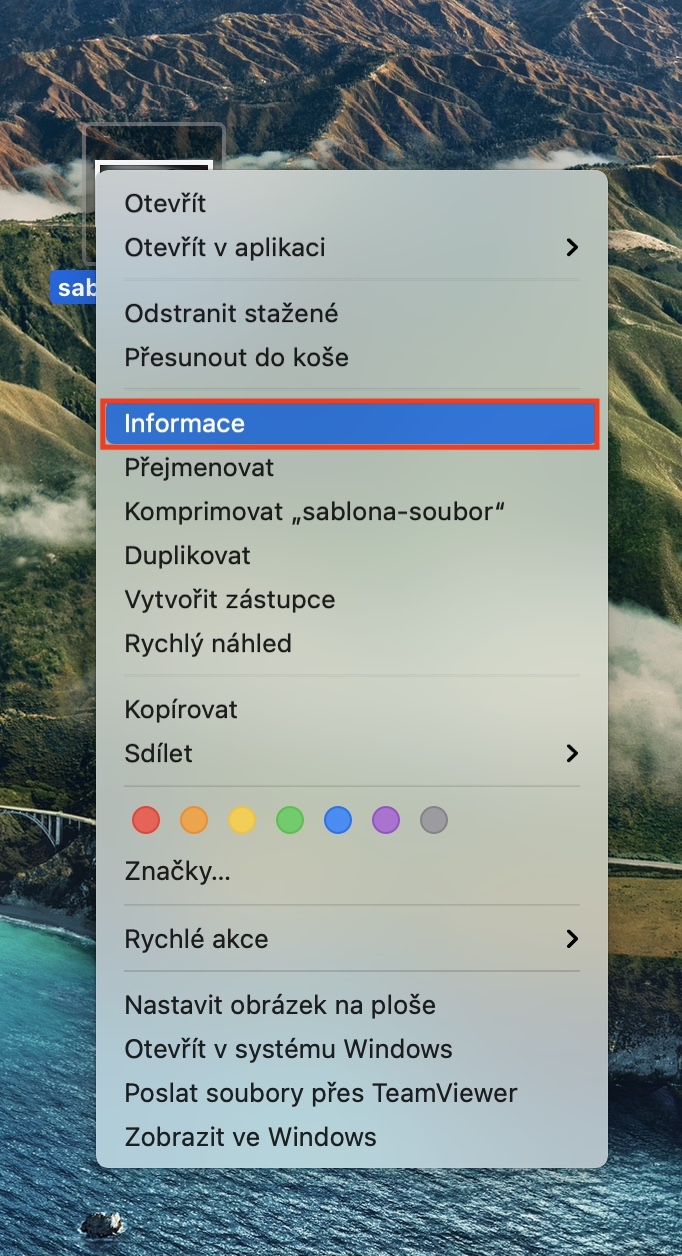
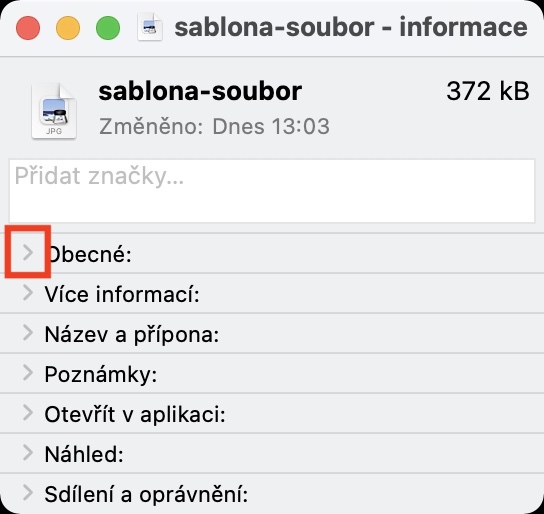
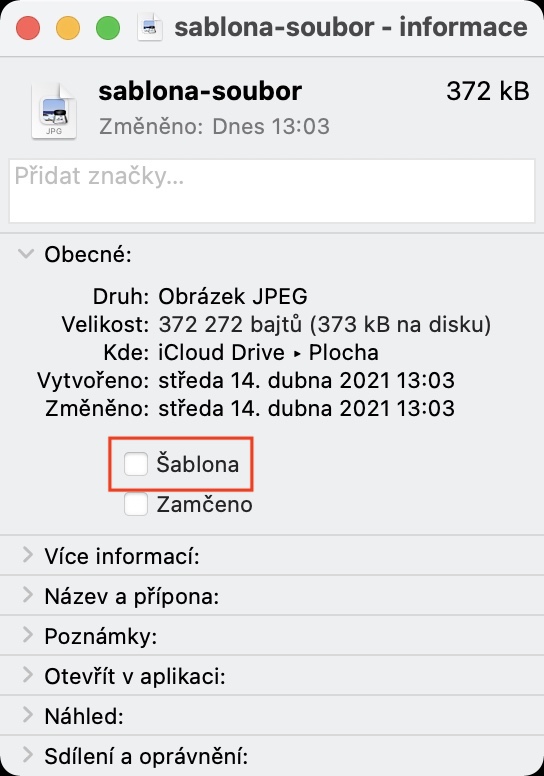
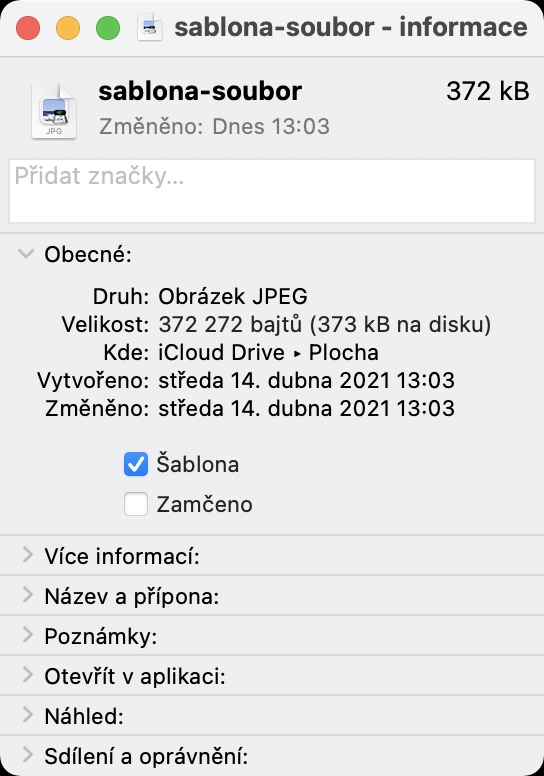
မင်္ဂလာပါ၊ နမူနာပုံစံက အလုပ်လုပ်ပါတယ်၊ ဒါပေမယ့် iCloud Drive ဖိုဒါကနေ ဖိုင်ကိုဖွင့်လိုက်တာနဲ့ ဒါမှမဟုတ် ဖိုင်တွဲကို သိမ်းထားတဲ့ ဖိုင်တွဲကနေ ရိုးရိုးရှင်းရှင်းပဲ လုပ်နိုင်မှာပါ။ အပလီကေးရှင်းမှ ဖိုင်များကို ဝင်ရောက်အသုံးပြုဖူးပါက အလုပ်မဖြစ်ပါ။ နံပါတ်များကိုဖွင့်ပြီး လိုချင်သောဖိုင်ကို ရွေးသောအခါ၊ ၎င်းသည် ပုံမှန်အတိုင်းမဟုတ်ဘဲ ပုံစံပုံစံအတိုင်း လုပ်ဆောင်သည်။ ဖိုင်တွဲမှ Finder မှတစ်ဆင့် တူညီသောဖိုင်ကို ကျွန်ုပ်ဖွင့်ပြီးသည်နှင့် ၎င်းသည် ပုံစံပလိတ်တစ်ခုကဲ့သို့ လုပ်ဆောင်သည်။ ဖိုင်ကို ဘယ်ကနေဖွင့်ထားပါစေ တမ်းပလိတ်တစ်ခုလို ပြုမူနေစေဖို့ အဲဒါကို တစ်နေရာရာမှာ သတ်မှတ်ဖို့ ဖြစ်နိုင်သလား။ ဖြေကြားမှုအတွက် ကျေးဇူးတင်ပါသည်။