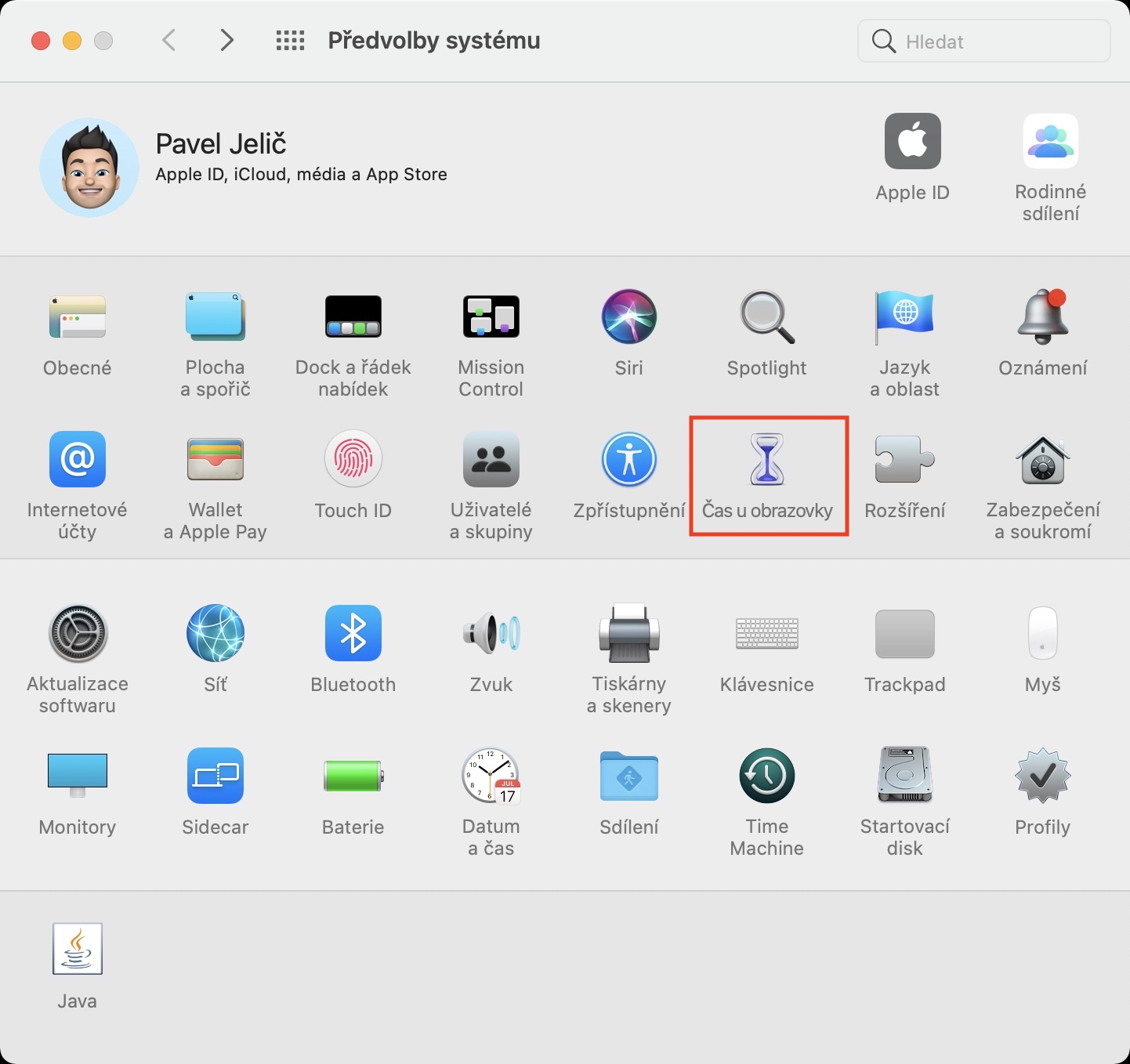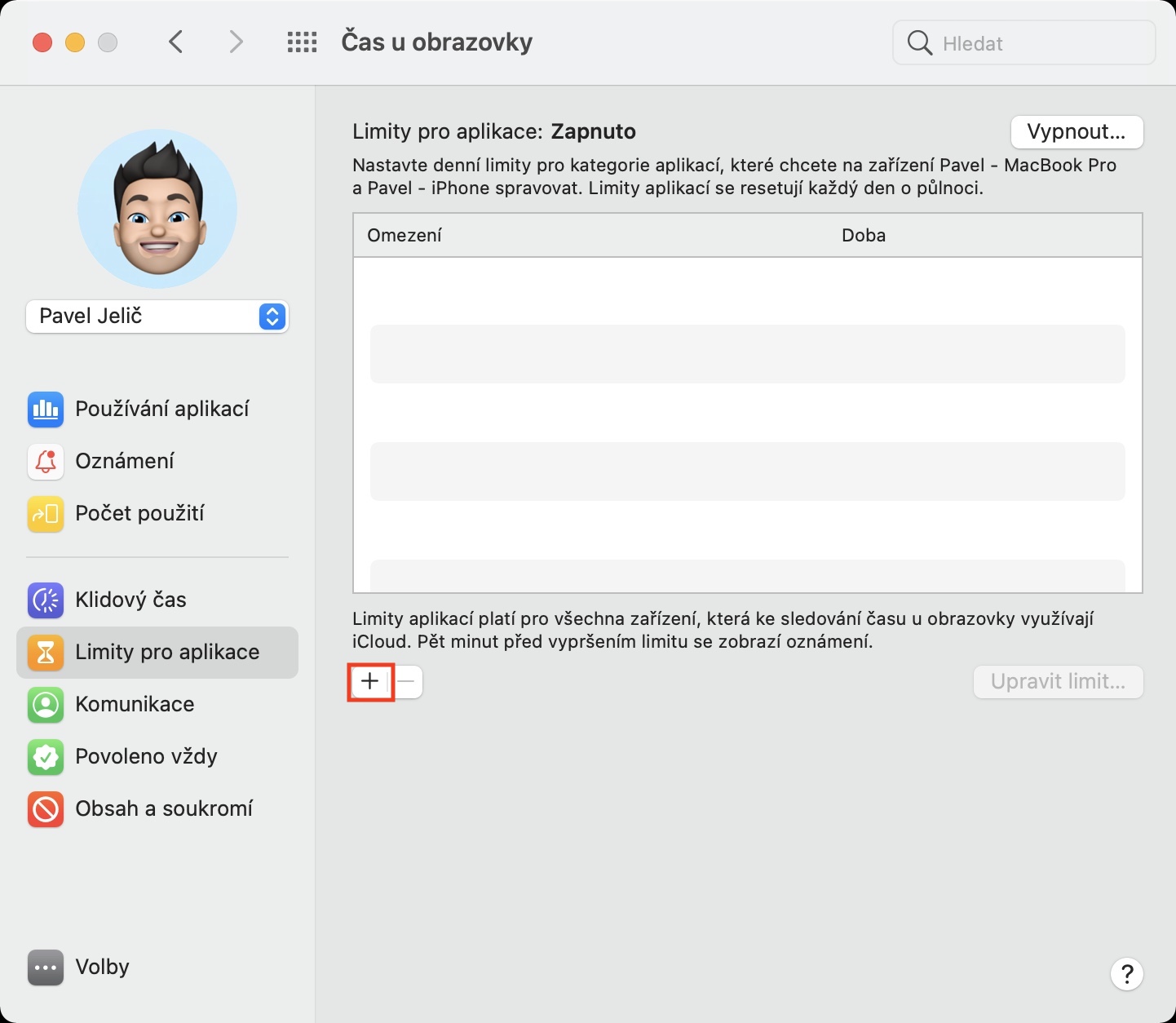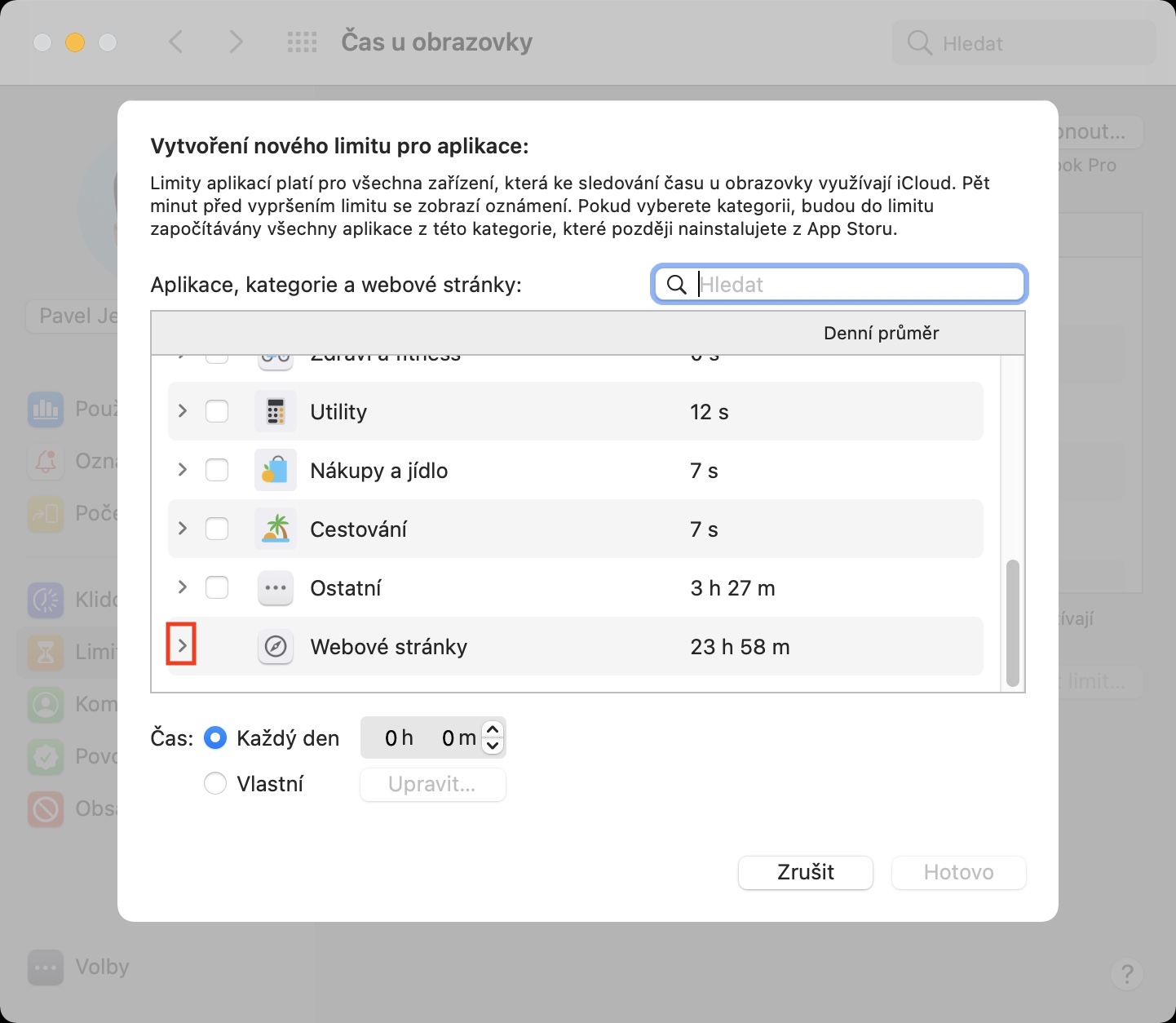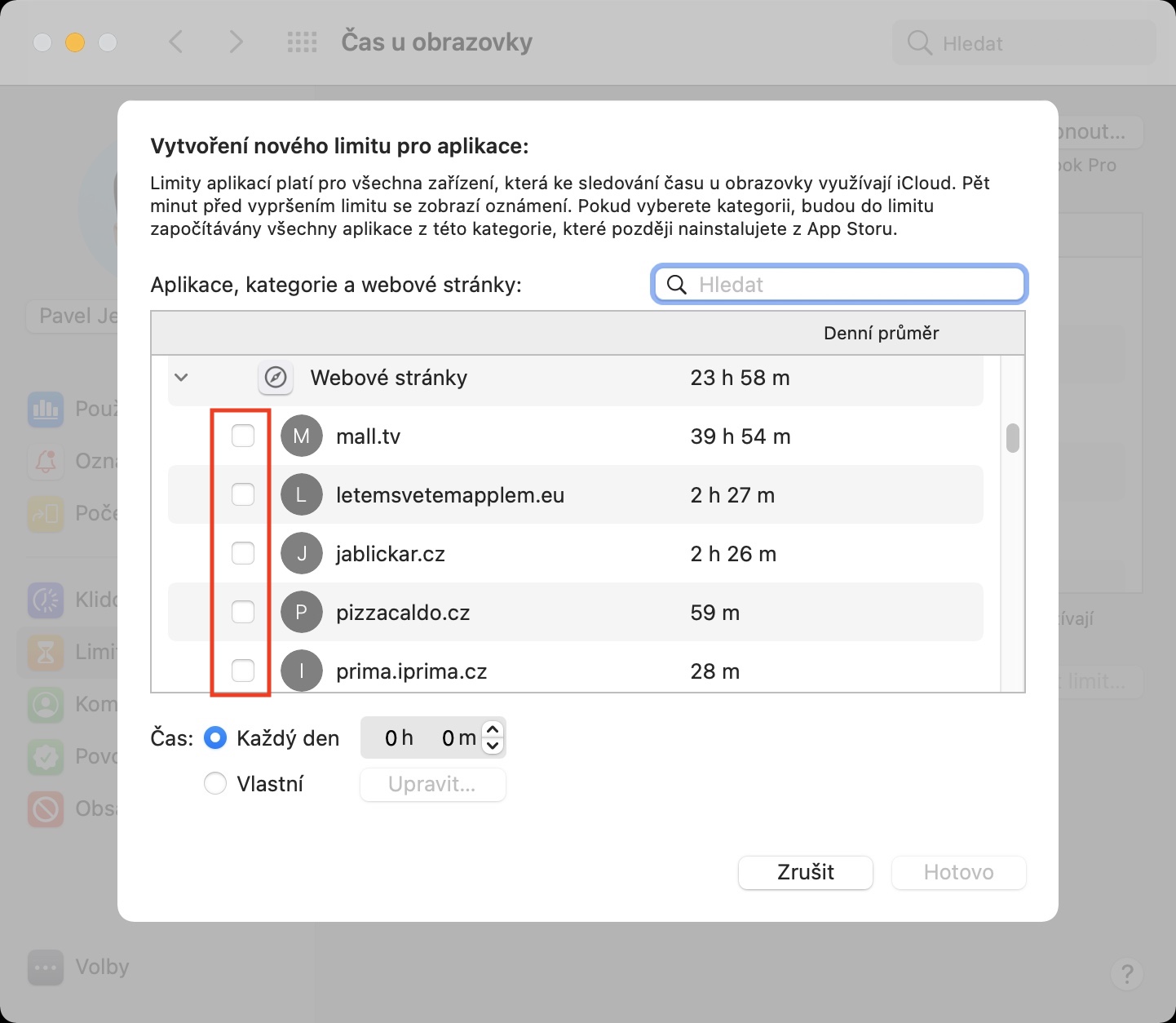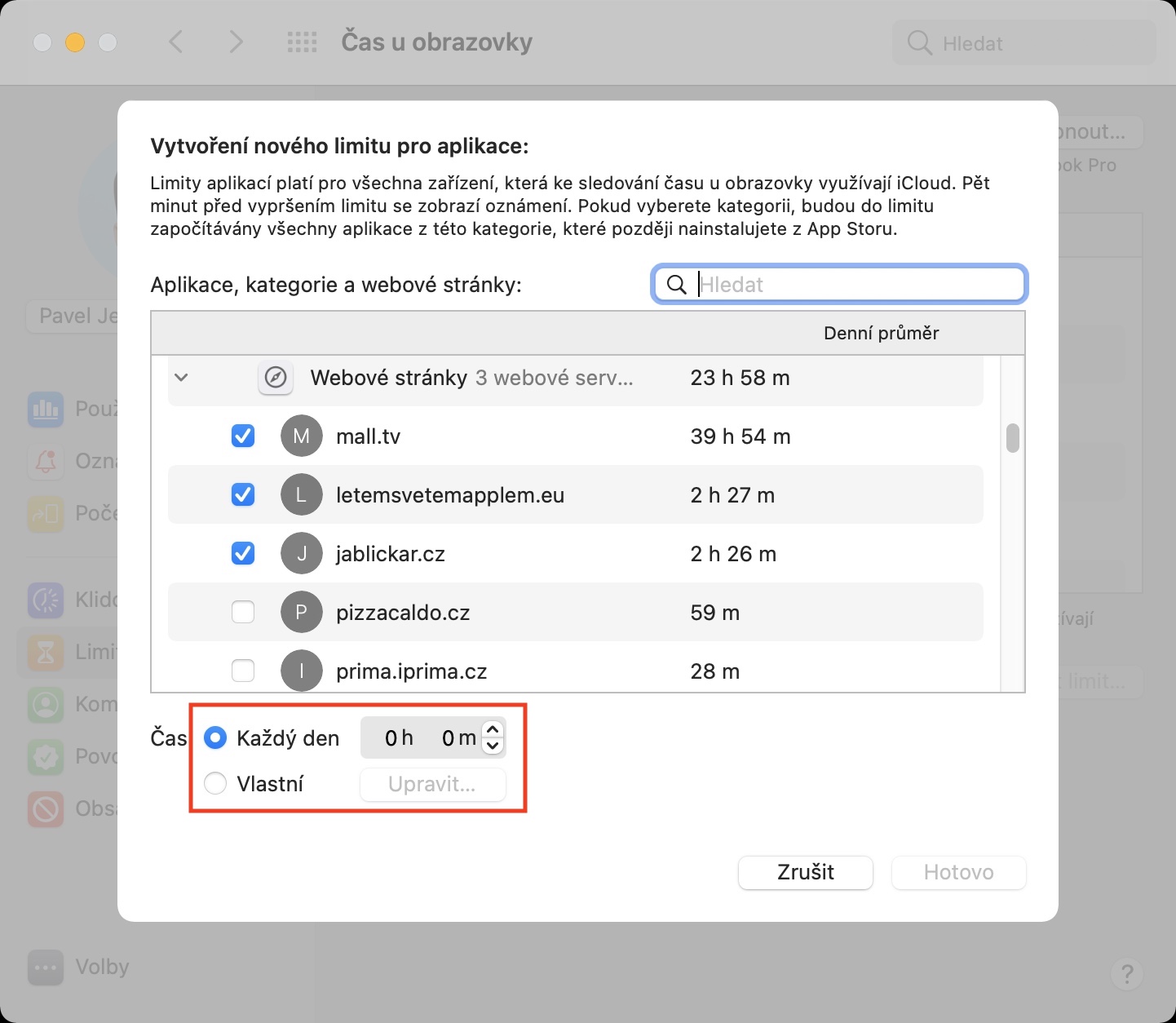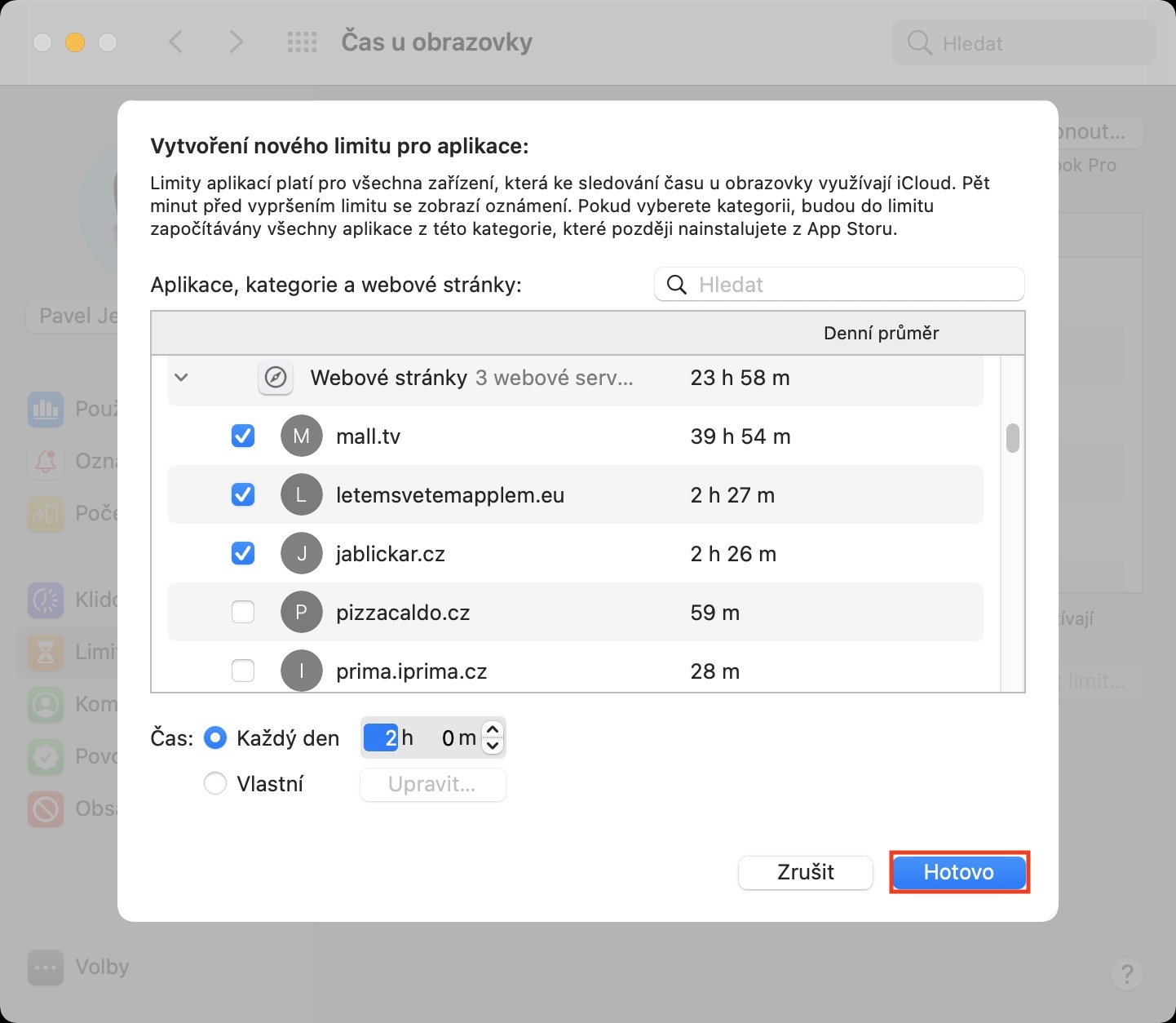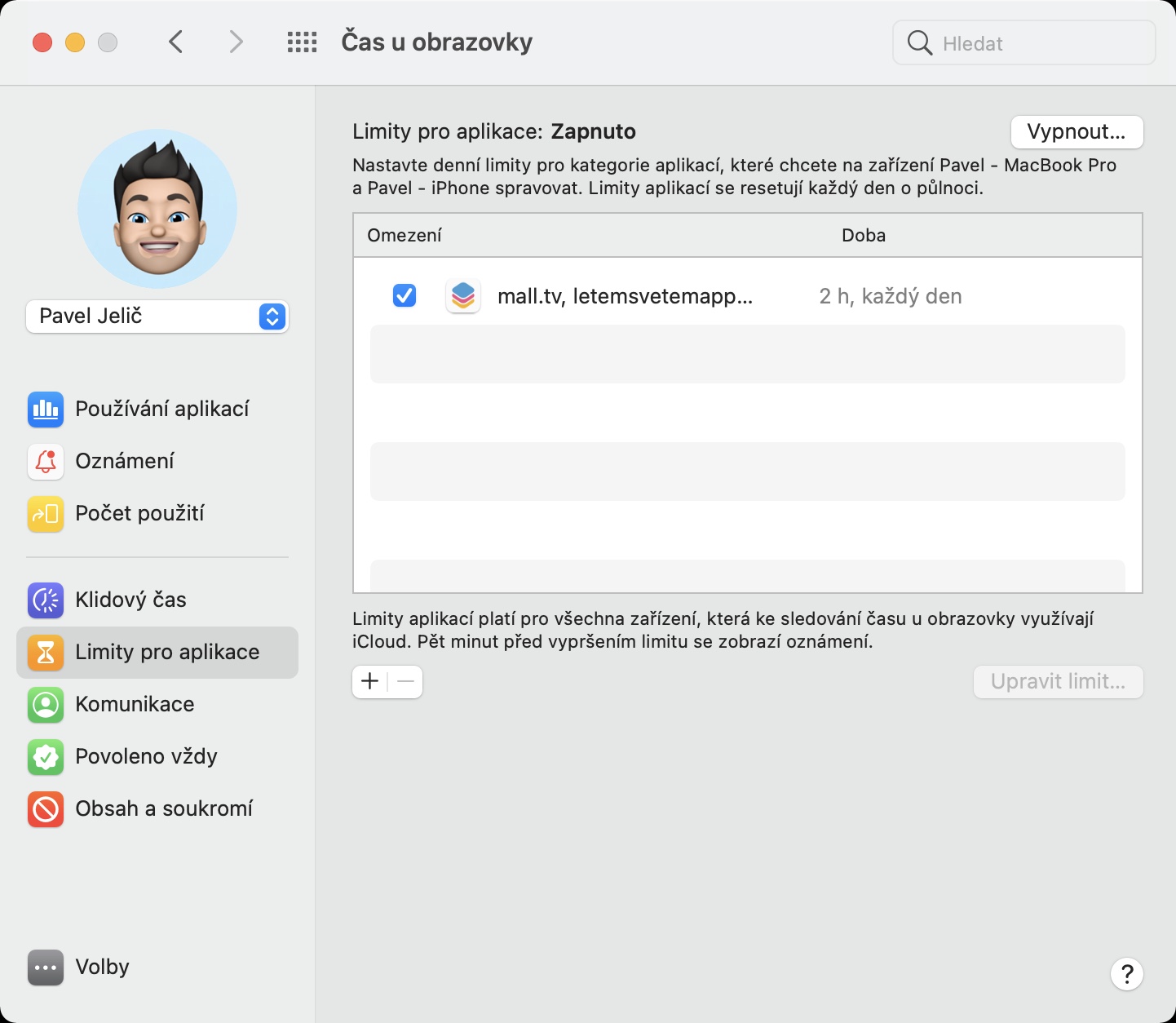အစပိုင်းမှာ မထင်ထားဘူးဆိုရင်တောင်မှ အဲဒါကို တွေးပြီး အင်တာနက်နဲ့ ဝဘ်ဆိုဒ်တွေမှာ အချိန်အများကြီး ဖြုန်းနိုင်တယ်ဆိုတာ သိလိုက်ရတယ်။ "အချိန်ကို ဖြုန်းတီးသူများ" ဟုခေါ်သော အကြီးမားဆုံးသော လူမှုကွန်ရက်များထဲတွင် iPhone သို့မဟုတ် iPad နှင့် Mac ပေါ်တွင် တစ်နေ့လျှင် နာရီပေါင်းများစွာ အလွယ်တကူ အသုံးပြုနိုင်သော လူမှုကွန်ရက်များဖြစ်သည်။ လွန်ခဲ့သည့်နှစ်အနည်းငယ်က Apple သည် ကျွန်ုပ်တို့အား အချို့သောလုပ်ဆောင်ချက်များအတွက် ကန့်သတ်ချက်များသတ်မှတ်နိုင်စေမည့် လုပ်ဆောင်ချက်တစ်ခု - ဥပမာအားဖြင့်၊ အက်ပလီကေးရှင်းတစ်ခုတွင် သို့မဟုတ် ဝဘ်ဆိုက်တွင်အသုံးပြုသည့်အချိန်အတွက်ဖြစ်သည်။ ထို့ကြောင့် ဤကိရိယာများ၏အကူအညီဖြင့်၊ သင်သည် အချို့သောဆိုဒ်များတွင် အချိန်များစွာဖြုန်းခြင်းကို အလွယ်တကူရှောင်ရှားနိုင်သည်။
အဲဒါဖြစ်နိုင်တယ်။ မင်းကို စိတ်ဝင်စားတယ်။

Mac တွင် Web Browsing ကန့်သတ်ချက်များကို မည်သို့သတ်မှတ်မည်နည်း။
အကယ်၍ သင်သည် လူမှုကွန်ရက်များကဲ့သို့ အချို့သော ဝဘ်ဆိုဒ်များတွင် Mac ပေါ်တွင် နေ့စဉ် နာရီပေါင်းများစွာ အချိန်ကုန်ခံပြီး ၎င်းနှင့်ပတ်သက်သည့် တစ်ခုခုကို စတင်လုပ်ဆောင်လိုသူဖြစ်ပါက၊ သင်လုပ်နိုင်သည် ။ ကြိုတင်သတ်မှတ်ထားသော မိနစ်အနည်းငယ် သို့မဟုတ် နာရီအနည်းငယ်အတွင်း ရွေးချယ်ထားသောစာမျက်နှာပေါ်တွင်သာ သွားလာနိုင်သောကြောင့် အချိန်ကန့်သတ်သတ်မှတ်ခြင်းထက် ပိုလွယ်ကူသောအရာမရှိပါ။ လုပ်ထုံးလုပ်နည်းမှာ အောက်ပါအတိုင်းဖြစ်သည်။
- ပထမဦးစွာ သင်သည် စခရင်၏ ဘယ်ဘက်အပေါ်ထောင့်ရှိ Mac ကို နှိပ်ရန် လိုအပ်သည်။ အိုင်ကွန် ။
- အဲဒါပြီးတာနဲ့ ပေါ်လာတဲ့ မီနူးကို ရွေးပါ။ စနစ်ရွေးချယ်မှုများ…
- ၎င်းသည် စိတ်ကြိုက်ရွေးချယ်မှုများကို စီမံခန့်ခွဲရန်အတွက် ကဏ္ဍများအားလုံးကို ပြသသည့် ဝင်းဒိုးအသစ်တစ်ခုကို ဖွင့်ပါမည်။
- ယခု ဤဝင်းဒိုးတွင် အပိုင်းကို ရှာပါ။ မျက်နှာပြင်အချိန်သင် တို့ နှိပ် သည် ။
- ထို့နောက် window ၏ဘယ်ဘက်ခြမ်းရှိ box ကိုသင်ရှာရန်လိုအပ်သည်။ လျှောက်လွှာကန့်သတ်ချက်များ၊ သင်နှိပ်သောအရာ။
- အကယ်၍ သင့်တွင် အပလီကေးရှင်းများဖွင့်ရန် အကန့်အသတ်မရှိပါက၊ ညာဘက်အပေါ်ရှိ ခလုတ်ကို နှိပ်ပါ။ ဖွင့်သည်…
- ဖွင့်ပြီးပါက ပင်မဇယားအောက်ရှိ သေးငယ်သောတစ်ခုကို နှိပ်ပါ။ + အိုင်ကွန် ကန့်သတ်ချက်ထည့်ရန်။
- အပိုင်းသို့ ဆင်းသွားသည့်နောက် ဝင်းဒိုးတစ်ခု ပွင့်လာပါမည်။ ဝဘ်ဆိုဒ်။
- တန်းဝင်ကာစီသည် ဝဘ်ဆိုဒ် ဘယ်ဘက်ခြမ်းက အသေးလေးကို နှိပ်ပါ။ မြှားသင်္ကေတ။
- အခု မင်း ဝဘ်ဆိုဒ်များကိုရှာဖွေပါ။ သင်သတ်မှတ်လိုသောကန့်သတ်ချက်၊ ၎င်းတို့ဘေးရှိ အကွက်ကို အမှန်ခြစ်ပါ။
- လိုအပ်ပါက အသုံးပြုနိုင်ပါသည်။ Window ရဲ့ အပေါ်ညာဘက်ထောင့်မှာ ရှာပါ။
- ဝဘ်ဆိုဒ်ကို စစ်ဆေးပြီးနောက် ဝင်းဒိုးတွင် အောက်ပါအတိုင်း တွေ့ရမည်ဖြစ်သည်။ အချိန်ကန့်သတ်ချက်တစ်ခုသတ်မှတ်ပါ။
- အချိန်ကန့်သတ်ချက်ကို သင်ရွေးချယ်နိုင်ပါသည်။ နေ့စဉ်၊ သို့မဟုတ် ကိုယ်ပိုင်၊ မင်းရဲ့ ကန့်သတ်ချက်ကို ဘယ်မှာထားလဲ။ အထူးသဖြင့် ရက်များအတွက်။
- အချိန်ကန့်သတ်ချက်ကို ရွေးချယ်ပြီးသည်နှင့် ညာဘက်အောက်ခြေရှိ ကိုနှိပ်ပါ။ ပြီးပြီ။ ထို့ကြောင့် ကန့်သတ်ချက်တစ်ခု ဖန်တီးသည်။
ထို့ကြောင့် အထက်ဖော်ပြပါလုပ်ထုံးလုပ်နည်းကို အသုံးပြု၍ သင်၏ Mac ပေါ်ရှိ ရွေးချယ်ထားသော ဝဘ်ဆိုဒ်များသို့ ဝင်ရောက်ခွင့်အပေါ် ကန့်သတ်ချက်များ သတ်မှတ်နိုင်သည်။ သို့သော် အချို့သော လူမှုကွန်ရက်များတွင် ကန့်သတ်ချက်များကို သီးခြားသတ်မှတ်ရမည်ဟု မှတ်သားထားပါ။ သို့သော်၊ ၎င်းသည် ရှုပ်ထွေးမှုမရှိသည့်အပြင် လုပ်ထုံးလုပ်နည်းမှာလည်း အလားတူဖြစ်သည် - ဝဘ်စာမျက်နှာများအစား ဝင်းဒိုးအတွင်းရှိ အပလီကေးရှင်းများ သို့မဟုတ် အပလီကေးရှင်းအုပ်စုများကိုသာ ရွေးချယ်ရန် လိုအပ်သည်။ တစ်ချိန်တည်းမှာပင်၊ ဝဘ်ဆိုဒ်များအတွက် ကန့်သတ်ချက်များသည် Safari အတွက်သာ လုပ်ဆောင်နိုင်ပြီး အခြားဝဘ်ဘရောက်ဆာများအတွက် မဟုတ်ဘဲ၊
 Apple နဲ့ ကမ္ဘာအနှံ့ ပျံသန်းနေပါတယ်။
Apple နဲ့ ကမ္ဘာအနှံ့ ပျံသန်းနေပါတယ်။