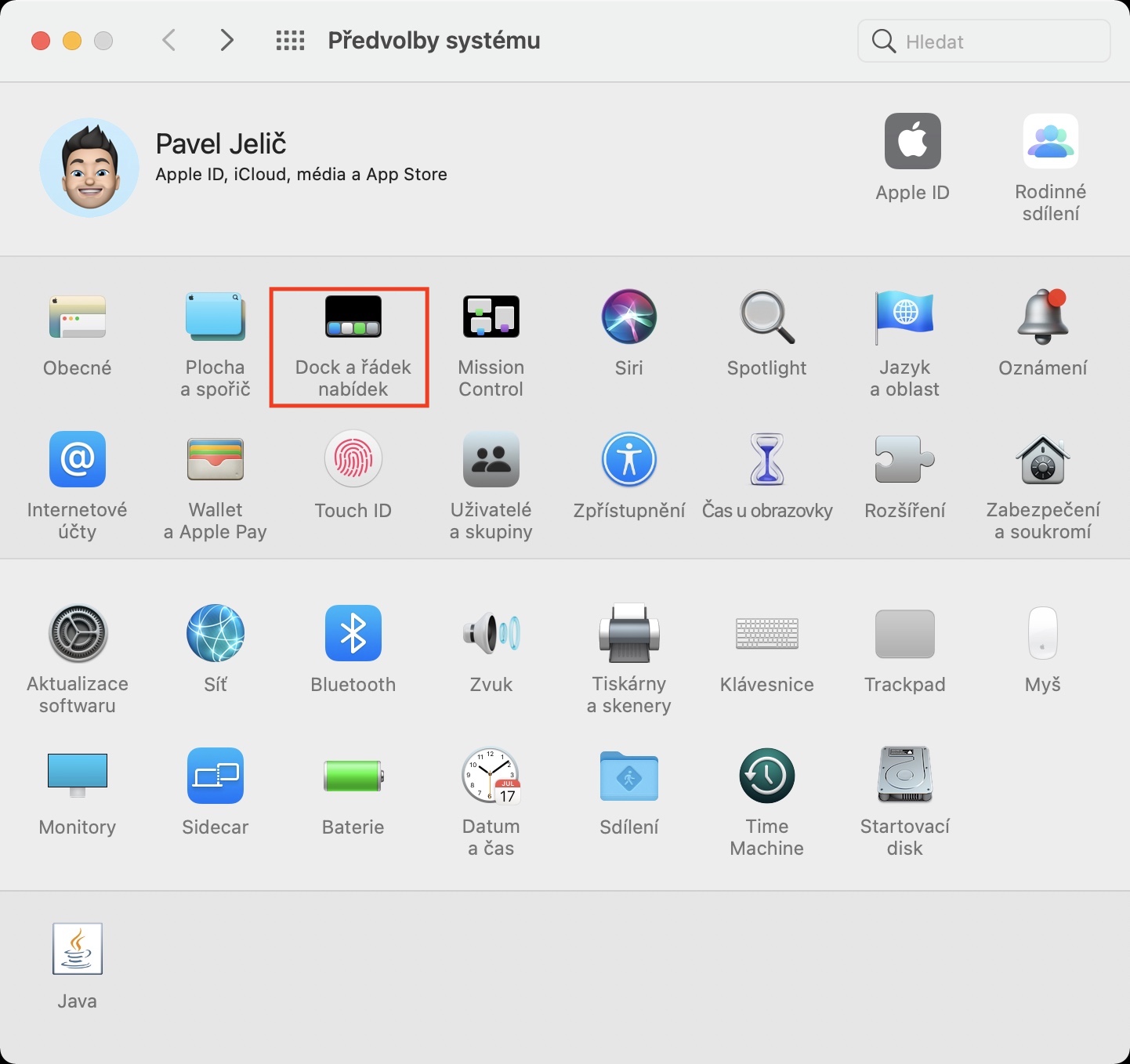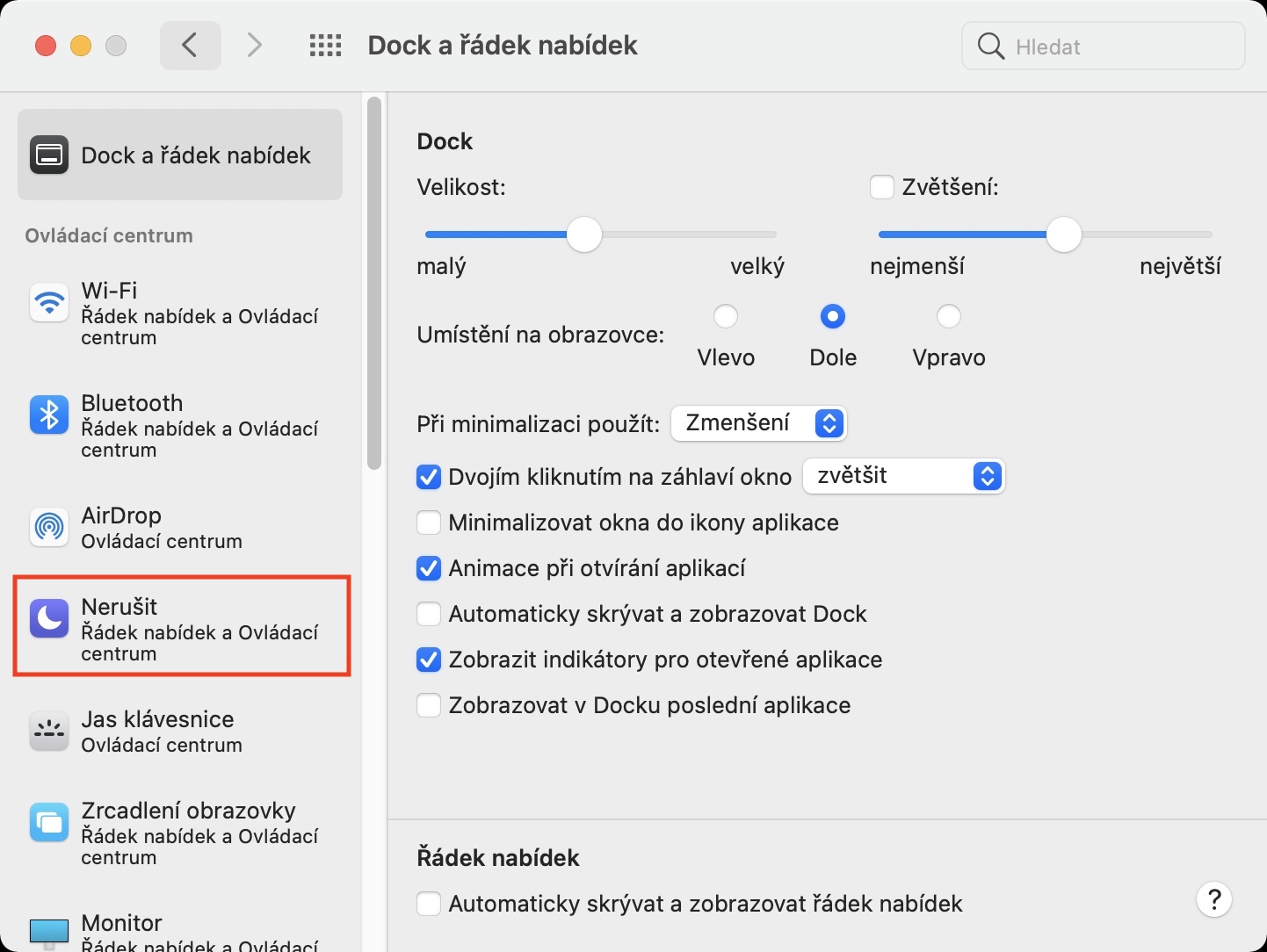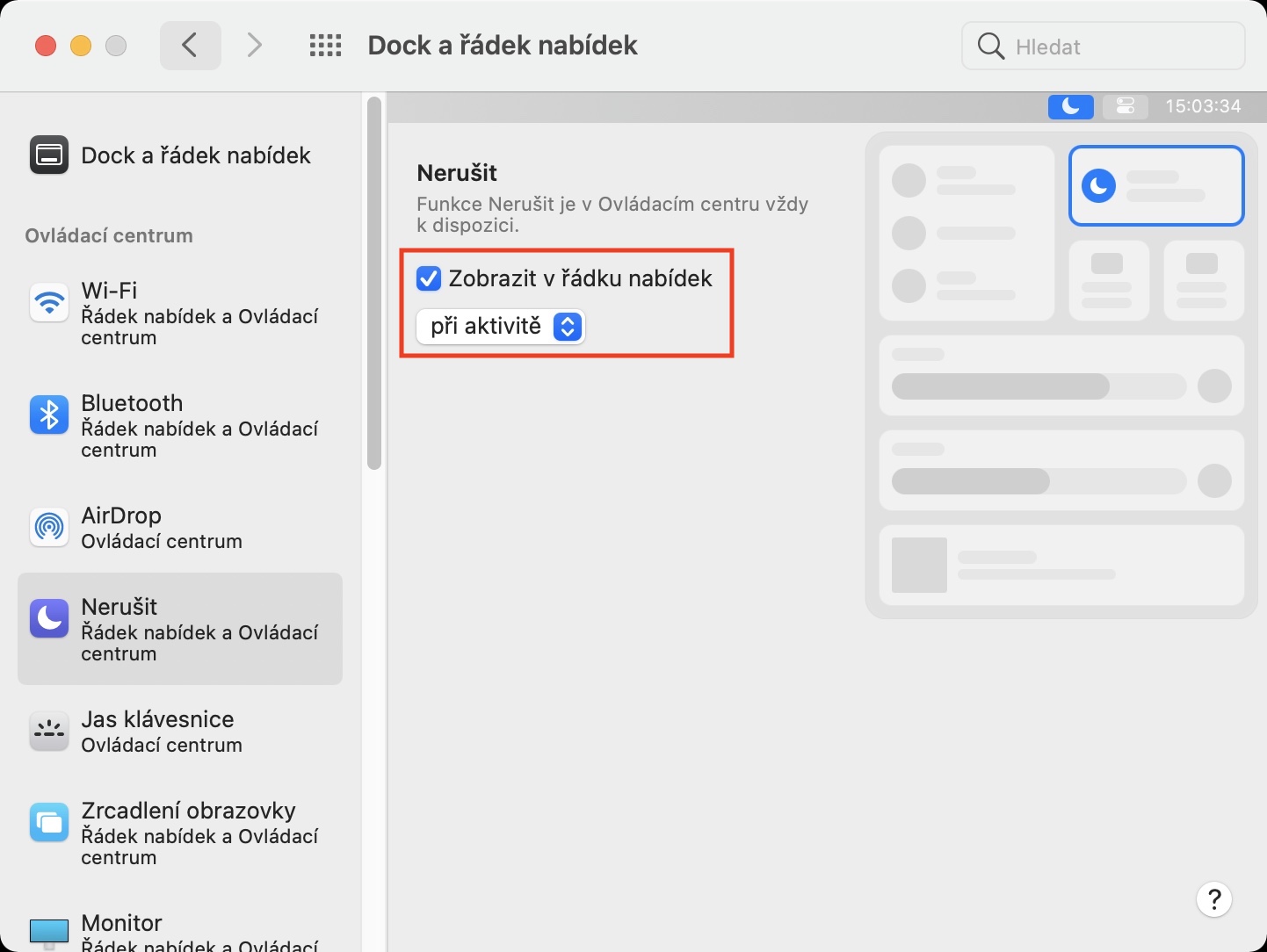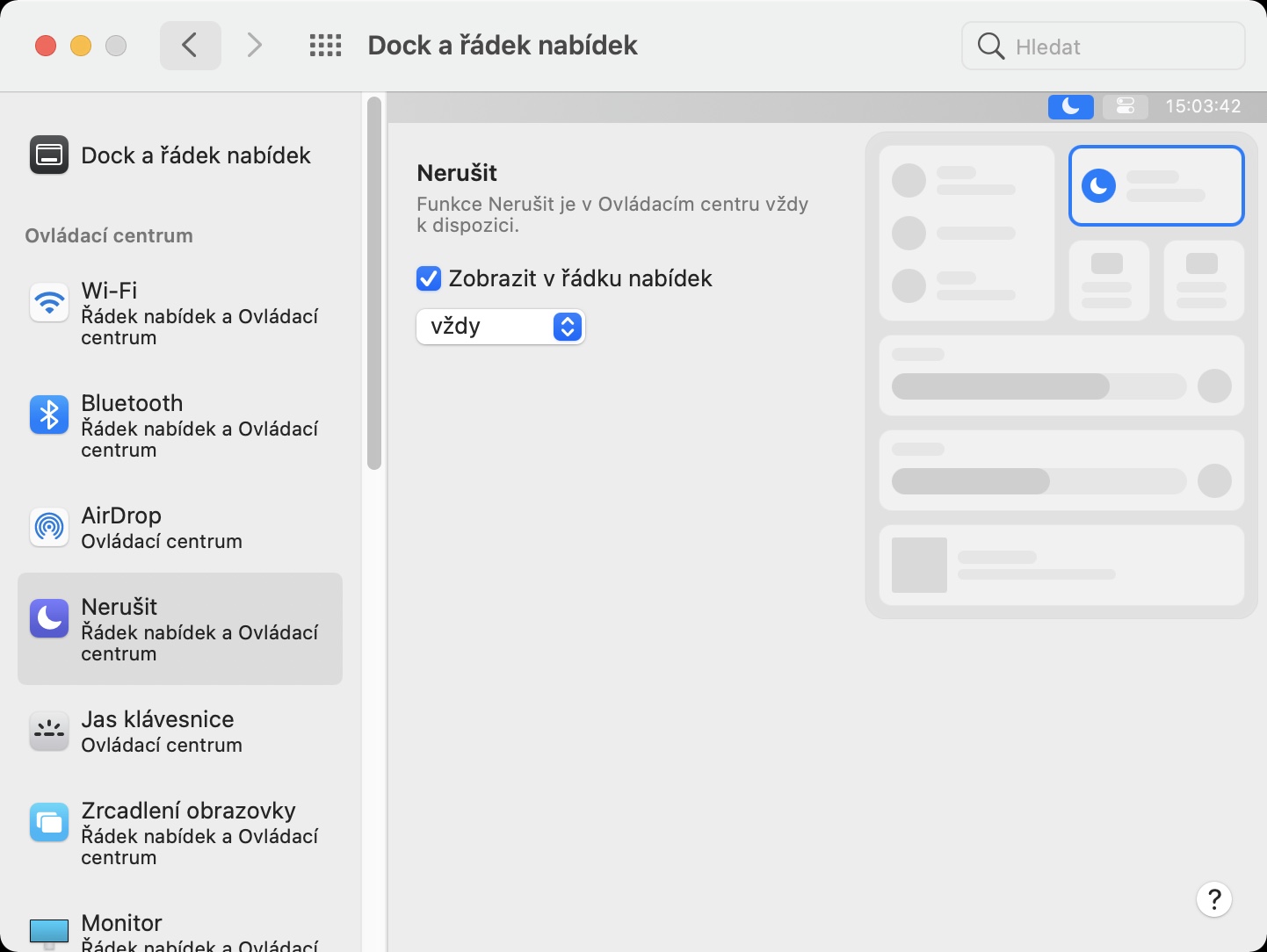macOS 11 Big Sur ရောက်ရှိလာခြင်းနှင့်အတူ၊ လည်ပတ်မှုစနစ်တစ်ခုလုံး၏ အသွင်အပြင်ကို အကြီးစားပြန်လည်ပြင်ဆင်မှုတစ်ခုကို ကျွန်ုပ်တို့တွေ့ခဲ့ရသည် - ပထမအကြိမ်စတင်ပြီးနောက်တွင် အပြောင်းအလဲများကို သင်ကြည့်ရှုနိုင်သည်။ ဥပမာအားဖြင့်၊ အိုင်ကွန်အသစ်များ၊ စခရင်၏အောက်ခြေတွင် ပြန်လည်ဒီဇိုင်းပြုလုပ်ထားသော Dock သို့မဟုတ် လုံးဝန်းသောဝင်းဒိုးပုံစံတစ်ခု ရှိပါသည်။ သင်နှစ်သက်ပါက အပေါ်ဘား၏တစ်စိတ်တစ်ပိုင်း သို့မဟုတ် မီနူးဘားသည် iOS သို့မဟုတ် iPadOS နှင့် အလွန်ဆင်တူသည့် ထိန်းချုပ်စင်တာအသစ်တစ်ခုဖြစ်သည်။ ထိန်းချုပ်ရေးစင်တာအတွင်း၊ သင်သည် သင်၏ Mac ၏ဆက်တင်များကို လျင်မြန်လွယ်ကူစွာ ထိန်းချုပ်နိုင်သည် - အသံအတိုးအကျယ်၊ တောက်ပမှုအထိ၊ Wi-Fi သို့မဟုတ် Bluetooth အထိ။ အခြားအရာများထဲတွင်၊ သင်အများစုသည် သင့် Mac တွင် မကြာခဏအသုံးပြုလေ့ရှိသော Do Not Disturb မုဒ်၏ ထိန်းချုပ်မှုကိုလည်း ဤနေရာတွင် တွေ့ရပါမည်။ သို့သော် ဤအိုင်ကွန်ကို ထိပ်ဆုံးဘားတွင် အမြဲတမ်း တိုက်ရိုက်ပေါ်အောင် မည်သို့ပြုလုပ်နိုင်မည်နည်း။ ဒီဆောင်းပါးမှာ အဲဒါအကြောင်း ဆွေးနွေးပါမယ်။
အဲဒါဖြစ်နိုင်တယ်။ မင်းကို စိတ်ဝင်စားတယ်။
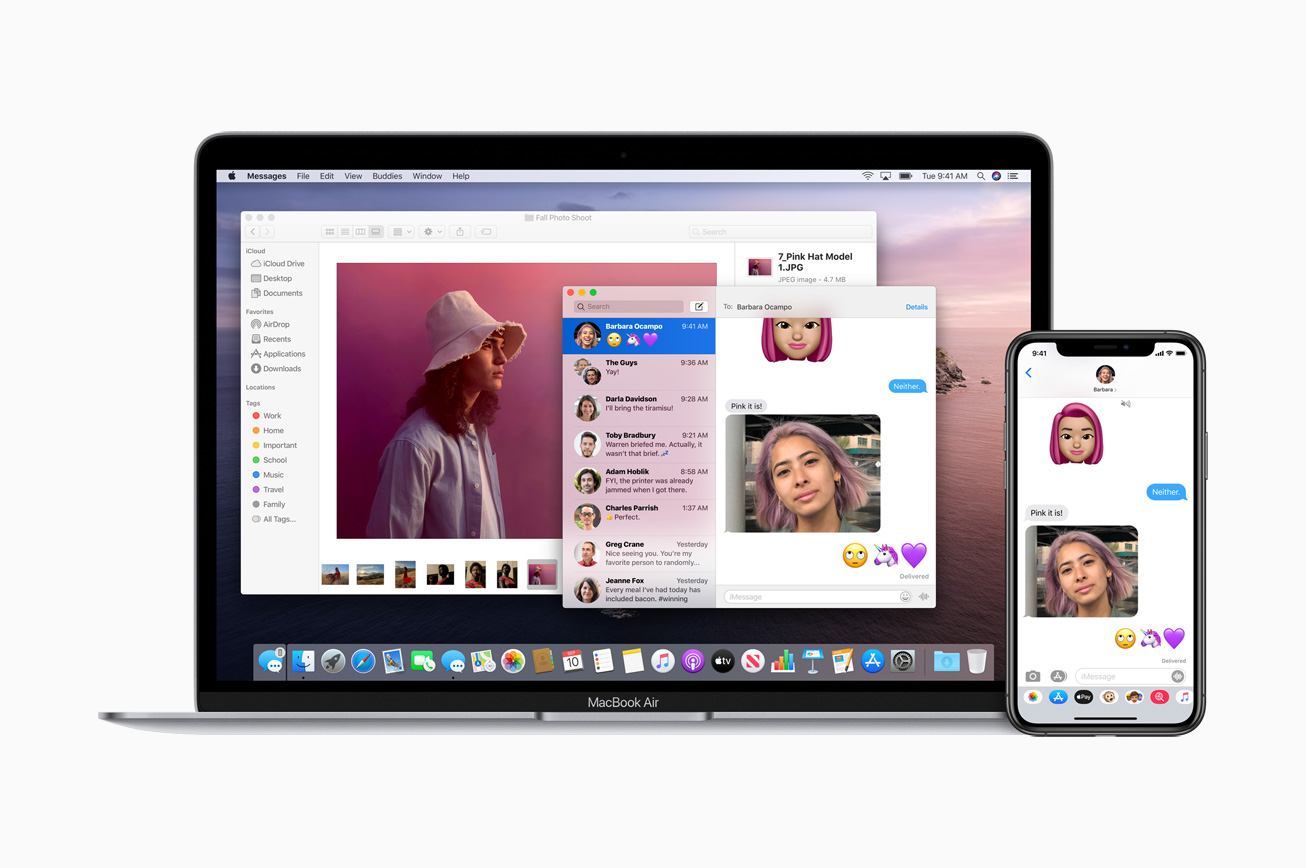
'မနှောင့်ယှက်ရ' ကို Mac ပေါ်ရှိ ထိပ်ဘားတွင် အမြဲပေါ်စေရန် မည်သို့သတ်မှတ်နည်း
သင့် Mac တွင် 'မနှောင့်ယှက်ရမုဒ်' ကို အသက်သွင်းပါက၊ လခြမ်းပုံသဏ္ဍာန်သည် အဆိုပါမုဒ်၏ လုပ်ဆောင်ချက်ကို ညွှန်ပြပြီး အပေါ်ဘားတွင် အလိုအလျောက် ပေါ်လာမည်ဖြစ်သည်။ သို့သော်လည်း 'မနှောင့်ယှက်ရ' ကို ပိတ်ထားသည့်အခါ လခြမ်းပုံသင်္ကေတကို ဤနေရာတွင် ပြသမည်မဟုတ်ပါ။ အိုင်ကွန်ကို အမြဲပြသလိုပါက အောက်ပါအတိုင်း လုပ်ဆောင်ပါ။
- အရင်ဆုံး ဘယ်ဘက်အပေါ်ထောင့်မှာရှိတဲ့ အပေါ်ကို နှိပ်ရပါမယ်။ အိုင်ကွန် ။
- ထိုသို့ပြုလုပ်ပြီးသည်နှင့် ပေါ်လာသည့် မီနူးမှ ရွေးချယ်မှုတစ်ခုကို ရွေးချယ်ပါ။ စနစ်ရွေးချယ်မှုများ…
- ၎င်းသည် တည်းဖြတ်ခြင်းဆိုင်ရာ စိတ်ကြိုက်ရွေးချယ်မှုများအတွက် ရနိုင်သောကဏ္ဍများအားလုံးကို ပါဝင်သော ဝင်းဒိုးအသစ်တစ်ခု ဖွင့်ပါမည်။
- ဤကဏ္ဍအတွင်း၊ ရွေးချယ်ခွင့်ကို ရှာဖွေပြီး နှိပ်ပါ။ အထိုင်နှင့် မီနူးဘား။
- အခု အမျိုးအစားထဲမှာ ဘယ်ဘက် မီနူးမှာ ထိန်းချုပ်ရေးစင်တာ ကိုနှိပ်ပါ။ မနှောက်ယှက်ပါနှင့်။
- ဤနေရာတွင် သင်လုပ်ဆောင်ရန်မှာ activate လုပ်ရန်ဖြစ်သည်။ မီနူးဘားတွင်ပြသပါ။
- နောက်ဆုံး အောက်တွင် ကလစ်ဖြုတ်ပါ။ မီနူး ရွေးချယ်စရာတစ်ခုကို ရွေးပါ။ အမြဲတမ်း
သင်၏ Mac တွင် Do Not Disturb ကိုဖွင့်ရန် နည်းလမ်းများစွာရှိသည်။ အဓိကအားဖြင့်၊ သင်သည် 'မနှောင့်ယှက်ရမုဒ်' တည်ရှိရာ ထိန်းချုပ်စင်တာကို နှိပ်ရန်သာ လိုအပ်သည်။ လ အိုင်ကွန်ကို တိုက်ရိုက်နှိပ်ပါက Do Not Disturb သည် အလိုအလျောက် ဖွင့်ပေးမည်ဖြစ်သည်။ သို့သော်၊ ၎င်းဘေးတွင် သင်နှိပ်ပါက၊ ဥပမာအားဖြင့် တစ်နာရီကြာအောင် Do Not Disturb ကို စတင်အသုံးပြုနိုင်သည့် အခြားရွေးချယ်စရာများ ပေါ်လာမည်ဖြစ်သည်။ 'မနှောင့်ယှက်ရမုဒ်' ကို အသက်သွင်းရန် အခြားနည်းလမ်းမှာ Option ခလုတ်ကို ကိုင်ထားပြီး ညာဘက်အပေါ်ထောင့်ရှိ လက်ရှိအချိန်ကို နှိပ်ပါ။ အခြားအရာများထဲတွင် သင်ပြောလိုသည့် Siri ကိုလည်း သုံးနိုင်သည်။ "ဟေး Siri၊ Do Not Disturb ကို ဖွင့်ပါ".
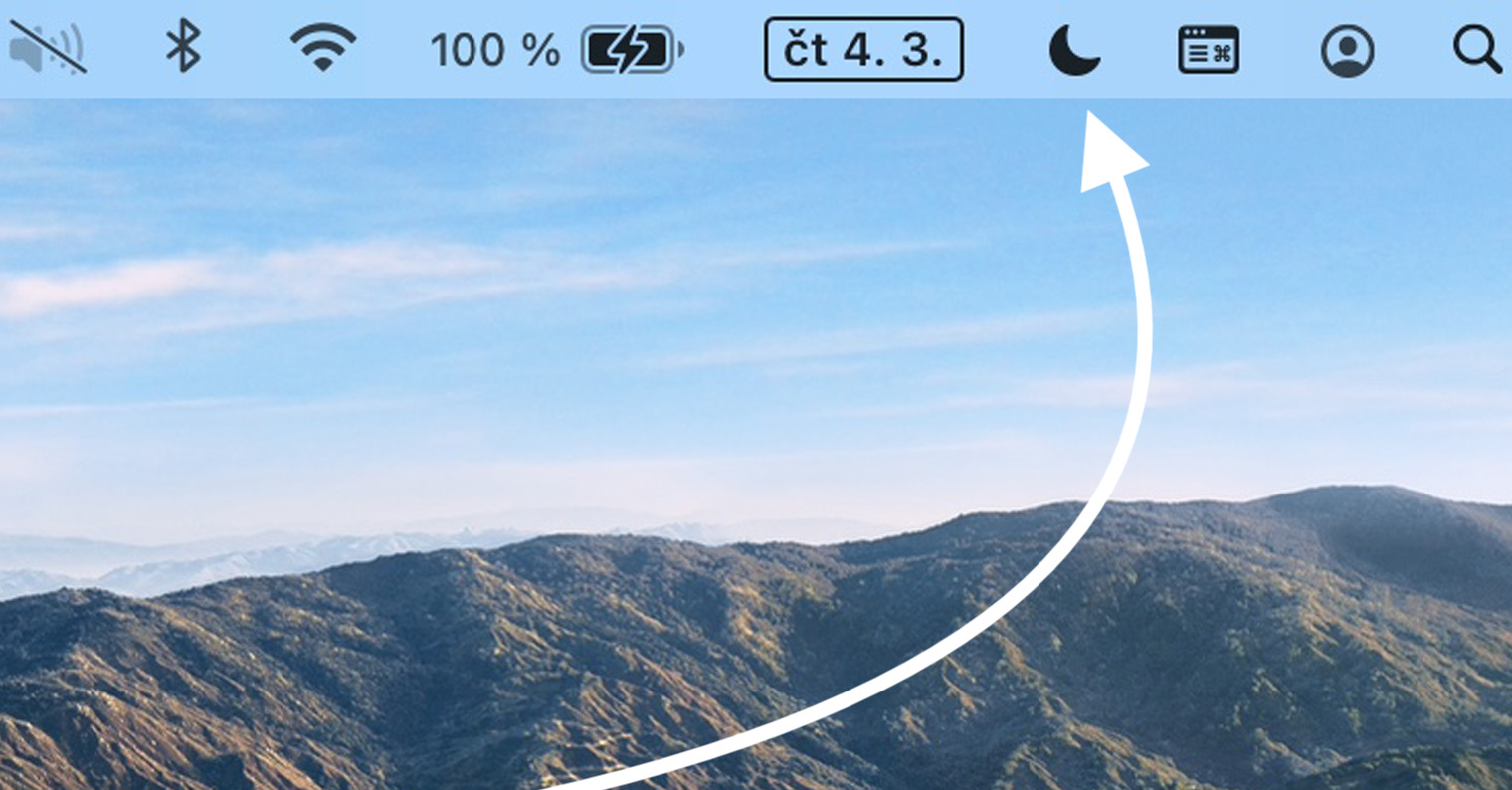
 Apple နဲ့ ကမ္ဘာအနှံ့ ပျံသန်းနေပါတယ်။
Apple နဲ့ ကမ္ဘာအနှံ့ ပျံသန်းနေပါတယ်။