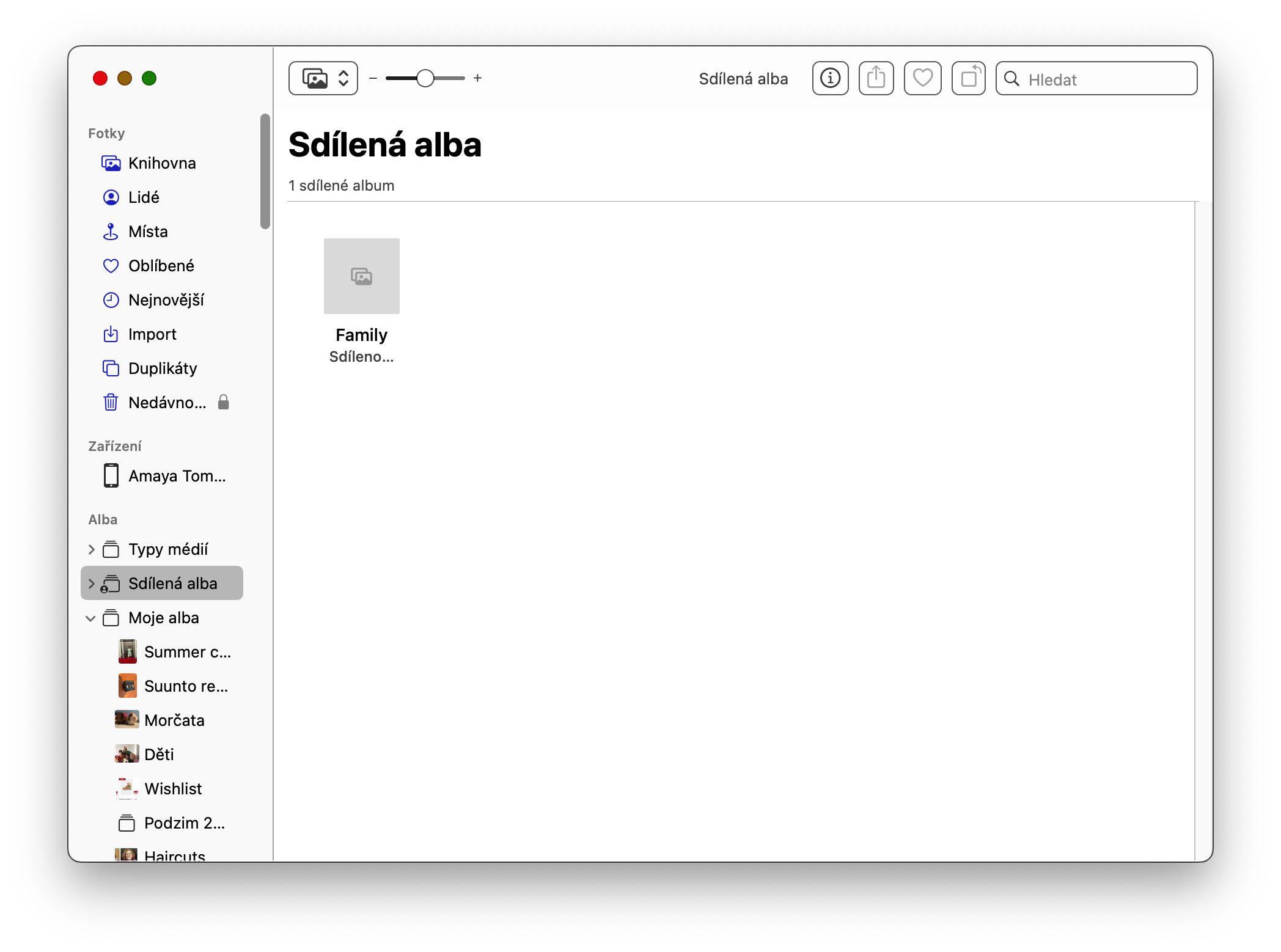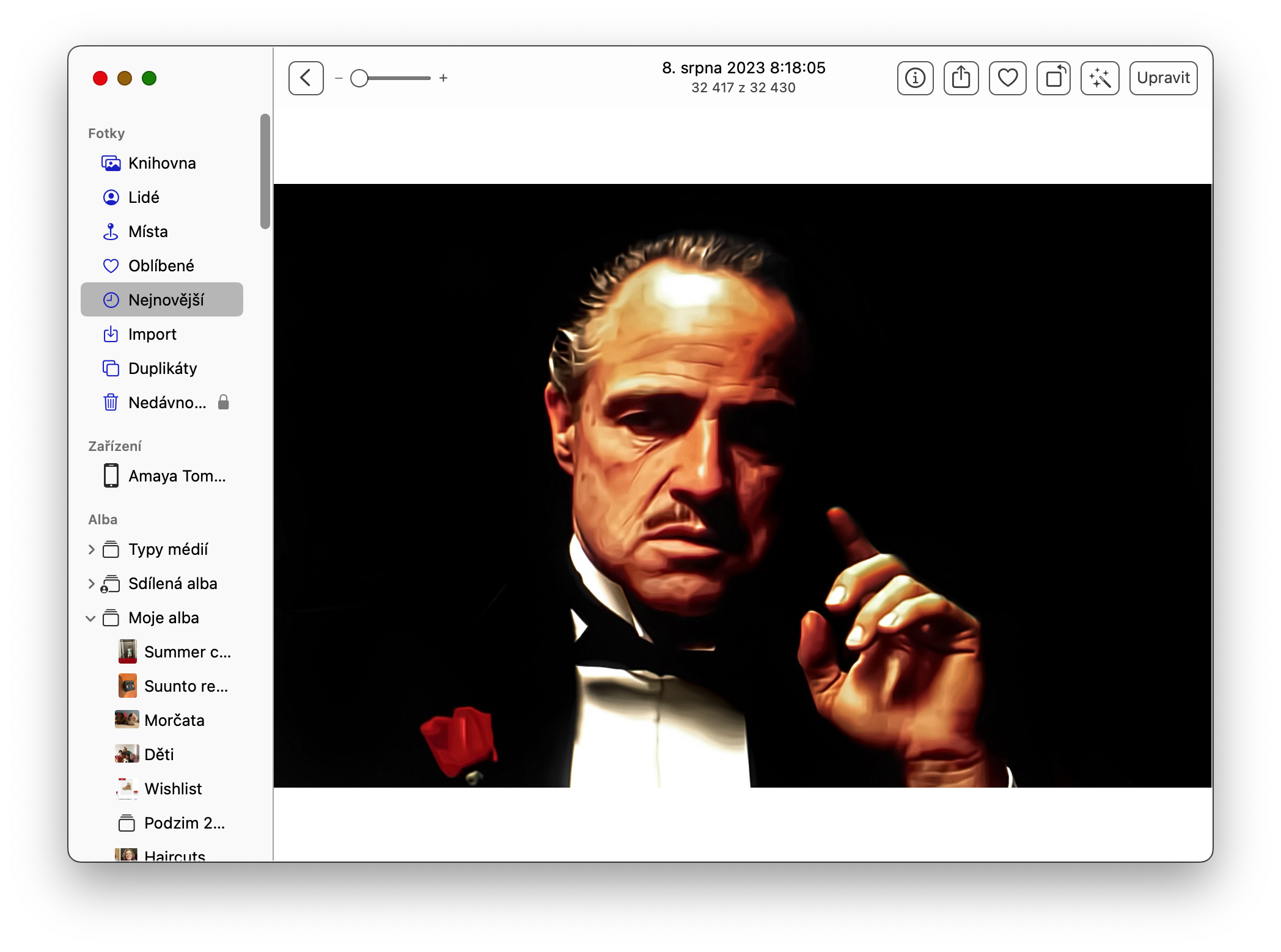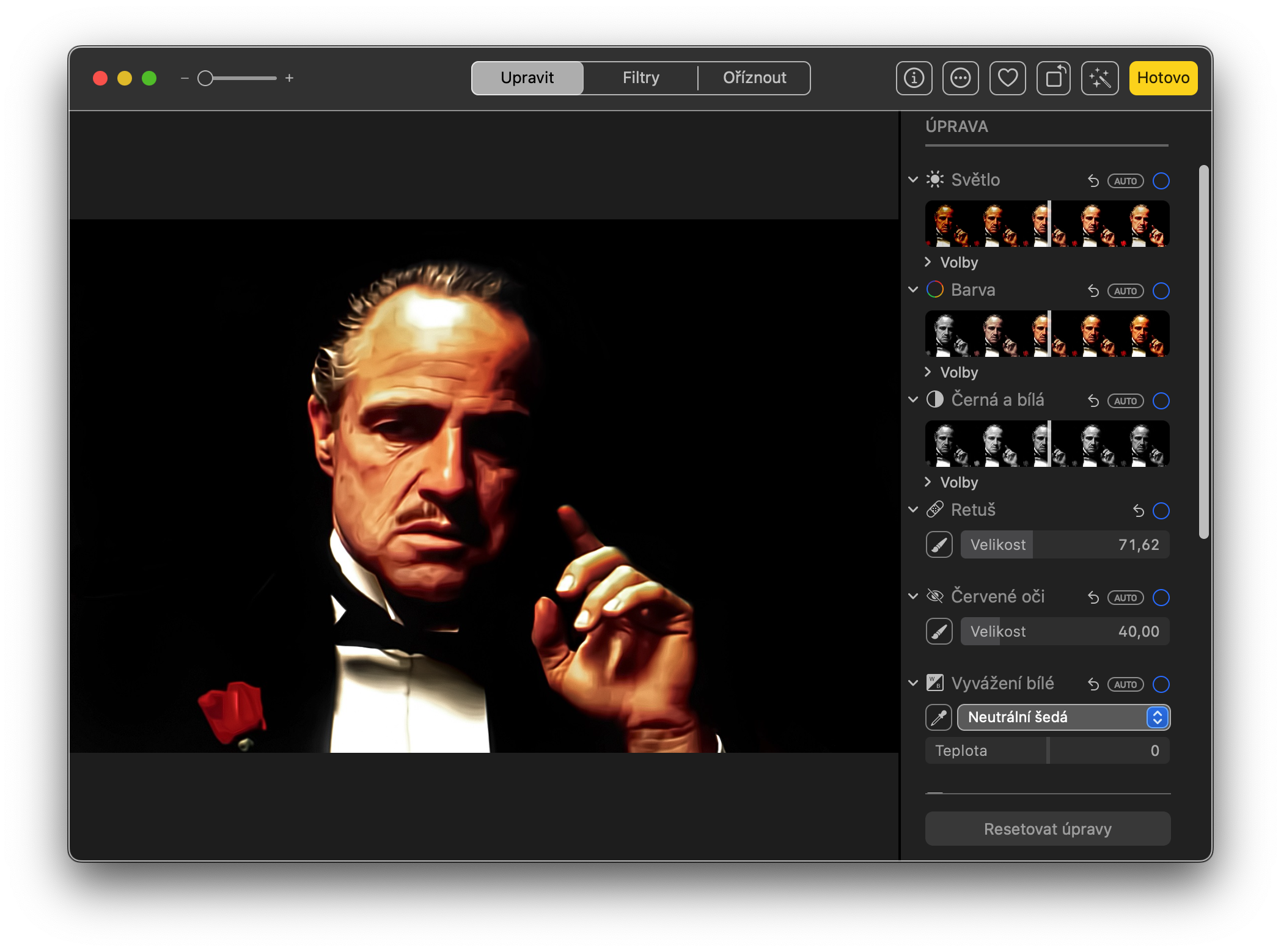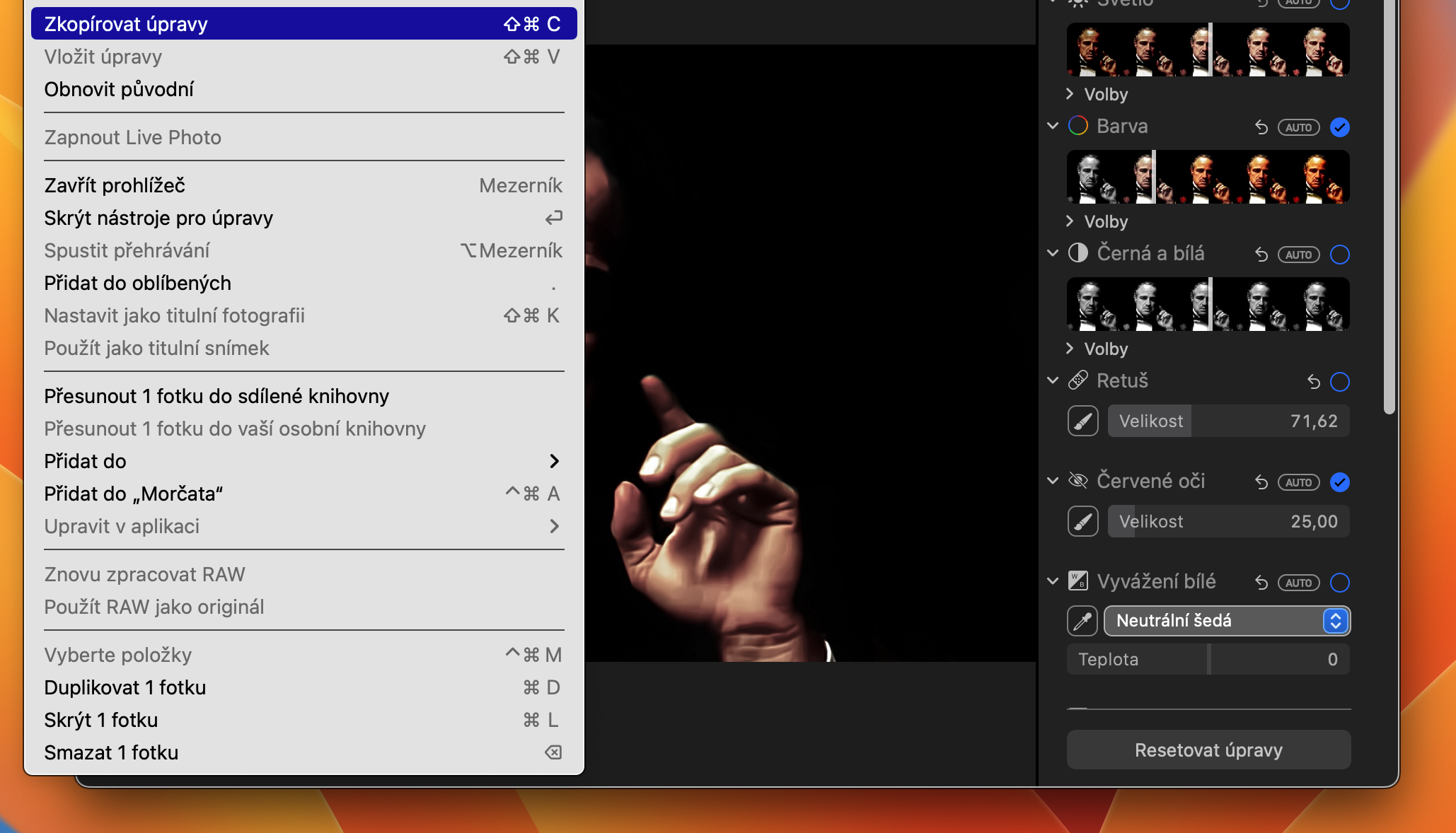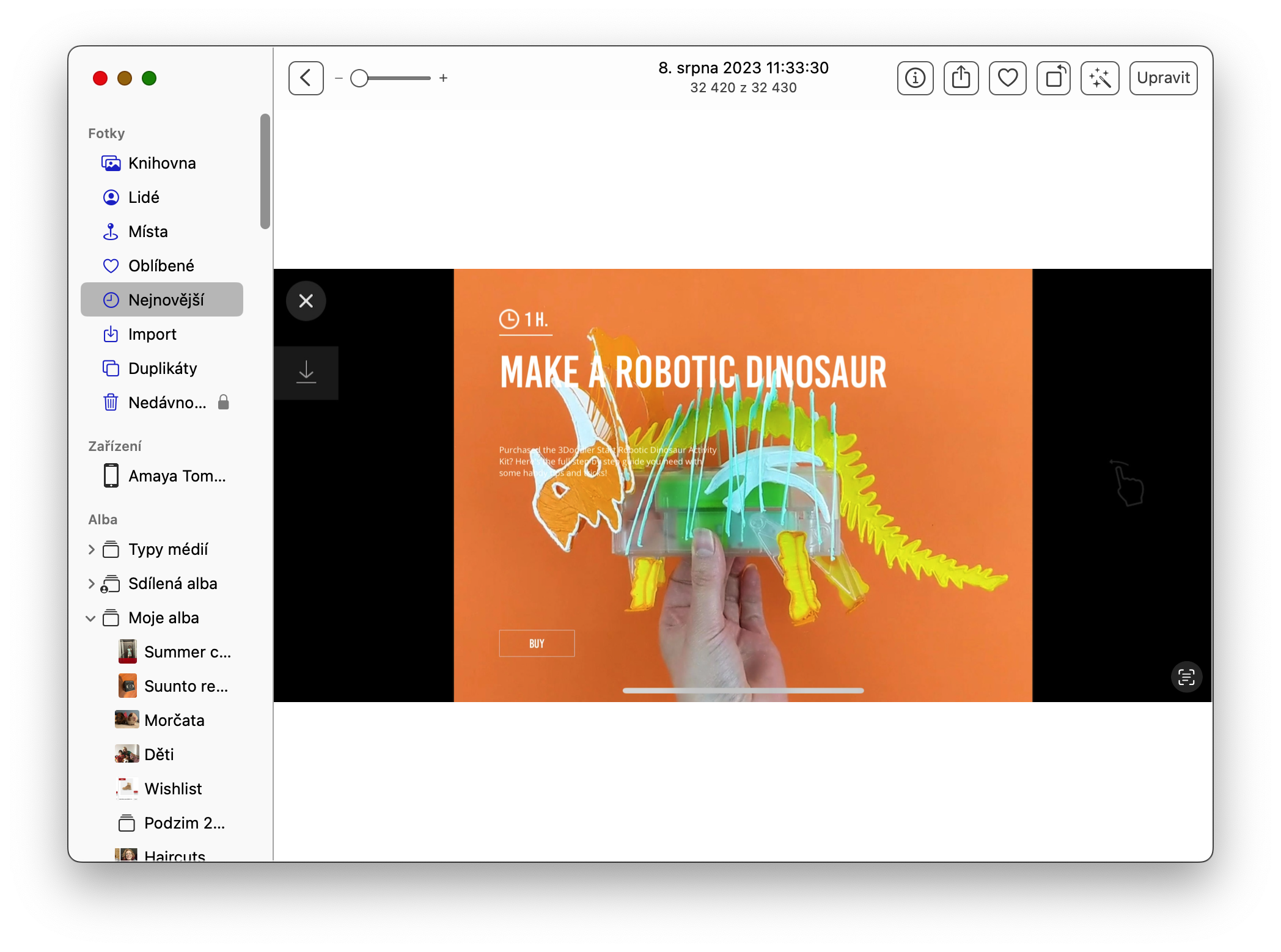iOS၊ iPadOS နှင့် macOS လည်ပတ်မှုစနစ်များရှိ Photos အက်ပ်လီကေးရှင်းသည် ဓာတ်ပုံနှင့် ဗီဒီယိုများကို သင်နှစ်သက်သလို ချိန်ညှိနိုင်သည့် ကိရိယာများစွာကို ပေးဆောင်ထားသည်။ iOS 16၊ iPadOS 16 နှင့် macOS Ventura တို့ဖြင့် စတင်၍ ဓာတ်ပုံတစ်ပုံမှ တည်းဖြတ်မှုများကို ကူးယူပြီး ၎င်းတို့ကို အခြား သို့မဟုတ် အများအပြား ဓာတ်ပုံများပေါ်တွင် ကူးထည့်နိုင်ပါသည်။ ဤသည်မှာ သင့် iPhone သို့မဟုတ် Mac ပေါ်ရှိ ဓာတ်ပုံများသို့ တည်းဖြတ်မှုများကို ကူးယူပြီး ကူးထည့်နည်းအတွက် သင်ခန်းစာတစ်ခုဖြစ်သည်။
အဲဒါဖြစ်နိုင်တယ်။ မင်းကို စိတ်ဝင်စားတယ်။

ကူးယူခြင်းနှင့် ဓာတ်ပုံတည်းဖြတ်မှုများကို ကူးထည့်ခြင်းသည် Mac တွင်သာမက အကျိုးကျေးဇူးများစွာရှိသည်။ အဓိကအားဖြင့် အလုပ်၏ သက်တောင့်သက်သာ၊ မြန်ဆန်မှုနှင့် ထိရောက်မှုတို့အကြောင်းဖြစ်သည်။ ကံကောင်းစွာဖြင့်၊ Mac တွင် သင်၏တည်းဖြတ်မှုများကို ကူးယူပြီး ကူးထည့်ခြင်းသည် မည်သူမဆို အလွယ်တကူ ပြုလုပ်နိုင်သော အရာဖြစ်သည်။
Mac တွင် ဓာတ်ပုံတည်းဖြတ်မှုများကို ကူးယူနည်း
Mac ရှိ Photos အက်ပ်သည် iOS နှင့် iPadOS ရှိ Photos နှင့် များစွာတူသည်။ iOS 16 ရှိ Photos အက်ပ်၏ အင်္ဂါရပ်အများစုသည် တည်းဖြတ်မှုများကို ကူးယူခြင်းနှင့် ကူးထည့်ခြင်းအပါအဝင် macOS Ventura တွင်လည်း ရရှိနိုင်သည်။ သို့သော် ၎င်းတို့သည် မတူညီသော စက်ပစ္စည်းနှစ်ခုဖြစ်သောကြောင့်၊ ၎င်းတို့တွင် လုပ်ဆောင်သည့် အဆင့်များသည် အတိအကျတူညီခြင်းမရှိပေ။ macOS Ventura တွင် ဓာတ်ပုံနှင့် ဗီဒီယိုတည်းဖြတ်မှုများကို ကူးယူပြီး ကူးထည့်နည်းကို လေ့လာပါ။
- သင့် Mac တွင် မူရင်း Photos အက်ပ်ကို စတင်ပါ။
- ဖွင့်လိုက်ပါ။ ဓာတ်ပုံသင်တည်းဖြတ်လိုသော၊
- လိုအပ်သော ပြုပြင်ပြောင်းလဲမှုများ ပြုလုပ်ပါ။
- သင်၏ Mac မျက်နှာပြင်၏ထိပ်ရှိဘားတွင်၊ နှိပ်ပါ။ ပုံ -> တည်းဖြတ်မှုများကို ကူးယူပါ။.
- ကိုနှိပ်ပါ။ ပြီးပြီ။ v pravém horním rohu။
- ယခု တည်းဖြတ်မုဒ်တွင် ဒုတိယဓာတ်ပုံကို ဖွင့်ပါ။
- မျက်နှာပြင်၏ထိပ်ရှိ ဘားကိုနှိပ်ပါ။ ပုံ -> တည်းဖြတ်မှုများကို ကူးထည့်ပါ။.
ပြီးပြီ။ ဤနည်းဖြင့် သင်သည် သင်၏ Mac တွင် တည်းဖြတ်မှုများကို လျင်မြန်လွယ်ကူစွာ ပြုလုပ်နိုင်ပြီး ၎င်းတို့ကို ကူးယူကာ တည်းဖြတ်မှုများကို သင့်အခြားဓာတ်ပုံများတွင် အသုံးပြုနိုင်မည်ဖြစ်သည်။ Mac ရှိ Photos တွင် နောက်ထပ် အကြံပြုချက်များနှင့် လှည့်ကွက်များကို သင်စိတ်ဝင်စားပါက၊ ကျွန်ုပ်တို့၏ ဆောင်းပါးဟောင်းများထဲမှ တစ်ခုကို လက်လွတ်မခံပါနှင့်။