သင်သည် လက်ရှိစာရွက်စာတမ်းတစ်ခုကို မျှဝေလိုပါက၊ မတူညီသော ဖော်မတ်များစွာမှ သင်ရွေးချယ်နိုင်ပါသည်။ အကယ်၍ သင်သည် အခြားပါတီမှ စာရွက်စာတမ်းအား ထပ်မံမတည်းဖြတ်လိုပါက၊ သင်သည် Word မှ DOCX ဖော်မတ် သို့မဟုတ် Apple လောကတွင်၊ Pages ဖော်မတ်ကို အသုံးပြုနိုင်သည်။ သို့သော်လည်း ဤမျှဝေမှုဖြင့်၊ စာရွက်စာတမ်းသည် ကွန်ပျူတာတစ်လုံးတွင် အခြားတစ်ခုနှင့်မတူဘဲ ကွဲပြားသွားနိုင်သည်။ ဥပမာအားဖြင့်၊ သင်ဖွင့်ထားသော အပလီကေးရှင်းများ၏ ဖောင့်များ သို့မဟုတ် ဗားရှင်းများ ပျောက်ဆုံးခြင်းကြောင့် ၎င်းကို ထိခိုက်နိုင်သည်။ မျှဝေထားသောစာရွက်စာတမ်းသည် သင့်နေရာနှင့် အခြားနေရာများတွင် တူညီနေမည်ကို 100% သေချာလိုပါက၊ လက်ရှိတွင် အလွန်ရေပန်းစားနေသည့် PDF ဖော်မတ်ကို သင်သွားရပါမည်။ macOS အတွင်းရှိ PDF ဖိုင်များစွာကို အလွယ်တကူ ပေါင်းစည်းနိုင်ပုံကို အတူတကွ လေ့လာကြည့်ကြပါစို့။
အဲဒါဖြစ်နိုင်တယ်။ မင်းကို စိတ်ဝင်စားတယ်။

Mac တွင် PDF ဖိုင်များကို အလွယ်တကူ ပေါင်းစည်းနည်း
Mac ပေါ်တွင် PDF ဖိုင်များနှင့် ပုံမှန်အလုပ်လုပ်ပါက၊ မူရင်းအစမ်းကြည့်ခြင်းအက်ပ်ကို အသုံးပြု၍ သို့မဟုတ် အင်တာနက်တူးလ်အချို့၏အကူအညီဖြင့် ဖိုင်များစွာကို ပေါင်းစပ်နိုင်သည်ကို သင်သိပေမည်။ သို့သော်၊ အများအပြားကို PDF ဖိုင်များကို ကလစ်သုံးချက်တွင် တစ်ခုတည်းအဖြစ် ပေါင်းစည်းရန် ပိုမိုမြန်ဆန်သော နည်းလမ်းတစ်ခုရှိသည်။ အောက်ပါအတိုင်းလုပ်ဆောင်ပါ။
- ပထမဦးစွာ၊ သင်သည်သင်၏ Mac တွင်သင်ပေါင်းလိုသော PDF ဖိုင်များရှိရန်လိုအပ်သည်။ ရှာတွေ့၍ စုဝေးစေ၏။အကောင်းဆုံးပါပဲ။ do ဖိုင်တွဲများ
- ဖိုင်တွဲတစ်ခုထဲမှာ PDF စာရွက်စာတမ်းတွေ အားလုံးရပြီဆိုတာနဲ့ ဒါပါပဲ။ အစုလိုက် အမှတ်အသားပြုပါ။ (အတိုကောက် Cmd + A).
- အော်ဒါမှာချင်ရင် ကိုင်ထားလိုက်ပါ။ အမိန့် a တဖြည်းဖြည်း PDF ဖိုင်ရယူရန် ဖိုင်များကို tag လုပ်ပါ။ စနစ်တကျဖြစ်သည်။
- ဖိုင်များကို အမှတ်အသားပြုပြီးနောက် ၎င်းတို့ထဲမှ တစ်ခုကို နှိပ်ပါ။ right click နှိပ်ပါ။ (လက်နှစ်ချောင်း)။
- သင်က cursor ကို အောက်ခြေရှိ တက်ဘ်သို့ ရွှေ့ထားသည့် drop-down menu တစ်ခု ပွင့်လာပါမည်။ အမြန်လုပ်ဆောင်မှုများ။
- ၎င်းသည် သင်နောက်ဆုံးတွင် ရွေးချယ်စရာတစ်ခုကို ရွေးချယ်ရန်သာရှိသည့် မီနူး၏နောက်ထပ်အဆင့်ကို ဖွင့်မည်ဖြစ်သည်။ PDF တစ်ခုဖန်တီးပါ။
အထက်ဖော်ပြပါနည်းလမ်းအရ၊ အနည်းငယ်နှိပ်ရုံဖြင့် PDF ဖိုင်အများအပြားကို PDF ဖိုင်များကို တစ်ခုတည်းအဖြစ် ပေါင်းစပ်ခြင်းဖြင့် ဖန်တီးထားသော PDF ဖိုင်ကို လျင်မြန်စွာ ဖန်တီးနိုင်သည်။ ဥပမာအားဖြင့် သင်သည် ဓာတ်ပုံများစွာမှ PDF ဖိုင်တစ်ခုကို ဖန်တီးလိုပါက အခြားအခြေအနေများစွာတွင် Create PDF ဟုခေါ်သော အမြန်လုပ်ဆောင်မှုကိုလည်း အသုံးပြုနိုင်သည်။ ဤကိစ္စတွင်၊ လုပ်ထုံးလုပ်နည်းသည် အတိအကျတူညီသည် - ပုံများကို အစဉ်လိုက် အမှတ်အသားပြုပြီး Create PDF option ကို ရွေးပါ။ PDF စာရွက်စာတမ်းများနှင့် ပုံများကိုယ်တိုင်အပြင်၊ အထက်ဖော်ပြပါ အမြန်လုပ်ဆောင်ချက်သည် စာသားတည်းဖြတ်သူများမှ ဖိုင်များပေါ်တွင်လည်း အလုပ်လုပ်ပါသည်။
 Apple နဲ့ ကမ္ဘာအနှံ့ ပျံသန်းနေပါတယ်။
Apple နဲ့ ကမ္ဘာအနှံ့ ပျံသန်းနေပါတယ်။ 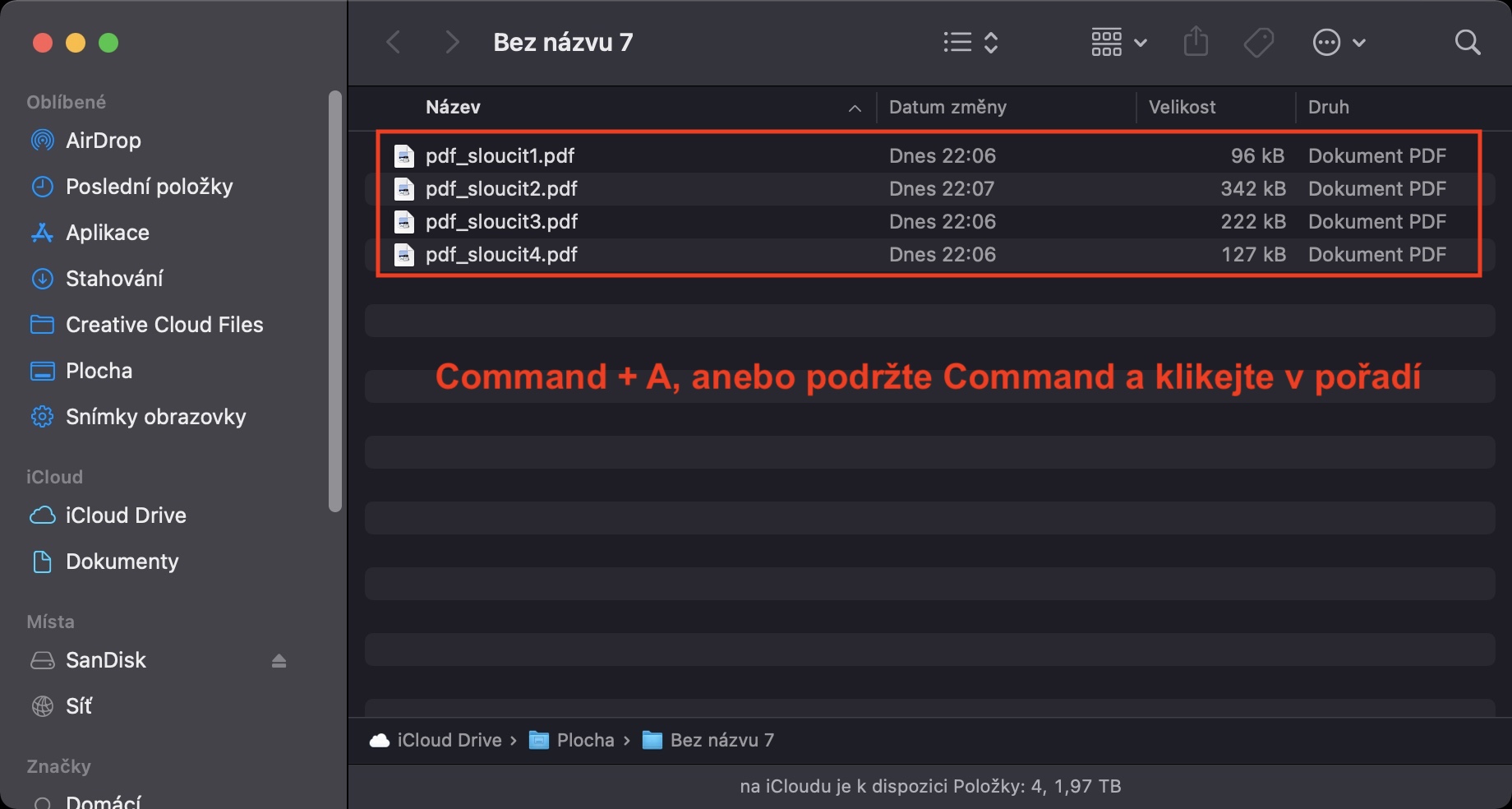
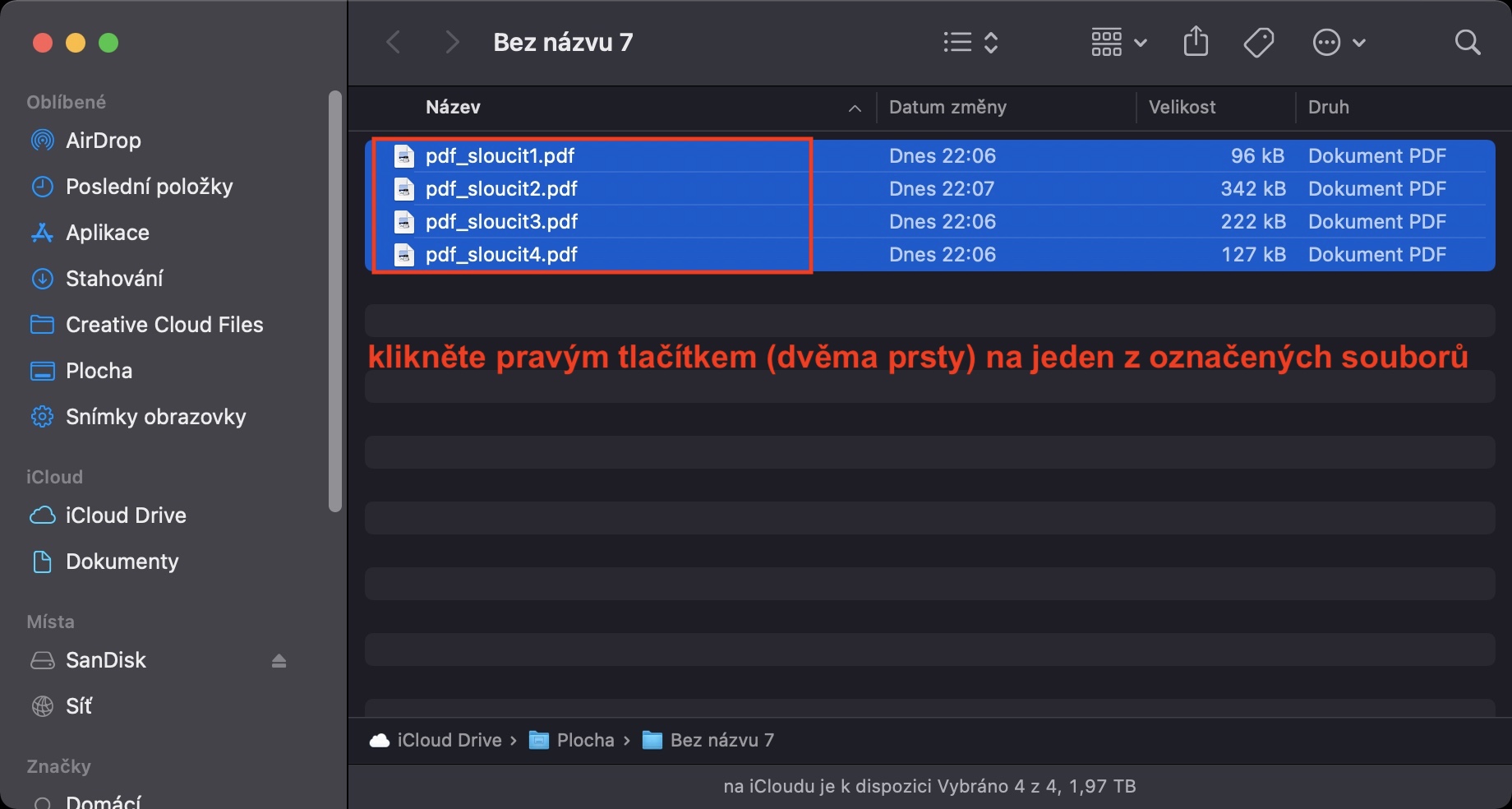

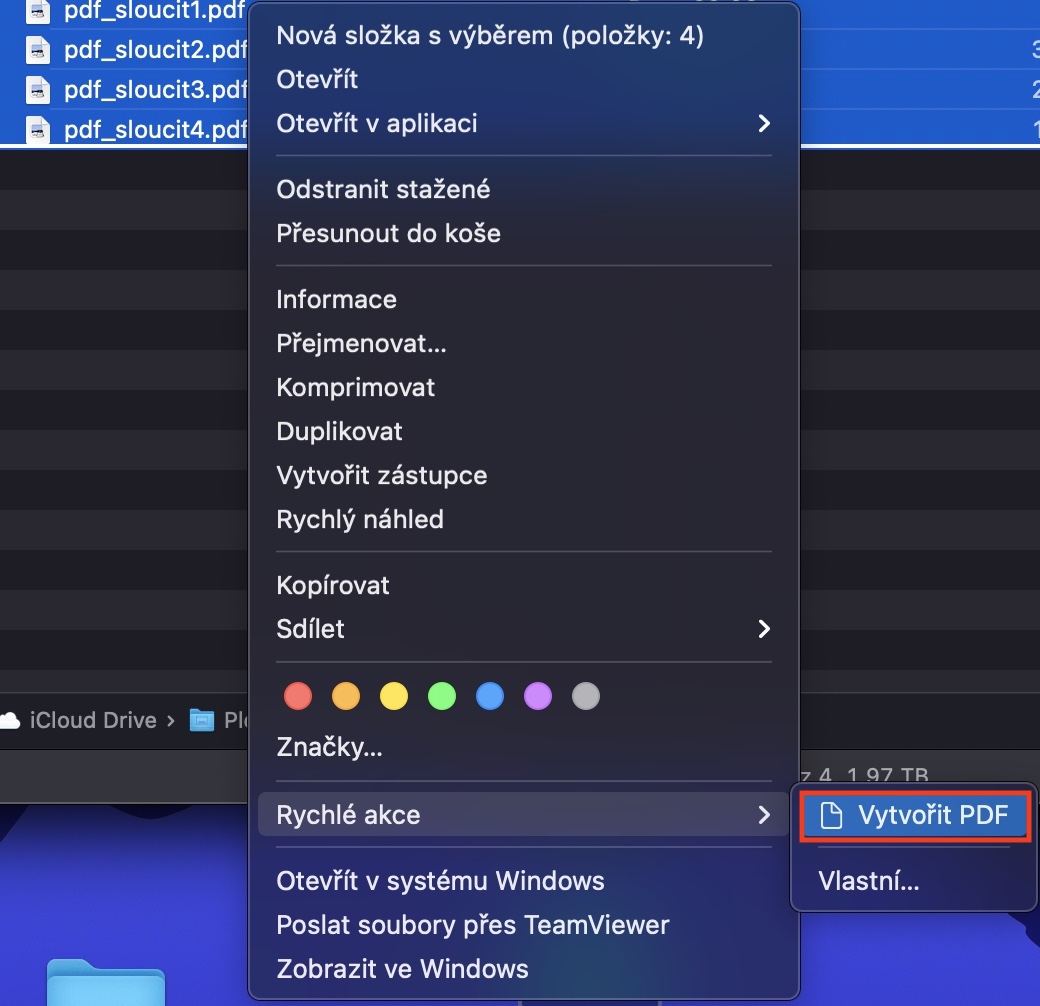
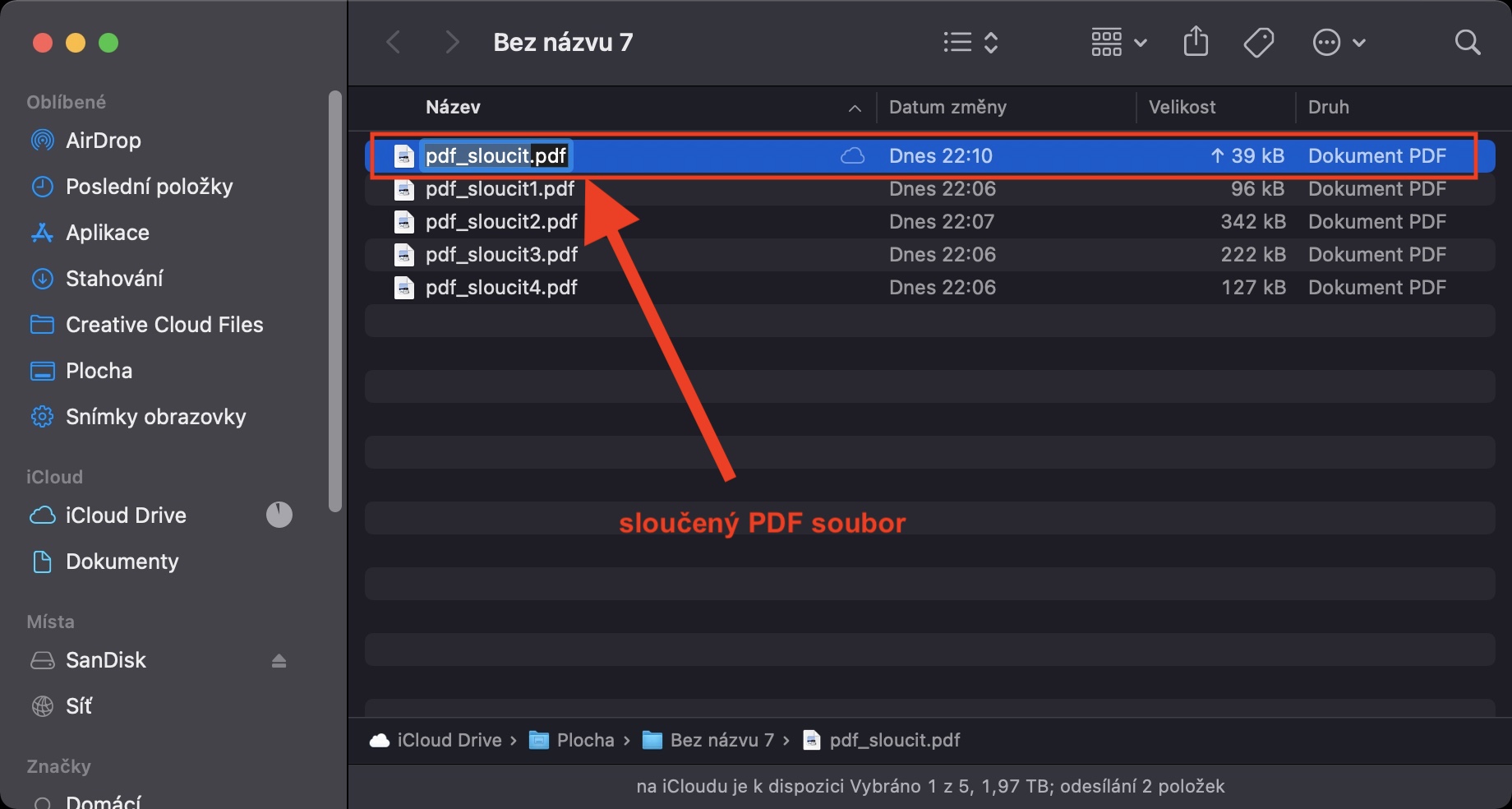
ဟယ်လို၊ ၎င်းသည် ကျွန်ုပ်အား များစွာ အထောက်အကူ ဖြစ်စေပါသည်- PDF တစ်ခုကို Word မှ သိမ်းဆည်းသောအခါ (သို့မဟုတ် Adobe PDF ပရင်တာအား ပရင်တာအဖြစ် သတ်မှတ်ရန်) ကြည်လင်ပြတ်သားမှုကို သတ်မှတ်ရန် ရွေးချယ်ခွင့် ရှိပါသလား။