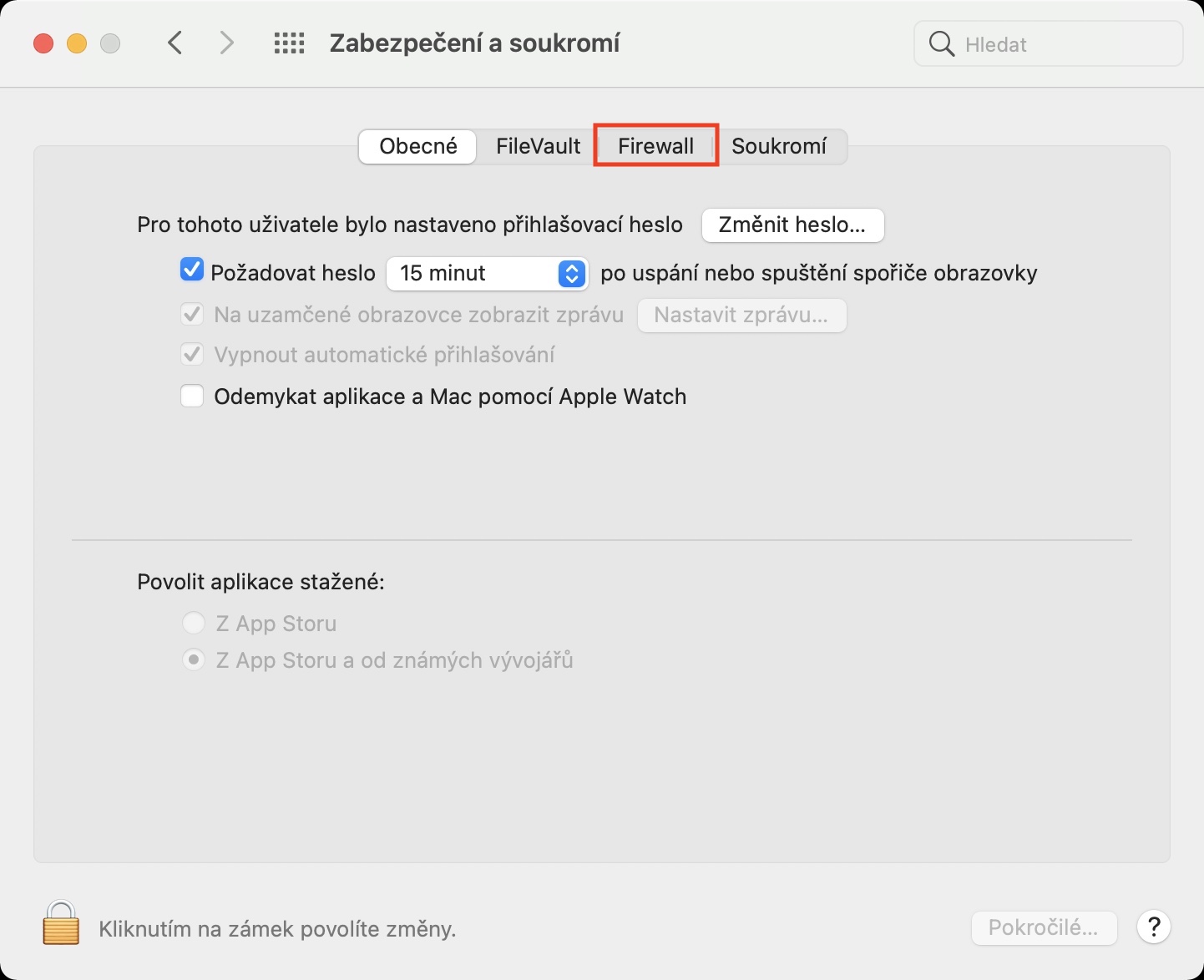Apple ကွန်ပြူတာများကို ပါဝါပေးသော macOS လည်ပတ်မှုစနစ်သည် ယေဘူယျအားဖြင့် ပို၍လုံခြုံသည်ဟု ယူဆပါသည်။ Windows နှင့် နှိုင်းယှဉ်ပါက၊ Macs ပေါ်တွင် လူအရေအတွက် သိသိသာသာနည်းသောကြောင့် ၎င်းတို့သည် အမျိုးမျိုးသော တိုက်ခိုက်မှုများနှင့် မကြာခဏကဲ့သို့ တိုက်ခိုက်မှုများကို ကိုင်တွယ်ဖြေရှင်းရန် မလိုအပ်သောကြောင့် အမှန်တကယ် အံ့အားသင့်စရာ မရှိပါ။ Macs များကို အမျိုးမျိုးသော tool အစုံဖြင့် အထူးကာကွယ်ထားပြီး၊ ဆိုလိုသည်မှာ Apple အသုံးပြုသူတိုင်းအတွက် အကောင်းဆုံးဖြစ်နိုင်သော လုံခြုံရေးကို သေချာစေရန်ဖြစ်သည်။
အဲဒါဖြစ်နိုင်တယ်။ မင်းကို စိတ်ဝင်စားတယ်။

ဖော်ပြထားသောကိရိယာများထဲတွင်၊ ဥပမာ၊ firewall သို့မဟုတ် FileVault တို့ပါ၀င်နိုင်သည်။ ဤလုပ်ဆောင်ချက်နှစ်ခုလုံးသည် သုံးစွဲသူကိုကာကွယ်ရန် လုပ်ဆောင်ပေးသည်၊ သို့သော် ၎င်းတို့တစ်ခုစီသည် လုံးဝကွဲပြားသည့်အရာအပေါ် အာရုံစိုက်ထားကြောင်း ဖော်ပြရန်လိုအပ်ပါသည်။ ဒီတော့ လုပ်ဆောင်ချက်တစ်ခုစီက ဘာတွေလုပ်ဆောင်တယ်၊ သူ့ရဲ့စွမ်းဆောင်ရည်တွေက ဘာတွေလဲ၊ ဘာကြောင့် အဲဒါတွေကို စသုံးသင့်လဲဆိုတာ အတိုချုပ်ရှင်းပြလိုက်ရအောင်။
firewall ကို
Firewall သည် ကွန်ရက်အသွားအလာများကို စီမံခန့်ခွဲရန်နှင့် လုံခြုံစေရန် ဂရုစိုက်သည့် ယနေ့ခေတ်လည်ပတ်မှုစနစ်များ၏ အတော်လေးအရေးကြီးသော အစိတ်အပိုင်းတစ်ခုဖြစ်သည်။ လက်တွေ့တွင်၊ ၎င်းသည် ကွန်ရက်များကြား ဆက်သွယ်မှုဆိုင်ရာ စည်းမျဉ်းများကို သတ်မှတ်သည့် ထိန်းချုပ်မှုအမှတ်အဖြစ် လုပ်ဆောင်သည်။ OS X 10.5.1 (နှင့်နောက်ပိုင်း) ပါသော Apple ကွန်ပျူတာများတွင် ports များအစား အပလီကေးရှင်းတစ်ခုချင်းစီအလိုက် ချိတ်ဆက်မှုများကို ထိန်းချုပ်ရန် အသုံးပြုနိုင်သည့် အက်ပ်ဖိုင်းဝေါလ်ကို တပ်ဆင်ထားပြီး အကျိုးကျေးဇူးများစွာကို ရရှိစေကာ မလိုလားအပ်သောအက်ပ်များကို ထိန်းချုပ်ခြင်းမှလည်း ကာကွယ်ပေးပါသည်။ အချို့သော network port များ။ အဘယ်ကြောင့်ဆိုသော် ၎င်းတို့အား ပေးထားသည့်အခိုက်အတန့်တွင် လုံးဝကွဲပြားပြီး အတည်ပြုထားသော အပလီကေးရှင်းများကို ဖွင့်နိုင်သောကြောင့်ဖြစ်သည်။
၎င်းသည်အားလုံးသည်အတော်လေးရိုးရှင်းစွာအလုပ်လုပ်ပြီးယေဘုယျအားဖြင့် firewall ကိုတက်ကြွစွာလုပ်ဆောင်ရန်သေချာပေါက်အကြံပြုထားသည်။ ဤကိစ္စတွင်၊ သင်သည် System Preferences > Security and Privacy > Firewall သို့သွားရန်လိုအပ်ပြီး၊ ဘယ်ဘက်အောက်ခြေရှိ သော့ခလောက်အိုင်ကွန်ကို နှိပ်ပါ၊ စကားဝှက်/ Touch ID ဖြင့် အတည်ပြုပြီးနောက် firewall ကို သူ့ဘာသာသူ အသက်သွင်းပါ။ Firewall Options ခလုတ်ကို နှိပ်လိုက်သောအခါတွင်၊ သင်သည် အမျိုးမျိုးသော ဆက်တင်များကို စူးစမ်းလေ့လာနိုင်ပြီး ဥပမာအားဖြင့်၊ အပလီကေးရှင်းတစ်ခုချင်းစီအတွက် အဝင်ချိတ်ဆက်မှုများကို ပိတ်ဆို့နိုင်သည်။ အလားတူပင်၊ မမြင်နိုင်သောမုဒ်ကို ဤနေရာတွင် သတ်မှတ်နိုင်သည်။ ထို့နောက် ICMP (ဥပမာ ping ကဲ့သို့သော) ကို အသုံးပြု၍ ကွန်ရက်အပလီကေးရှင်းများတွင် သင်သည် မမြင်နိုင်တော့ပါ။
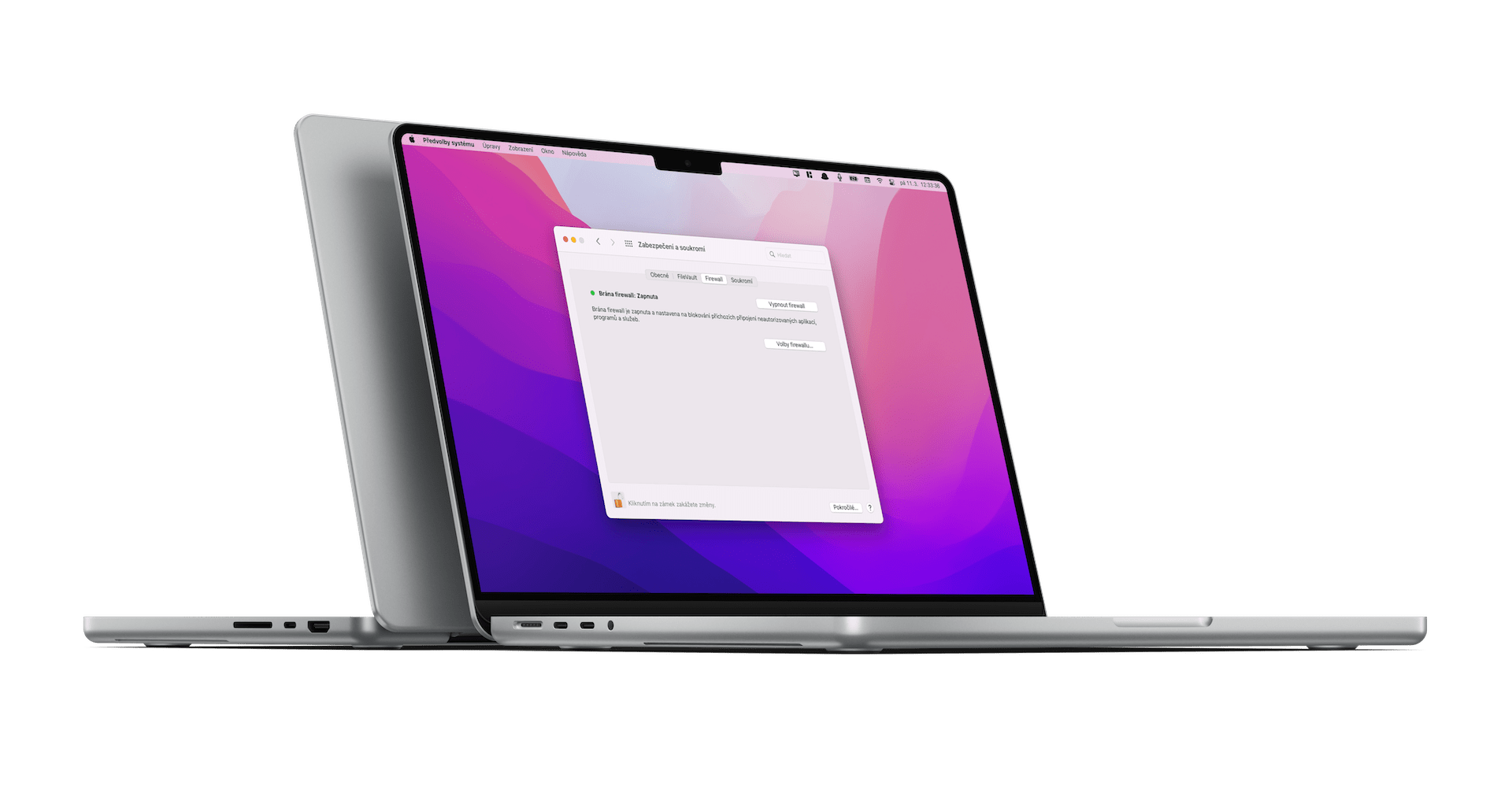
သို့သော် နောက်ဆုံးတွင်၊ သင်သည် firewall တွင် မည်သည့်အရာကိုမျှ တပ်ဆင်ရန် မလိုအပ်ဟု ဆိုနိုင်သည်၊ ၎င်းသည် ၎င်းကို တက်ကြွစေရန် လုံလောက်ပါသည်။ နောက်ပိုင်းတွင်၊ အပလီကေးရှင်းအသစ်တစ်ခုကို ထည့်သွင်းလိုက်တိုင်း၊ macOS စနစ်သည် ၎င်းသည် တရားဝင်အက်ပ်ဟုတ်မဟုတ်၊ အဝင်ချိတ်ဆက်မှုကို အတည်ပြုရန်ရှိမရှိ သို့မဟုတ် ဆန့်ကျင်ဘက်အနေနှင့် ၎င်းအား ပိတ်ဆို့နိုင်သည်ကို အသိအမှတ်ပြုနိုင်သည်။ ခိုင်လုံသော CA မှ လက်မှတ်ရေးထိုးထားသော မည်သည့်အက်ပ်မဆိုကို အလိုအလျောက် တရားဝင်ခွင့်ပြုထားသည်။ ဒါပေမယ့် သင် လက်မှတ်မထိုးထားတဲ့ အက်ပ်လီကေးရှင်းကို ဖွင့်ဖို့ ကြိုးစားရင်ကော။ ထိုသို့သောအခြေအနေမျိုးတွင်၊ သင်သည် ရွေးချယ်စရာနှစ်ခုပါရှိသော ဒိုင်ယာလော့ခ်ဘောက်စ်တစ်ခု - အပလီကေးရှင်းအတွက် ချိတ်ဆက်မှုကို ခွင့်ပြု သို့မဟုတ် ငြင်းဆိုခြင်း - သို့သော် ယင်းနှင့်ပတ်သက်၍ သင်သည် အလွန်သတိထားသင့်သည်။
FileVault
နောက်ထပ်ကောင်းသည့်ထပ်ပေါင်းတစ်ခုအနေဖြင့်၊ ကျွန်ုပ်တို့တွင် 128-bit သော့ဖြင့် XTS-AES-256 မှတစ်ဆင့် ကျွန်ုပ်တို့၏ boot disk ကို ကုဒ်ဝှက်ခြင်းကို ဂရုစိုက်သည့် FileVault ရှိသည်။ ၎င်းသည် စတင်ခြင်းဒစ်ကို ကျိုးပျက်လုနီးပါးဖြစ်စေပြီး ခွင့်ပြုချက်မရှိဘဲ ဝင်ရောက်ခြင်းမှ ကာကွယ်ပေးသည်။ ထို့ကြောင့်၊ လုပ်ဆောင်ချက်ကို အမှန်တကယ် မည်သို့စတင်ရမည်ကို ဦးစွာဖော်ပြကြပါစို့။ ဒါပေမယ့် အဲဒီမတိုင်ခင်မှာ function ကို ထောက်ပြဖို့ အရေးကြီးတယ်။ FileVault ၂ OS X Lion တွင် ရှာဖွေတွေ့ရှိခဲ့သည်။ ၎င်းကိုအသက်သွင်းရန်၊ System Preferences > Security and Privacy > FileVault သို့သွားပါ၊ သင်လုပ်ရန်အားလုံးမှာ FileVault ကိုဖွင့်ရန် ခလုတ်ဖြင့် အတည်ပြုရန်ဖြစ်သည်။ သို့သော် သင့် Mac တွင် အသုံးပြုသူအများအပြားရှိလျှင် ၎င်းတို့တစ်ဦးစီသည် drive ကို လော့ခ်မဖွင့်မီ ၎င်းတို့၏ စကားဝှက်ကို ထည့်သွင်းရမည်ဖြစ်သည်။
နောက်တစ်ဆင့်တွင်၊ စနစ်သည် drive ကိုသော့ဖွင့်ရန်သင်၏ iCloud အကောင့်ကိုအသုံးပြုလိုသလားဟုမေးလိမ့်မည်။ ဤသည်မှာ တစ်ချိန်တည်းတွင် မေ့သွားသော စကားဝှက်ကို ပြန်လည်သတ်မှတ်ရန် အတော်လေးရိုးရှင်းသော နည်းလမ်းဖြစ်ပြီး ယေဘူယျအားဖြင့် သင့်ကိုယ်သင် အဆင်မပြေသော အခိုက်အတန့်များမှ ကာကွယ်ရန်ဖြစ်သည်။ အခြားရွေးချယ်စရာမှာ ပြန်လည်ရယူရေးသော့ကို ဖန်တီးရန်ဖြစ်သည်။ သို့သော်၊ သင်သည် ၎င်းကို လုံခြုံစွာ သိမ်းဆည်းထားသင့်သည် - သို့သော် boot disk ကိုယ်တိုင်တွင် မဟုတ်ပါ။ ပြီးတော့ ဒါက လက်တွေ့ကျကျ လုပ်ပြီးသား။ ကုဒ်ဝှက်ခြင်းကို ယခု နောက်ခံတွင် လုပ်ဆောင်နေသော်လည်း Mac နိုးပြီး ပါဝါချိတ်ဆက်ထားမှသာ လုပ်ဆောင်ပါသည်။ ဟုတ်ပါတယ်၊ ဘယ်အရာကမှ သင့်ကို ပုံမှန်အတိုင်း လုံးဝအသုံးမပြုဖို့ တားဆီးထားပါတယ်။ ကုဒ်ဝှက်ခြင်းပြီးသွားသည်နှင့်၊ သင်သည် သင်၏ Mac ကို ပြန်လည်စတင်သည့်အခါတိုင်း startup drive ကို လော့ခ်ဖွင့်ရန် စကားဝှက်ကို ထည့်သွင်းရန် လိုအပ်ပါသည်။ လော့ဂ်အင်မလုပ်ဘဲ၊ FileVault သည် သင့်ကို ခွင့်မပြုပါ။
သို့သော် သင်သည် FileVault ကို ပိတ်နိုင်သည်။ ၎င်းကို လက်တွေ့ကျကျ တူညီသောလုပ်ငန်းစဉ်ဖြင့် သင်အောင်မြင်နိုင်ပြီး ရွေးချယ်မှုကို စကားဝှက်ဖြင့် အတည်ပြုနိုင်သည်။ ကုဒ်ဝှက်ခြင်းပြုလုပ်သကဲ့သို့၊ စတင်သည့်ဒစ်ခ်ရှိဒေတာများကို ဤအဆင့်တွင် ကုဒ်ဝှက်ထားရပါမည်။ သို့သော်၊ လုပ်ဆောင်ချက်ကို ဖွင့်ထားရန် ယေဘုယျအားဖြင့် အကြံပြုထားသည်။