Apple သည် ၎င်း၏စက်ပစ္စည်းများအားလုံးတွင် မူလအက်ပ်များစွာကို ပေးဆောင်ထားပြီး အများစုမှာ အမှန်တကယ် ကောင်းမွန်စွာအလုပ်လုပ်ပါသည်။ သို့သော်၊ ဥပမာအားဖြင့် ပြိုင်ဆိုင်သော အပလီကေးရှင်းများကဲ့သို့ များစွာသော လုပ်ဆောင်ချက်များနှင့် ရွေးချယ်ခွင့်များကို ကံမကောင်းစွာဖြင့် မပေးဆောင်နိုင်သော ခြွင်းချက်အချို့ရှိပါသည်။ ဤထက်နည်းသော အပလီကေးရှင်းများထဲမှ တစ်ခုသည် Mail ဖြစ်သည်မှာ သေချာပါသည်။ မှန်ပါသည်၊ Mail သည် ကိုယ်ရေးကိုယ်တာ စာတိုက်ပုံးတစ်ခုတည်းကို စီမံခန့်ခွဲသော သာမန်အသုံးပြုသူများအတွက် အဆင်ပြေသော်လည်း၊ သင်သည် အဆင့်မြင့်အင်္ဂါရပ်များကို ရှာဖွေနေပါက ၎င်းတို့အများစုကို အချည်းနှီးရှာဖွေနေမည်ဖြစ်သည်။ ကံမကောင်းစွာပဲ၊ Mail သည် ၎င်း၏ဆက်တင်များတွင် လုံးဝအခြေခံအရာများပင်မရှိပါ - ၎င်းတို့ထဲမှတစ်ခုမှာ လက်မှတ်ကို HTML ဖော်မတ်တွင် ထည့်သွင်းခြင်းဖြစ်သည်။
အဲဒါဖြစ်နိုင်တယ်။ မင်းကို စိတ်ဝင်စားတယ်။
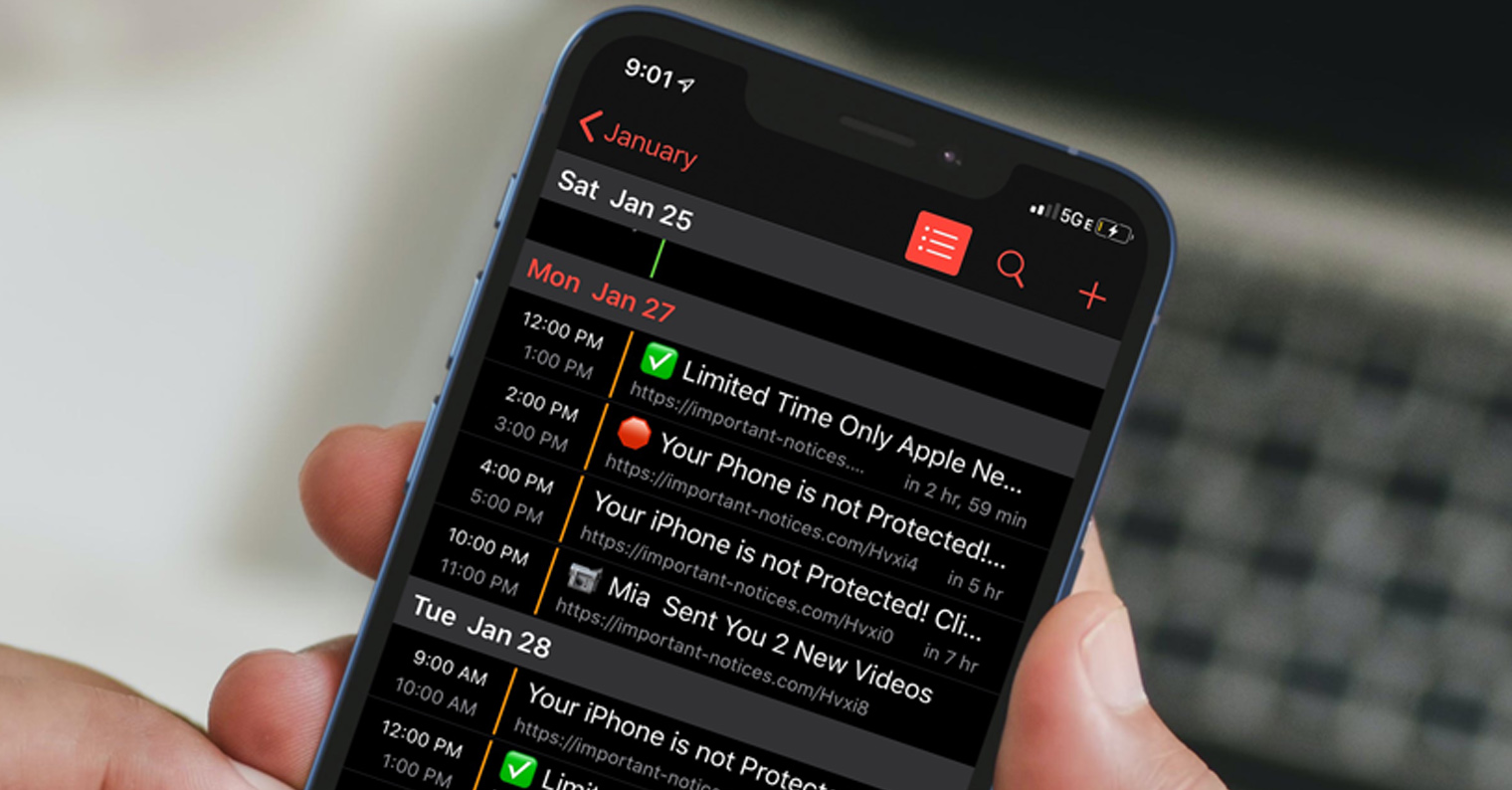
Mac ရှိ Mail တွင် HTML လက်မှတ်တစ်ခုထည့်နည်း
အကယ်၍ သင်သည် မူရင်းမေးလ်ကို အသုံးပြုပြီး ယှဉ်ပြိုင်မှုဖြေရှင်းချက်သို့ မပြောင်းချင်ပါက၊ Mac တွင် HTML လက်မှတ်ကို မည်သို့သတ်မှတ်ရမည်ကို သင်စိတ်ဝင်စားပေမည်။ သင်သည် အပလီကေးရှင်း စိတ်ကြိုက်ရွေးချယ်မှုများတွင် ဤရွေးချယ်မှုကို အချည်းနှီးရှာဖွေမည်ဖြစ်ပြီး၊ အကယ်၍ သင်သည် HTML ကုဒ်ကို လက်မှတ်အကွက်တွင် ထည့်ပါက ပြောင်းလဲခြင်းဖြစ်လာမည်မဟုတ်ပါ။ ကံကောင်းထောက်မစွာ၊ သင်သည် macOS ရှိ Mail တွင် HTML လက်မှတ်တစ်ခုရနိုင်သည့်လှည့်ကွက်တစ်ခုရှိသည်။ လုပ်ထုံးလုပ်နည်းသည် အတော်လေး ရှုပ်ထွေးပါသည်၊ မည်သို့ပင်ဆိုစေ၊ သင်သည် သင်၏ လက်မှတ်ကို နေ့တိုင်း မပြောင်းလဲဘဲ သေချာပေါက် စမ်းသုံးကြည့်နိုင်သည်-
- အစတွင်သင်လျှောက်လွှာထဲသို့ဝင်ရန်လိုအပ်သည်။ စာပို့ ရွှေ့ကြတယ်။
- ထို့နောက် အပေါ်ဘားရှိ tab ကိုနှိပ်ပါ။ စာ
- ၎င်းသည် သင်ရွေးချယ်ခွင့်တစ်ခုကို နှိပ်နိုင်သည့် drop-down menu ကိုဖွင့်လိမ့်မည်။ ဦးစားပေးများ…
- သင်ထိုသို့ပြုလုပ်ပြီးသည်နှင့်သင်အပိုင်းသို့ရွှေ့နိုင်သည့်အခြားဝင်းဒိုးတစ်ခုပေါ်လာလိမ့်မည်။ လက်မှတ်များ။
- ဤကဏ္ဍအတွင်း ဘယ်ဘက်အောက်ခြေကို နှိပ်ပါ။ + အိုင်ကွန်လက်မှတ်အသစ်ဖန်တီးပေးသည်။
- အသစ်ဖန်တီးထားတဲ့ လက်မှတ်လည်း မပါဘူး။ ထိန်းညှိမထားဘူး။ သင်သာရှိနိုင်သည်။ အမည်ပြောင်း
- အပလီကေးရှင်းလက်မှတ်ကိုဖန်တီးပြီးနောက် စာပို့ လုံးဝ ထွက်သည်။
- ယခုပြောင်းပါ။ ရှာဖွေသူ ပြီးလျှင် အပေါ်ဆုံးမီနူးရှိ tab ကိုနှိပ်ပါ။ ဖွင့်သည်။
- drop-down menu ကိုဖွင့်ပြီးနောက် Option ကိုကိုင်ထားပါ။ bookmark ကိုဖွင့်ပါ။ စာကြည့်တိုက်။
- ပေါ်လာသောဝင်းဒိုးအသစ်တွင်၊ ထို့နောက်ဖိုင်တွဲကိုနှိပ်ပါ။ စာ
- ဤတွင်၊ အမည်ရှိသောဖိုင်တွဲသို့ရွှေ့ပါ။ Vxဥပမာ V3၊ V5 သို့မဟုတ် V8။
- ပြီးသွားရင် folder ကို ကလစ်နှိပ်လိုက်ပါ။ MailData -> လက်မှတ်များ။
- ဤတွင်ဖိုင်များ ဖန်တီးရက်စွဲအလိုက် စီပါ။
- ယခု နောက်ဆုံးဖိုင် နောက်ဆက်တွဲ .mailsignature နှိပ်ပါ။ right click နှိပ်ပါ။
- ပေါ်လာသော မီနူးတွင် နှိပ်ပါ။ Application -> TextEdit ကိုဖွင့်ပါ။
- စာသားဖိုင်သည် မည်သည့်နေရာတွင် ပွင့်မည်နည်း။ ပထမငါးကြောင်းမှလွဲ၍ အားလုံးကို ဖျက်ပါ။
- Pod အဲဒီ့ပထမစာကြောင်းငါးကြောင်း သင်၏ HTML လက်မှတ်ကိုထည့်ပါ။
- HTML ကုဒ်ဖိုင်ကိုထည့်သွင်းပြီးနောက် save လုပ်ပြီး ပိတ်လိုက်ပါ။
- ပြီးသွားရင် ဖိုင်ကို right click နှိပ်ပြီး ရွေးပေးပါ။ သတင်းအချက်အလက်။
- အပိုင်းရှိ အချက်အလက်ပါရှိသော ဝင်းဒိုးအသစ်တစ်ခုတွင် ယေဘုယျအနေဖြင့် option ကို အမှန်ခြစ်ပါ။ လော့ခ်ချပါ။
- နောက်ဆုံးအနေနဲ့ အက်ပ်ကို ရွှေ့လိုက်ပါ။ စာ လက်မှတ် စစ်ဆေးပါ။ ဖြစ်နိုင်တယ်။ mail သို့ assign ။
အထက်ဖော်ပြပါလုပ်ငန်းစဉ်ကို အသုံးပြု၍ သင်၏ Mac တွင် သင်၏ကိုယ်ပိုင် HTML လက်မှတ်ကို ထည့်သွင်းပြီး အောင်မြင်စွာ သတ်မှတ်နိုင်ပါပြီ။ အီးမေးလ်မပို့မီ အကြိုကြည့်ရှုမှုတွင် လက်မှတ်ကိုယ်တိုင် မှန်ကန်စွာပြသနိုင်မည်မဟုတ်ကြောင်း သတိပြုပါ။ ထို့ကြောင့် လက်မှတ်ကို မှန်မှန်ကန်ကန်ပြသသည့် စမ်းသပ်အီးမေးလ်မပို့ဘဲ လက်မှတ်ကို ချက်ချင်းတည်းဖြတ်ရန် မကြိုးစားပါနှင့်။ တစ်ချိန်တည်းတွင်၊ သင်သည် သင်၏ကိုယ်ပိုင်ဖောင့်ကို အသုံးပြုရန် ဆုံးဖြတ်ပါက၊ သတ်မှတ်ထားသော လက်မှတ်အတွက် ဦးစားပေးမှုများတွင်၊ အောက်ဖော်ပြပါ ပုံသေမက်ဆေ့ဂျ်ဖောင့်အရ အမြဲတမ်း ရွေးချယ်ခွင့်ကို ပိတ်ရမည်ဖြစ်ကြောင်း ဖော်ပြထားရန် လိုအပ်ပါသည်။ ဖောင့်များအတွက်၊ သင်သည် macOS တွင် တိုက်ရိုက်ရရှိနိုင်သည့်အရာများကိုသာ အသုံးပြုနိုင်သည်။ iPhone သို့မဟုတ် iPad တွင် HTML လက်မှတ်ကို ထည့်သွင်းရန် ရွေးချယ်ခွင့်ရှိမရှိ သင်တွေးတောနေမည်မှာ ကံမကောင်းပါ။
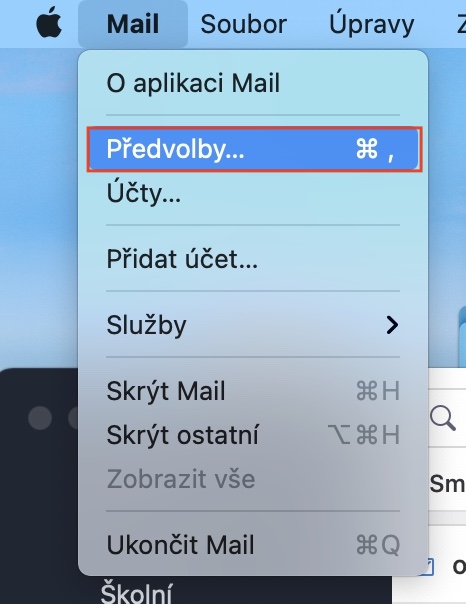
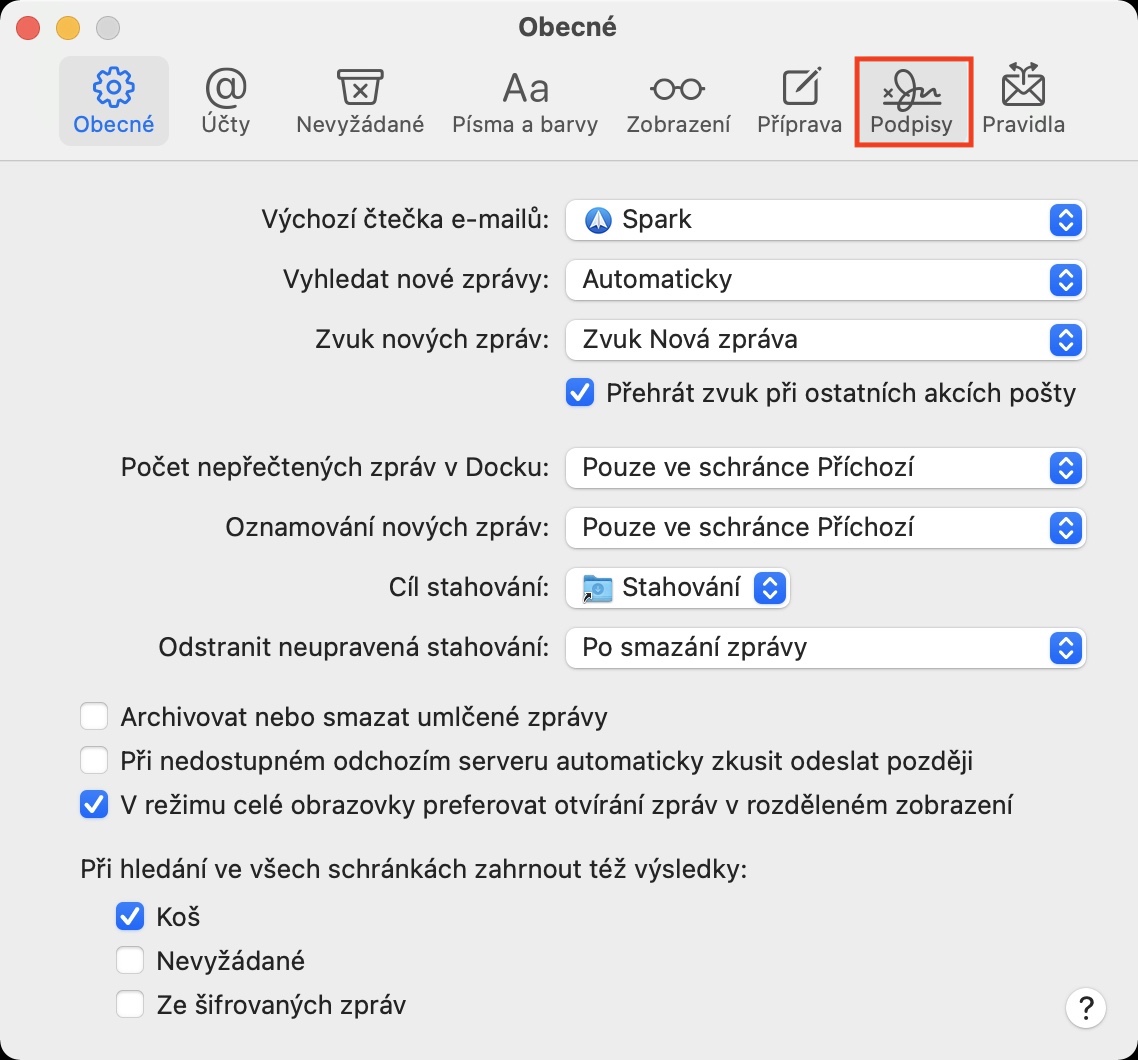
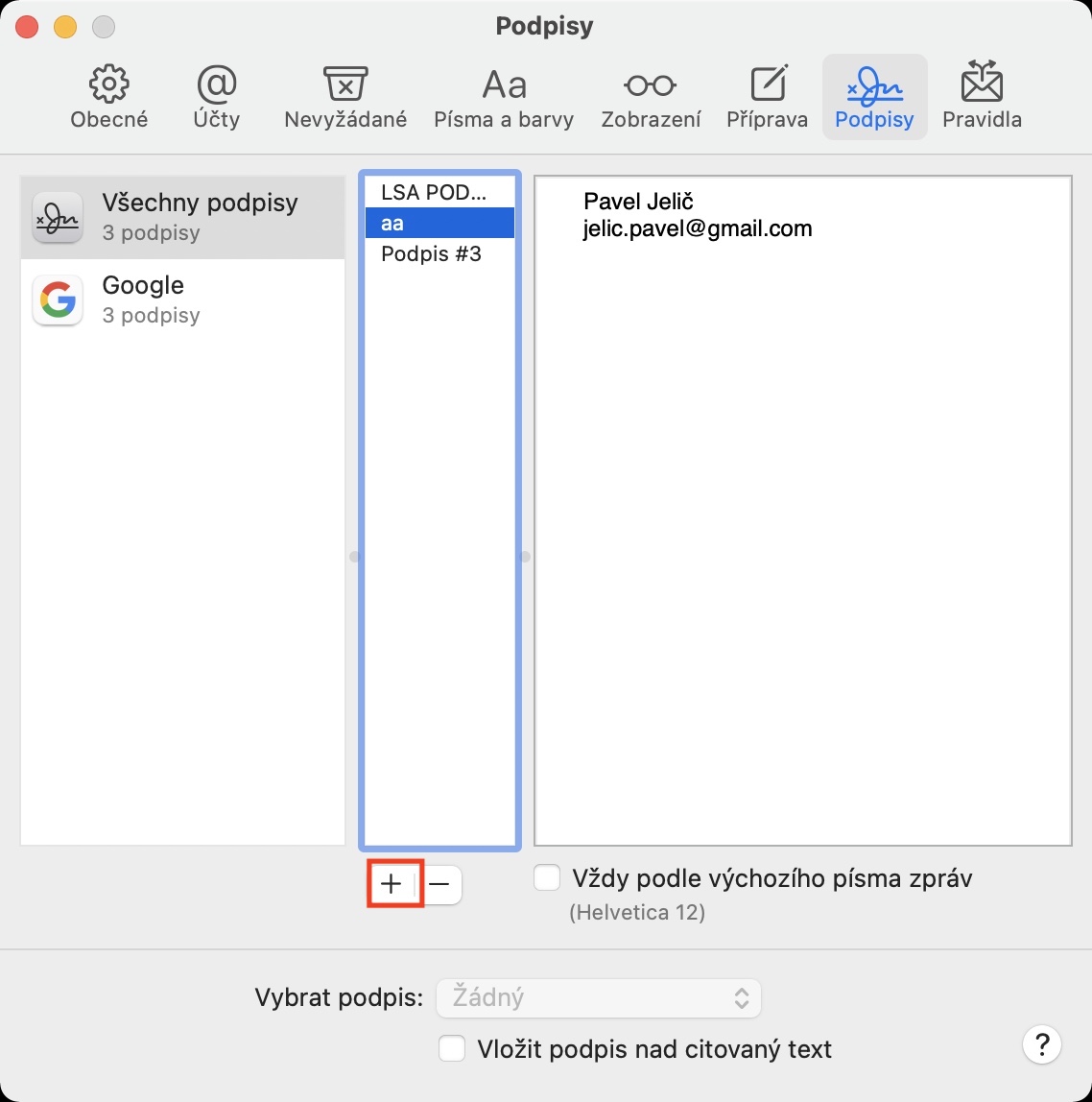

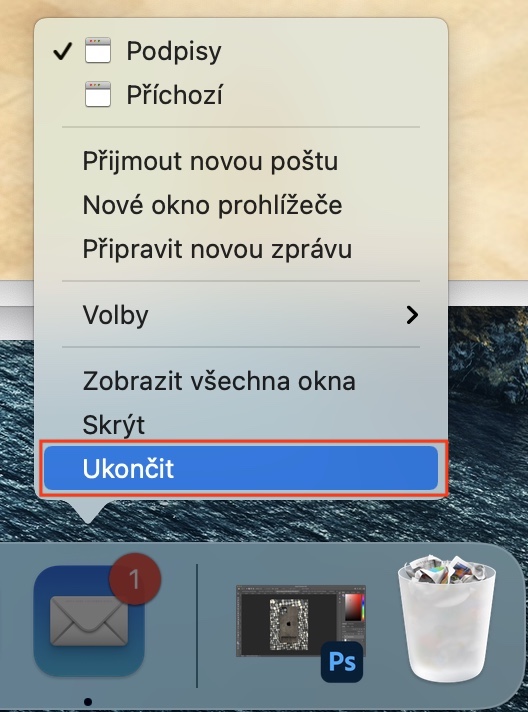

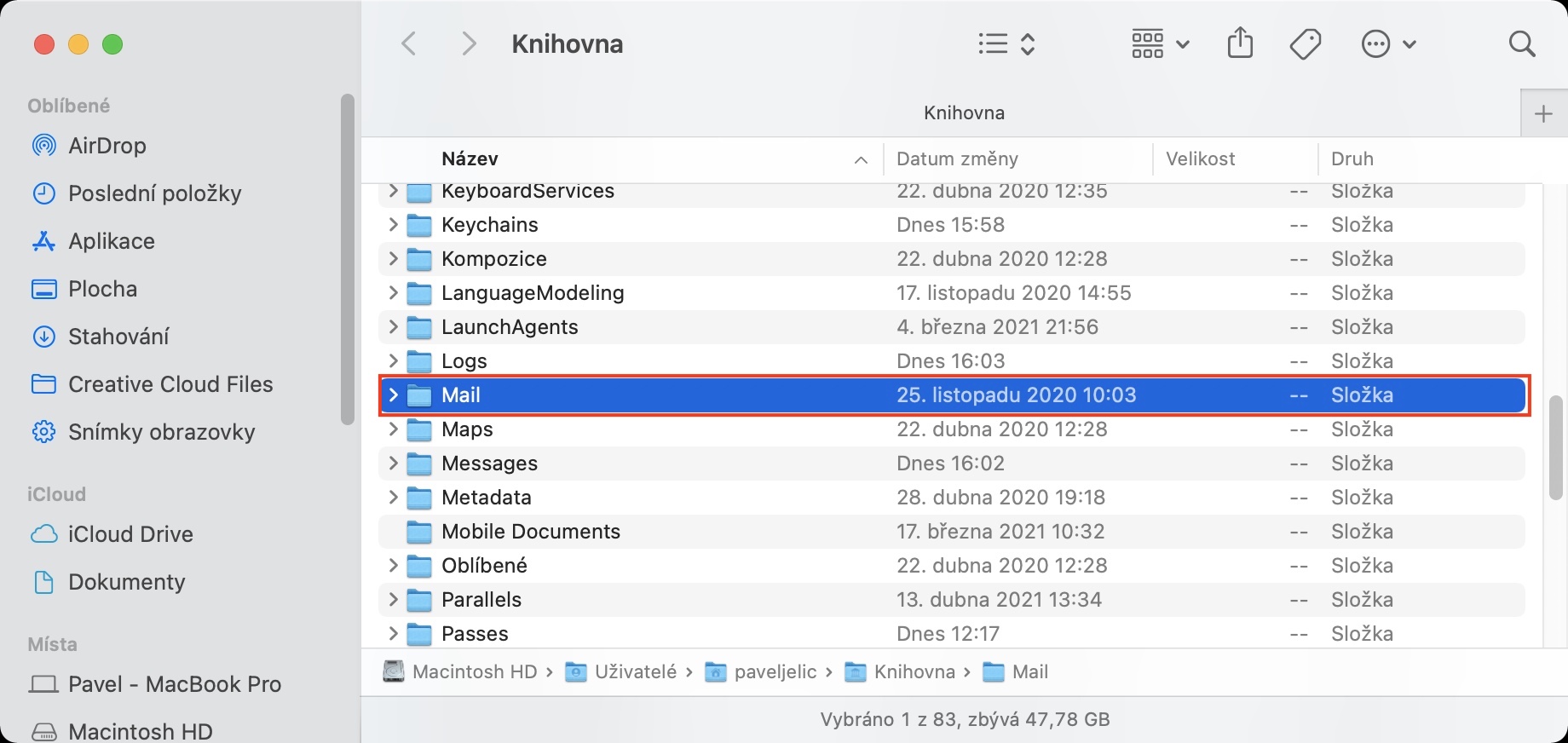

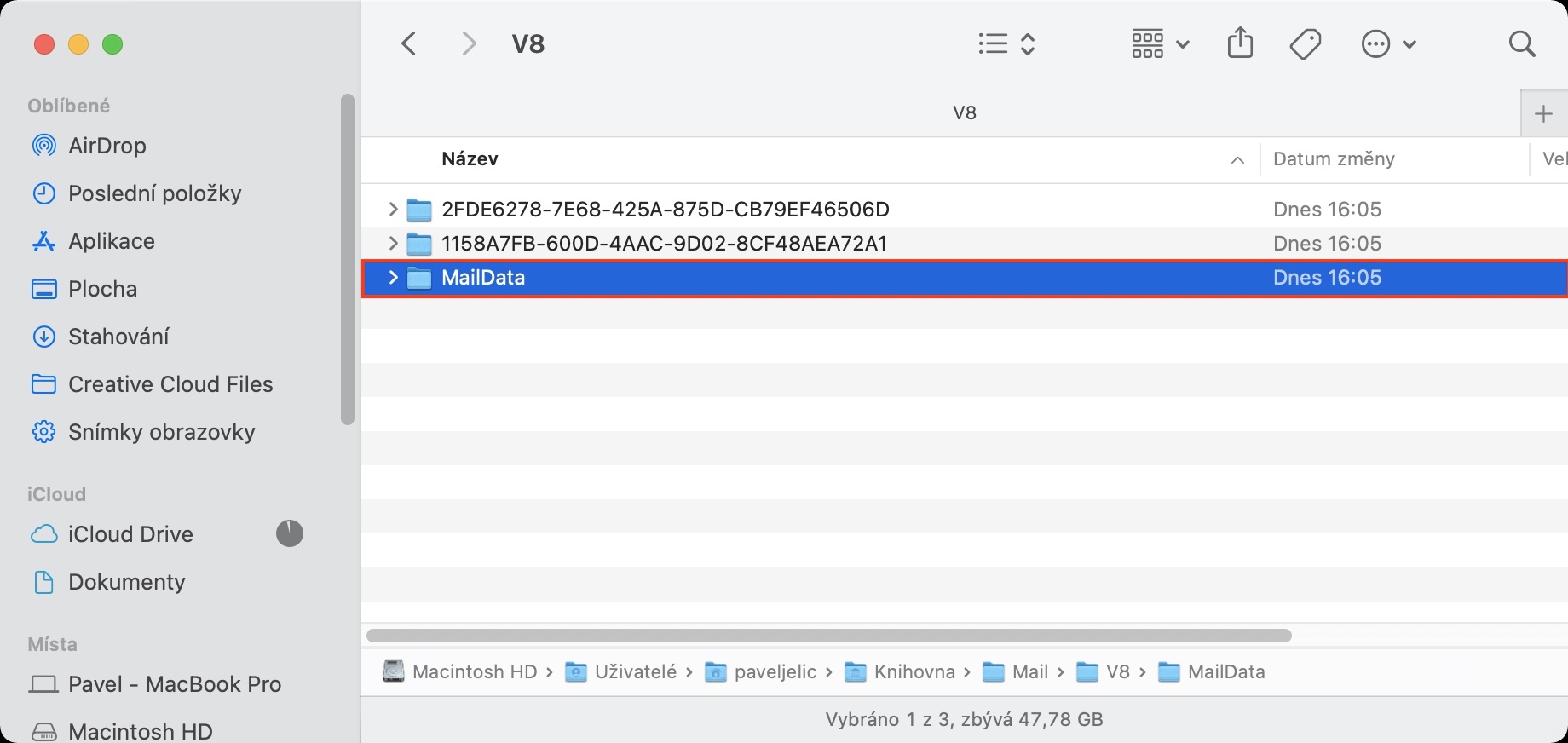
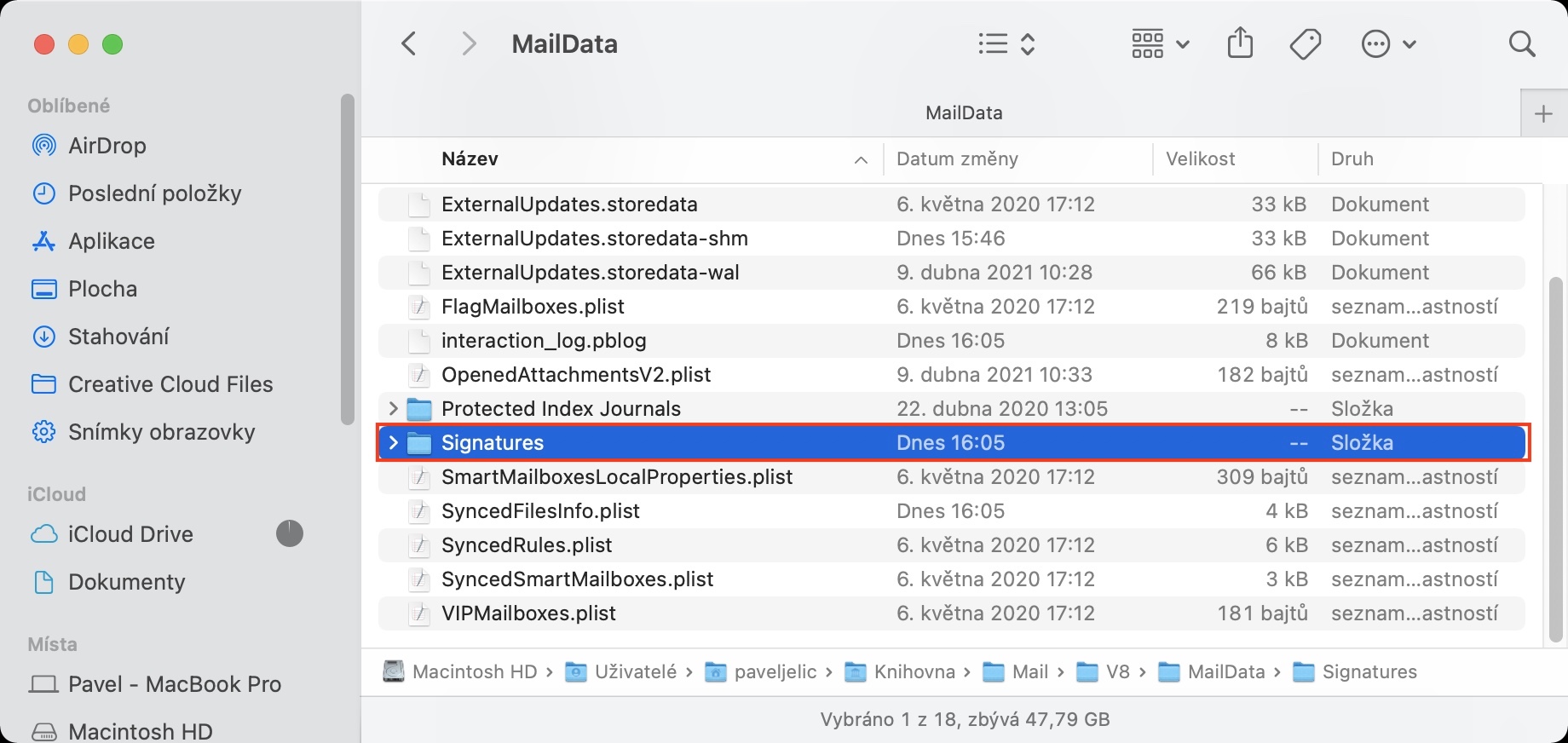
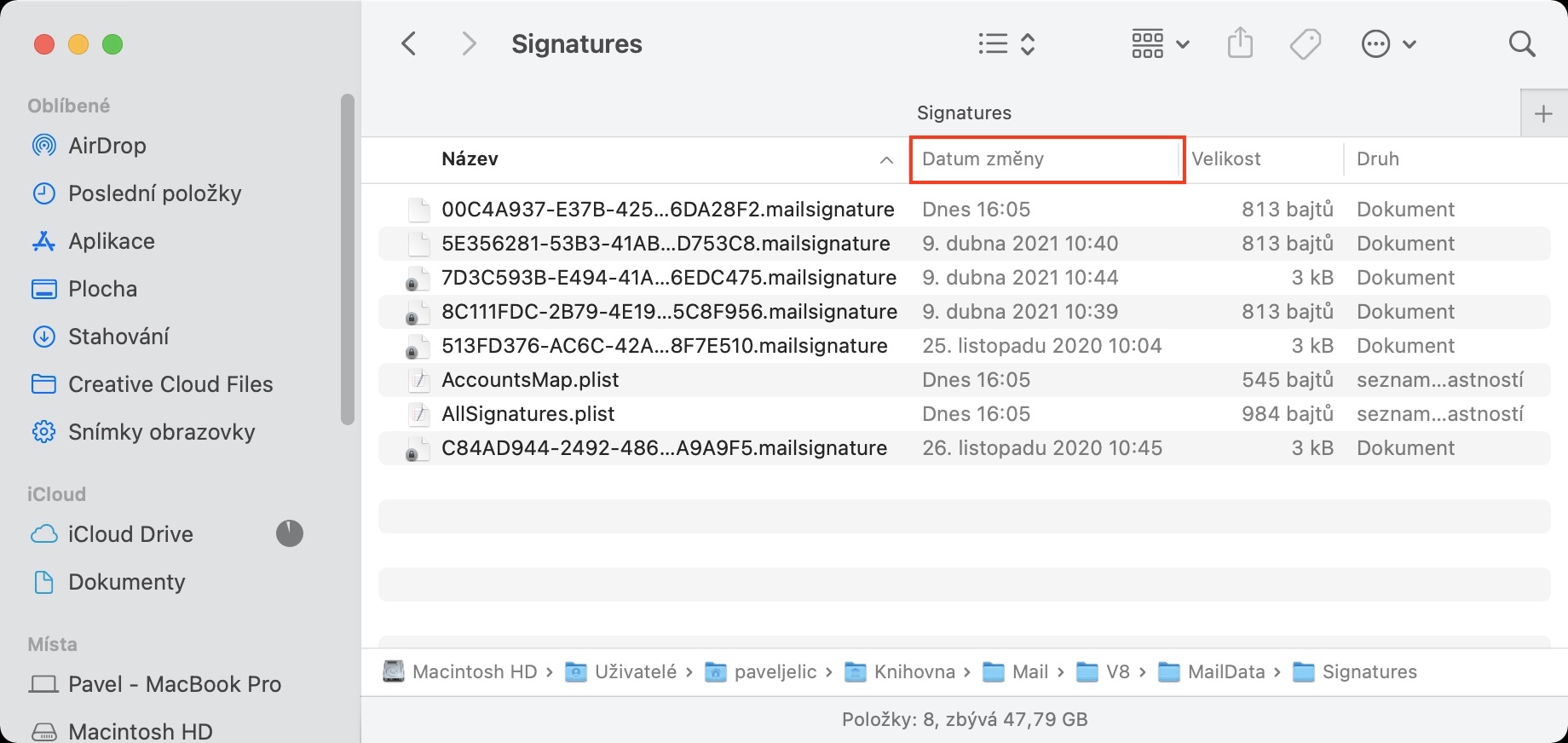
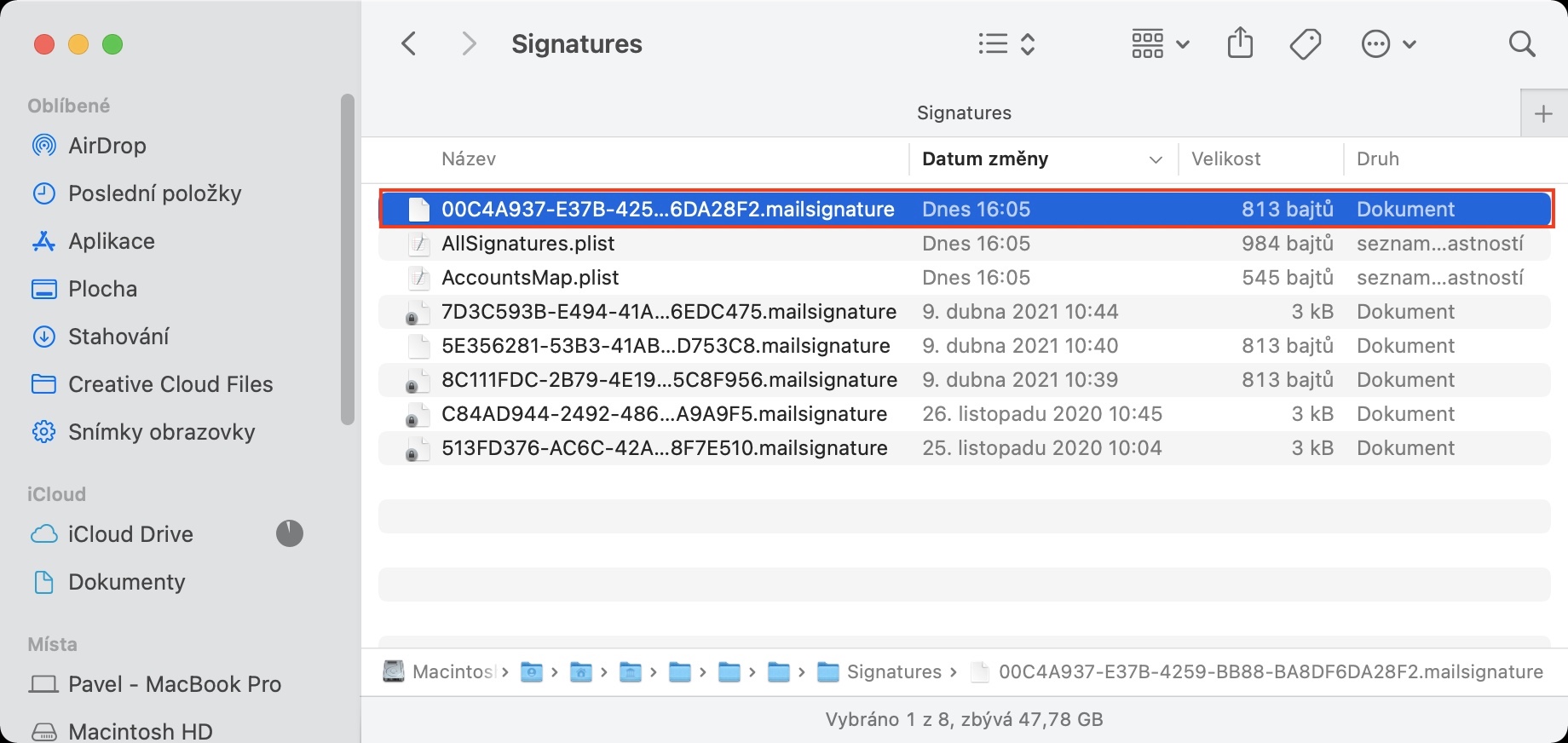
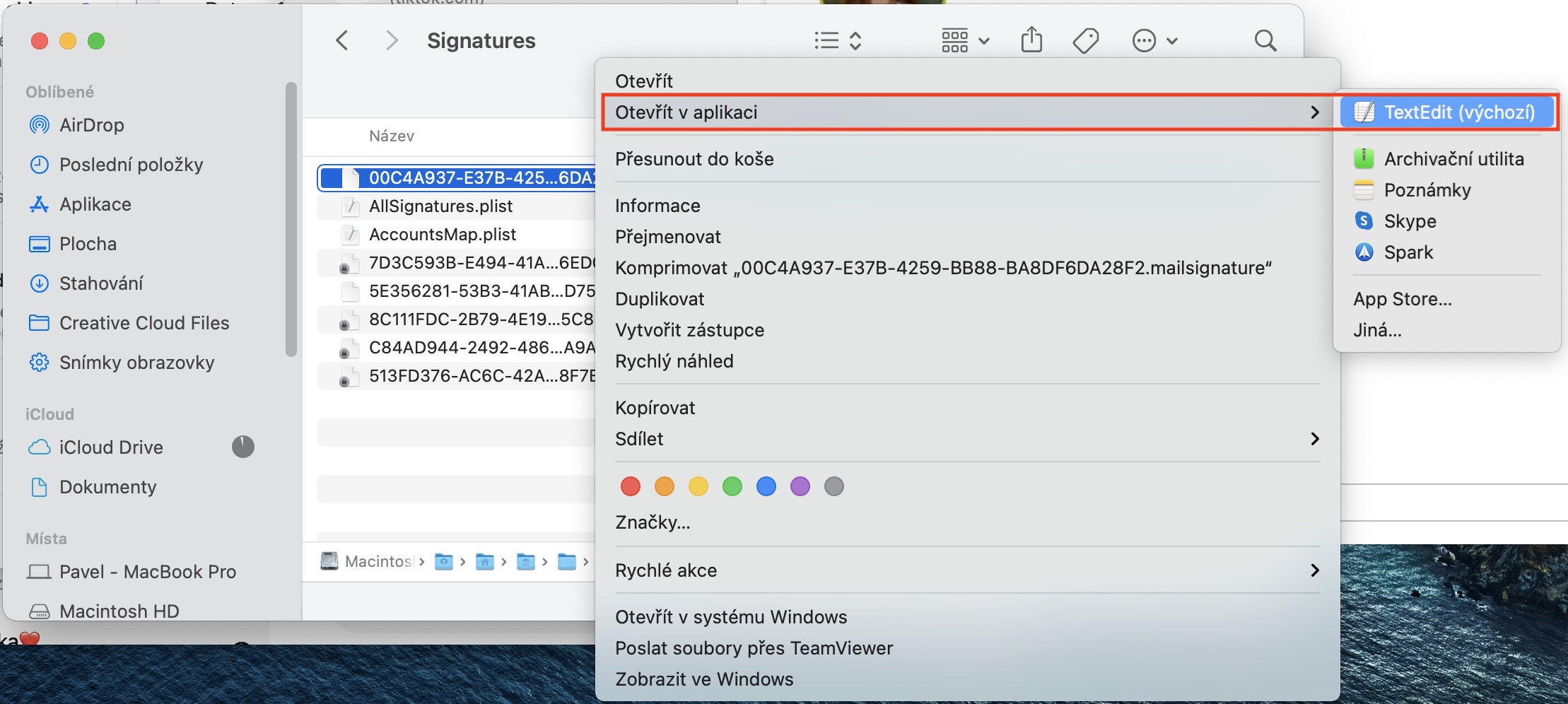
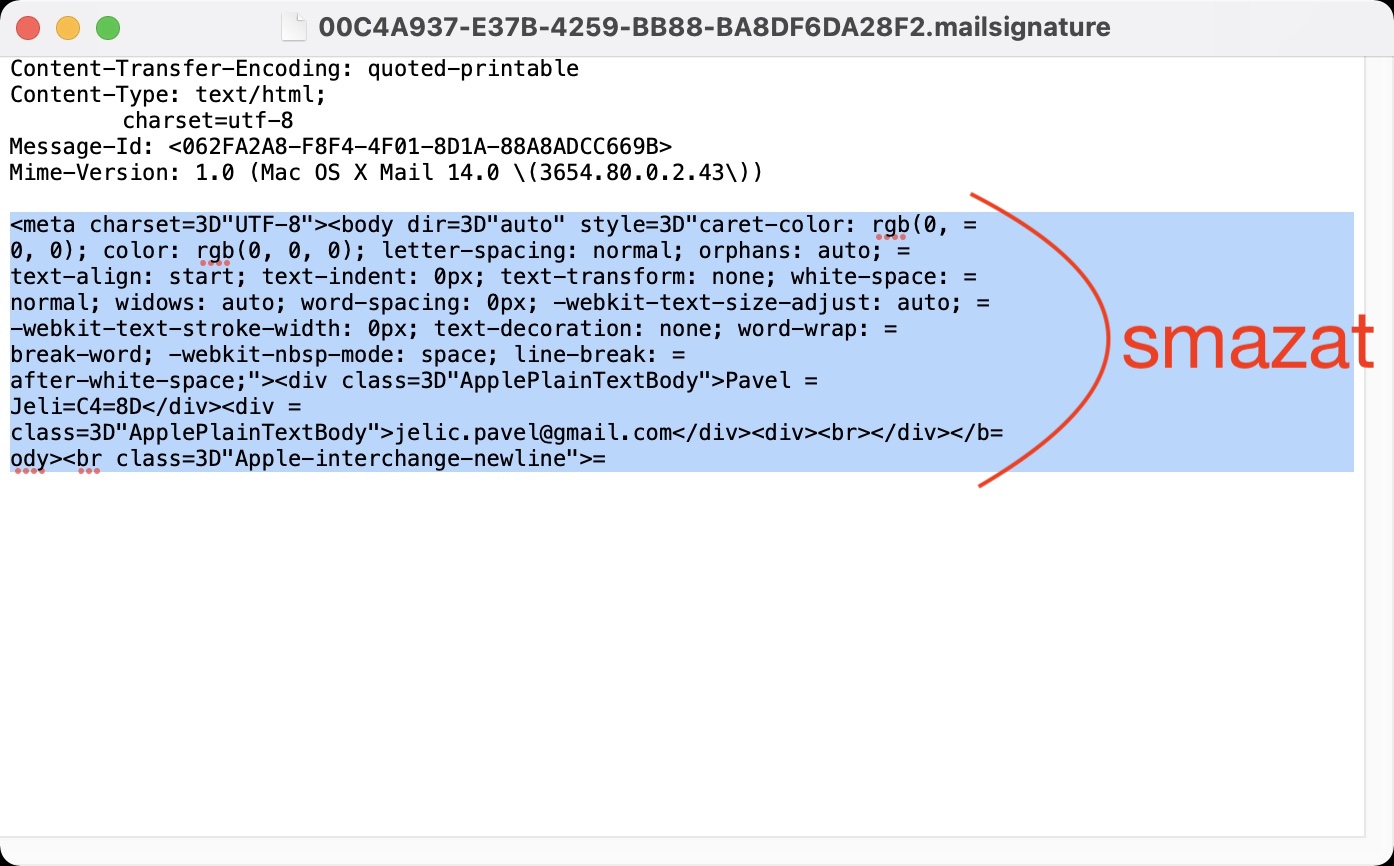
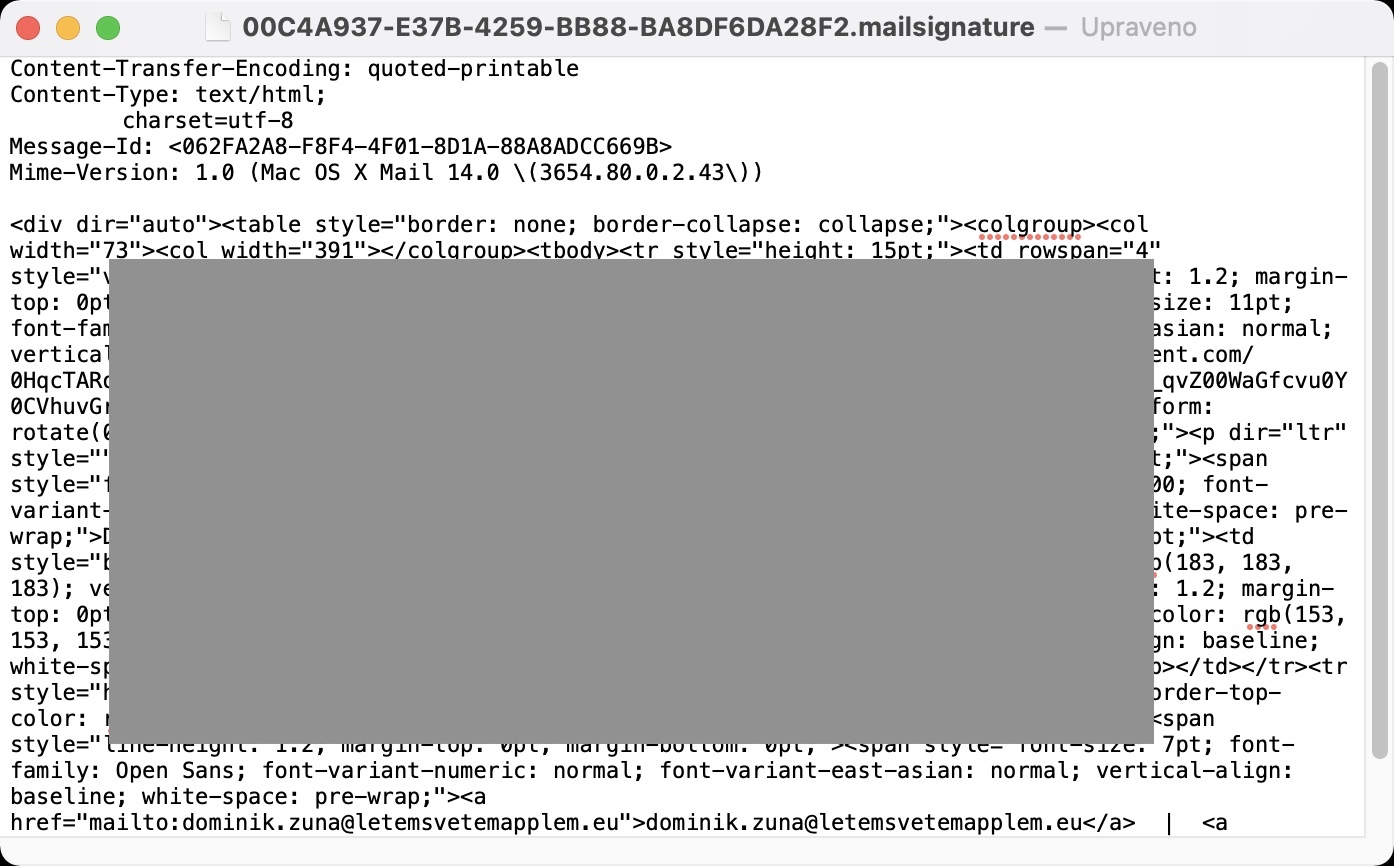
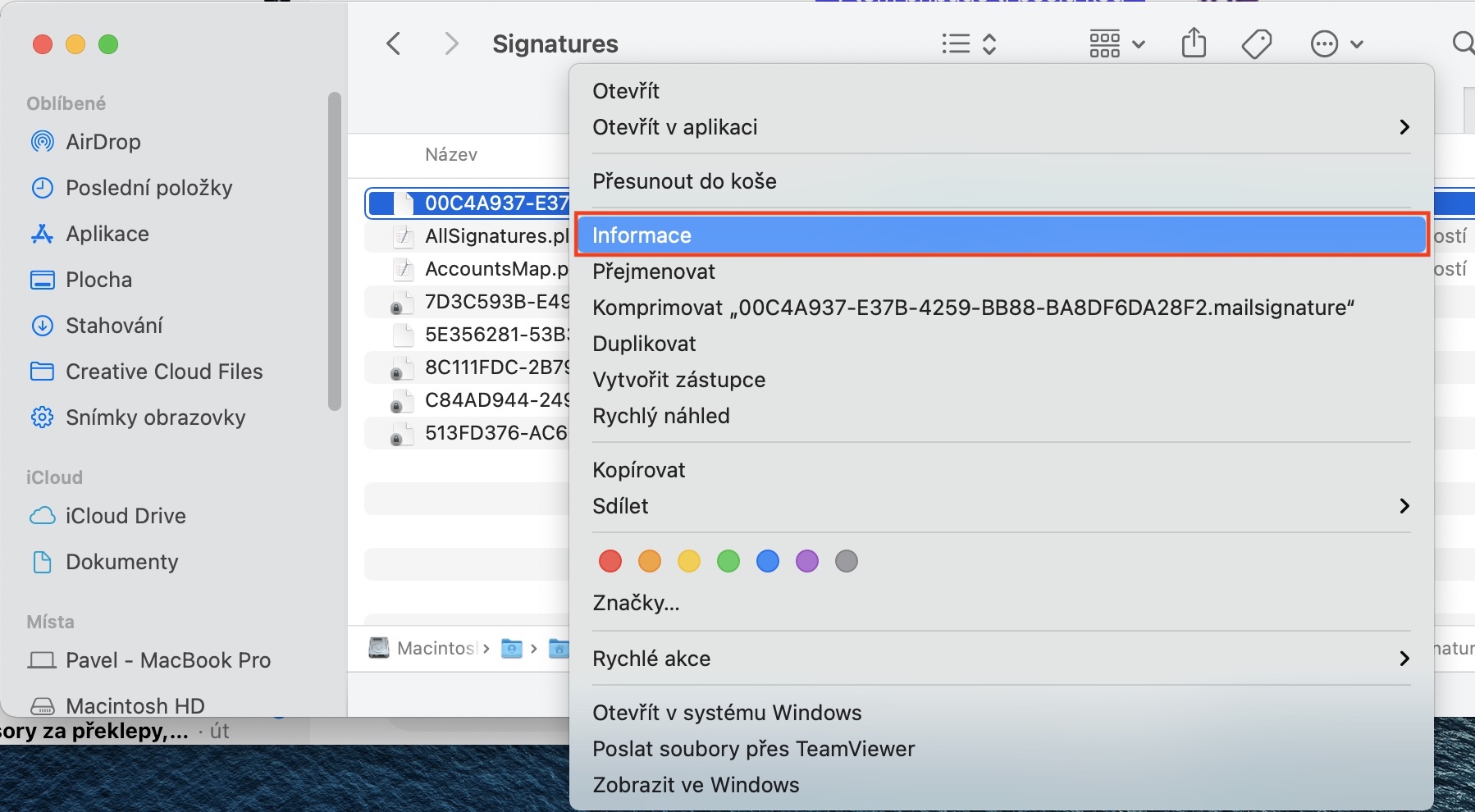
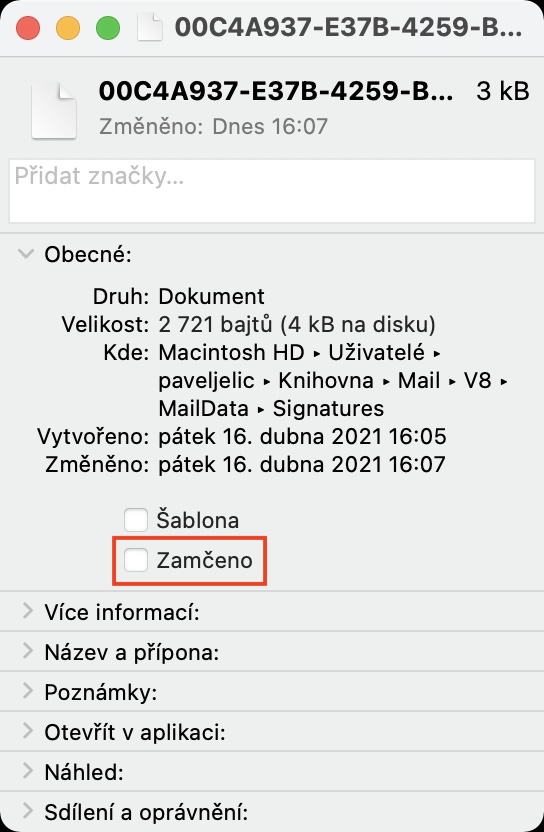
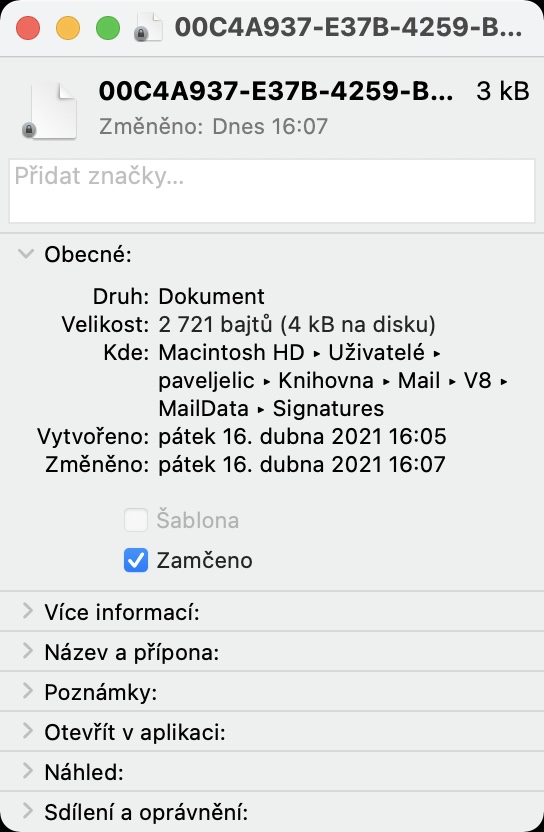
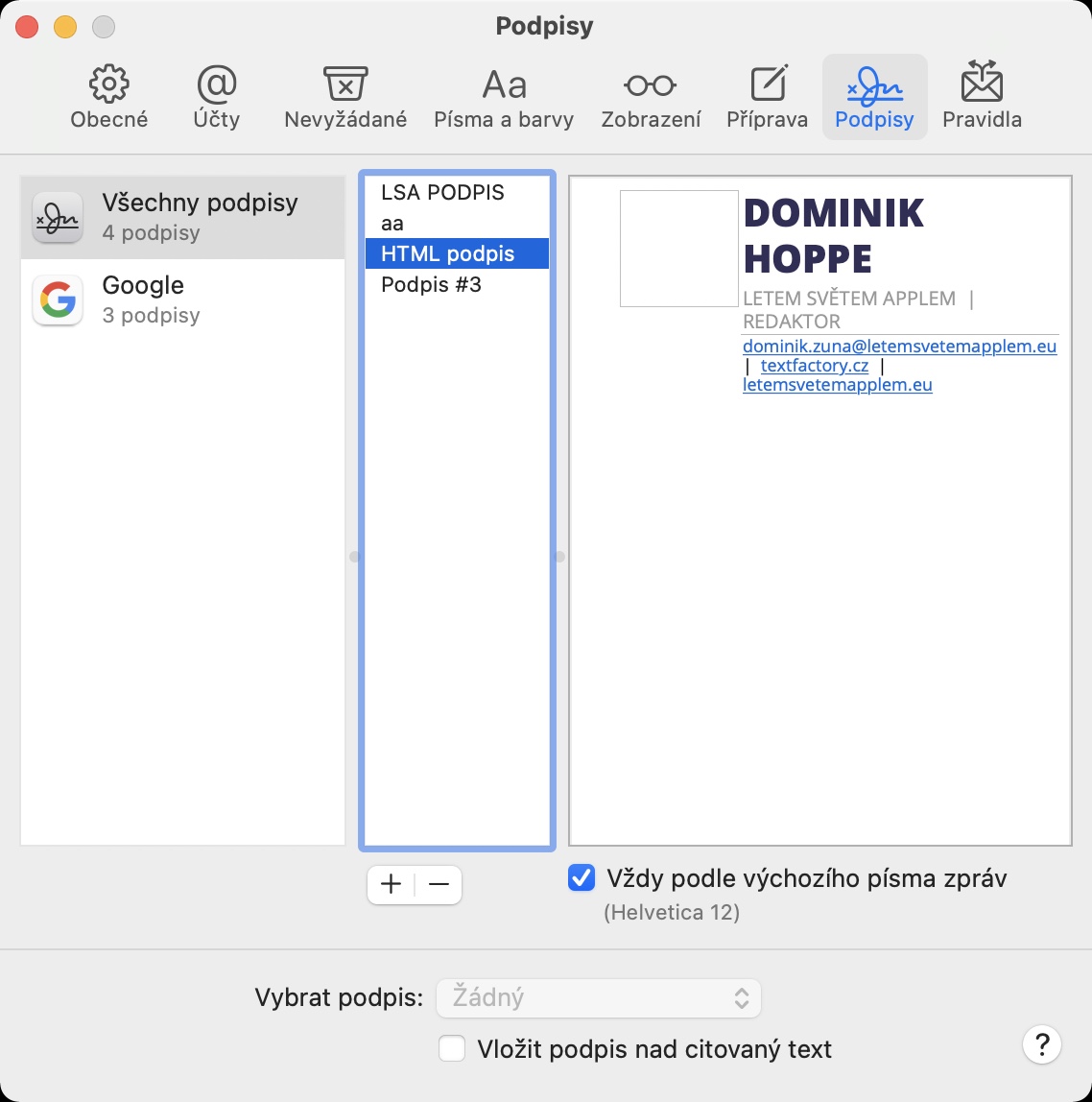
ဤအကြောင်းအရာနှင့် ပတ်သက်သည့် ဝဘ်ဆိုဒ်များ အနည်းနှင့်အများ တူညီသော လုပ်ထုံးလုပ်နည်းကို ဖော်ပြပါသည်။ ဒါပေမယ့် ဒီနေရာမှာ အခြေခံ "အမှား" တစ်ခုရှိပါတယ်။ Mime အမျိုးအစားလိုင်းအောက်ရှိ ကျန်အကြောင်းအရာအားလုံးကို ဖျက်ရန် ညွှန်ကြားချက်သည် မှားယွင်းပါသည်။ html tag တစ်ခုရှိသောကြောင့်ဖြစ်သည်။ html လက်မှတ်အသစ်ကို BODY ကြားတွင် ထည့်သွင်းရန် လိုအပ်သောကြောင့် ၎င်းသည် အလုပ်ဖြစ်လိမ့်မည်။ ထို့ကြောင့် ဤကွဲလွဲမှုကို ကျေးဇူးပြု၍ ပြင်ပေးပါ။
ကျေးဇူးတင်ပါတယ် HG