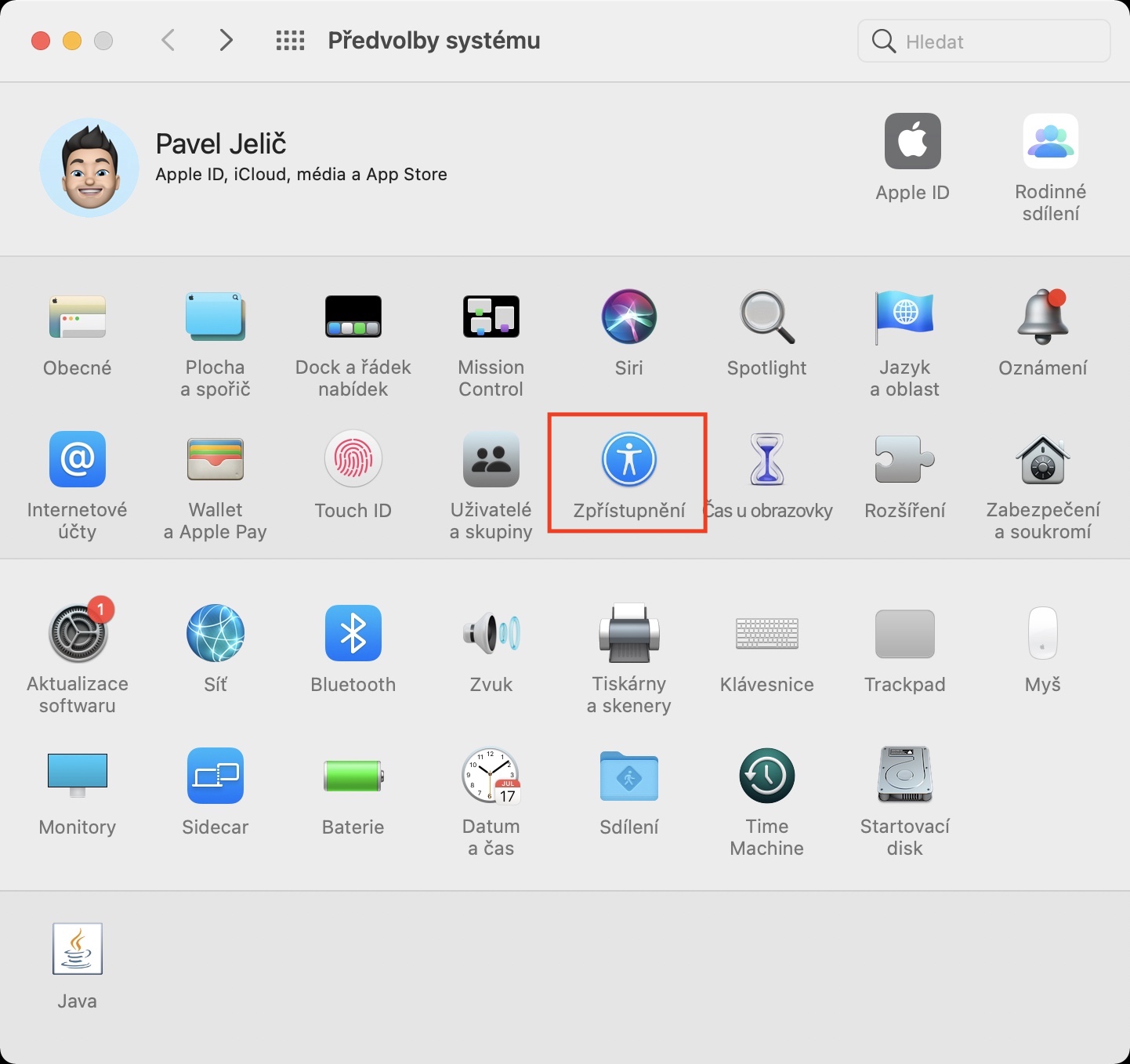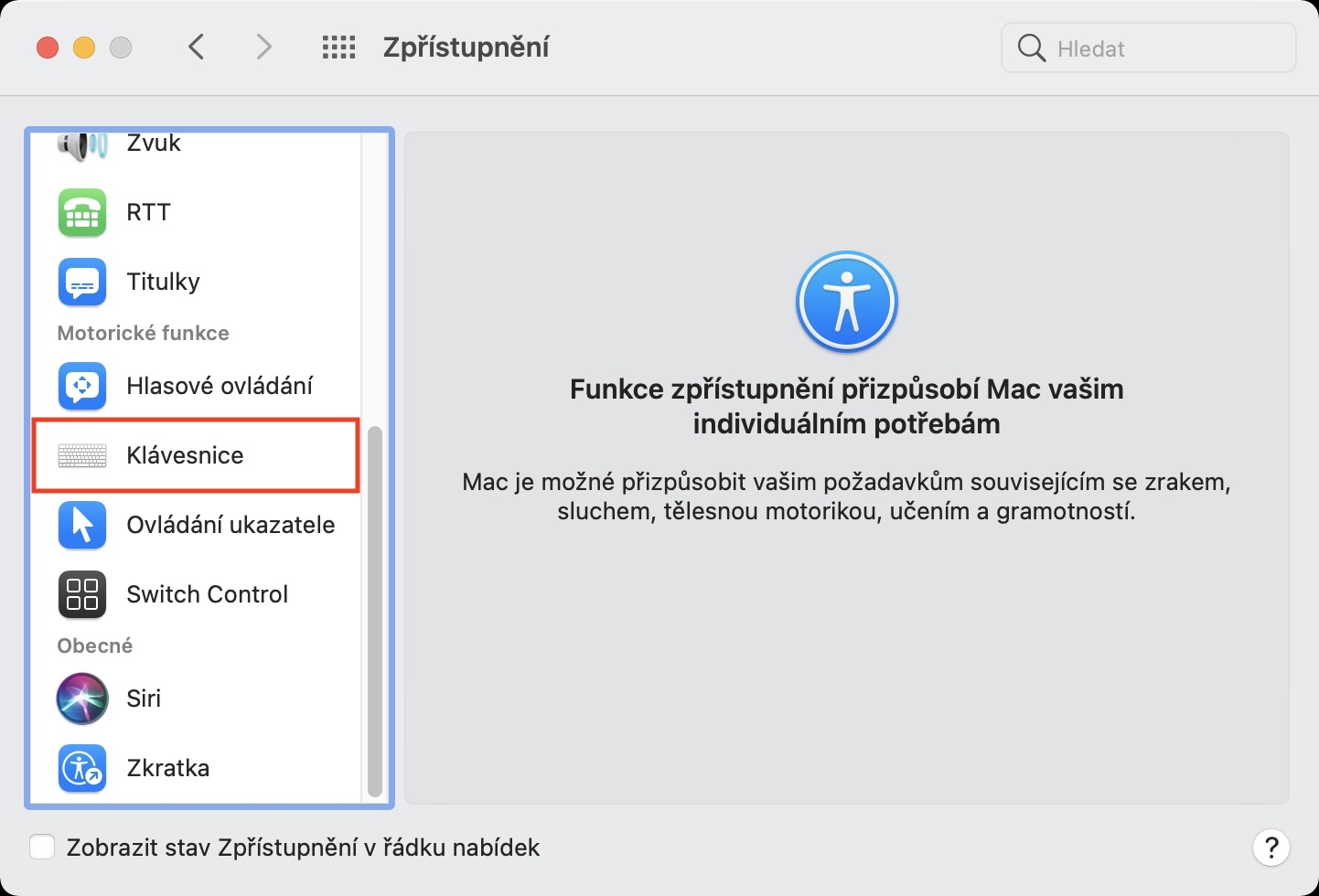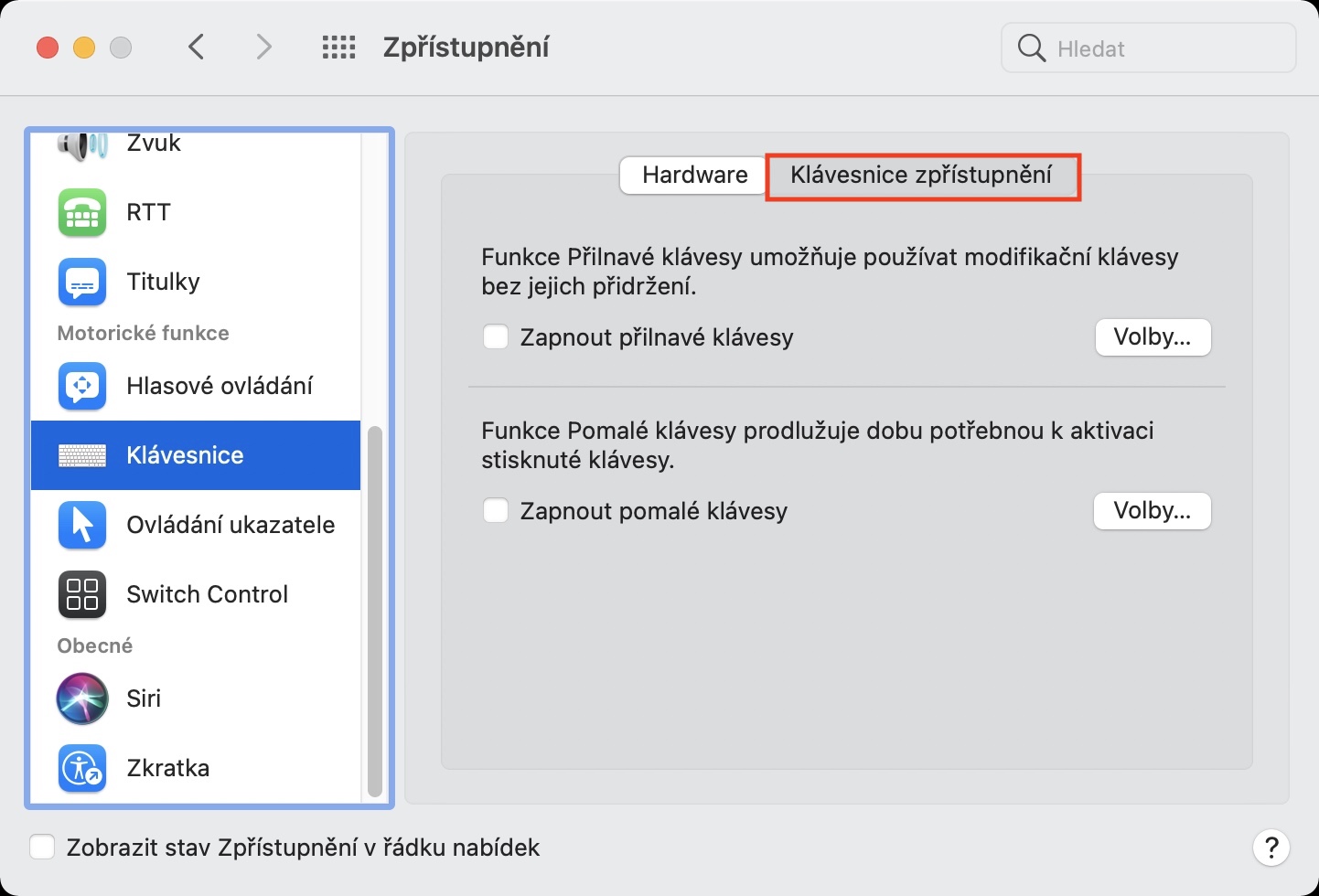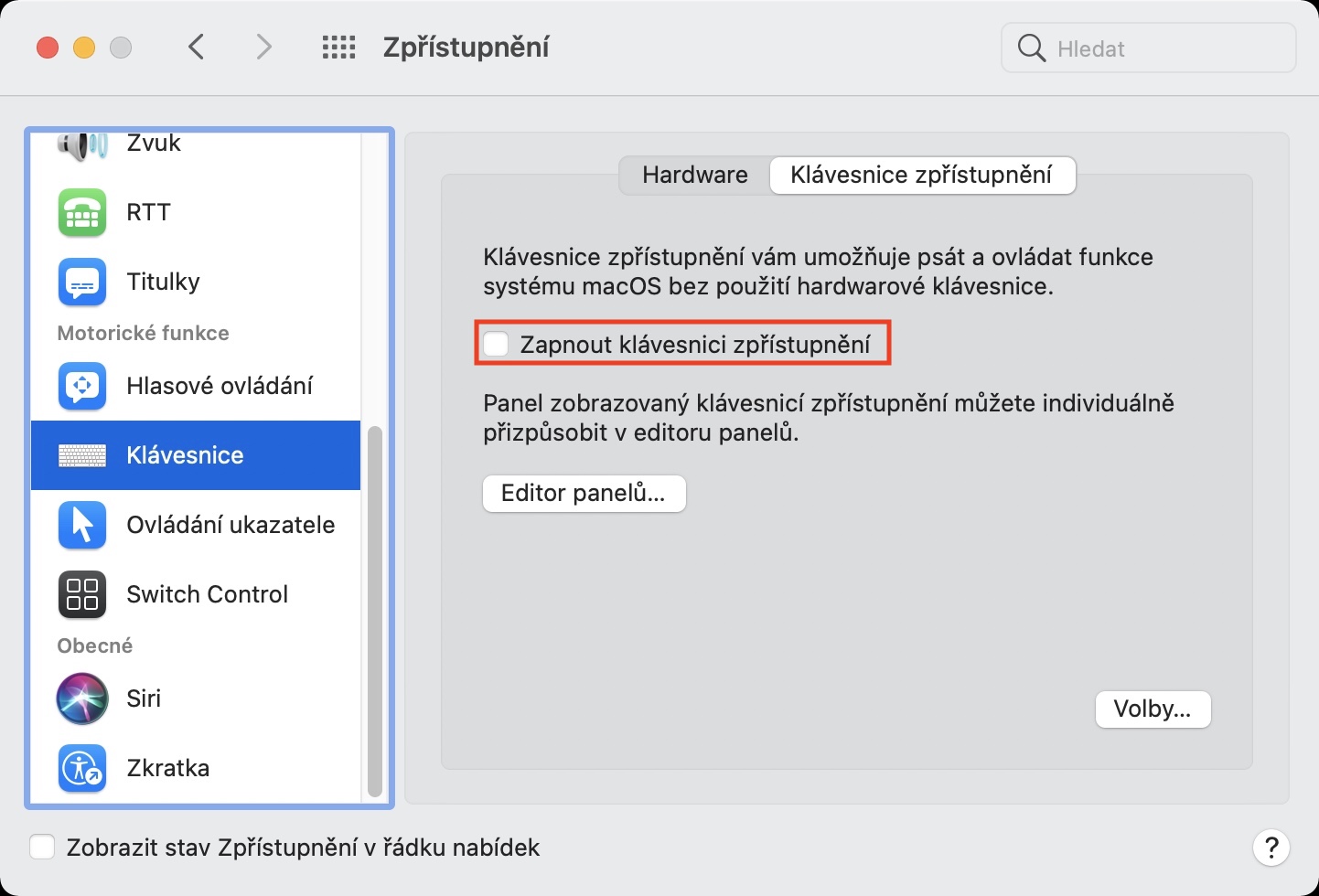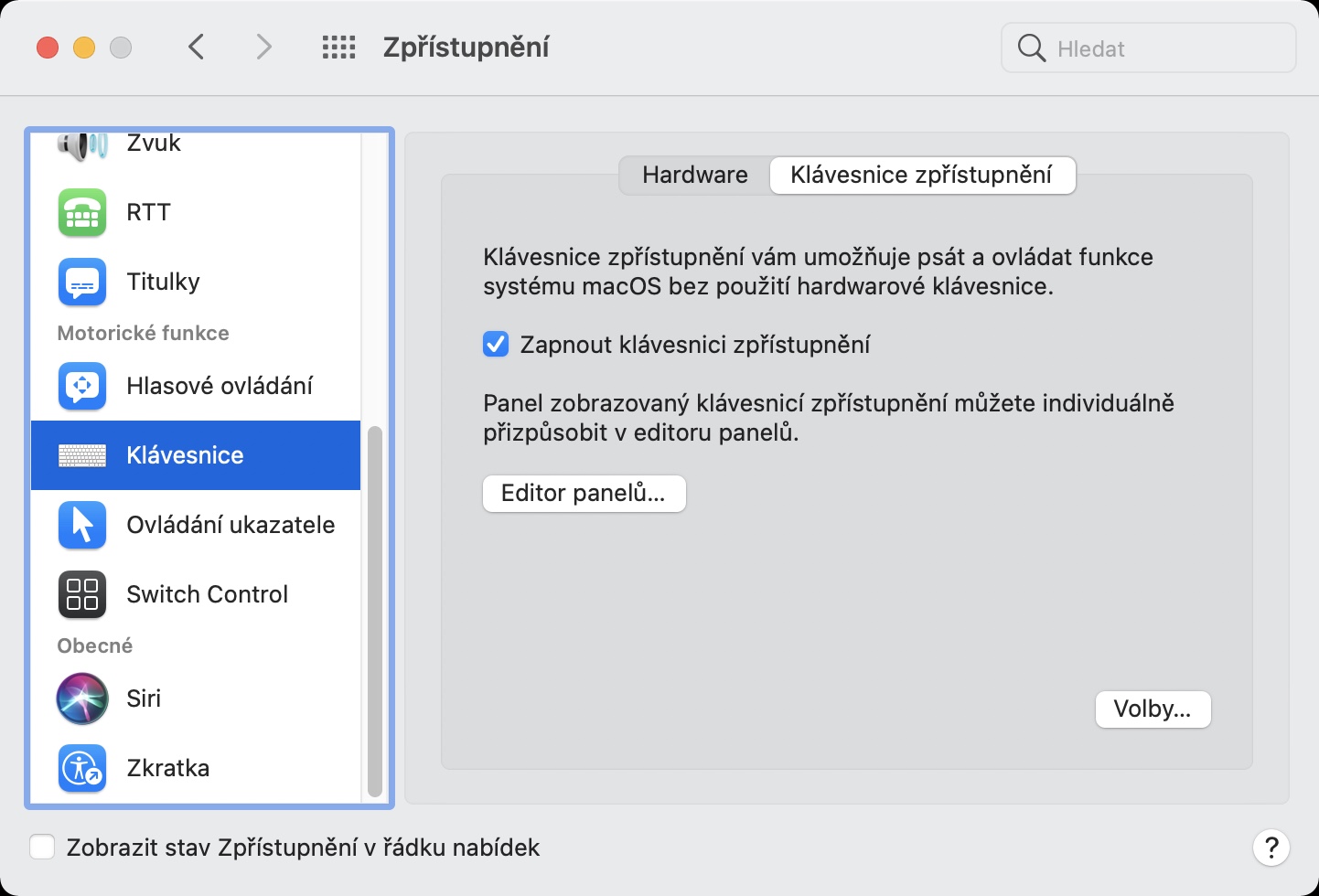အကယ်၍ သင်သည် ပြိုင်ဖက် Windows မှ macOS လည်ပတ်မှုစနစ်သို့ ပြောင်းပါက၊ မျက်နှာပြင်ပေါ်ရှိ ကီးဘုတ်ကို စတင်ရန် အပလီကေးရှင်းမရှိသည်ကို သတိပြုမိပေမည်။ Windows တွင်၊ ဤအင်္ဂါရပ်ကို ရရှိနိုင်ပြီး မတူညီသောကိစ္စများတွင် အသုံးဝင်သည် - ဥပမာအားဖြင့်၊ သင်သည် ရုပ်ပိုင်းဆိုင်ရာကီးဘုတ်မပါဘဲ သင့်ကွန်ပြူတာကို မောက်စ်ဖြင့် အဝေးထိန်းစနစ်ဖြင့် ထိန်းချုပ်လိုသည့်အခါတွင် ဖြစ်သည်။ မည်သို့ပင်ဆိုစေ၊ စခရင်ပေါ်ရှိကီးဘုတ်သည် macOS ၏အစိတ်အပိုင်းတစ်ခုဖြစ်သော်လည်း၊ အက်ပလီကေးရှင်းတစ်ခုအနေဖြင့်မဟုတ်ဘဲ၊ စနစ်ရွေးချယ်မှုများရှိရွေးချယ်မှုတစ်ခုအနေဖြင့်ဖြစ်သည်။ ထို့ကြောင့် Mac တွင် မျက်နှာပြင်ပေါ်ရှိ ကီးဘုတ်ကို မည်သို့ပြသရမည်ကို သိရှိလိုပါက ဆက်လက်ဖတ်ရှုပါ။
အဲဒါဖြစ်နိုင်တယ်။ မင်းကို စိတ်ဝင်စားတယ်။
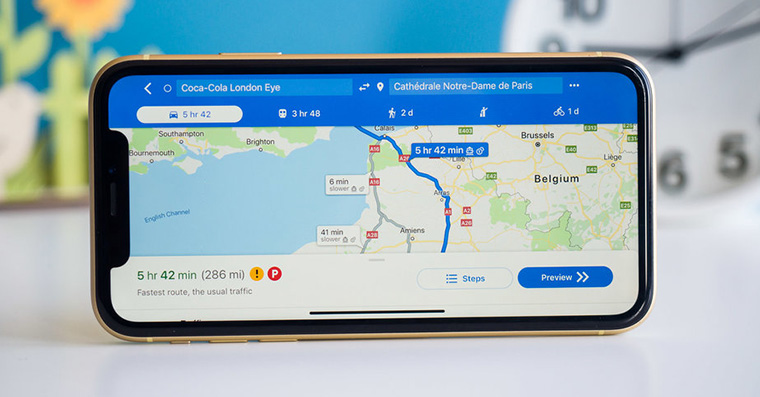
Mac တွင် စခရင်ပေါ်ရှိ ကီးဘုတ်ကို မည်သို့အသက်သွင်းရမည်နည်း
အကယ်၍ သင်သည် သင်၏ macOS စက်တွင် စခရင်ပေါ်ရှိ ကီးဘုတ်ကို အသက်သွင်းလိုပါက၊ ကျွန်ုပ်တို့၏ ညွှန်ကြားချက်များဖြင့် ၎င်းသည် မခက်ခဲပါ။ ရှေးရိုးဆန်စွာ၊ သင်သည် ဤရွေးချယ်မှုကို မတွေ့နိုင်ပေ။ ထို့ကြောင့် အောက်ပါအတိုင်း ဆက်လုပ်ပါ။
- အရင်ဆုံး ဘယ်ဘက်အပေါ်ထောင့်မှာရှိတဲ့ အပေါ်ကို နှိပ်ရပါမယ်။ အိုင်ကွန် ။
- ထိုသို့ပြုလုပ်ပြီးသည်နှင့် ရွေးချယ်ရမည့် မီနူးတစ်ခု ပေါ်လာမည်ဖြစ်သည်။ စနစ်ရွေးချယ်မှုများ…
- ၎င်းနောက်၊ စနစ်ရွေးချယ်မှုများကို တည်းဖြတ်ရန်အတွက် ရနိုင်သောကဏ္ဍများအားလုံးကို ဝင်းဒိုးအသစ်တစ်ခု ဖွင့်ပါမည်။
- ဤဝင်းဒိုးအတွင်း၊ အမည်ရှိကဏ္ဍကိုနှိပ်ပါ။ ထုတ်ဖော်။
- ယခု ဘယ်ဘက် မီနူးရှိ အပိုင်းတစ်ခုကို ဆင်းပါ။ အောက်တွင် tab ကိုနှိပ်ပါ။ ကီးဘုတ်။
- ထို့နောက် ထိပ်တန်းမီနူးရှိ ကဏ္ဍသို့ ရွှေ့ပါ။ ကီးဘုတ်ကို ရရှိနိုင်ပါပြီ။
- ဤတွင်သင်လုံလောက်ပါသည်။ အမှန်ခြစ် ဖြစ်နိုင်ခြေ ကီးဘုတ် အသုံးပြုခွင့်ကို ဖွင့်ပါ။
အဲဒီနောက် ချက်ချင်းဆိုသလို စတင်အသုံးပြုနိုင်တဲ့ စခရင်ပေါ်မှာ ကီးဘုတ်တစ်ခု ပေါ်လာပါလိမ့်မယ်။ ကီးဘုတ်ကို လက်ဝါးကပ်တိုင်ဖြင့်ပိတ်ပြီးသည်နှင့် ၎င်းကို ထပ်မံပြသရန်အတွက် အထက်ဖော်ပြပါလုပ်ထုံးလုပ်နည်းအရ Accessibility သို့ ထပ်မံသွားရန် လိုအပ်မည်ဖြစ်ပါသည်။ ကံမကောင်းစွာဖြင့်၊ မျက်နှာပြင်ပေါ်ရှိကီးဘုတ်ကို အသက်သွင်းရန် ရိုးရှင်းသောရွေးချယ်စရာမရှိပါ။ မည်သို့ပင်ဖြစ်စေ အနာဂတ်တွင် macOS တွင် မျက်နှာပြင်ပေါ်ရှိကီးဘုတ်ကို လိုအပ်ပါက၊ ၎င်းကို စဖွင့်နည်းကို သင်သိပြီဖြစ်သည်။
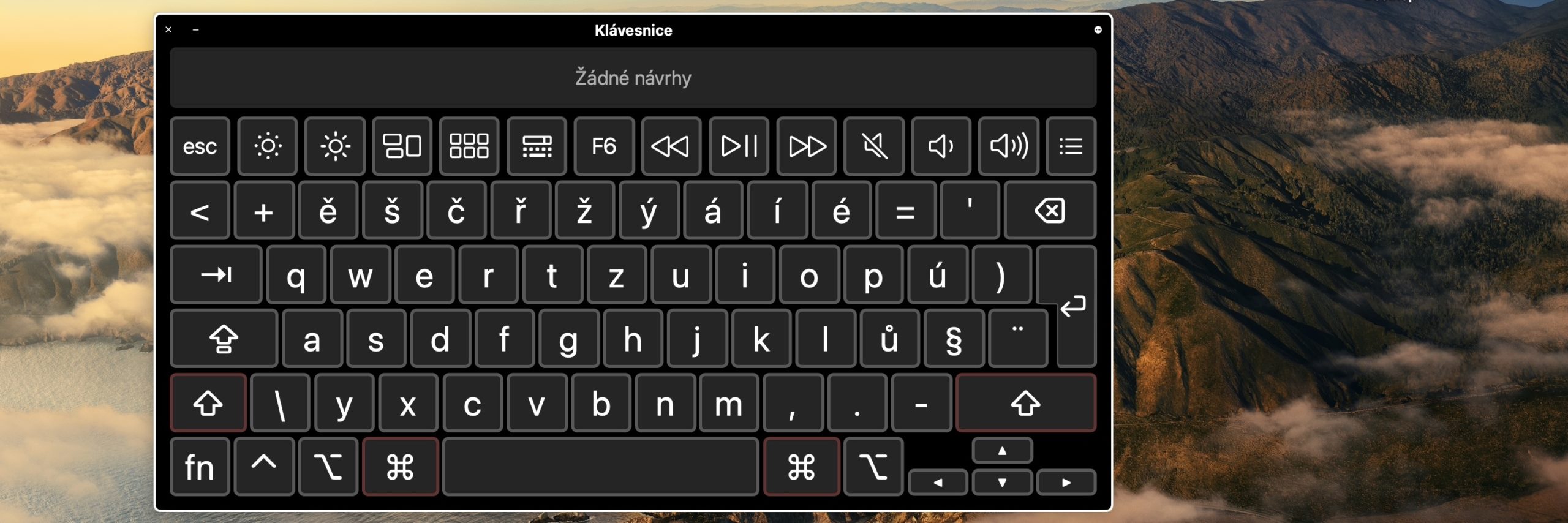
 Apple နဲ့ ကမ္ဘာအနှံ့ ပျံသန်းနေပါတယ်။
Apple နဲ့ ကမ္ဘာအနှံ့ ပျံသန်းနေပါတယ်။