ဒီနေ့အချိန်က အရမ်းအလုပ်များနေပြီး အခုလုပ်စရာတွေ များနေတယ်။ ဖောင်တိန်များသည် တဖြည်းဖြည်းပျောက်ကွယ်စပြုလာကာ ကွန်ပျူတာနှင့် လက်ပ်တော့ကီးဘုတ်များဖြင့် အစားထိုးလာကြသည်။ ယနေ့ကျွန်ုပ်တို့၏ MacBook ၏ trackpad တွင် လက်မှတ်များကို စီမံခန့်ခွဲမည်ကို မည်သူထင်မည်နည်း။ တစ်ယောက်မှ မရှိဘူး။ မည်သို့ပင်ဆိုစေကာမူ၊ ကျွန်ုပ်တို့အားလုံးသည် နည်းပညာတိုးတက်မှုကို ရပ်တန့်နိုင်မည် မဟုတ်ပါ။ ထို့ကြောင့် ကျွန်ုပ်တို့သည် အချိန်နှင့်အမျှ ရွေ့လျားနေရန် လိုအပ်ပြီး လုံးဝမဆိုးရွားပါ။ ယနေ့ခေတ်တွင် အီလက်ထရွန်းနစ် လက်မှတ်များကို ပိုမိုအသုံးပြုလာကြသည်၊ ဥပမာအားဖြင့်၊ အဖွဲ့အစည်းတစ်ခုမှ သင့်အား ၎င်းအား အီလက်ထရွန်းနစ်ဖြင့် လက်မှတ်ထိုးနိုင်သော PDF ဖိုင်တစ်ခု ပေးပို့သည့်အခါတွင် ပိုမိုအသုံးပြုလာပါသည်။ ထိုသို့သော PDF ဖိုင်ကို မည်ကဲ့သို့ လက်မှတ်ထိုးရမည်ကို ယနေ့သင်ခန်းစာတွင် ကျွန်ုပ်တို့ ကြည့်ရှုပါမည်။
အဲဒါဖြစ်နိုင်တယ်။ မင်းကို စိတ်ဝင်စားတယ်။

Trackpad ဖြင့် PDF ကိုမည်သို့လက်မှတ်ထိုးမည်နည်း။
- ဖွင့်ကြည့်ရအောင် PDF ဖိုင်လက်မှတ်ထိုးရန် လိုအပ်သည် (၎င်းကို အက်ပ်ထဲတွင် ဖွင့်ထားကြောင်း သေချာပါစေ။ စမ်းကြည့်ပါ။)
- PDF ဖိုင်ကိုဖွင့်ပြီးနောက်၊ အိုင်ကွန်ကိုနှိပ်ပါ။ စက်ဝိုင်းထဲတွင် ခဲတံများပြတင်းပေါက်၏ ညာဘက်အပေါ်ပိုင်း၌ တည်ရှိသည်။
- ထို့နောက် PDF ဖိုင်ဖြင့် ကျွန်ုပ်တို့လုပ်ဆောင်နိုင်သည့် ပြုပြင်မွမ်းမံမှုများကို ပြသပါမည်။
- ကလစ်နှိပ်ပါ။ လက်မှတ်သင်္ကေတလက်ဝဲဘက်မှ သတ္တမမြောက်ဖြစ်သည်။
- ဤအိုင်ကွန်ကို နှိပ်ပြီးနောက်၊ ၎င်းတွင် ပြထားသည့် ဝင်းဒိုးတစ်ခု ပေါ်လာလိမ့်မည်။ trackpad ဧရိယာ
- လက်မှတ်ထိုးဖို့ အဆင်သင့်ဖြစ်ပြီဆိုရင် ခလုတ်တစ်ခုကို နှိပ်လိုက်ရုံပါပဲ။ စတင်ရန် ဤနေရာကိုနှိပ်ပါ။
- ဤရွေးချယ်မှုကို နှိပ်ပြီးနောက်၊ သင်၏ MacBook ၏ ခြေရာခံပက်ဒ်တွင် ရိုးရှင်းစွာ လက်မှတ်ထိုးပါ (သင်၏လက်ချောင်း သို့မဟုတ် စတီလပ်စ်ဖြင့်ဖြစ်စေ)
- လက်မှတ်ထိုးမုဒ်မှ ထွက်လိုသောနောက်တွင် နှိပ်ပါ။ ကီးဘုတ်ပေါ်ရှိ ခလုတ်တစ်ခုခု
- မင်းရဲ့လက်မှတ်ကို ကျေနပ်တယ်ဆိုရင် နှိပ်လိုက်ပါ။ ပြီးပြီ။ လက်မှတ်ကို ထပ်လုပ်လိုပါက ခလုတ်ကို နှိပ်ပါ။ ဖျက်ပါ။ နောက်တဖန် ထိုနည်းအတိုင်း ဆက်သွားလော့
- ထို့နောက် လက်မှတ်ကို သိမ်းဆည်းပြီး နောင်တွင် ၎င်းကို သင်အသုံးပြုလိုသည့်အခါတိုင်း၊ လက်မှတ်အိုင်ကွန်ကို ဖွင့်ပါ၊ သိမ်းဆည်းထားသော လက်မှတ်များထဲမှ တစ်ခုကို နှိပ်ပြီး ၎င်းကို စာချုပ်တစ်ခု သို့မဟုတ် အီလက်ထရွန်နစ်နည်းဖြင့် လက်မှတ်ရေးထိုးရန် လိုအပ်သည့် အခြားအရာတစ်ခုသို့ ထည့်သွင်းပါ။
ကံမကောင်းစွာဖြင့်၊ အဆုံးတွင် ကျွန်ုပ်သည် ကျွန်ုပ်၏ကိုယ်ပိုင်အတွေ့အကြုံမှ အချက်အလက်တစ်ပိုင်းကို မျှဝေရပါမည် - ကျွန်ုပ်သည် MacBook Pro 2017 ကို ပိုင်ဆိုင်ထားပြီး လက်မှတ်တစ်ခုဖန်တီးရန်အတွက် trackpad သည် တုံ့ပြန်မှုမရှိပါက နှစ်ကြိမ်ခန့်ဖြစ်သွားပါသည်။ ဒါပေမယ့် ကျွန်တော်လုပ်ရမှာက MacBook ကို restart ချလိုက်ပါ။ အဲဒီနောက်မှာတော့ အရာအားလုံးဟာ နာရီလက်တံလိုပါပဲ။
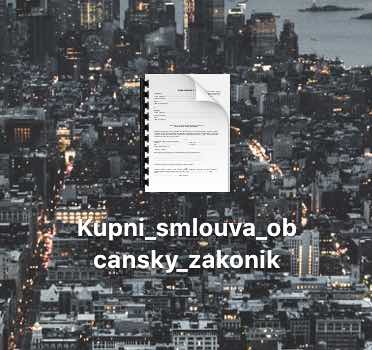
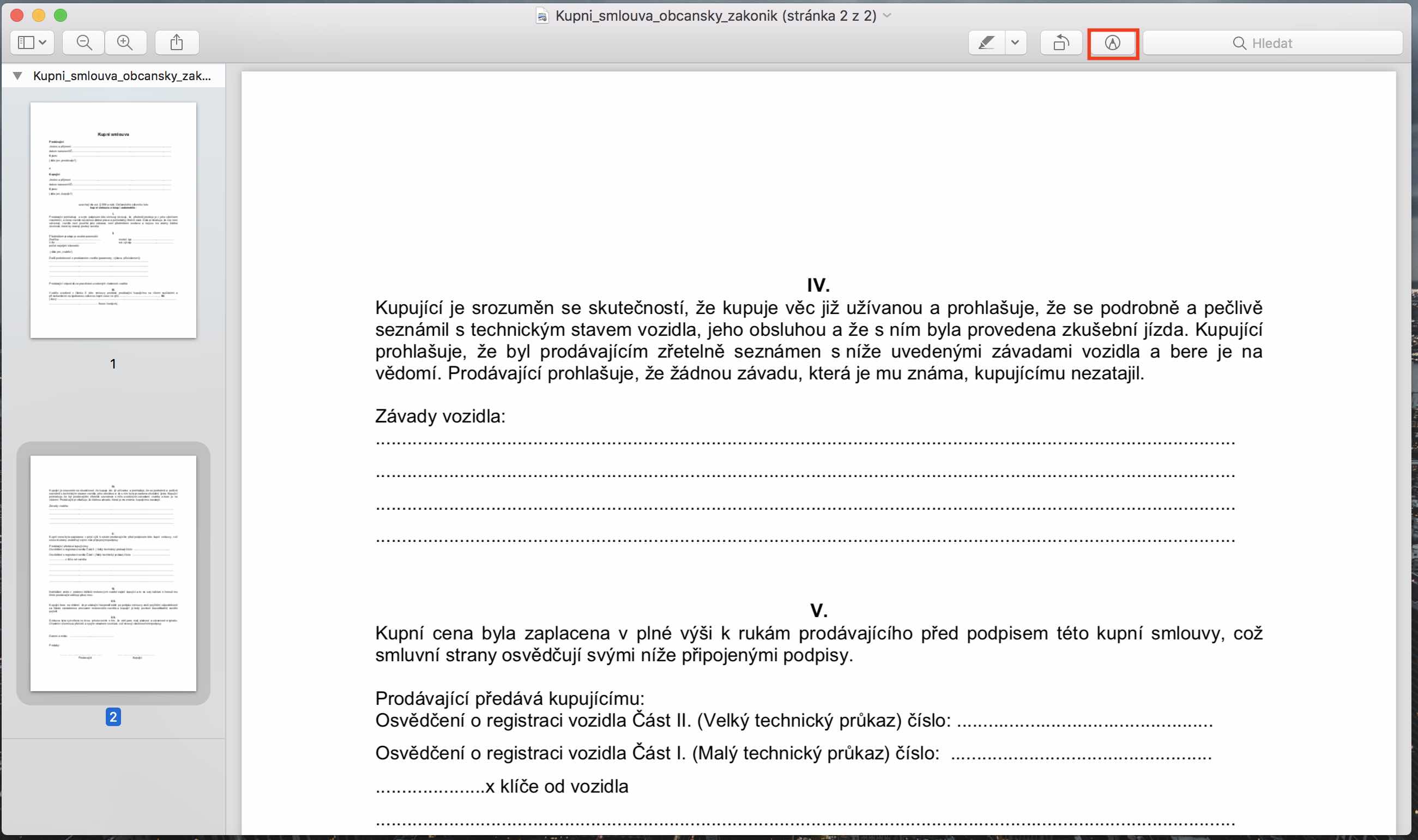
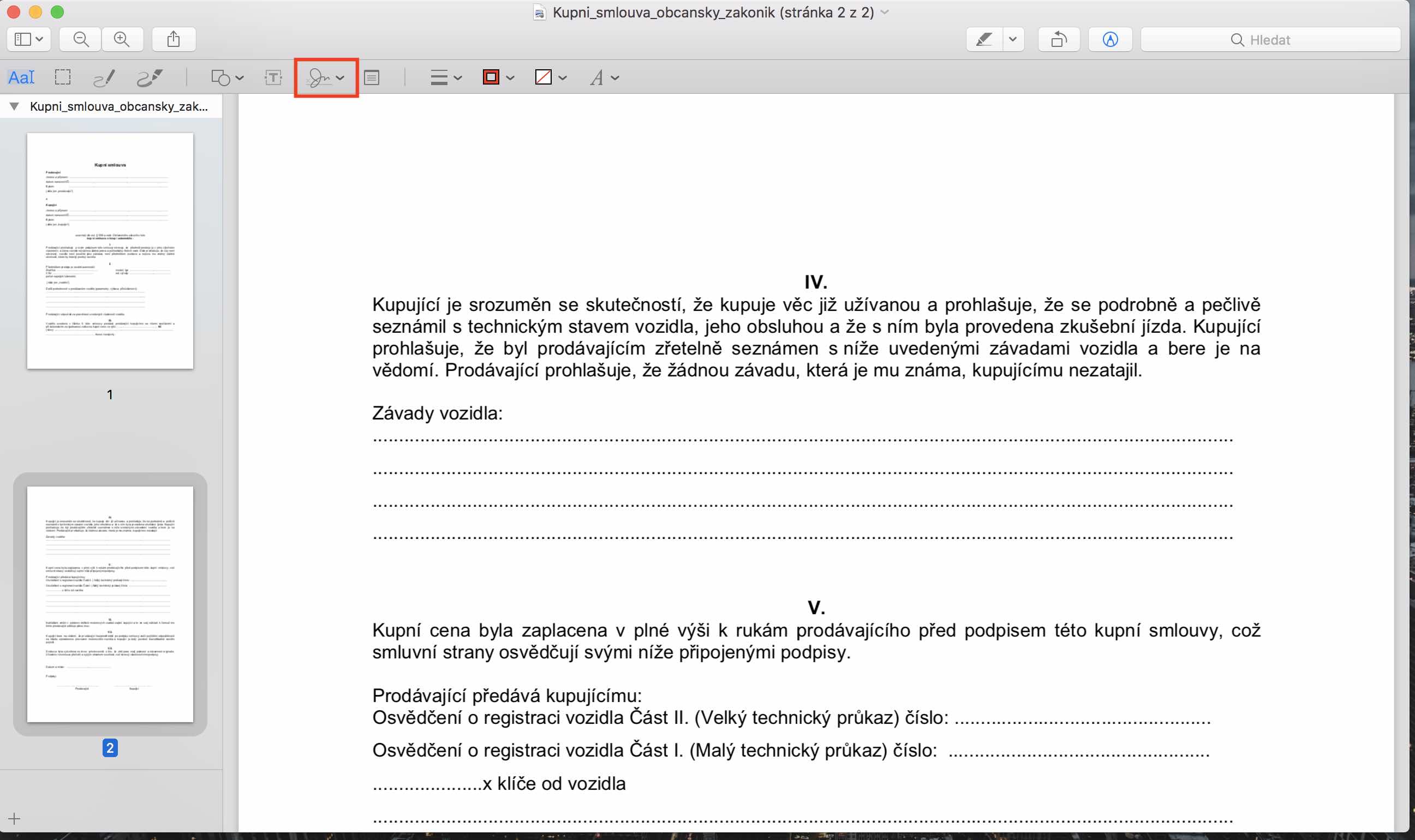
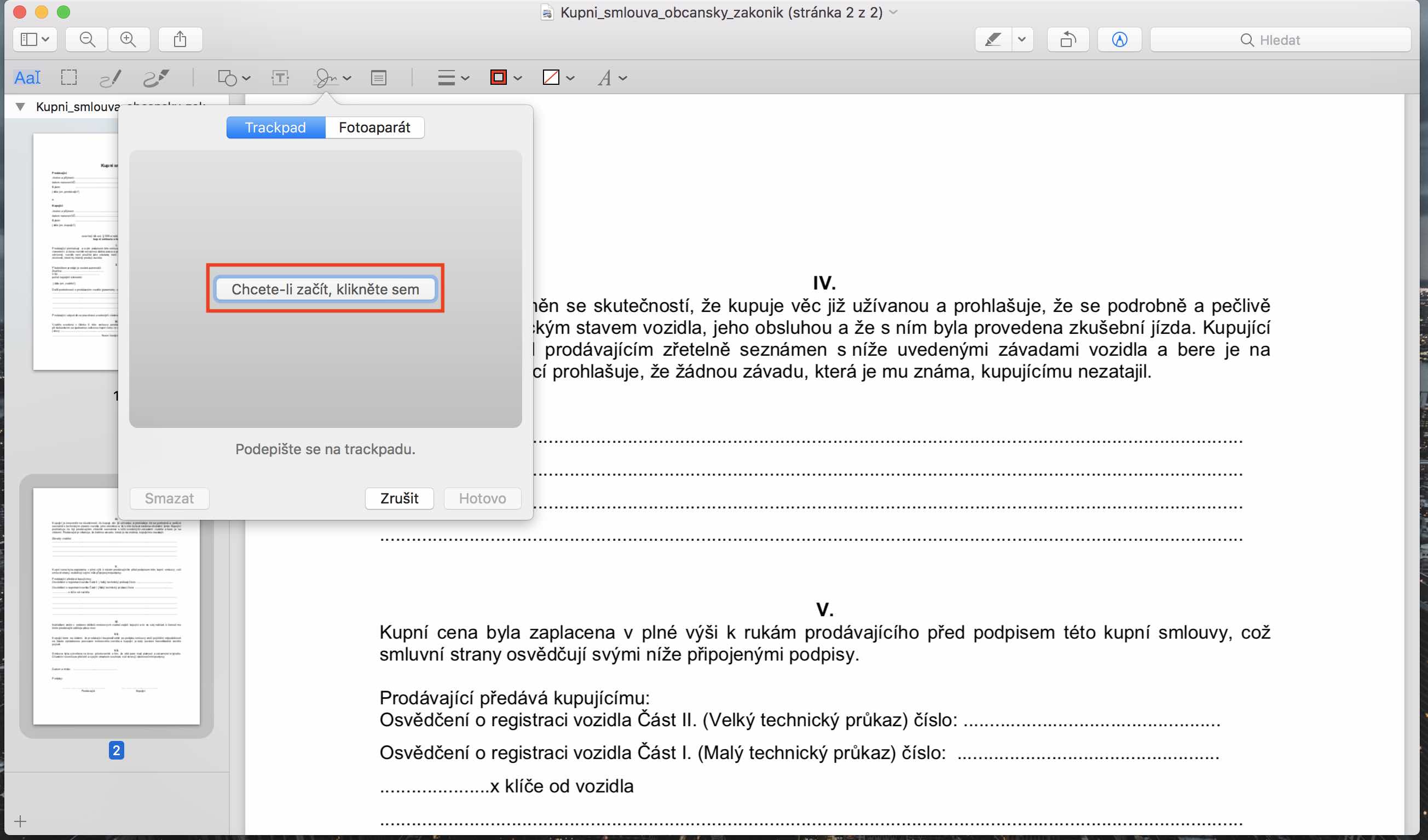
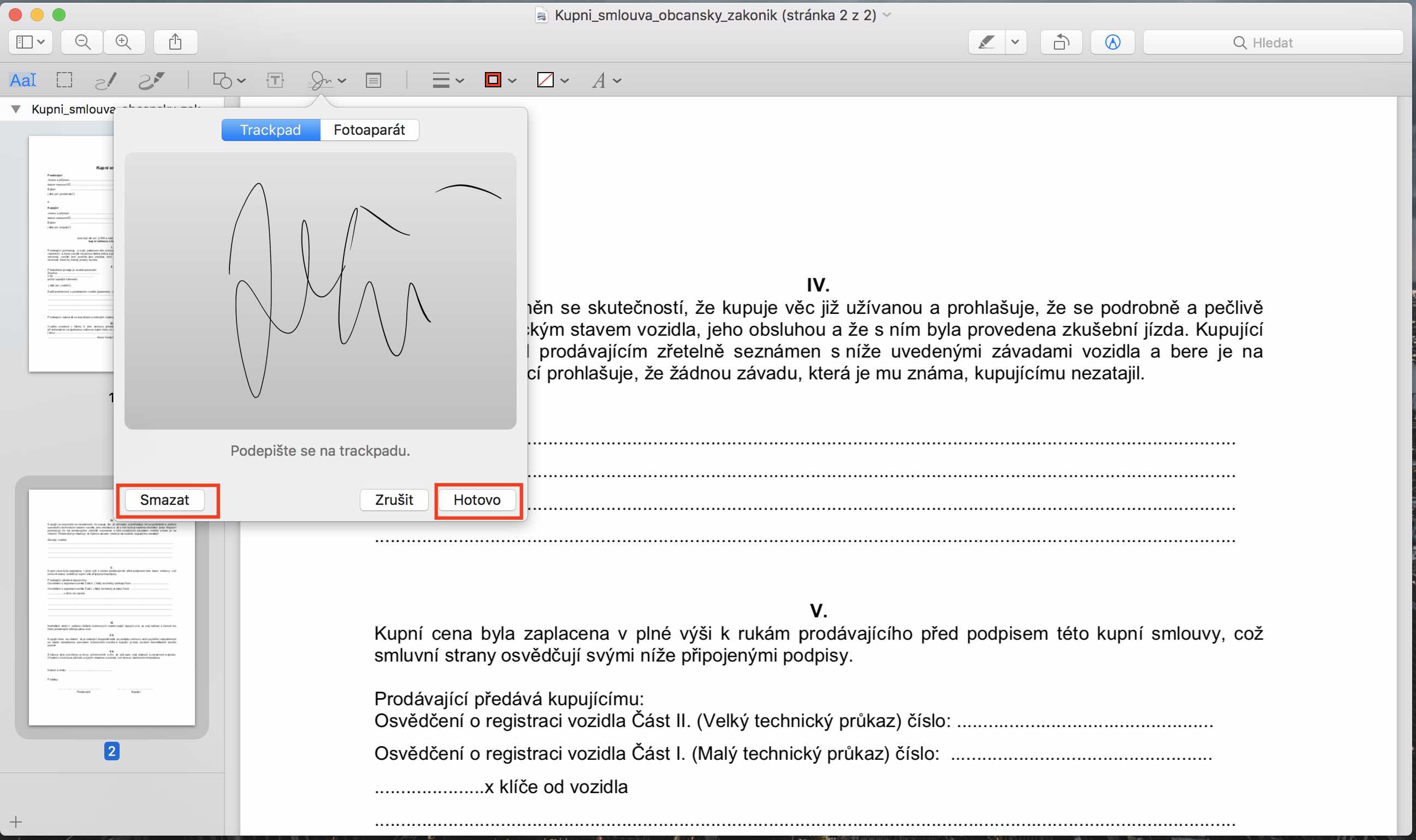
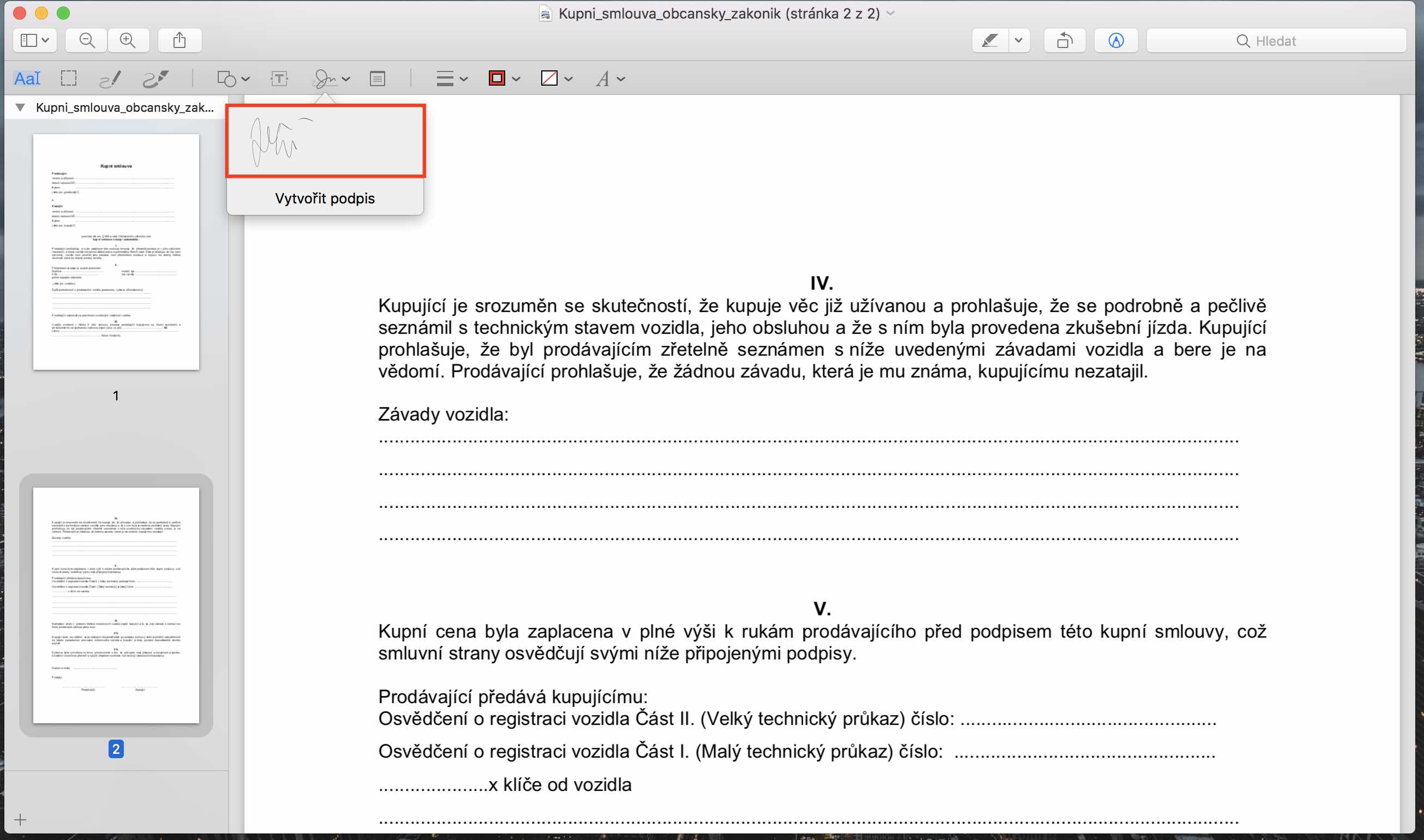
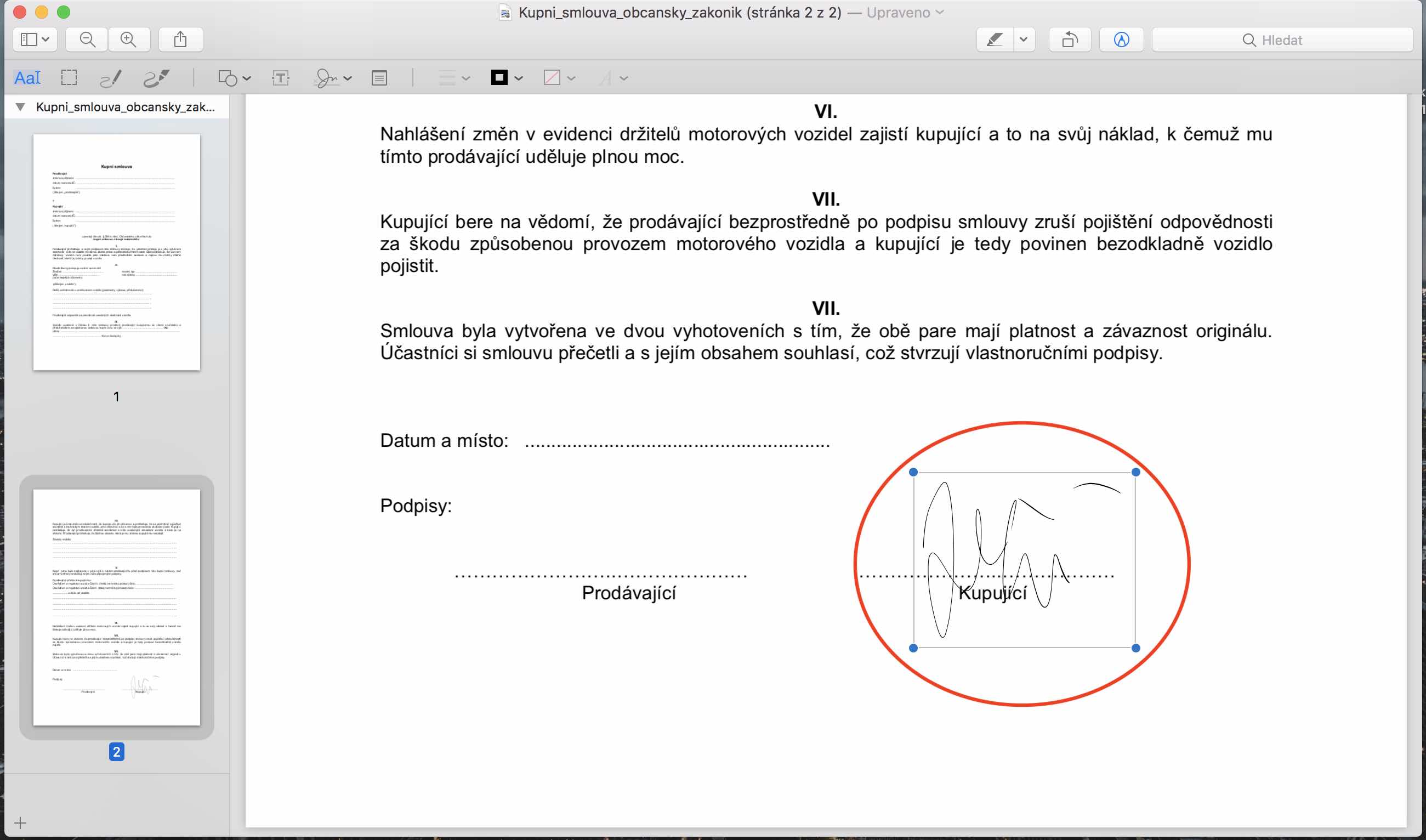
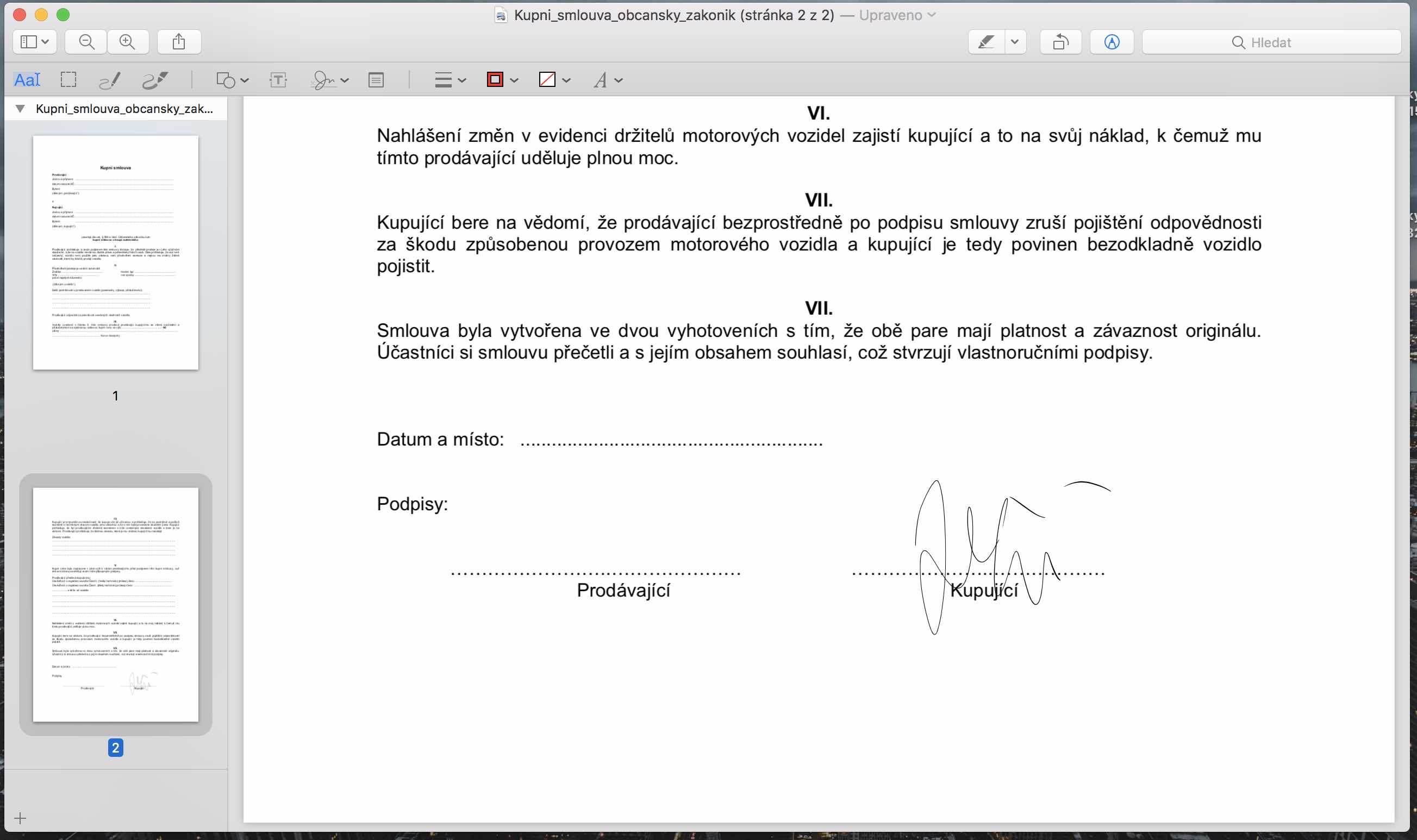
ဒါကြောင့် ဥရောပမှာ ဒီလိုလက်မှတ်က သင့်အတွက် အသုံးမဝင်ပါဘူး။ အမှန်တော့၊ ၎င်းသည် "လက်မှတ်" ၏ အထက်တွင် ပထမနှင့် နောက်ဆုံးအမည်ကို တင်ခြင်းနှင့် ညီမျှသည်။ တစ်လိပ်ထက် ပိုစျေးကြီးတဲ့ ကုန်ပစ္စည်းအတွက် စာချုပ်ချုပ်မှာ သေချာပါတယ်။ ဥရောပတွင် ကျွန်ုပ်တို့တွင် လက်မှတ်ဖြင့် လက်မှတ်ထိုးသောကြောင့် ပိုမိုခေတ်မီသော နည်းလမ်းများရှိသည်။ ညွှန်ကြားချက်များကို မွမ်းမံပြင်ဆင်သင့်သည် သို့မဟုတ် စာချုပ်များအတွက် အသုံးပြုနိုင်ကြောင်း သို့မဟုတ် ၎င်းသည် အီလက်ထရွန်းနစ်လက်မှတ်ဖြစ်ကြောင်း (တကယ်တော့ ၎င်းသည် အီလက်ထရွန်းနစ်လက်မှတ်ဖြစ်သော်ငြား ၎င်းသည် အထက်ဖော်ပြပါ အမည်နှင့် နောက်ဆုံးအမည်ဖြစ်သည်) ဤအသုံးအနှုန်းအရ၊ ယေဘူယျအားဖြင့်ပြောရရင် လက်မှတ်နဲ့ လက်မှတ်ကို မြင်ချင်ပါတယ်။
လူတိုင်းနားလည်ပါတယ်... ဘာမှလည်းမဟုတ်၊ အထက်ပါဖော်ပြချက်သည် စာရွက်စာတမ်းကို ပရင့်ထုတ်ရန်၊ လက်မှတ်ရေးထိုးရန်နှင့် စကင်ဖတ်ရန်အတွက် အစားထိုးရန်သာဖြစ်သည်။ စာရွက်စာတမ်းတစ်ခု (O2၊ ဘဏ်များ၊ စွမ်းအင်ပေးသွင်းသူများ၊ ပြည်နယ်အာဏာပိုင်များ၊ စသည်ဖြင့်) လက်မှတ်ရေးထိုးခြင်းအပေါ် အခြေခံ၍ လုပ်ဆောင်နေသည့် အဖွဲ့အစည်းများနှင့် ဆက်သွယ်ပါက၊ အထက်ဖော်ပြပါ လုပ်ထုံးလုပ်နည်းသည် အသုံးဝင်ပြီး သက်ဆိုင်ရာစာရွက်စာတမ်းကို နောက်ပိုင်းတွင် လက်မှတ်ဖြင့် ပေးအပ်နိုင်မည်ဖြစ်သည်။ သို့မဟုတ် အီးမေးလ်စာတိုကို အသိအမှတ်ပြုလက်မှတ်ဖြင့် ရေးထိုးနိုင်သည်၊ သို့မဟုတ် ဝန်ဆောင်မှုများကို ဒေတာပုံးများကို အသုံးပြုနိုင်သည်။ ။ ဟုတ်ပါသည်၊ ကျွန်ုပ်သဘောတူပါသည်၊ လက်မှတ်များနှင့်ပတ်သက်၍ အများအားဖြင့် "အီလက်ထရွန်းနစ်လက်မှတ်" ဟူသောအသုံးအနှုန်းကို အများအားဖြင့် အသုံးပြုကြပြီး၊ ၎င်းသည် ပို၍ဖြစ်သင့်သည်။ "ဒစ်ဂျစ်တယ် လက်မှတ်" သို့မဟုတ် အလားတူအရာဟု ရည်ညွှန်းသည်။