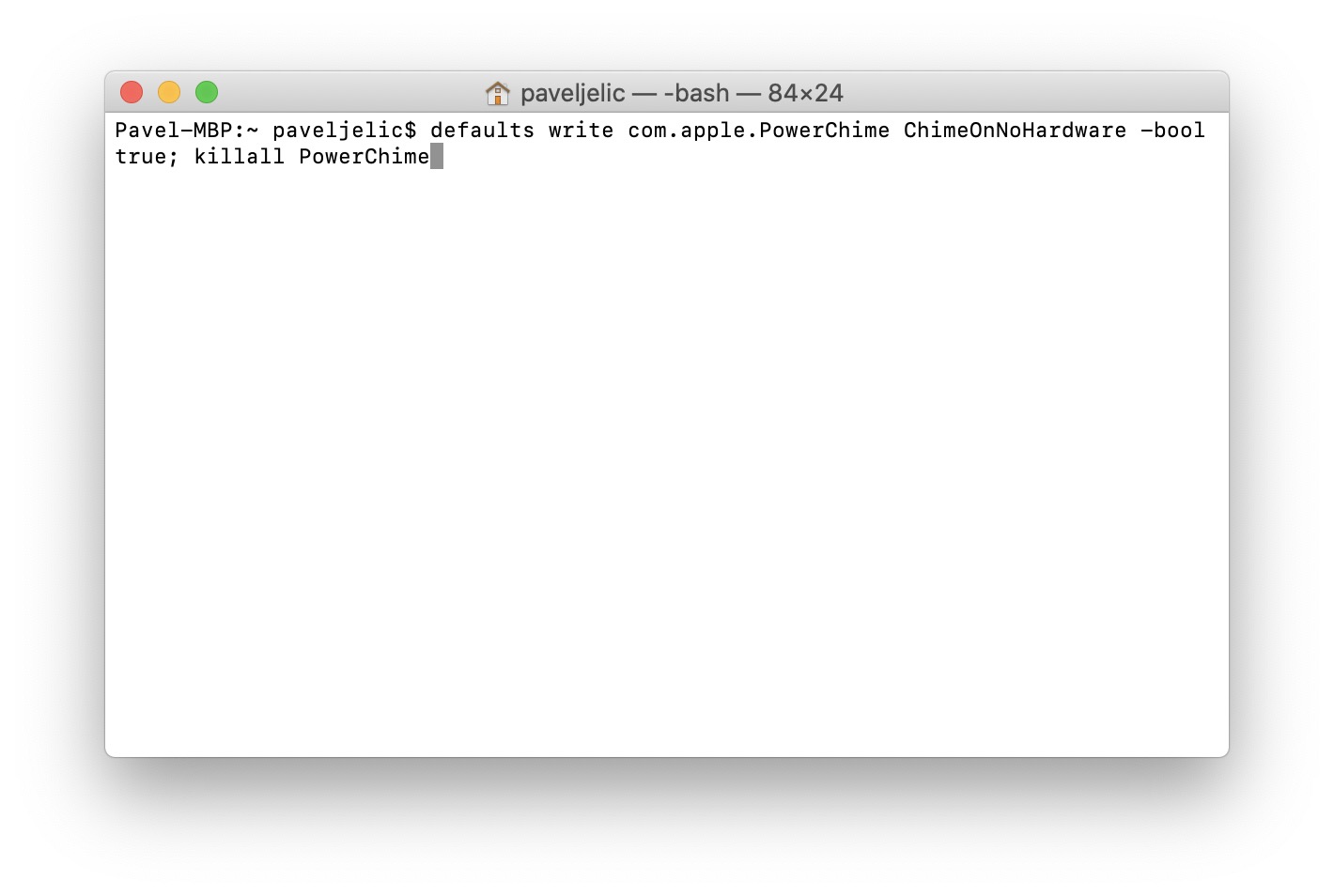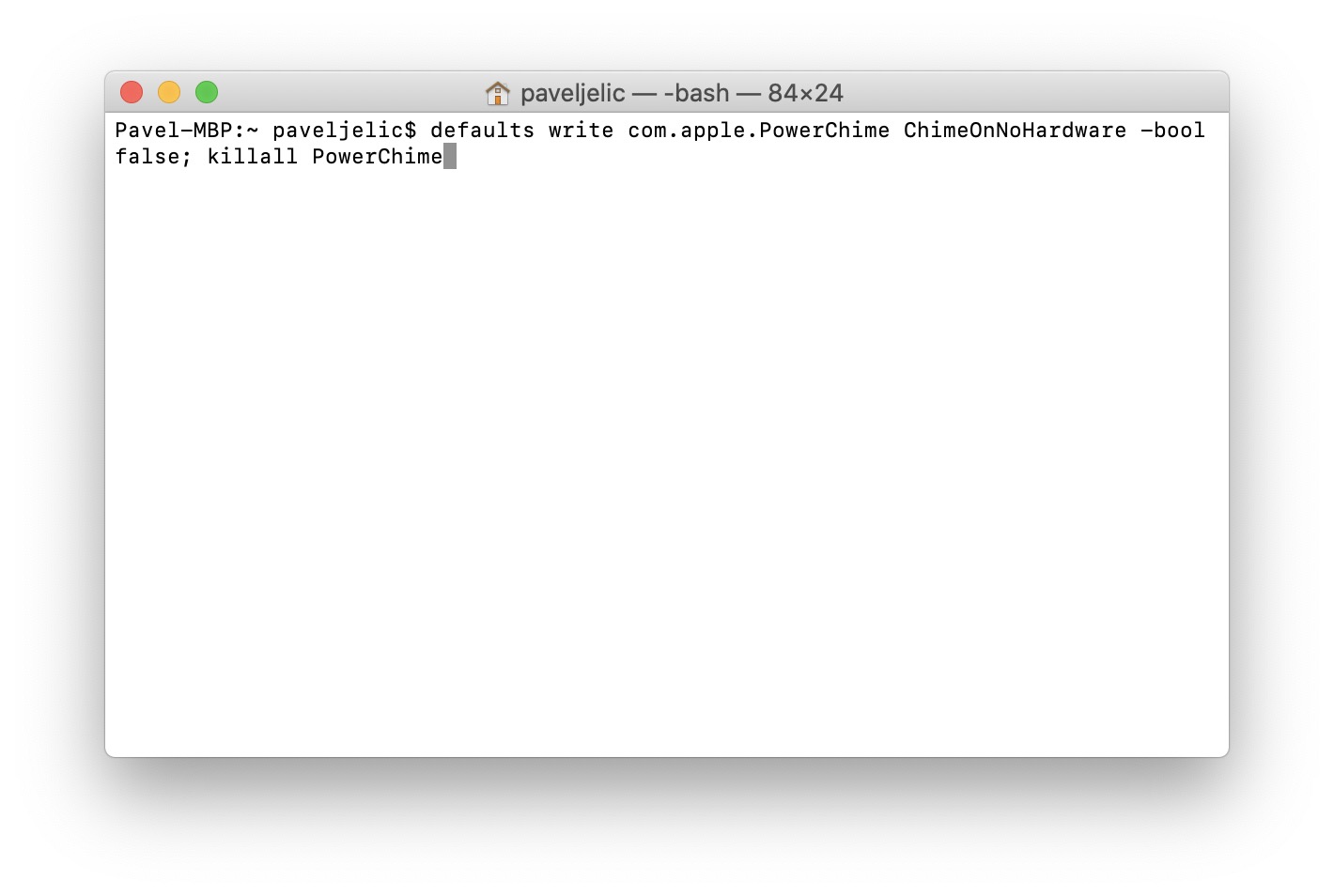သင့်တွင် အသစ်ထွက်ရှိထားသော MacBook ရှိပြီး macOS 10.14 Mojave သို့မဟုတ် နောက်ပိုင်းတွင် အသုံးပြုနေပါက အားသွင်းကိရိယာကို ချိတ်ဆက်သည့်အခါတွင် အားသွင်းကြောင်း အတည်ပြုသည့်အသံကို သင်ကြားလိုက်ပြီဖြစ်ကြောင်း သတိပြုမိပေမည်။ သို့သော် အချို့သောအသုံးပြုသူများသည် ဤအသံကို အဆင်မပြေနိုင်သောကြောင့် ၎င်းကို disable လုပ်လိုပေမည်။ ကံမကောင်းစွာဖြင့်၊ System Preferences တွင် checkbox ဖြင့် ဤ preference ကို ရိုးရှင်းစွာ မပြောင်းနိုင်ပါ၊ သို့သော် Terminal တွင် အထူး command ကို အသုံးပြု၍ ၎င်းကို ပြုလုပ်ရပါမည်။
အဲဒါဖြစ်နိုင်တယ်။ မင်းကို စိတ်ဝင်စားတယ်။
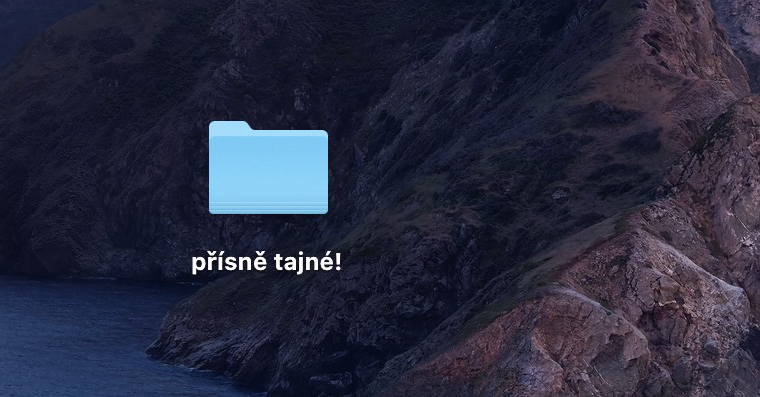
MacBook တွင် အားသွင်းကြိုးကို ချိတ်ဆက်သောအခါတွင် ဖွင့်သည့်အသံကို မည်သို့ပိတ်မည်နည်း။
အားသွင်းကိရိယာကို ချိတ်ဆက်ပြီးနောက် အသံပိတ်ရန် လုပ်ငန်းစဉ်တစ်ခုလုံးကို လုပ်ဆောင်မည်ဖြစ်သည်။ ဂိတ်။ ဤအပလီကေးရှင်းကို ဖိုင်တွဲနှစ်ခုစလုံးတွင် သင်တွေ့နိုင်သည်။ utility v လျှောက်လွှာများ, သို့မဟုတ် သင်က ၎င်းကို အသုံးပြုနိုင်သည်။ ပရိသတ်အကြိုက် (မှန်ဘီလူး ညာဘက်အပေါ်၊ သို့မဟုတ် Command + Spacebar) Terminal ကိုစတင်ပြီးသည်နှင့် commands များဝင်ရောက်ခြင်းနှင့်အတည်ပြုခြင်းအတွက်အသုံးပြုသော desktop ပေါ်တွင်သေးငယ်သောဝင်းဒိုးတစ်ခုပေါ်လာသည်။ ဒါကြောင့် အားသွင်းကြိုးကို ချိတ်ဆက်ပြီး အသံထွက်ချင်ရင် ပိတ်လိုက်ပါ။ ဒါကြောင့် ကော်ပီ မင်္ဂလာပါ အမိန့်-
ပုံသေတွင် com.apple.PowerChime ChimeOnNoHardware -bool true ဟုရေးပါ။ PowerChime ကိုသတ်ပစ်ပါ။
သင်ထိုသို့ပြုလုပ်ပြီးသည်နှင့်၊ တက်ကြွသောအပလီကေးရှင်းဝင်းဒိုးသို့ရွှေ့ပါ။ ဂိတ်, ထို့နောက် ဤဝင်းဒိုးသို့ အမိန့်ပေးသည်။ ထည့်သွင်းပါ။ ပြီးရင် ခလုတ်ကို နှိပ်လိုက်ရုံပါပဲ။ ရိုက်ထည့်ပါ။ ညွှန်ကြားချက်ကို အသက်သွင်းပြီးနောက်၊ အားသွင်းကြိုးကို ချိတ်ဆက်ပြီးနောက် အတည်ပြုသံကို ဖွင့်တော့မည်မဟုတ်ပါ။
အားသွင်းကြိုးကို ချိတ်ဆက်ပြီးရင် အသံလိုချင်ရင် ပြန်ယူလာပါ။ ဒါကြောင့် ပြတင်းပေါက်ကို ရွှေ့ပါ။ ဂိတ် (အပေါ်ကိုကြည့်ပါ)။ ယခုမူကား၊ ကော်ပီ မင်္ဂလာပါ အမိန့်-
ပုံသေတွင် com.apple.PowerChime ChimeOnNoHardware -bool false ဟုရေးပါ။ PowerChime ကိုသတ်ပစ်ပါ။
ထည့်ပါ။ အဲဒါကို ဂိတ်, ပြီးမှ သော့ကိုအသုံးပြုပါ။ ဝင်ရောက် အတည်ပြုပါ။ ထိုသို့ပြုလုပ်ပြီးသည်နှင့် အားသွင်းကိရိယာကို ချိတ်ဆက်ပြီးနောက် အသံပြန်စပါမည်။ ပြန်ကစားပါ။