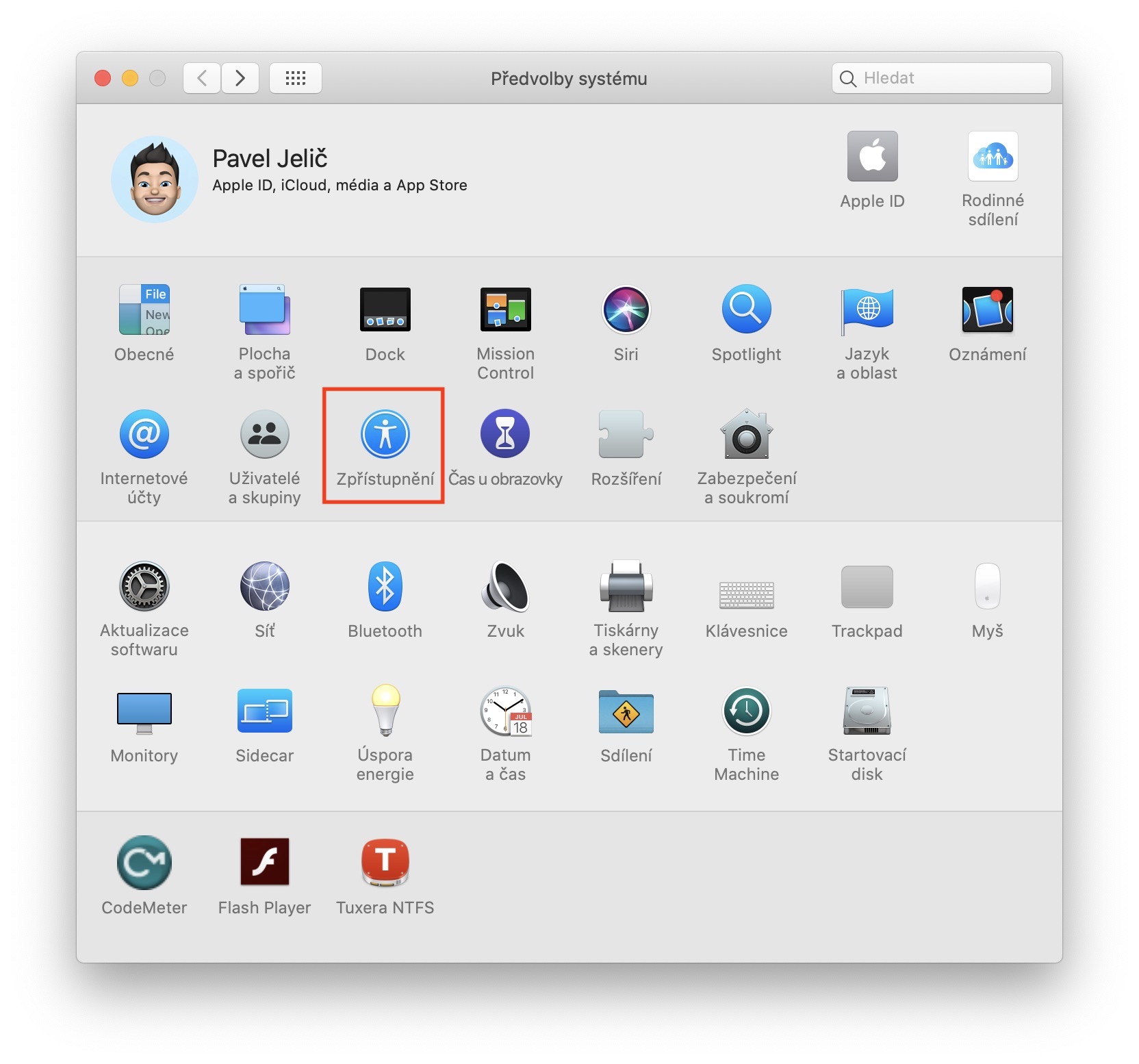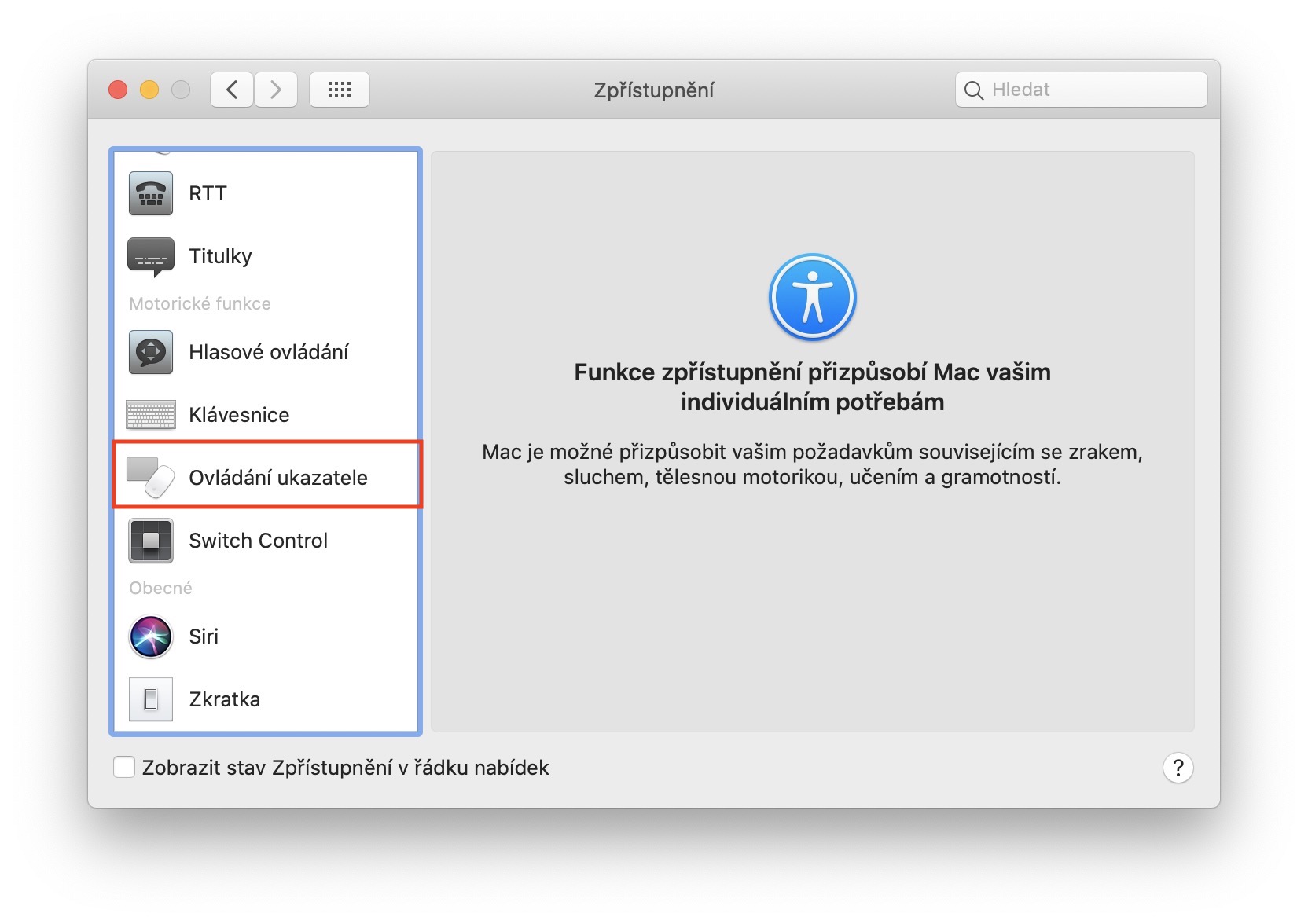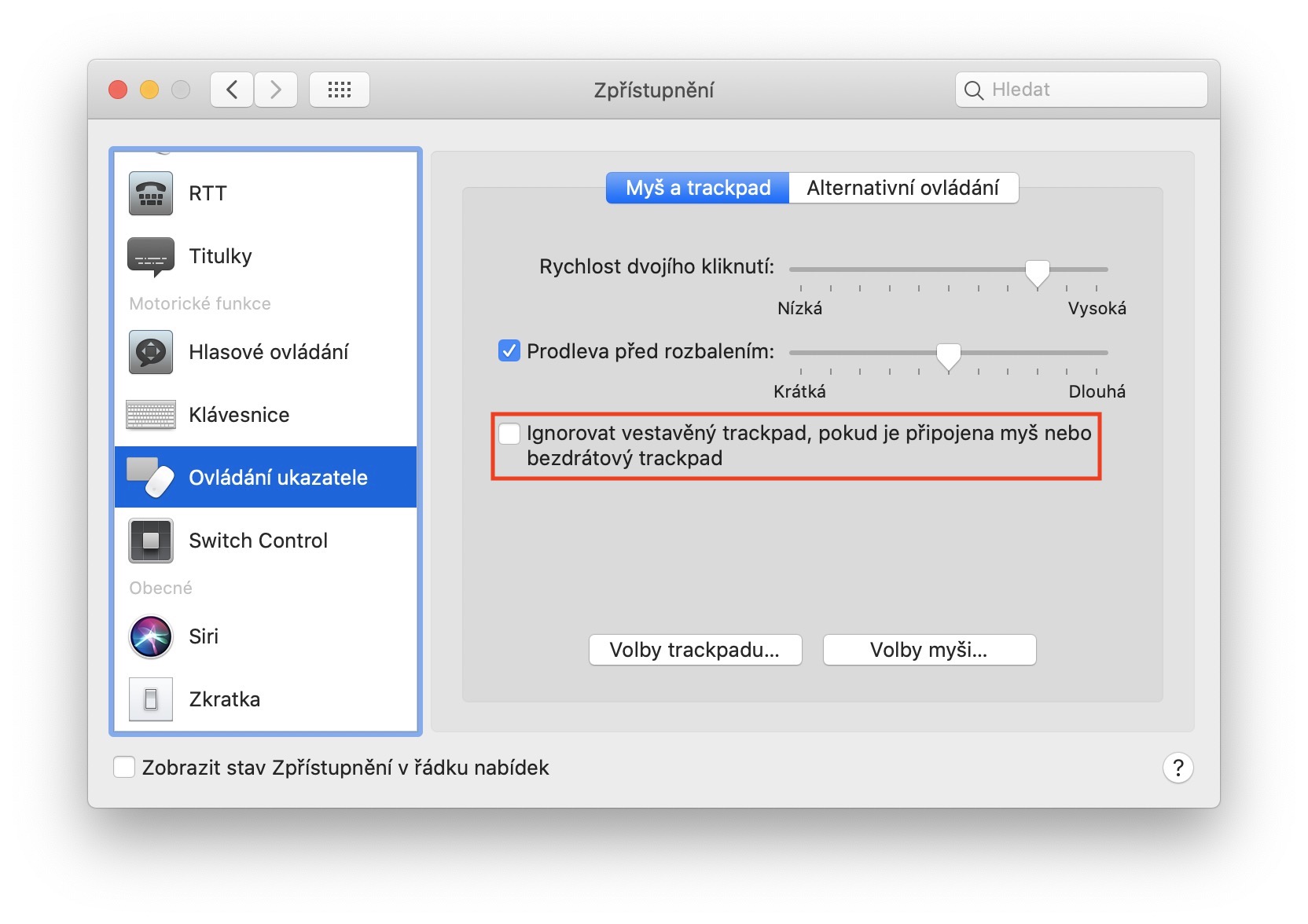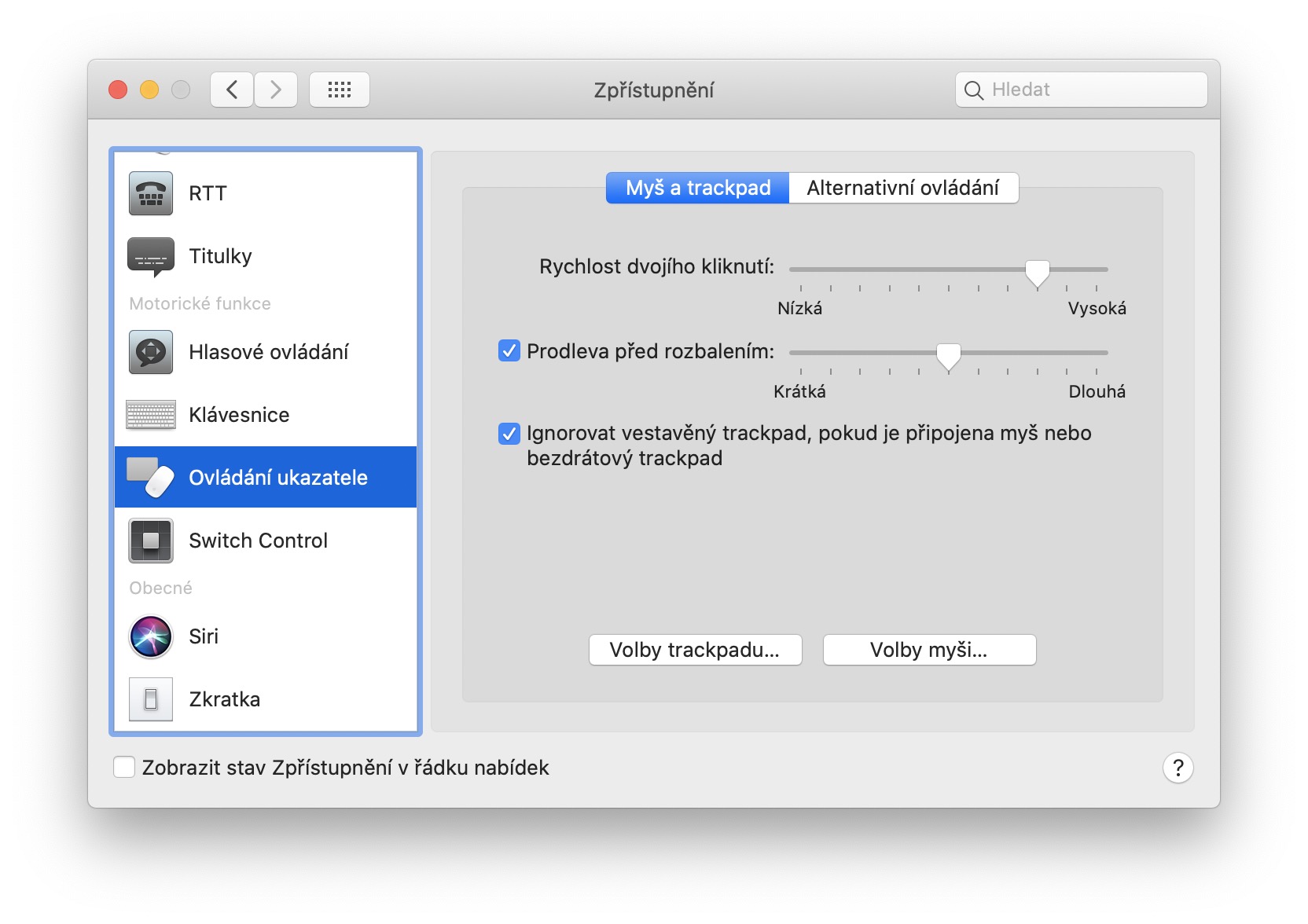သင်သည် ယခုအချိန်အထိ သင့် MacBook တွင် တပ်ဆင်ထားသော trackpad ကို အသုံးပြုပြီး ပြင်ပ Magic Trackpad ကို ပျော်ရွှင်စွာ အသုံးပြုနေပါက၊ ဤလမ်းညွှန်ချက်သည် သင့်အတွက် အသုံးဝင်ပေမည်။ ကိုယ်တိုင်ကိုယ်ကျ၊ ပြင်ပ Magic Trackpad အကြောင်း လုံးဝ မတိုင်ကြားနိုင်ပေမယ့် သူတို့ပြောသလို၊ ထုံးစံက သံအင်္ကျီ. ပြင်ပခြေရာခံပက်ဒ်ကို အသုံးပြုမည့်အစား၊ အတွင်းပိုင်းကို အလေ့အထမရှိအောင် အသုံးပြုနေဆဲဖြစ်သည်။ သို့သော်၊ သင်သည်ပြင်ပတစ်ခုကိုချိတ်ဆက်သောအခါတွင် built-in trackpad ကိုပိတ်ရန်သင်အလွယ်တကူသတ်မှတ်နိုင်သည့် macOS တွင်အင်္ဂါရပ်တစ်ခုရှိသည်။ ဤလမ်းညွှန်ချက်တွင်၊ ဤအင်္ဂါရပ်ကို မည်သည့်နေရာတွင် ရှာတွေ့နိုင်သည်ကို တွေ့ရပါမည်။
အဲဒါဖြစ်နိုင်တယ်။ မင်းကို စိတ်ဝင်စားတယ်။
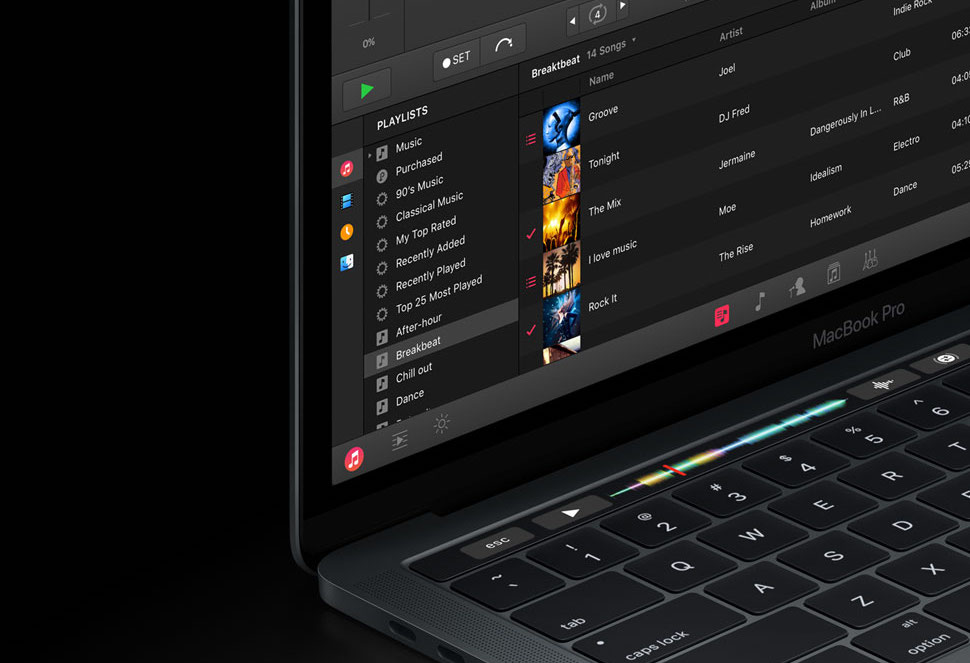
ပြင်ပခြေရာခံပက်ဒ်ကို ချိတ်ဆက်ထားသည့်အခါ MacBook တွင် အတွင်းပိုင်းခြေရာခံပက်ဒ်ကို မည်သို့ပိတ်မည်နည်း။
Trackpad ကဏ္ဍရှိ စိတ်ကြိုက်ရွေးချယ်မှုများအတွင်း ဤဆက်တင်ကို တွေ့နိုင်မည်ဟု မျှော်လင့်ပါသည်။ သို့သော်၊ ဆန့်ကျင်ဘက်အချက်မှာ အမှန်ဖြစ်ပြီး၊ ပြင်ပတစ်ခုကို ချိတ်ဆက်သည့်အခါတွင် အတွင်းခြေရာခံပက်ဒ်ကို အလိုအလျောက်ပိတ်စေမည့် ရွေးချယ်ခွင့်ကို ဤနေရာတွင် သင်တွေ့လိမ့်မည်မဟုတ်ပါ။ ဤအင်္ဂါရပ်ကို အသက်သွင်းရန် စခရင်၏ ဘယ်ဘက်အပေါ်ထောင့်တွင် နှိပ်ပါ။ ပုံလေး. ပေါ်လာသော drop-down menu မှရွေးချယ်မှုတစ်ခုကိုရွေးချယ်ပါ။ စနစ်ရွေးချယ်မှုများ… ဝင်းဒိုးအသစ်တွင်၊ ထို့နောက် ကဏ္ဍသို့ရွှေ့ပါ။ ထုတ်ဖော်။ ဤနေရာတွင် သင်လုပ်ရန်မှာ ဘယ်ဘက်မီနူးရှိ အမည်ဖြင့် တက်ဘ်သို့ ရွှေ့ရန်ဖြစ်သည်။ ညွှန်ပြထိန်းချုပ်မှု။ ပြီးတာနဲ့ ဒါပဲ။ activate လုပ်ရန် အမှန်ခြစ်ပါ။ function ဟုခေါ်သည်။ မောက်စ် သို့မဟုတ် ကြိုးမဲ့ခြေရာခံပက်ဒ်ကို ချိတ်ဆက်ထားပါက တပ်ဆင်ထားသည့် ခြေရာခံပဒ်ကို လျစ်လျူရှုပါ။.
ထို့ကြောင့် သင်သည် ဤလုပ်ဆောင်ချက်ကို အသက်သွင်းပြီး သင့် MacBook သို့ မောက်စ် သို့မဟုတ် ကြိုးမဲ့ခြေရာခံပက်ဒ်ကို ချိတ်ဆက်ပါက၊ တပ်ဆင်ထားသော ခြေရာခံပဒ်ကို ပိတ်သွားပါမည်။ သင်အသစ်ဝယ်ယူထားသော ပြင်ပကြိုးမဲ့ခြေရာခံပက်ဒ်ကို အသုံးပြုလိုပါက သို့မဟုတ် သင့် MacBook ပေါ်ရှိ trackpad သည် တစ်နည်းနည်းဖြင့် ချို့ယွင်းနေပြီး ၎င်းသည် ဤနေရာနှင့် ၎င်းကို သူ့အလိုလို နှိပ်လိုက်ခြင်း သို့မဟုတ် ကာဆာကို ရွှေ့ခြင်းဖြစ်လျှင် ၎င်းသည် အသုံးဝင်နိုင်သည်။