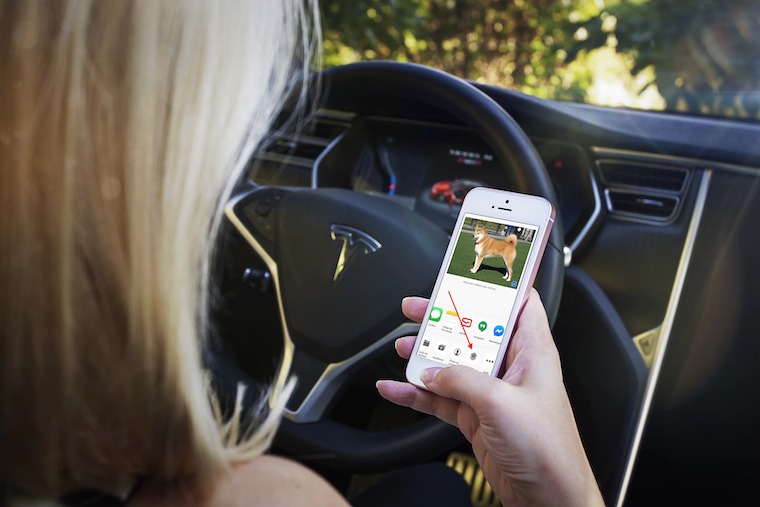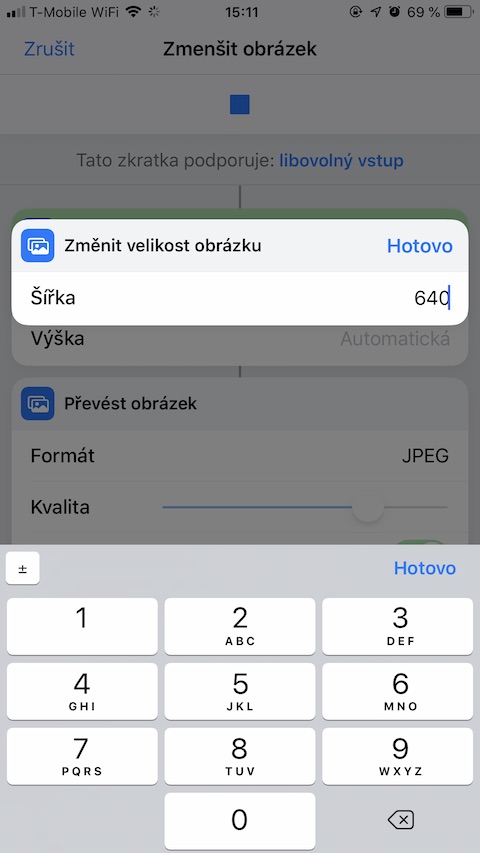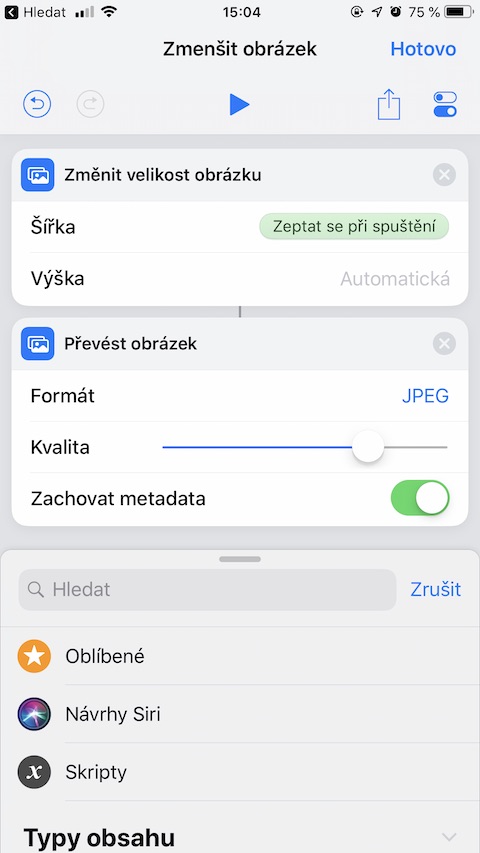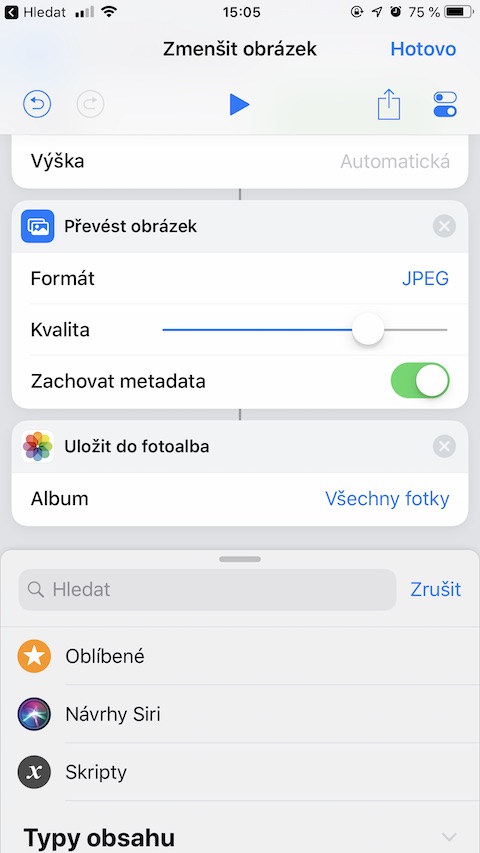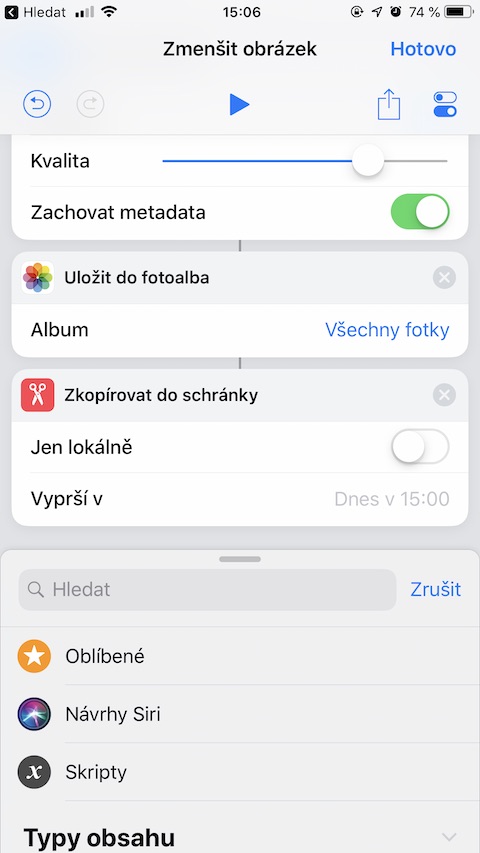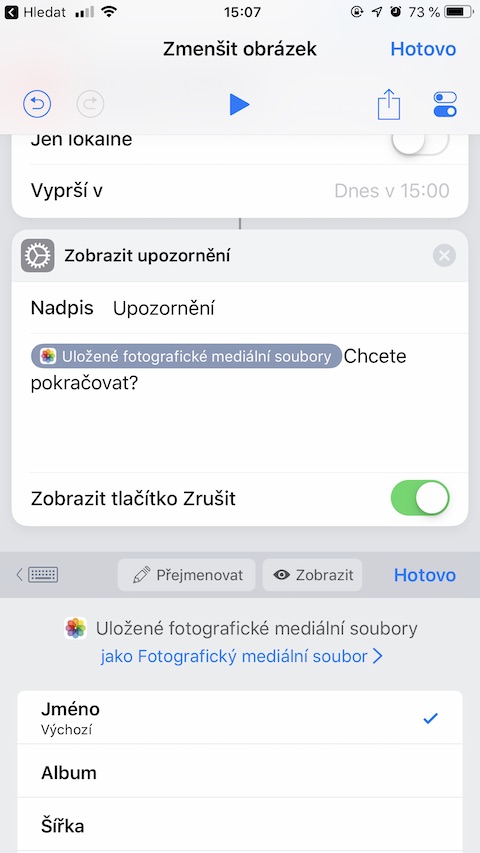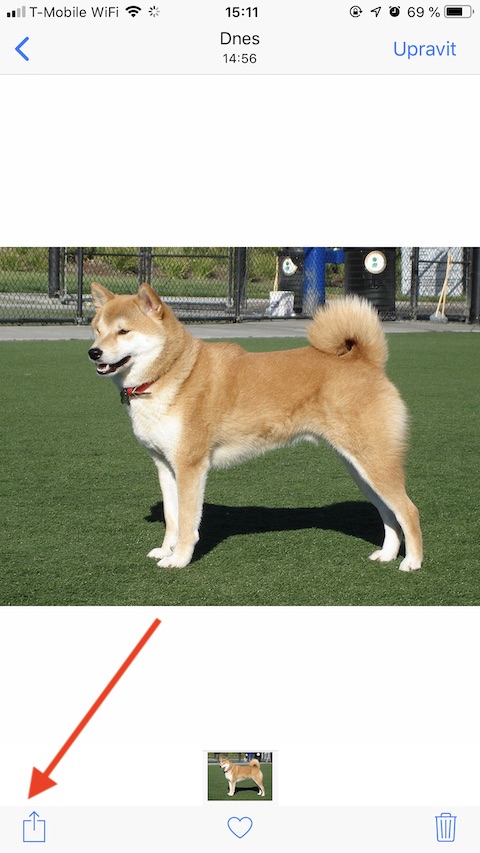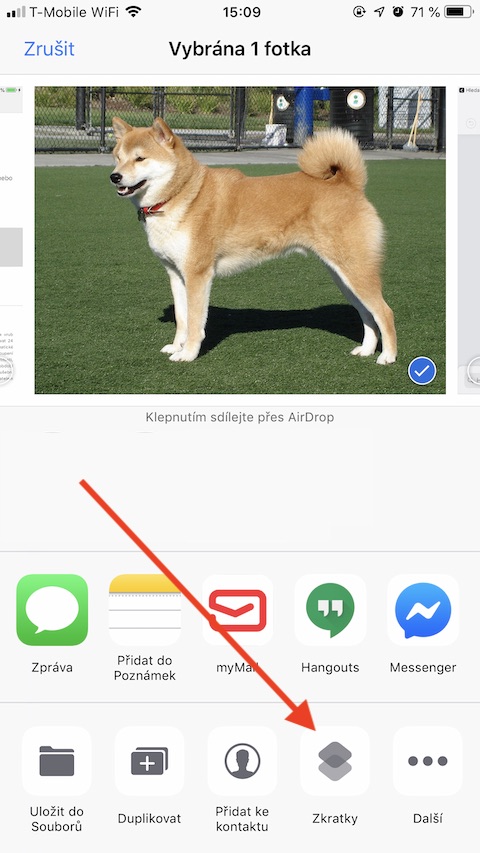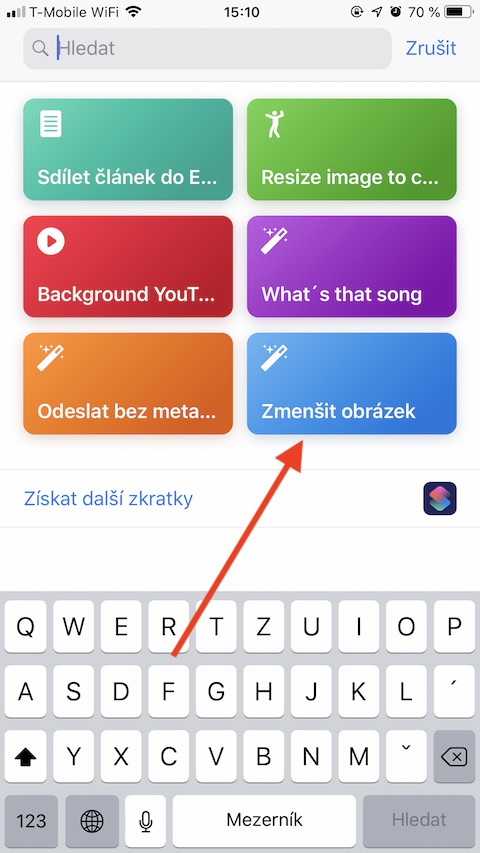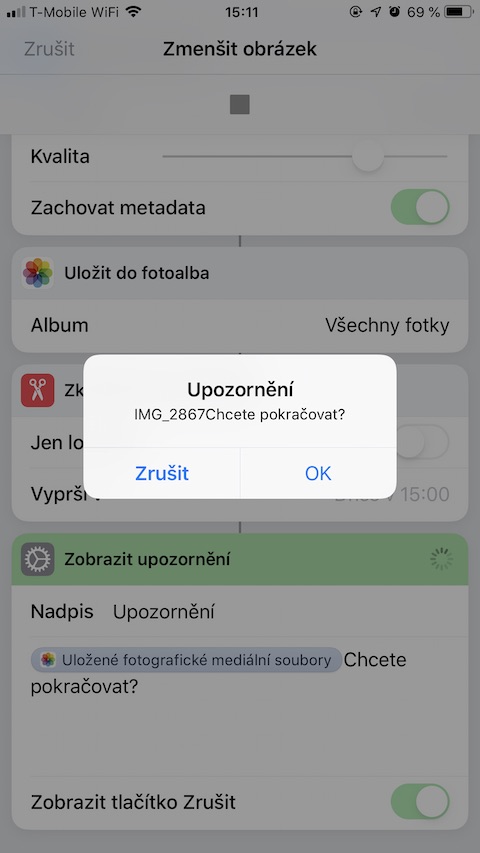သင့် iPhone မှ ပုံတစ်ပုံကို တစ်စုံတစ်ဦးထံ ပေးပို့လိုသည့် အခြေအနေမျိုးတွင် သင်ရောက်နေပေလိမ့်မည်၊ သို့သော် ၎င်းကို သေးငယ်အောင်ပြုလုပ်ရန် ပထမဆုံး လိုအပ်ပါသည်။ ဒါကိုလုပ်ဖို့ အလွယ်ဆုံးနည်းလမ်းကတော့ iOS မှာရှိတဲ့ သက်ဆိုင်ရာ Siri ဖြတ်လမ်းနဲ့ ဖြစ်ပါတယ်။ မူရင်း Photos အက်ပ်မှ ပုံကို မျှဝေပါ၊ မျှဝေခြင်းတက်ဘ်ရှိ သင့်လျော်သော ဖြတ်လမ်းကို ရွေးချယ်ပြီး ပြီးပါပြီ။ လုပ်နည်းလေးပြကြည့်ရအောင်။
ဤအတိုကောက်ရေးသားသူမှာ Charlie Sorrel မှဖြစ်သည်။ Mac က၏အစွန်းရောက်၊ သင်ဆန္ဒရှိသည့်အတိုင်းတစ်ဦးချင်းစီ parameters များကိုသင်ကိုယ်တိုင်သတ်မှတ်နိုင်သည်။ ရလာတဲ့ဓာတ်ပုံကို သင့် iOS စက်ပစ္စည်း၊ iCloud ရှိ ဓာတ်ပုံပြခန်းတွင် သိမ်းဆည်းထားမည်ဖြစ်ပြီး၊ ဥပမာ၊ ဝဘ်ပေါ်တွင် ကူးထည့်နိုင်သည့်နေရာမှ ကလစ်ဘုတ်သို့လည်း ကူးယူမည်ဖြစ်သည်။ အကယ်၍ သင်သည် အချိန်တိုပြီး Shortcuts အက်ပ်ဖြင့် ကစားရန် အမြန်ပြင်ဆင်မှုများကို နှစ်သက်ပါက၊ သင့် iOS စက်တွင် Safari ကို ဖွင့်နိုင်သည် ဒီလင့်ခ် တစ်ချက်နှိပ်ရုံဖြင့် ဖြတ်လမ်းတစ်ခုကို ထည့်ပါ။
ဖြတ်လမ်းတစ်ခုဖန်တီးနည်းနှင့် သင့်ကိုယ်ပိုင်ဘောင်များကို သတ်မှတ်ပါ။
- လျှောက်လွှာကိုဖွင့်ပါ။ အတိုကောက်များ နှင့် "ကိုနှိပ်ပါ+" ညာဘက်အပေါ်ထောင့်မှာ။ အတိုကောက်ကို သင့်လျော်သလို အမည်ပေးပါ။
- ယခုအခါ ဖြတ်လမ်းအတွင်း တစ်ဦးချင်းစီ အဆင့်များကို ဂရုတစိုက် ဖန်တီးရန် လိုအပ်ပါသည်။ အောက်ခြေတွင်၊ ရှာဖွေရေးအကွက်တွင် ဝေါဟာရတစ်ခုကို ထည့်ပါ။ ပုံအရွယ်အစားကိုပြောင်းပါ။ နှင့်သင့်လျော်သောခြေလှမ်းကိုရွေးချယ်ပါ။ သင်သည် ကန့်သတ်ချက်များကို သင်ကိုယ်တိုင်ထည့်သွင်းနိုင်သည်၊ သို့မဟုတ် အရာများထဲမှ တစ်ခုကို နှိပ်ပြီးနောက် ရွေးချယ်မှုတစ်ခုကို ရွေးချယ်နိုင်သည်။ စတင်ချိန်တွင် မေးပါ။.
- ဒုတိယအဆင့်မှာ မတူညီသော ဖော်မတ်သို့ ပြောင်းရန်ဖြစ်သည် - PNG ဖော်မတ်ဖြင့် အလိုအလျောက်သိမ်းဆည်းထားသော iPhone ဖန်သားပြင်ဓာတ်ပုံများအတွက် လက်ခံသူက ပိုမိုဒေတာသက်သာသော JPG သို့ ပြောင်းလဲခြင်းကို အသေအချာကြိုဆိုပါမည်။ မျက်နှာပြင်အောက်ခြေရှိ ရှာဖွေရေးဘောက်စ်တွင်၊ ရိုက်ထည့်ပါ။ ပုံပြောင်းပါ။လိုအပ်သော ဘောင်များကို ထည့်သွင်းပြီး အတည်ပြုပါ။
- ထို့နောက် ပုံအား သိမ်းဆည်းမည့် တည်နေရာကို ရွေးချယ်ပါ။ ၎င်းသည် ကင်မရာပြခန်း၊ cloud သိုလှောင်မှုနှင့် ကလစ်ဘုတ်တို့ ဖြစ်နိုင်ပါသည်။ သင့် iOS စက်၏ မမ်မိုရီတွင် သိမ်းဆည်းရန်၊ ရှာဖွေမှုအကွက်တွင် ဝေါဟာရတစ်ခုကို ထည့်သွင်းပါ။ ဓာတ်ပုံအယ်လ်ဘမ်သို့ သိမ်းဆည်းပါ။ရွေးချယ်ခွင့်ကိုလည်း သင်ရွေးချယ်နိုင်သည်။ ကလစ်ဘုတ်သို့ ကူးယူပါ။.
- လုပ်ဆောင်ခဲ့သည့်လုပ်ဆောင်ချက်၏ ပြီးပြည့်စုံသောခြုံငုံသုံးသပ်ချက်အတွက်၊ သင်သည် နောက်ဆုံးအဆင့်အဖြစ် ဝင်ရောက်နိုင်သည်။ သတိပေးချက်ပြပါ။.
- ဖြတ်လမ်းလင့်ခ်ကို သိမ်းဆည်းရန် တို့ပါ။ ပြီးပြီ။ v pravém horním rohu။
- ညာဘက်အပေါ်ထောင့်ရှိ sliders သင်္ကေတများကို နှိပ်ခြင်းဖြင့် ရွေးချယ်မှုကို အသက်သွင်းရန် ဖြတ်လမ်းဆက်တင်များဆီသို့ ခေါ်ဆောင်သွားပါမည်။ မျှဝေစာရွက်ပေါ်တွင်ကြည့်ပါ။.
- ကိုနှိပ်ပါ။ ပြီးပြီ။.
ဖန်တီးမှုလုပ်ငန်းစဉ်ကို အောက်ဖော်ပြပါ ဓာတ်ပုံပြခန်းတွင်လည်း ကြည့်ရှုနိုင်ပါသည်။
ဖြတ်လမ်းလင့်ခ်သို့ ဝင်ရောက်ရာတွင် အောင်မြင်မှု ရှိမရှိ စစ်ဆေးရန် အချိန်ရောက်ပြီဖြစ်သည်။ သင့် iPhone ၏ ဓာတ်ပုံပြခန်းရှိ မည်သည့်ဓာတ်ပုံကိုမဆို ရွေးချယ်ပါ၊ ၎င်းကိုဖွင့်ပြီး နှိပ်ပါ။ မျှဝေပုံလေး. အရာတစ်ခုကို ရွေးပါ။ အတိုကောက်များသင်ဖန်တီးထားသော ဖြတ်လမ်းလင့်ခ်ကို ရွေးချယ်ပြီး ၎င်းကို အောင်မြင်စွာ ဖန်တီးနိုင်သလား စစ်ဆေးပါ။