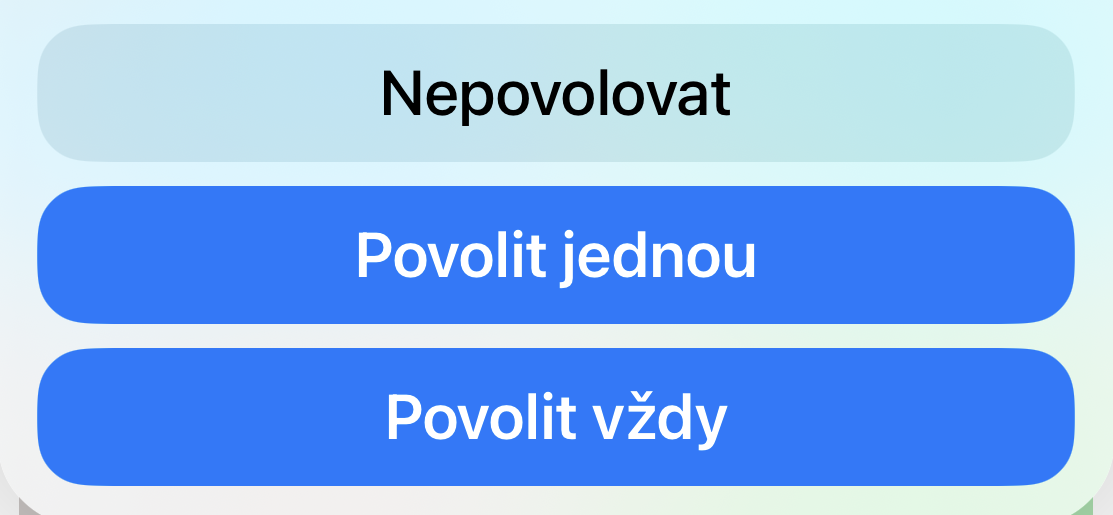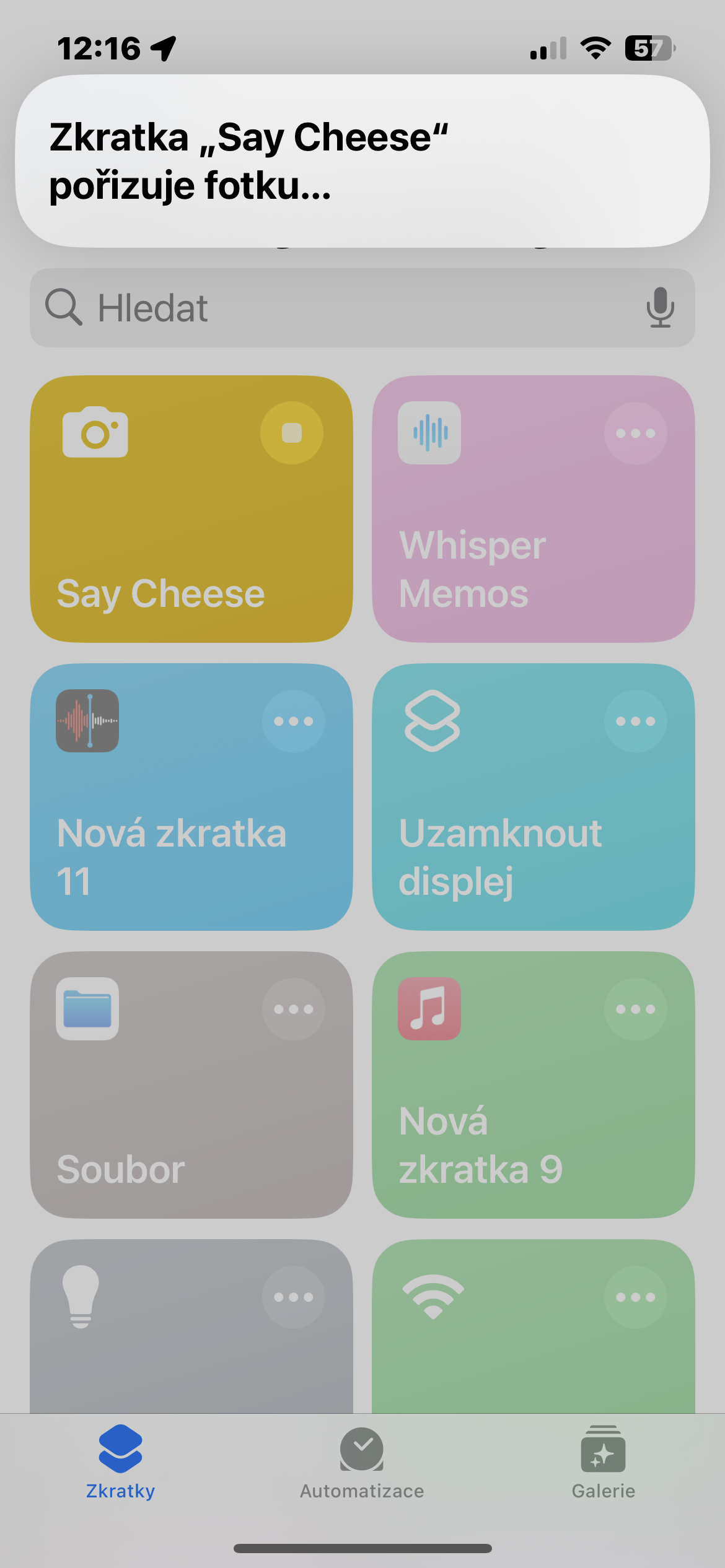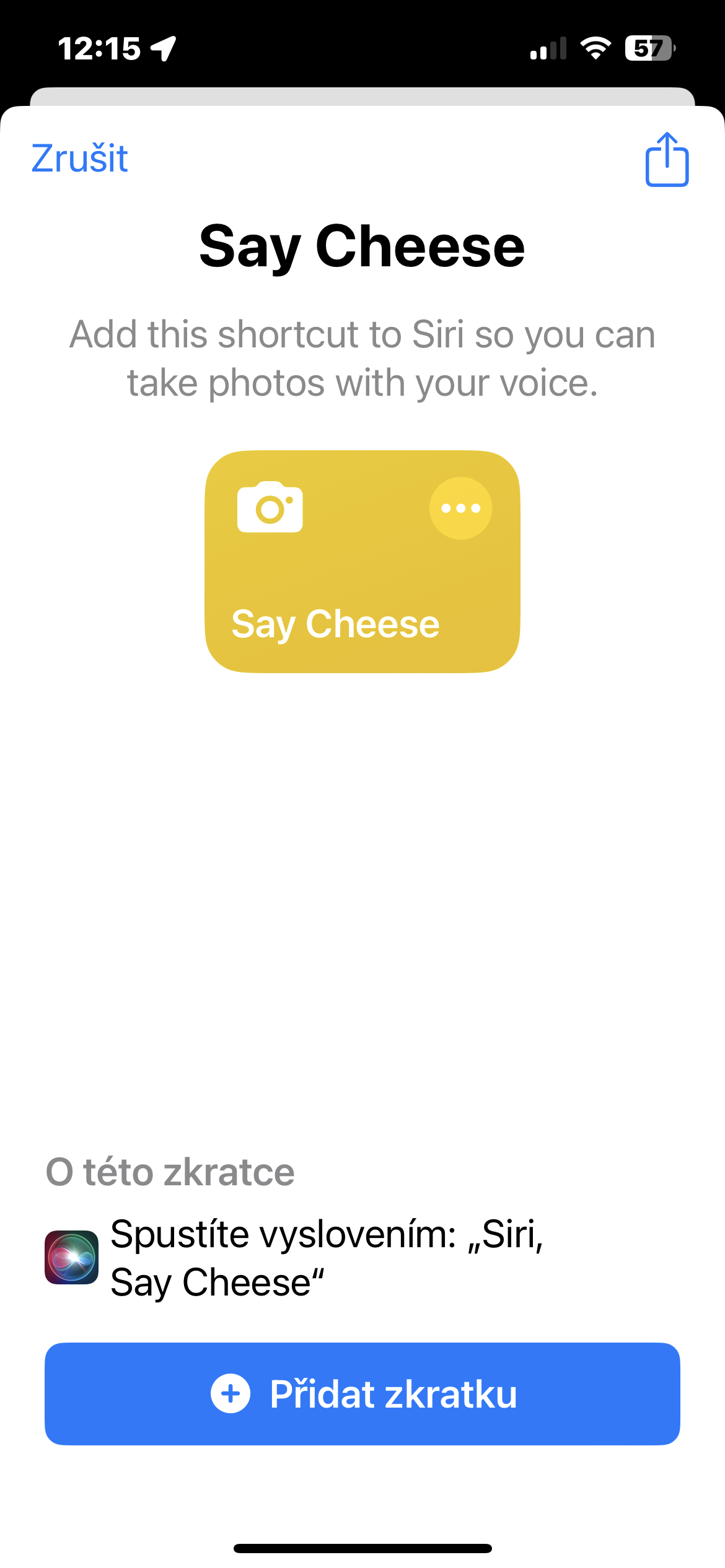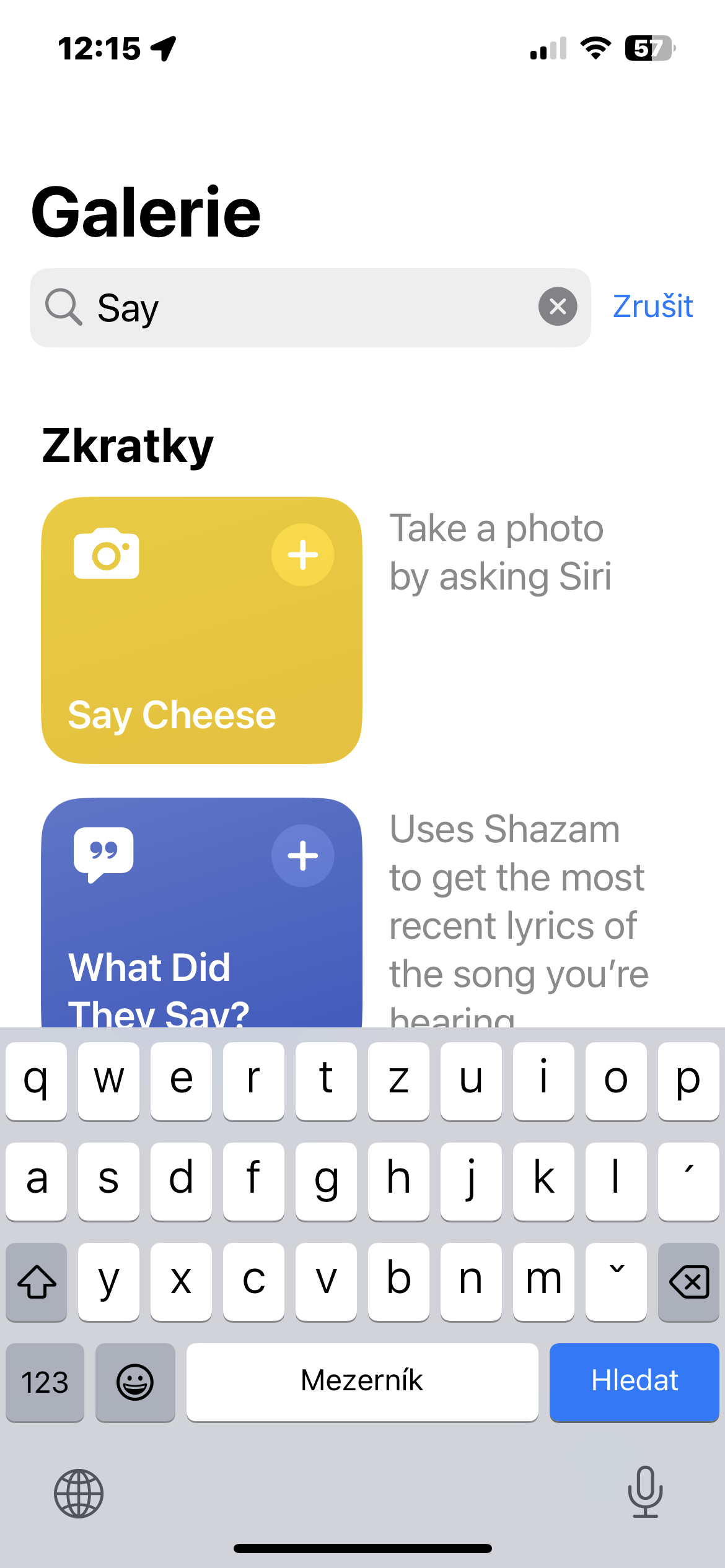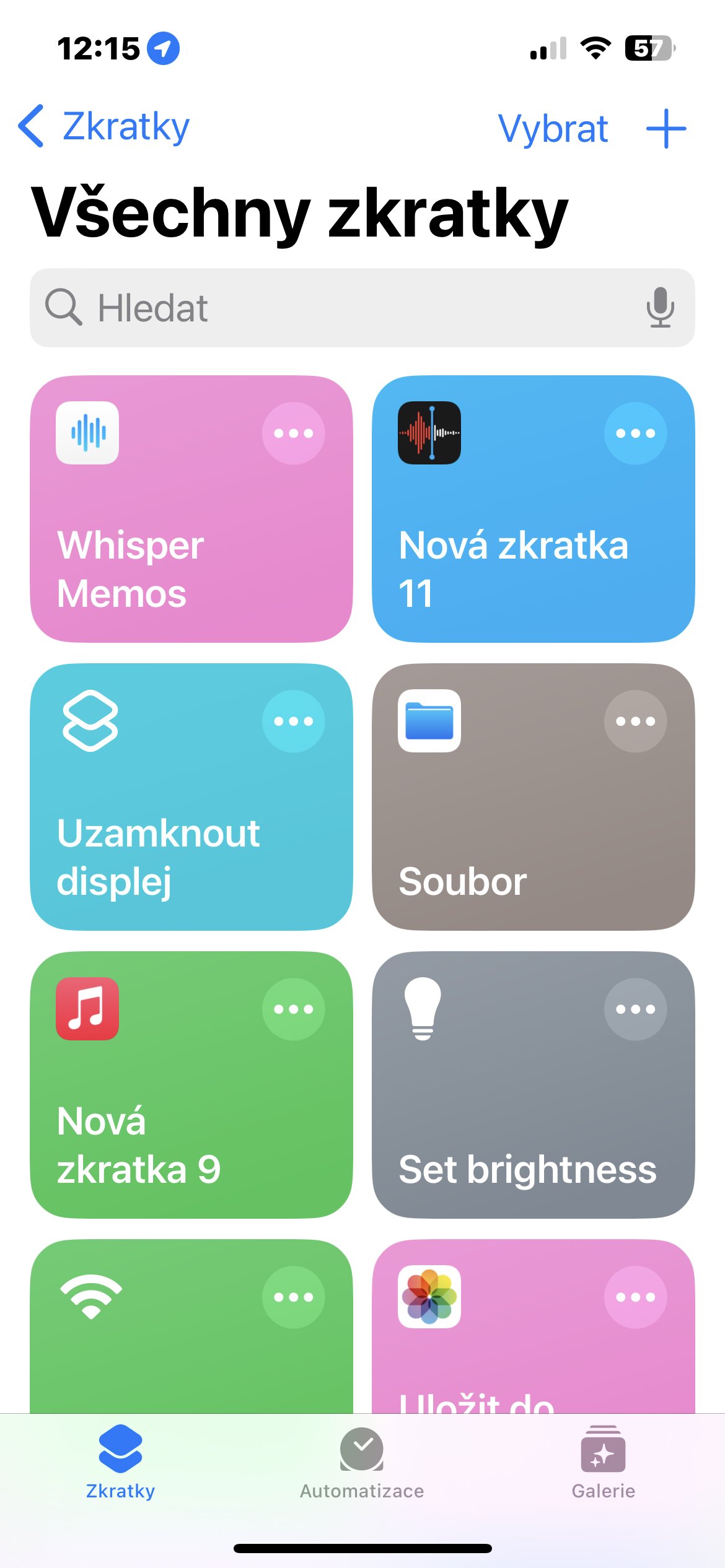Apple ၏ ဒစ်ဂျစ်တယ် အသံအကူ Siri သည် အမှန်တကယ် ကိုင်တွယ်ဖြေရှင်းနိုင်သည် ။ ၎င်း၏အကူအညီဖြင့် ကျွန်ုပ်တို့သည် ဖုန်းခေါ်ဆိုမှုများ စတင်နိုင်သည်၊ မက်ဆေ့ချ်များပေးပို့ခြင်း၊ ရာသီဥတုဆိုင်ရာ အချက်အလက်နှင့် အခြားအရာများစွာကို ရှာဖွေနိုင်ပါသည်။ အခြားအရာများထဲတွင်၊ iPhone ပေါ်ရှိ Siri သည် ကျွန်ုပ်တို့ကိုယ်တိုင်အပါအဝင် တစ်ခုခုကို ဓာတ်ပုံရိုက်ရန် လိုအပ်သည့်အခါတွင်လည်း ကောင်းစွာ ဝန်ဆောင်မှုပေးနိုင်ပါသည်။
အဲဒါဖြစ်နိုင်တယ်။ မင်းကို စိတ်ဝင်စားတယ်။

ဒါကြောင့် ဒီနေ့ ဆောင်းပါးမှာ ဓာတ်ပုံရိုက်တဲ့အခါ iPhone မှာ Siri ကို ဘယ်လိုသုံးရမလဲဆိုတာ ပြောပြပါမယ်။ ဤစာသားကိုရေးသားချိန်တွင် Siri သည် Czech ကို မသိရှိသေးသောကြောင့် အင်္ဂလိပ်လို (သို့မဟုတ် အခြားသောဘာသာစကား) ညွှန်ကြားချက်များကို လိုက်နာရန် လိုအပ်ကြောင်း ကျွန်ုပ်တို့ ကြိုတင်သတိပေးအပ်ပါသည်။ သို့သော် လုပ်ထုံးလုပ်နည်းသည် အလွန်ရိုးရှင်းပါသည်။
ဓာတ်ပုံရိုက်တဲ့အခါ iPhone မှာ Siri ကို ဘယ်လိုသုံးမလဲ။
သင့် iPhone တွင် Siri ကို အသက်သွင်းပါက ပြောပါ။ "ဟေး Siri၊ ဓာတ်ပုံသွားရိုက်"Siri သည် ကင်မရာကို အသက်သွင်းသော်လည်း အမှန်တကယ် ဓာတ်ပုံမရိုက်ပါ။ သို့သော် ဖြတ်လမ်းလင့်ခ်ဖြင့် သင်ကိုယ်တိုင် ကူညီနိုင်သည် - ၎င်းကို မူရင်း ဖြတ်လမ်းများရှိ ပြခန်းတွင် တည်ရှိသောကြောင့် ၎င်းကို သင်ကိုယ်တိုင် ဖန်တီးရန်ပင် မလိုအပ်ပါ။
- လျှောက်လွှာကိုဖွင့်ပါ။ iPhone ရှိ ဖြတ်လမ်းများ.
- ပစ္စည်းကိုနှိပ်ပါ။ ပြတိုက် နှင့်အမည်ရှိသောဖြတ်လမ်းကိုရှာဖွေပါ။ ဒိန်ခဲပြောပါ.
- ဖြတ်လမ်းများ တက်ဘ်ကို နှိပ်ပါ၊ ထို့နောက် နှိပ်ပါ။ ဖြတ်လမ်းကို ထည့်ပါ။.
- ကင်မရာပြောင်းလဲခြင်း သို့မဟုတ် စကားစုကို စိတ်ကြိုက်ပြင်ဆင်ခြင်းကဲ့သို့သော ဤဖြတ်လမ်းလင့်ခ်ကို စိတ်ကြိုက်ပြင်ဆင်ရန် ဖြတ်လမ်းလင့်ခ်ရှိ အစက်သုံးစက်ကို နှိပ်ပြီး အဆိုပါပြောင်းလဲမှုများကို ပြုလုပ်ပါ။
- အခုပဲပြောပါ- "ဟေး Siri၊ ဒိန်ခဲပြော၊" Siri က သင့်အတွက် အရာအားလုံးကို လုပ်ပေးပါစေ။
၎င်းကို သင်ပထမဆုံးအသုံးပြုသည့်အခါ၊ ကိုယ်စားလှယ်သည် ပြခန်းတွင် ဓာတ်ပုံများသိမ်းဆည်းရန် ခွင့်ပြုချက်တောင်းမည်ဖြစ်ကြောင်း သတိပြုပါ။ သင်၏ပုံများကို ချောမွေ့စွာနှင့် အနာဂတ်တွင် အလိုအလျောက် သိမ်းဆည်းနိုင်စေရန် ဝင်ရောက်ခွင့်ပေးရန် မမေ့ပါနှင့်။