သူငယ်ချင်းတစ်ယောက်နဲ့ အပြင်ထွက်တုန်းက သူ့ iPhone မှာ ဓာတ်ပုံတွေရိုက်တယ်။ ကျွန်ုပ်တို့၏ထုံးစံအတိုင်း၊ ဥပမာအားဖြင့်၊ ကျွန်ုပ်တို့သည် မြင်ကွင်းတစ်ခု၏ အလားတူဓာတ်ပုံ 20 ကို အမြဲယူခဲ့ပြီး အကောင်းဆုံးထဲမှ တစ်ခုကို သို့မဟုတ် နှစ်ခုကို ရွေးချယ်ခဲ့သည်။ ဟုတ်ပါတယ်၊ အဲဒါနဲ့ ပတ်သက်ပြီး ဘာမှမထူးဆန်းပါဘူး။ ဒါပေမယ့် အသုံးမပြုတဲ့ ဓာတ်ပုံတွေကို ဖျက်လိုက်တဲ့အတွက် ကျွန်တော် မအံ့သြပါဘူး။ သူငယ်ချင်းတစ်ယောက်က ဓာတ်ပုံ 100 လောက်ကို တစ်ယောက်ပြီးတစ်ယောက် tag တွဲလုပ်တယ်။ ဓာတ်ပုံများစွာကို တစ်ပြိုင်နက်တည်း တက်ဂ်ရန် လှည့်ကွက်ကို အဘယ်ကြောင့်အသုံးမပြုသနည်းဟု မေးခဲ့သည်။ ကျွန်တော့်မေးခွန်းအတွက် လှည့်ကွက်တစ်ခုရှိတယ်ဆိုတာ သူမသိဘူးလို့ ရိုးရိုးရှင်းရှင်းပဲ ဖြေပါတယ်။ ကျွန်တော့်သူငယ်ချင်းက သူ့ရဲ့ စတုတ္ထမြောက် iPhone နဲ့ Apple ပရိတ်သတ်ဖြစ်ခဲ့တာ နှစ်အတော်ကြာနေတာကြောင့် ခဏလောက် အေးခဲသွားတယ်။ ဒါနဲ့ လှည့်ကွက်ကို ပြပြီး မင်းနဲ့ မျှဝေမယ်လို့ တွေးလိုက်တယ်။
အဲဒါဖြစ်နိုင်တယ်။ မင်းကို စိတ်ဝင်စားတယ်။

ဓာတ်ပုံများစွာကို တစ်ပြိုင်နက်တည်း ဘယ်လို tag လုပ်မလဲ။
- လျှောက်လွှာကိုဖွင့်ကြပါစို့ ဓာတ်ပုံများ
- နှိပ်ကြည့်ရအောင် အယ်လ်ဘမ်ဓါတ်ပုံများကို ရွေးချယ်လိုသော၊
- ညာဘက်အပေါ်ထောင့်ရှိ ခလုတ်ကိုနှိပ်ပါ။ ရွေးပါ။
- ယခုမှ စတင်တဂ်လုပ်လိုသော ဓာတ်ပုံပေါ်တွင် နှိပ်ပါ။
- ဓာတ်ပုံထဲက လက်ညှိုး မသွားပါစေနှင့် ၎င်းကို k သို့ရွှေ့ပါ။ နောက်ဆုံးဓာတ်ပုံသင်အမှတ်အသားပြုလိုသော၊
- အချိန်အများစုတွင် ကျွန်ုပ်တို့လုပ်ဆောင်သည့်အမူအရာသည် ပုံသဏ္ဍာန်နှင့်တူသည်။ ထောင့်ဖြတ်များ - ကျွန်ုပ်တို့သည် ဘယ်ဘက်အပေါ်ထောင့်တွင် စတင်ပြီး ညာဘက်အောက်ထောင့်တွင် အဆုံးသတ်ပါ။
ဤလှည့်ကွက်ကို မည်ကဲ့သို့ပြုလုပ်ရမည်ကို 100% မသေချာပါက၊ အောက်ပါ ပြခန်းကို နှိပ်ပါ။ ၎င်းတွင် ဓာတ်ပုံများနှင့် ကာတွန်းရုပ်ပုံများကိုပင် သင်တွေ့လိမ့်မည်၊ ၎င်းသည် သင့်အား ကျိန်းသေ အထောက်အကူဖြစ်စေသည်။
အခုမှစပြီး ဓာတ်ပုံတစ်ပုံပြီးတစ်ပုံကို ပြင်းပြင်းထန်ထန်တဂ်လုပ်နေတဲ့ ဘယ်သူ့ကိုမှ မတွေ့ရတော့ဘူးလို့ မျှော်လင့်ပါတယ်။ နိဂုံးချုပ်အနေနဲ့၊ ဒီလက်ဟန်ကိုအသုံးပြုပြီး ဓာတ်ပုံတွေကို အမှတ်အသားလုပ်ပြီး အမှတ်အသားဖြုတ်နိုင်တယ်ဆိုတာကို ထပ်ထည့်ချင်ပါတယ်။
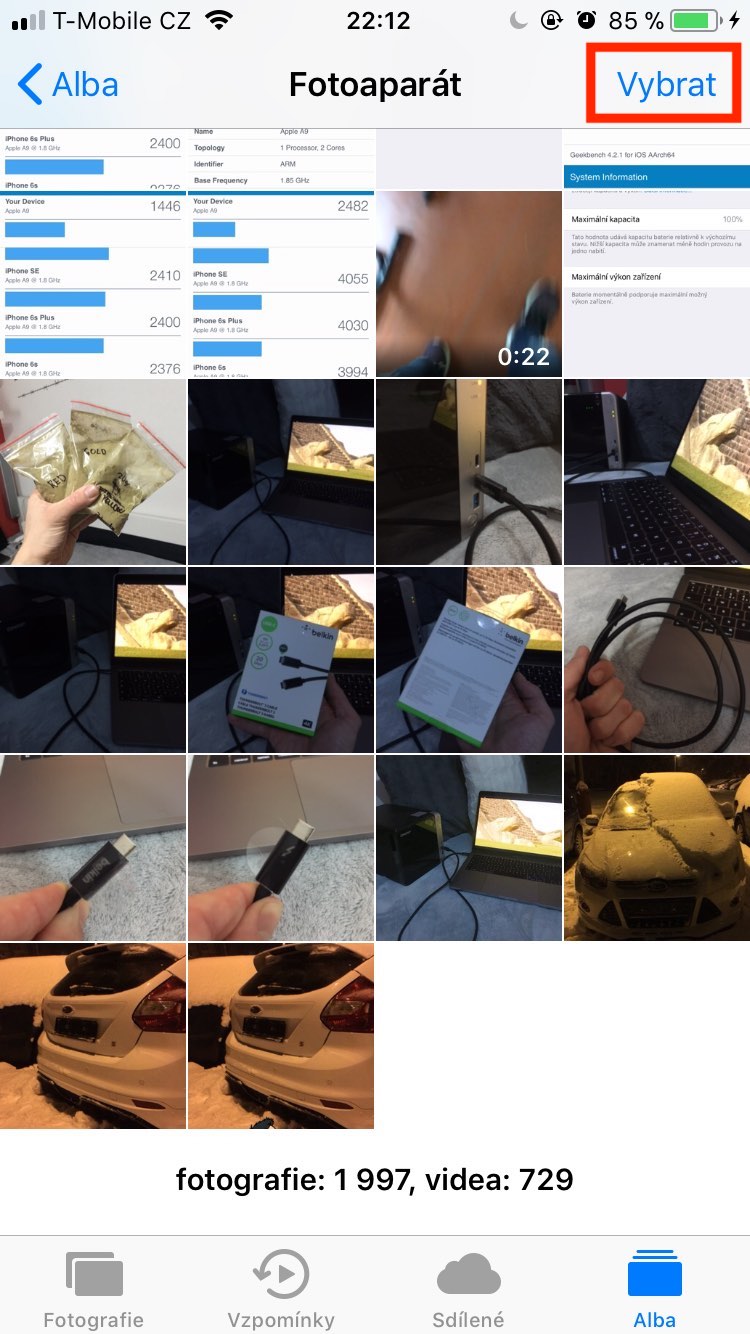
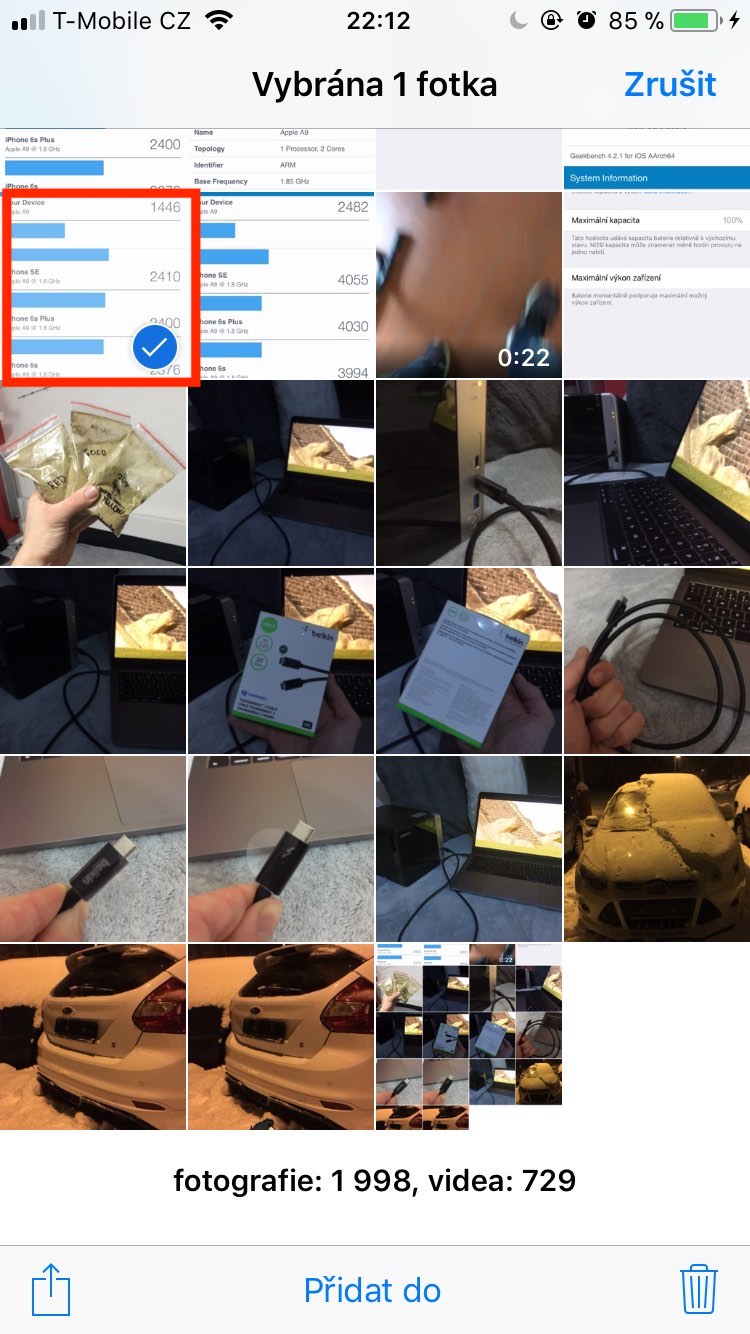
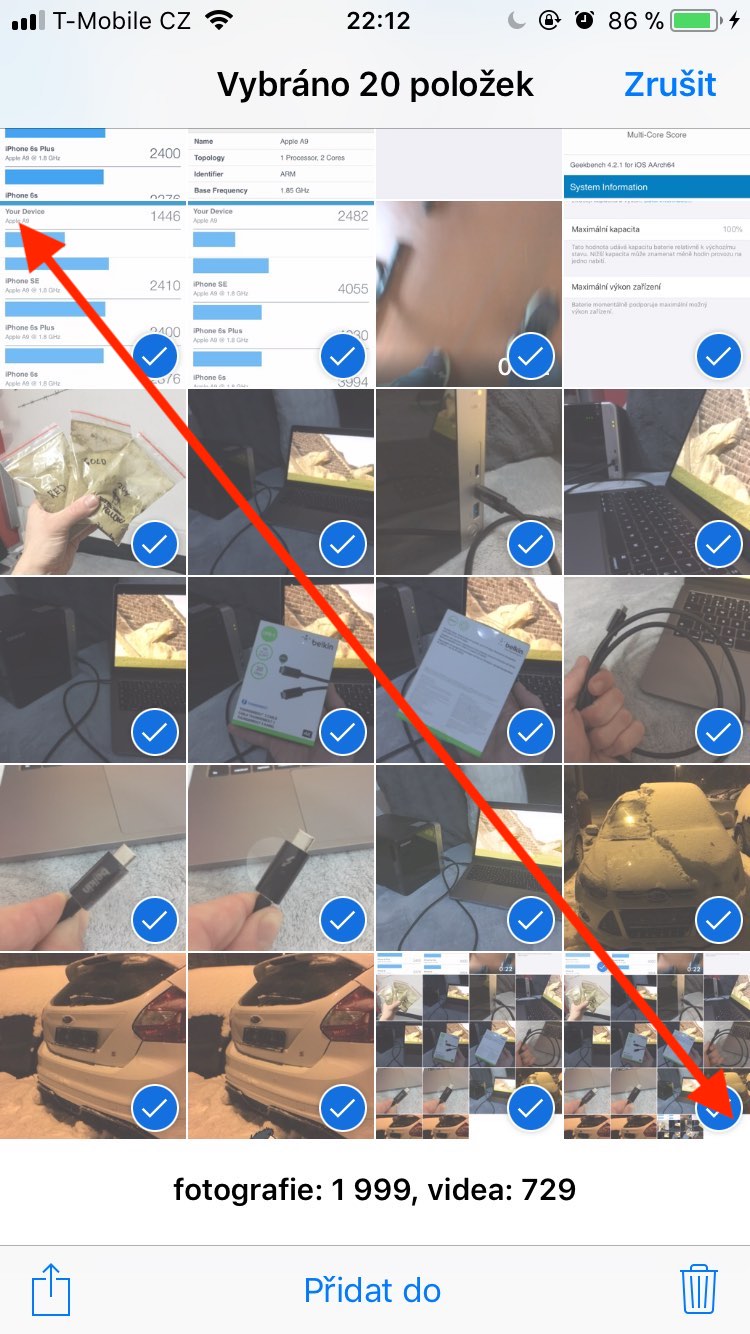
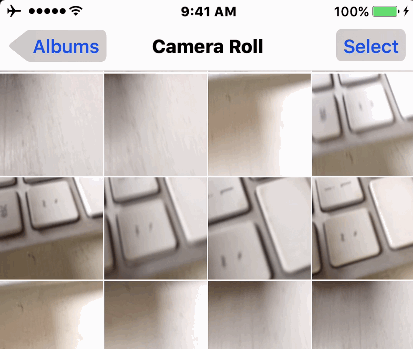
ကောင်းပါတယ်၊ ဒါပေမယ့် ကံမကောင်းစွာပဲ အဲဒီနည်းနဲ့ အလုပ်မဖြစ်ပါဘူး။ :D
စမ်းသုံးကြည့်၊ စဉ်းစားပြီး ဆောင်းပါးတစ်ပုဒ်ရေးပါ။ ဒါဆို ဘာလို့ အလုပ်မလုပ်တာလဲ။ ပထမဓာတ်ပုံမှ သင့်လက်ချောင်းကို ဘယ် သို့မဟုတ် ညာသို့ ဆွဲယူရန် လိုအပ်သောကြောင့်၊ ထို့နောက် အပေါ် သို့မဟုတ် အောက်သို့ ဆွဲယူရန် လိုအပ်သည်။ ဆောင်းပါးတွင် အမှတ်အသားမရှိသောကြောင့် အတက်၊အဆင်း သို့မဟုတ် ထောင့်ဖြတ်အတိုင်း မစတင်ပါနှင့်။ ;-)
မှန်ပါတယ်၊ ငါစမ်းကြည့်ဖူးလား။
iOS13.5.1 နဲ့လည်း စမ်းသုံးကြည့်တော့ အောက်ပါအတိုင်းသာ အလုပ်လုပ်ပါတယ်။
1. ကျွန်ုပ်တို့သည် 1st ဓာတ်ပုံကို အမှတ်အသားပြုပါသည်။
2. နောက်ဆုံးဓာတ်ပုံပေါ်တွင် သင့်လက်ချောင်းကို တင်ပြီး ပထမပုံတစ်ပုံဆီသို့ ဆွဲယူပါ။ :)