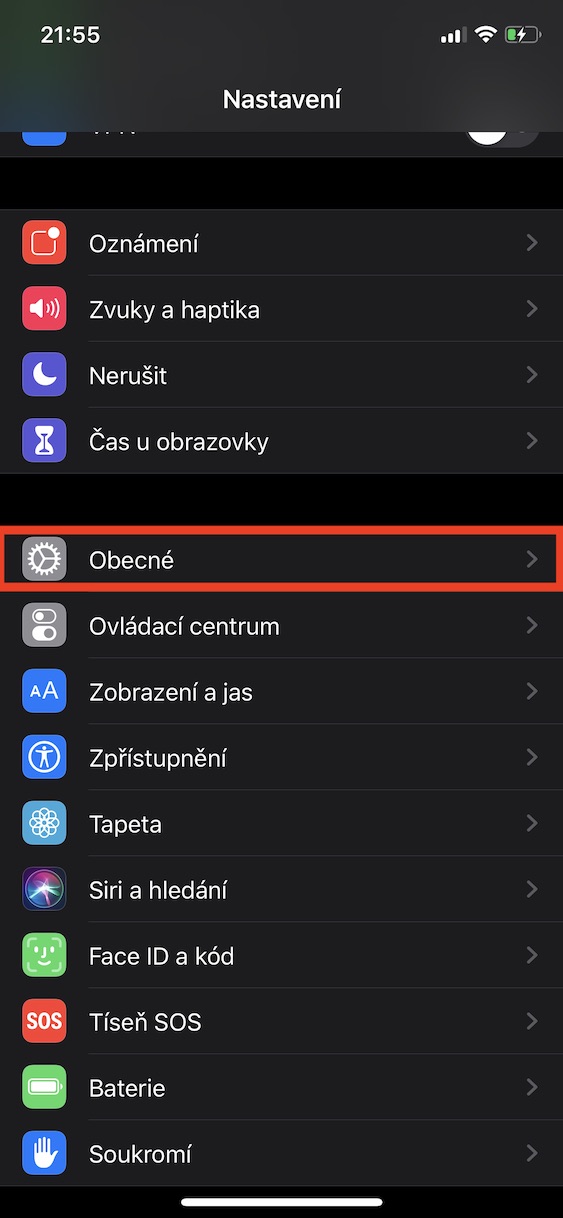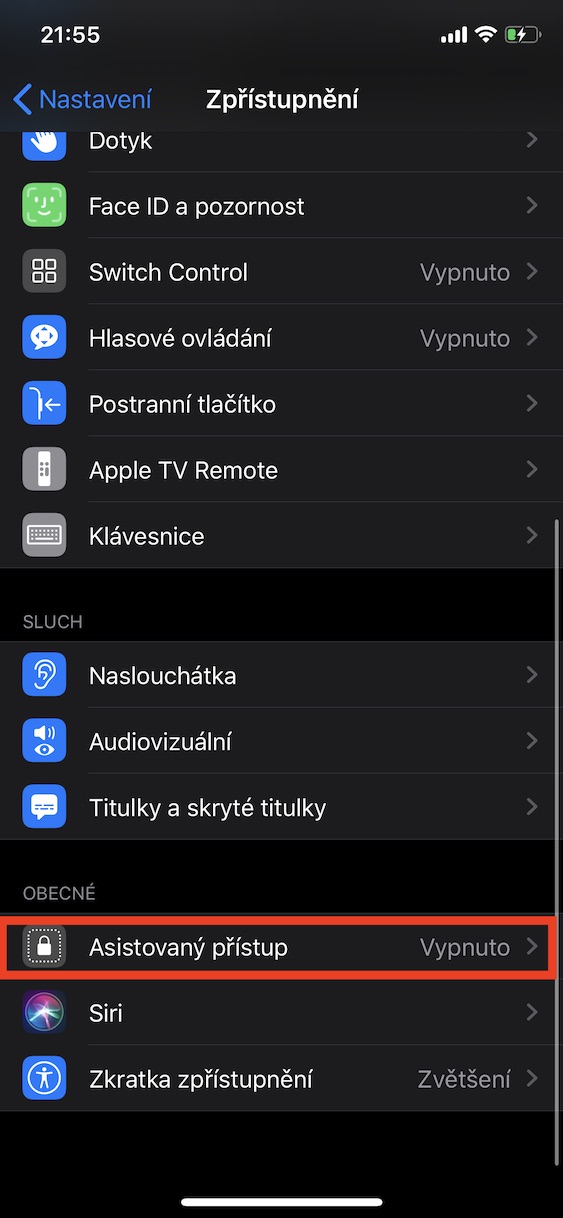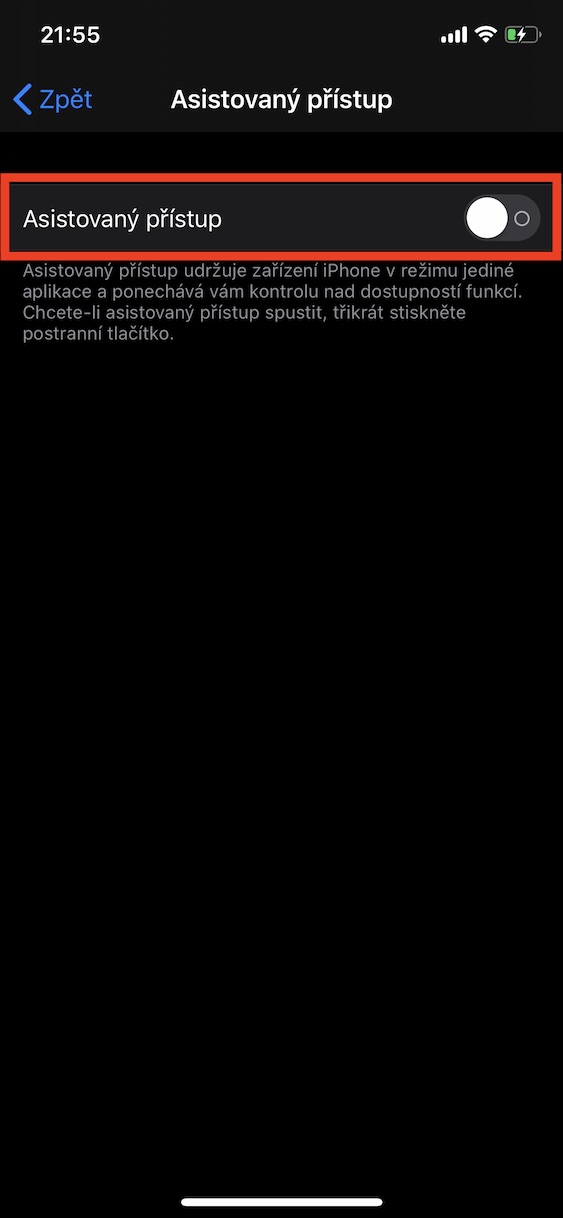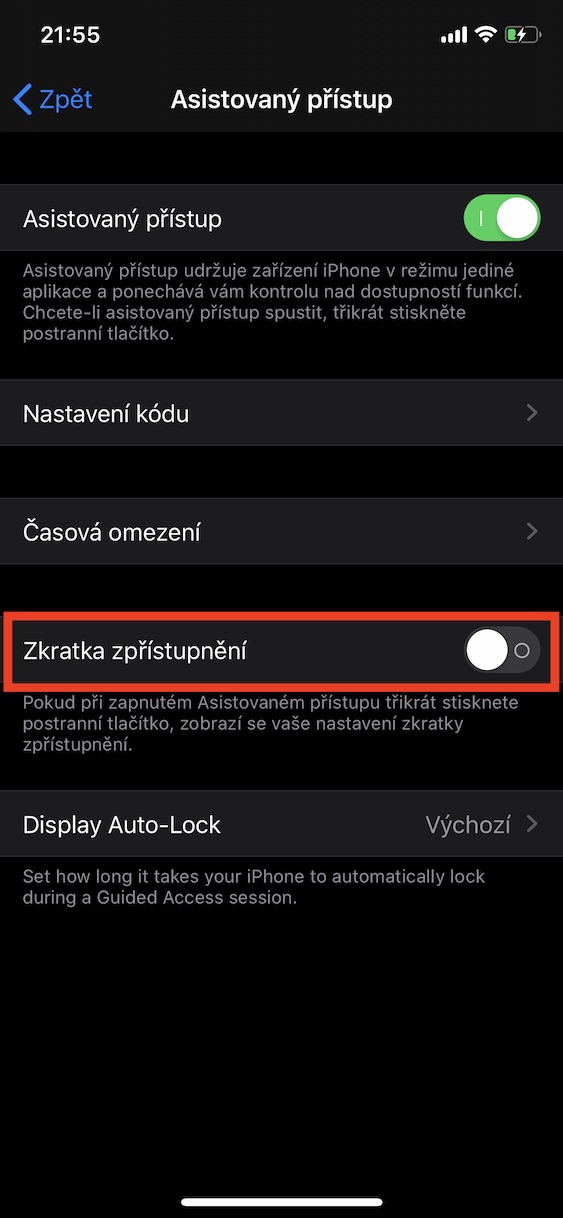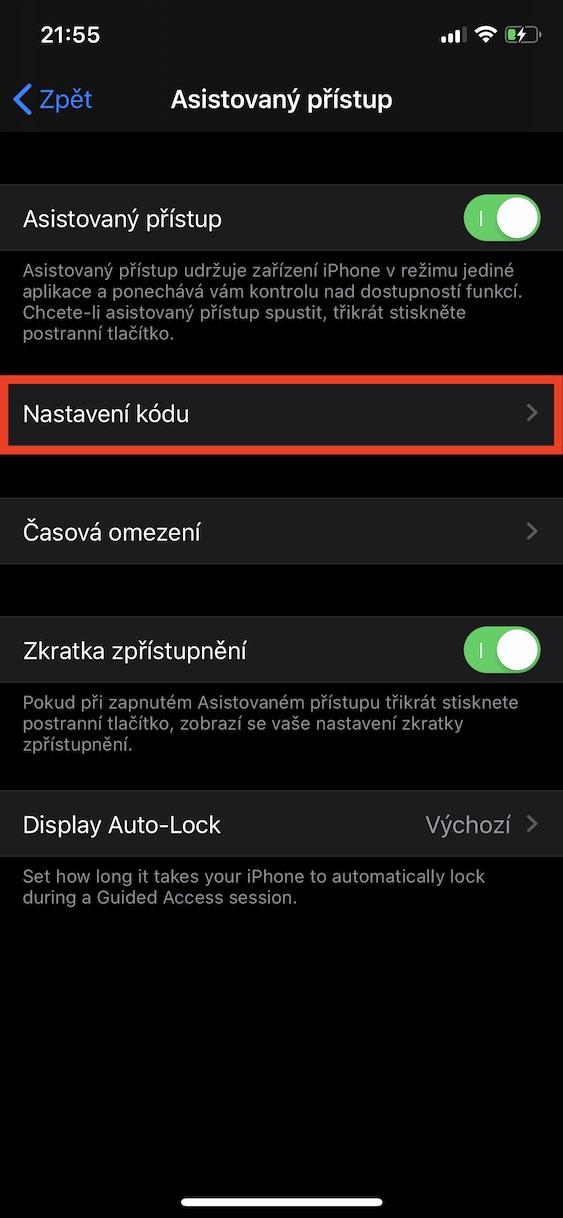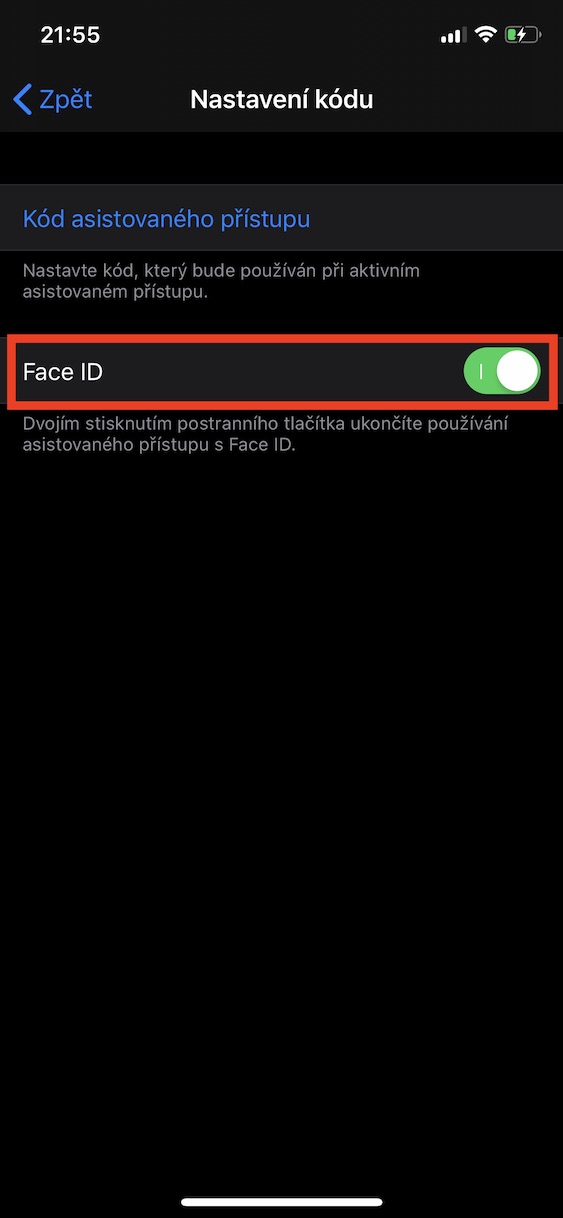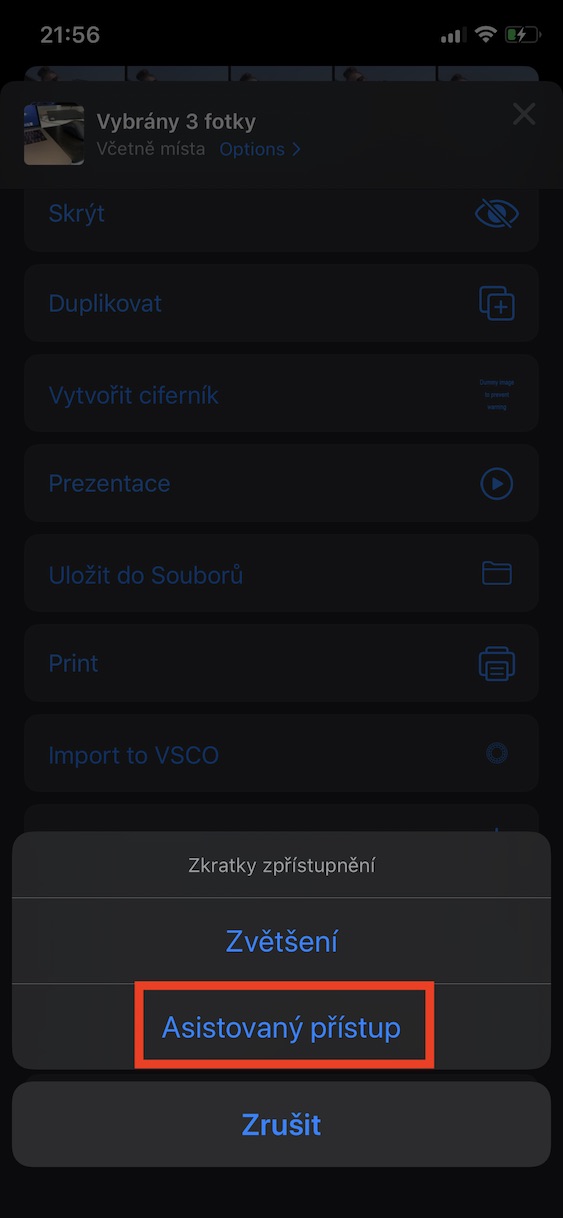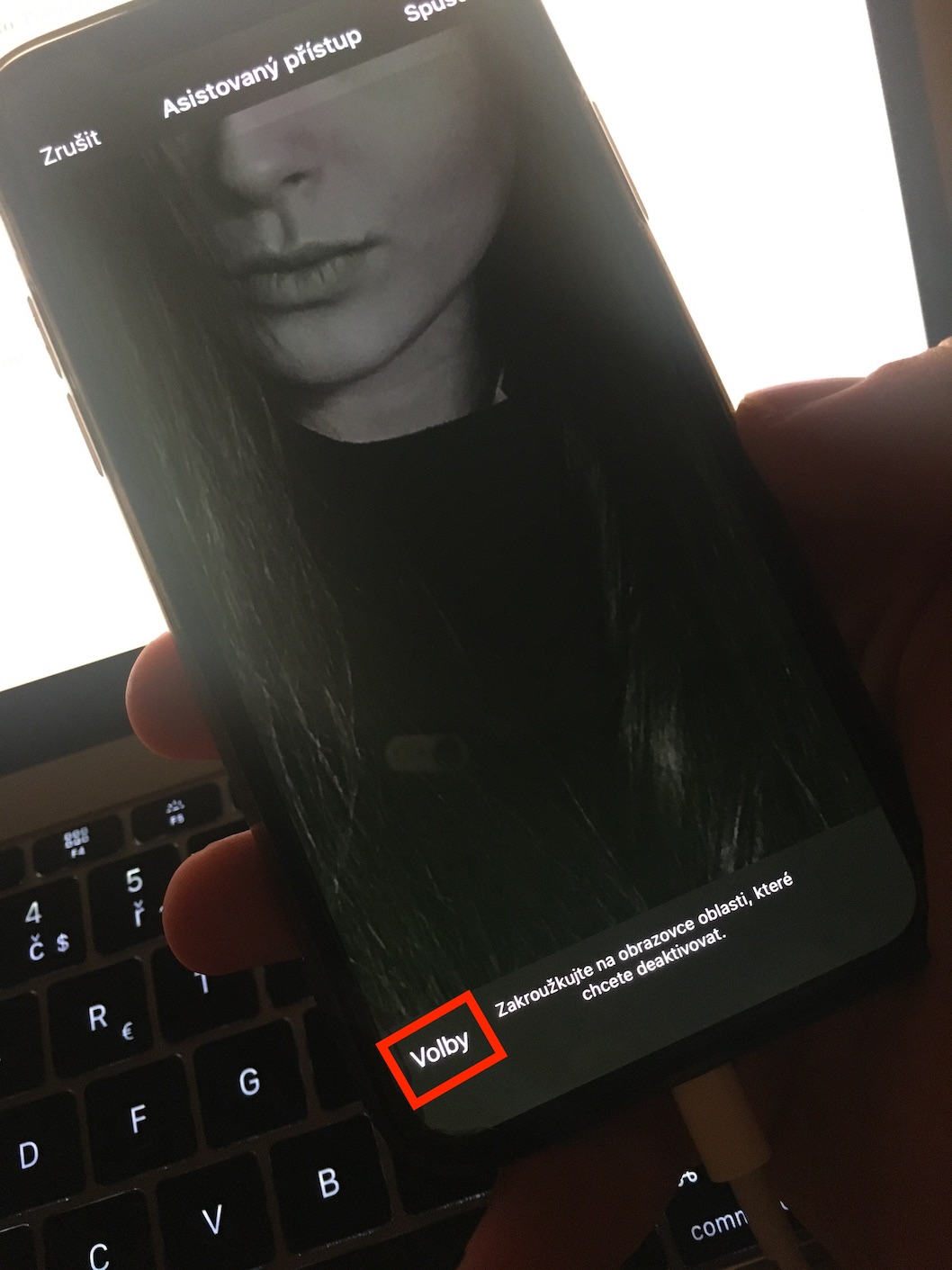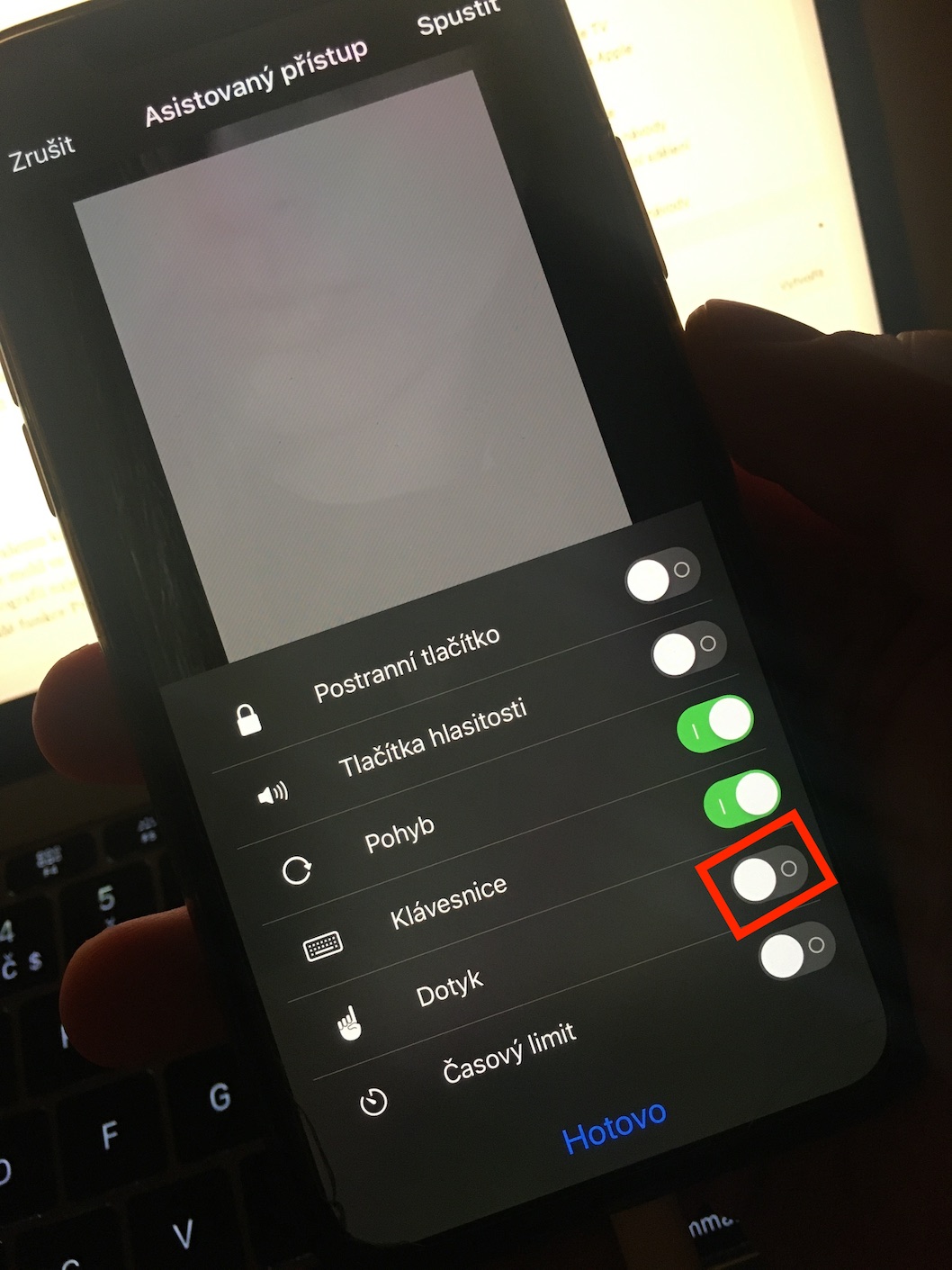ဒီအခြေအနေကို ငါတို့အားလုံးနီးပါးသိတယ်။ တစ်စုံတစ်ဦးကို ရယ်စရာကောင်းသော ဓာတ်ပုံတစ်ပုံ ပြချင်သည်၊ မေးခွန်းထုတ်နေသူအား ဖုန်းကို ငှားလိုက်ပြီး ပြခန်းတစ်ခုလုံးကို ရုတ်တရက် ကြည့်လိုက်သည်။ သို့သော်၊ ကျွန်ုပ်တို့သည် မည်သူ့ကိုမျှ မမျှဝေလိုသော ကျွန်ုပ်တို့၏ iPhone တွင် ဓာတ်ပုံများ ရှိတတ်သည်၊ ၎င်းတို့ကို မည်သူကိုမျှ မပြဘဲနေနေသာသည်။ လူကိုပြသရန် ဓာတ်ပုံအနည်းငယ်ကိုသာ သင်ရွေးချယ်ခွင့်ပြုသည့် အက်ပ်များရှိပါသည်။ သို့သော် အလားတူလုပ်ဆောင်ချက်သည် iOS လည်ပတ်မှုစနစ်၏ တိုက်ရိုက်အစိတ်အပိုင်းဖြစ်သောကြောင့် အက်ပ်တစ်ခုအား အဘယ်ကြောင့် ဒေါင်းလုဒ်လုပ်သနည်း။ ထို့ကြောင့် ယနေ့လမ်းညွှန်ချက်တွင် သင့် iPhone ကို ကိုင်ဆောင်သူတိုင်းသည် သင်မြင်ခွင့်ပြုထားသည့် ဓာတ်ပုံများကိုသာ မြင်နိုင်စေရန်အတွက် တပ်ဆင်နည်းကို သင့်အား ပြသပါမည်။
ဆက်တင်များအားလုံးသည် Assisted Access ဟုခေါ်သော လုပ်ဆောင်ချက်တစ်ခုနှင့် လည်ပတ်နေမည်ဖြစ်သည်။ ဤလုပ်ဆောင်ချက်ကို အသက်သွင်းပြီးနောက်၊ သင်သည် သင့်စက်ပစ္စည်း၏ အချို့သောရွေးချယ်ခွင့်များကို ရိုးရှင်းစွာပိတ်နိုင်သည် - ဥပမာ၊ ခလုတ်များ၊ ကီးဘုတ် သို့မဟုတ် တို့ထိခြင်းကို ပိတ်လိုက်ပါ။ ထိတွေ့မှုကို ပိတ်လိုက်ရုံဖြင့် ပြခန်းတွင် နောက်ထပ်ဓာတ်ပုံများ ပြသခြင်းကို တားမြစ်ရန် ကူညီပေးပါမည်။ ကျွန်ုပ်တို့သည် စနစ်ထည့်သွင်းမှုလုပ်ငန်းစဉ်တစ်ခုလုံးကို ပြီးသည်နှင့်၊ သင်လုပ်ရမည့်အရာမှာ ဘေးဘက်ခလုတ်ကို သုံးကြိမ် (သို့မဟုတ် iPhone အဟောင်းများတွင် ပင်မခလုတ်) ကို သုံးကြိမ်နှိပ်ရန်၊ စခရင်ကိုထိပါ၊ ၎င်းသည် အခြားထိတွေ့မှုကို မတုံ့ပြန်မချင်း အလိုအလျောက် သတ်မှတ်ပေးမည်ဖြစ်သည်။ သင်ပြန်ဖွင့်ပါ။ ဒါဆို Assisted Access ကို ဘယ်လိုစနစ်တကျ သတ်မှတ်မလဲ။
အဲဒါဖြစ်နိုင်တယ်။ မင်းကို စိတ်ဝင်စားတယ်။
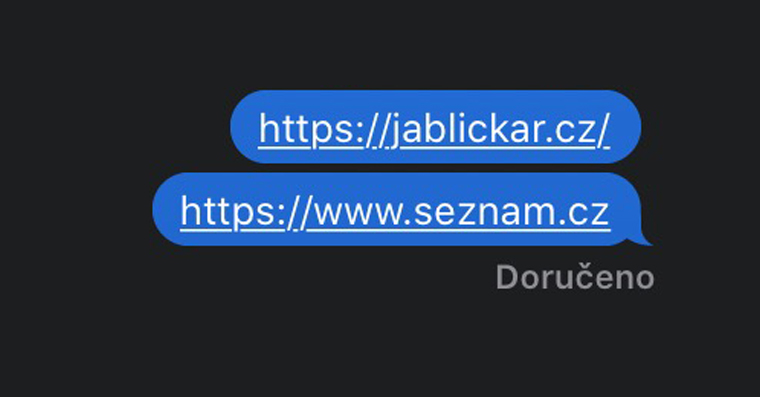
အကူအညီရယူရန် ဆက်တင်များ
သင့် iPhone သို့မဟုတ် iPad တွင် မူရင်းအက်ပ်သို့ ရွှေ့ပါ။ ဆက်တင်များ. ပြီးရင် ဒီမှာနှိပ်ပါ။ ယေဘုယျအနေဖြင့် ရွေးချယ်စရာတစ်ခုကို ရွေးပါ။ ထုတ်ဖော်. ပြီးရင် ဆင်းလိုက်ပါ။ အောက်တွင် box ကိုဖွင့်ပါ။ ဝင်ရောက်ကူညီမှု. အသက်သွင်းပြီးနောက် ခလုတ်ကို အသုံးပြုရန် မမေ့ပါနှင့် အသက်သွင်းပါ။ ဖြစ်နိုင်ခြေ ဝင်ရောက်နိုင်မှုအတွက် အတိုကောက်. သုံးစွဲနိုင်မှု ဖြတ်လမ်းလင့်ခ်များကို အသက်သွင်းခြင်းဖြင့် ဘေးဘက် (ပင်မ) ခလုတ်ကို သုံးကြိမ်နှိပ်ပြီးနောက် အထောက်အကူပြု Access ကို စတင်အသုံးပြုနိုင်ကြောင်း သေချာစေမည်ဖြစ်သည်။ ထို့ကြောင့် သင်သည် အချိန်တိုင်း ဆက်တင်များသို့ သွားရန် မလိုအပ်ပါ။ တူညီသောစခရင်တွင်၊ ရွေးချယ်ခွင့်ကို ထပ်မံနှိပ်ပါ။ ကုဒ်ဆက်တင်. ဤတွင်၊ သင်သည် Assisted Access ကို ပိတ်လိုခြင်းရှိမရှိကို ရွေးပါ။ မျက်နှာ ID ကို ဒါမှမဟုတ် touch ကို ID ကိုသို့မဟုတ် သင်အသုံးပြုလိုသည်။ classic ရဲတိုက်. ဤလုပ်ဆောင်ချက်ဖြင့်၊ သင့်သူငယ်ချင်းသည် Assisted Access ကို သူကိုယ်တိုင် ပိတ်နိုင်မည်မဟုတ်ကြောင်း အာမခံပါသည်။ သင်လိုအပ်သမျှမှာ သင့်မျက်နှာ၊ လက်ချောင်း သို့မဟုတ် သင်ရွေးချယ်သောကုဒ်ဖြစ်သည်။ ထို့နောက် ဆက်တင်များမှ ထွက်နိုင်သည်။
ထိတွေ့မှုကို ပိတ်ခြင်း (နှင့် အခြားအရာများ)
သင့် iPhone တွင် သုံးကြိမ် ဆက်တိုက်ရိုက်တယ်။ နှစ်ဘက် (ပြည်တွင်း) ခလုတ်. မျက်နှာပြင်အောက်ခြေတွင် မီနူးတစ်ခုပေါ်လာပါက၊ ရွေးချယ်ခွင့်ကို နှိပ်ပါ။ ဝင်ရောက်ကူညီမှု. ထို့နောက် Assisted Access တွင် သင်အလိုရှိသော အင်္ဂါရပ်များကို ပြင်ဆင်သတ်မှတ်ရန် လိုအပ်သည်။ ပိတ်လိုက်ပါ။. ဘယ်ဘက်အောက်ထောင့်ရှိ option ကိုနှိပ်ပါ။ ရွေးကောက်ပွဲ. ရွေးချယ်ခွင့်ကို ပိတ်ရန် ဤနေရာတွင် ခလုတ်ကို အသုံးပြုပါ။ အဲဒါဆိုသို့မဟုတ် သင်ဖွင့်လိုသော သို့မဟုတ် မဖွင့်လိုသော အခြားရွေးချယ်မှုများကို ရွေးချယ်ပါ။ ပြီးရင် on ကိုနှိပ်ပါ။ ပြီးပြီ။. သင်ဤလုပ်ငန်းစဉ်ကိုတစ်ကြိမ်သာလုပ်ဆောင်ရန်လိုသည်၊ ထို့နောက်တွင် iPhone သည်၎င်းကိုမှတ်မိလိမ့်မည်။
ဓာတ်ပုံကို လော့ခ်ချနည်း
သင် app ကိုသွားပြီးနောက် ဓာတ်ပုံများထို့နောက် သင့်သူငယ်ချင်းကို ပြသလိုသော ဓာတ်ပုံကို ရှာပါ။ ပြီးနောက် သုံးကြိမ် ကိုနှိပ်ပါ။ နှစ်ဘက် (ပြည်တွင်း) ခလုတ်မီနူးမှရွေးချယ်ပါ။ ဝင်ရောက်ကူညီမှုပြီးရင် ညာဘက်အပေါ်ထောင့်က Run ကိုရွေးလိုက်ပါ။ အဲဒီနောက် သင့်သူငယ်ချင်းက သင့်ဆီ ဖုန်းပြန်ပေးတဲ့အခါ လုံလောက်ပါတယ်။ သုံးကြိမ် စာနယ်ဇင်း နှစ်ဘက် (ပြည်တွင်း) ခလုတ်၊ လုပ်ပိုင်ခွင့် နှင့် အကူအညီ ရယူခွင့် အဆုံး.
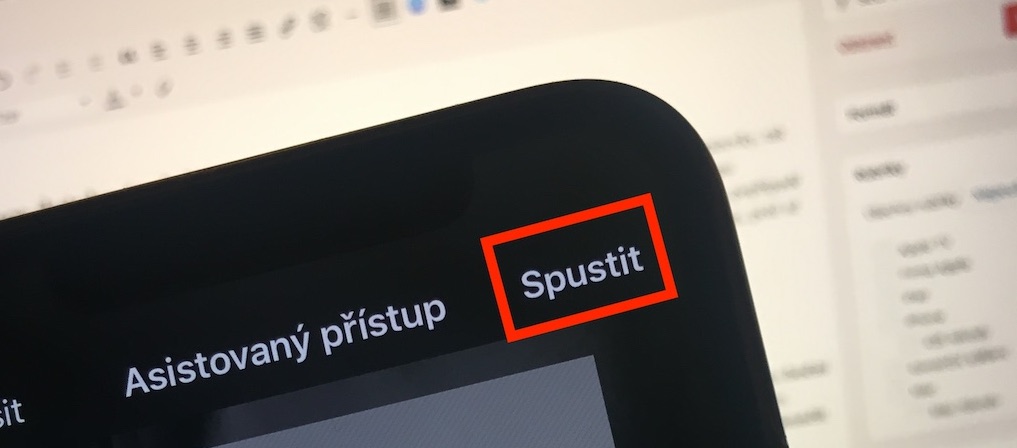
ဤလုပ်ထုံးလုပ်နည်းကိုအသုံးပြုခြင်းဖြင့် သင့်သူငယ်ချင်းကိုကြည့်ရန် ဓာတ်ပုံအတိအကျကို သင်အလွန်လွယ်ကူစွာ သတ်မှတ်နိုင်သည်။ အကူအညီရယူခွင့်သည် သင့်စက်ကို မည်သည့်နည်းနှင့်မဆို ရွေ့လျားခြင်းမှ တားဆီးပေးသည်။ ကံမကောင်းစွာဖြင့်၊ ဤအင်္ဂါရပ်သည် ၎င်း၏အလှတရားတွင် ချို့ယွင်းချက်တစ်ခုရှိသည်။ သူငယ်ချင်းတစ်ဦး၏ ဓာတ်ပုံအများအပြားကို တစ်ပြိုင်နက် ပြသ၍မရပါ။ တစ်ကြိမ်လျှင် တစ်ခုသာ ရွေးချယ်ရပါမည်။ ၎င်းတို့ကို ပိုမိုပြသလိုပါက၊ သင်သည် အချို့သော အပလီကေးရှင်းများ သို့မဟုတ် Presentation လုပ်ဆောင်ချက်ကို အသုံးပြုပြီး အကူအညီရယူမှုကို အသက်သွင်းရန် လိုအပ်ပါသည်။