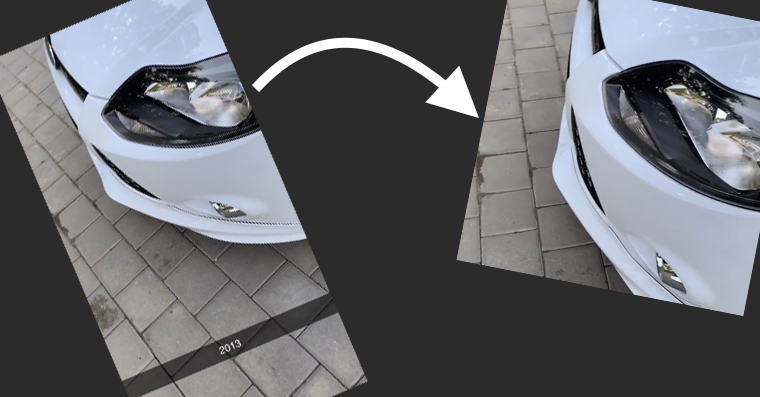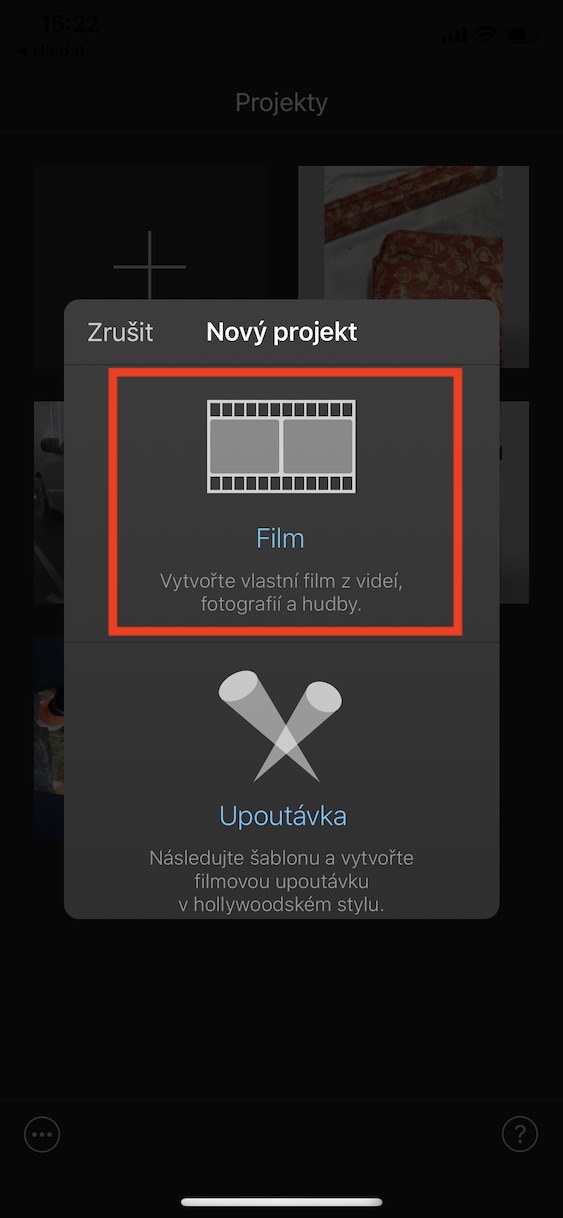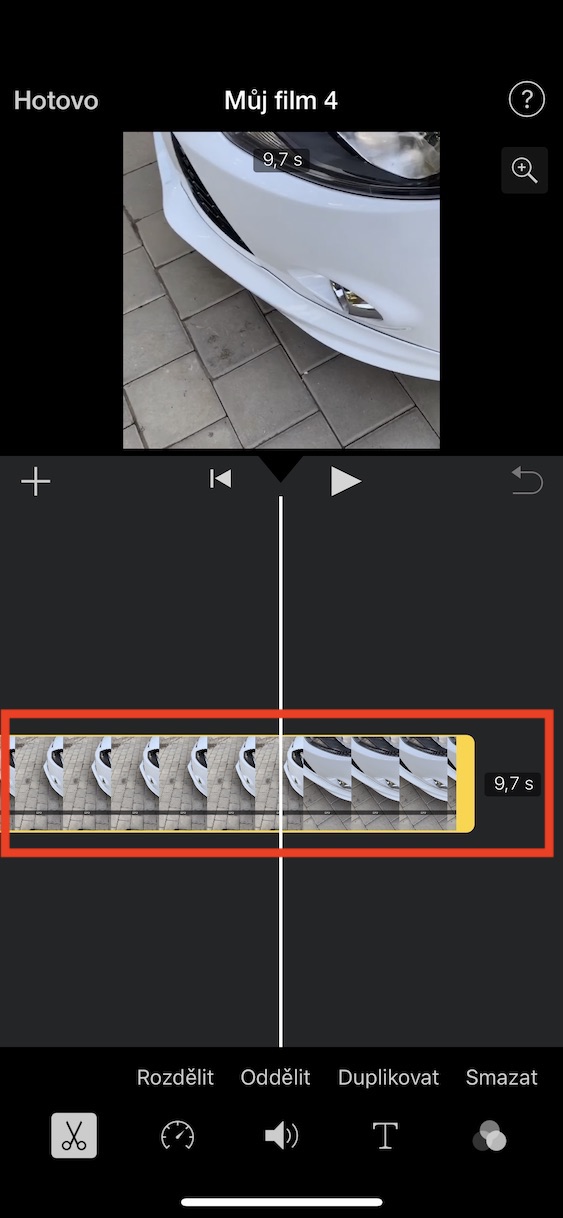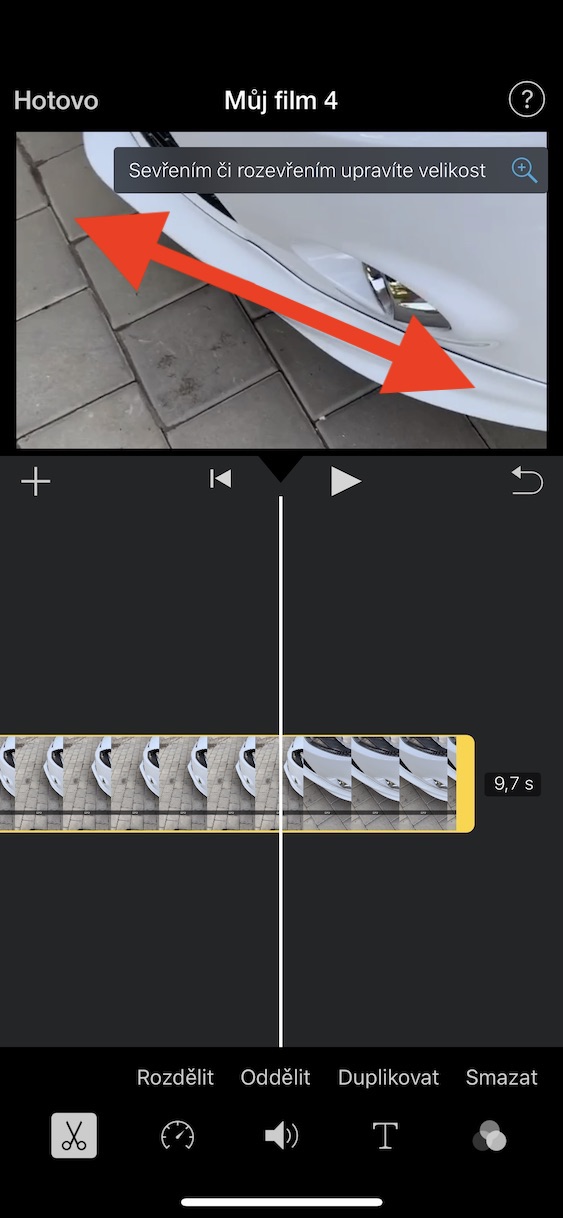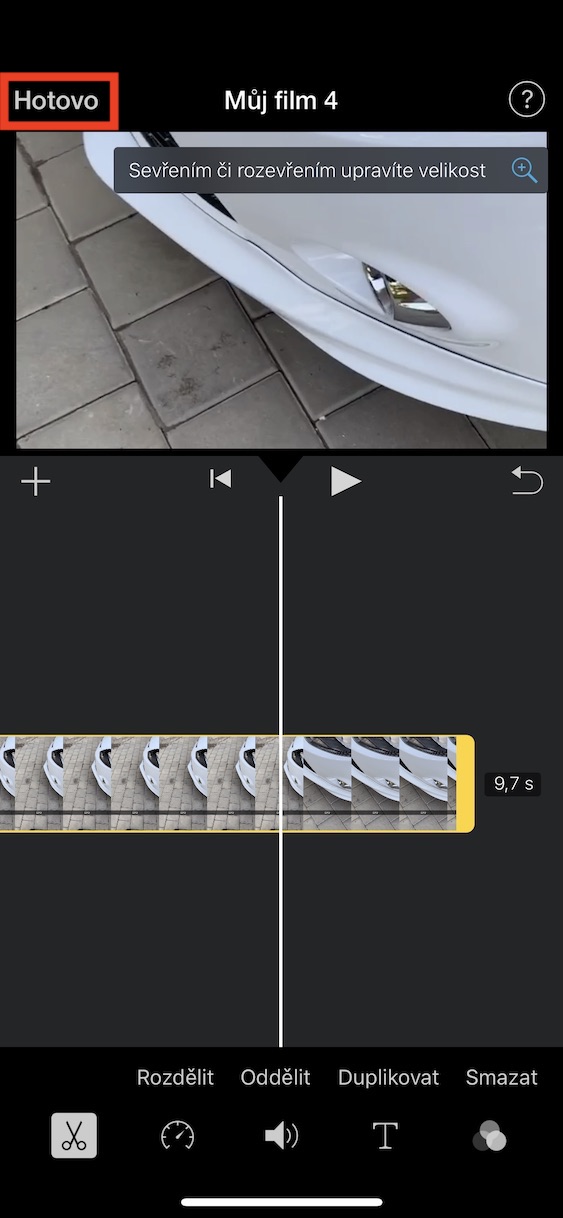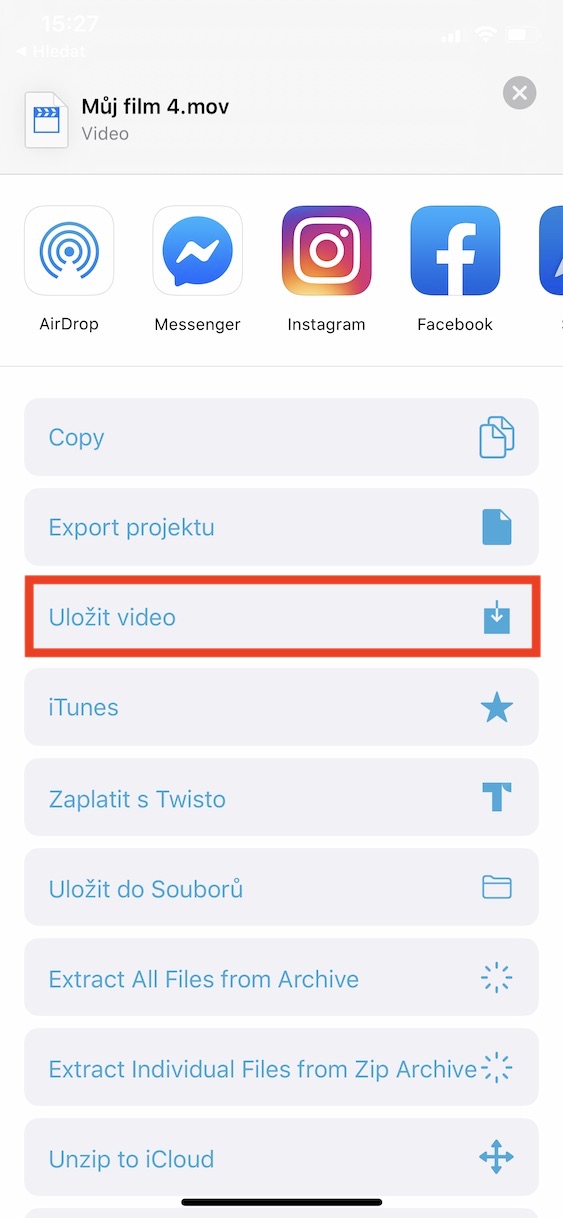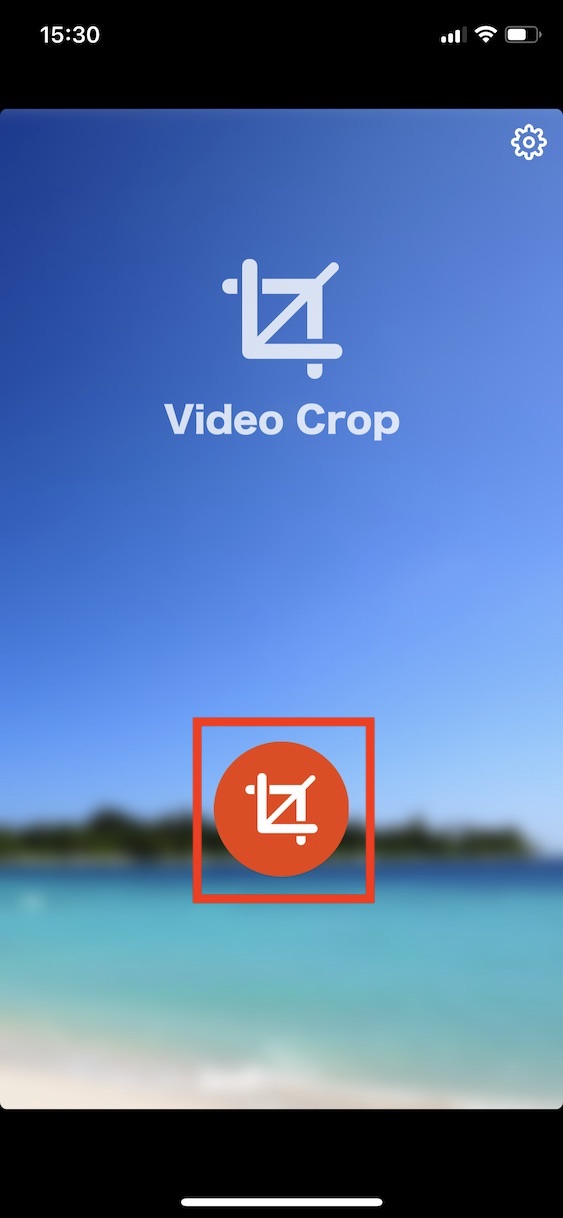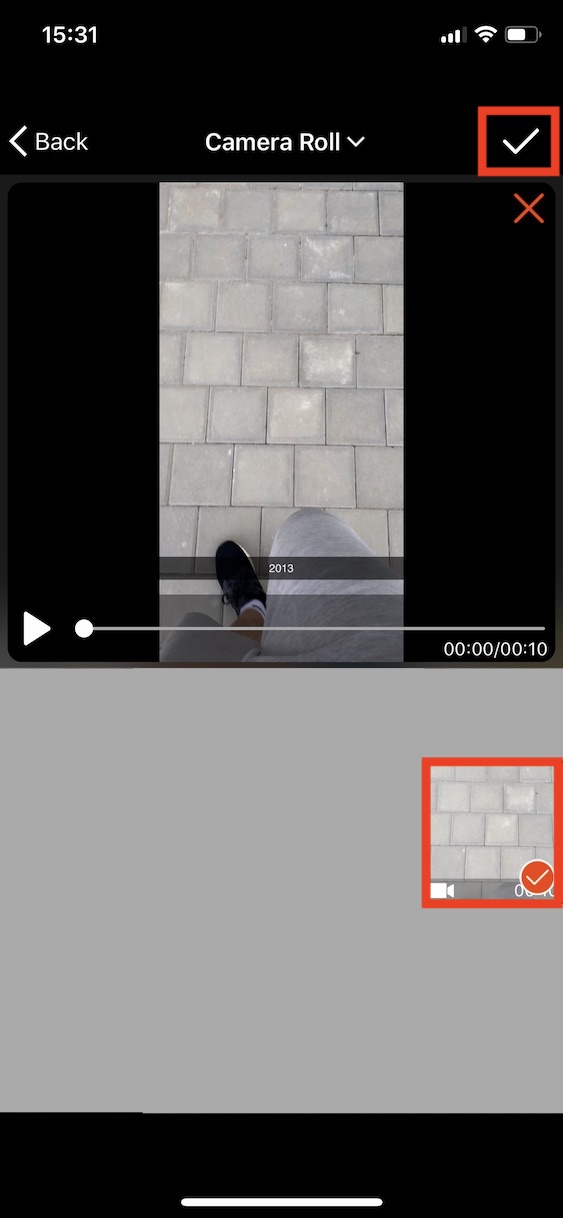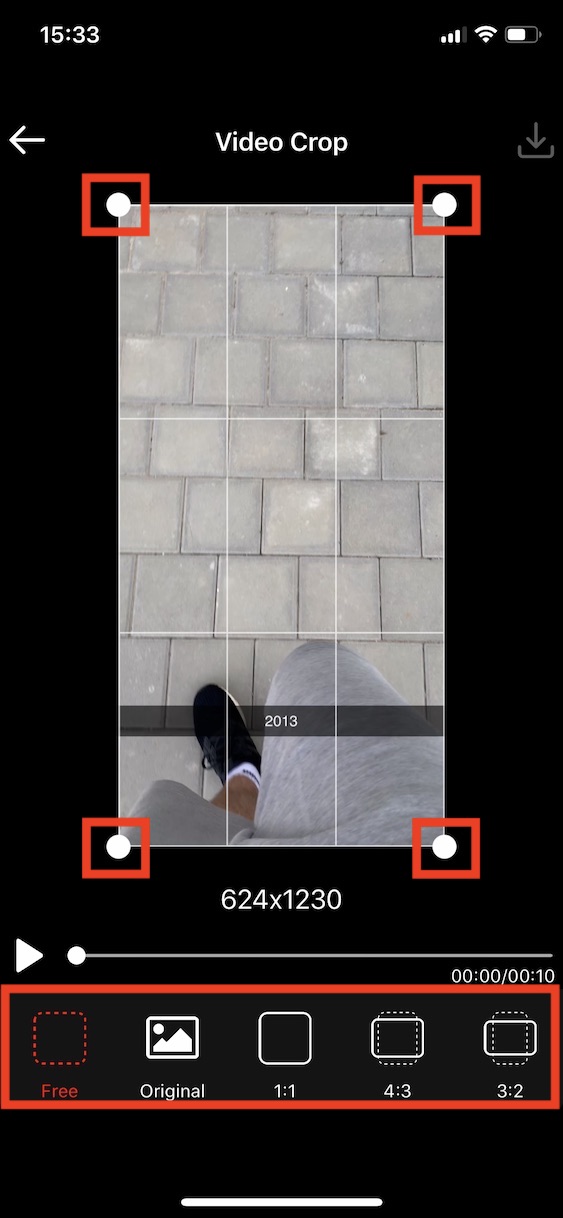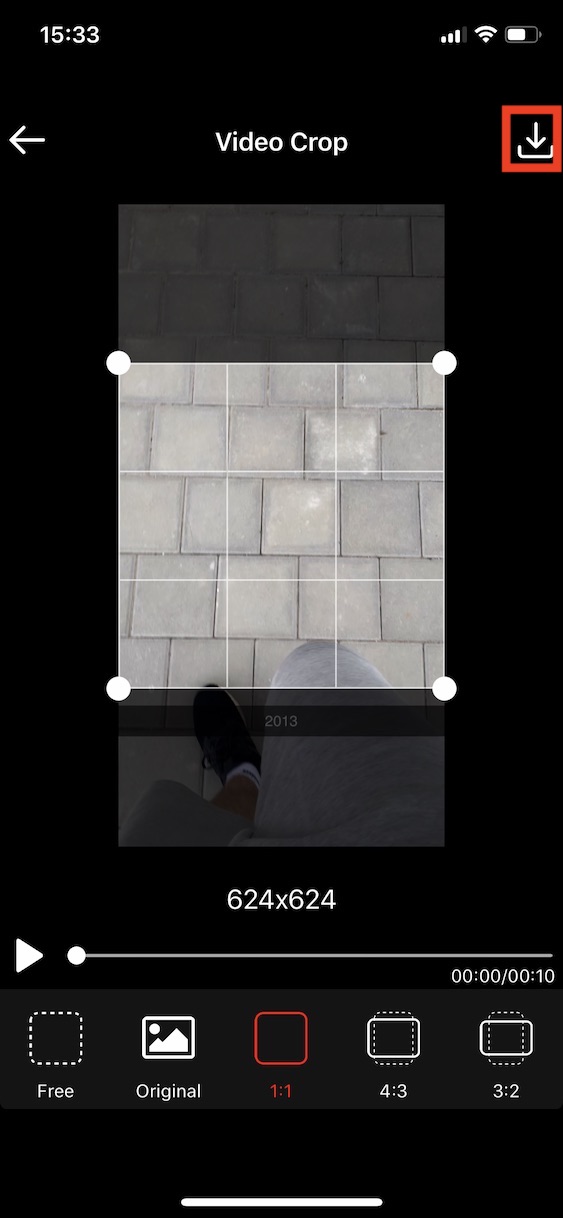သင့် iPhone တွင် ဗီဒီယိုများကို မကြာခဏ ရိုက်ကူးပါက၊ ၎င်းတို့ကို အနည်းဆုံး ရိုးရိုးရှင်းရှင်း တည်းဖြတ်ရမည့် အခြေအနေမျိုးတွင် သင်တွေ့နိုင်မည်ဖြစ်သည်။ သင်သည် ဓာတ်ပုံအပလီကေးရှင်းတွင် ဗီဒီယိုတစ်ခုကို အလွယ်တကူ အတိုချုံ့နိုင်သော်လည်း၊ ဥပမာအားဖြင့် ၎င်းကို မတူညီသော ရှုထောင့်အချိုးတစ်ခုသို့ ဖြတ်တောက်လိုပါက၊ တိကျသည့်အက်ပ်ကို အသုံးပြုရန် လိုအပ်သည်။ ဤဆောင်းပါးတွင်၊ ကျွန်ုပ်တို့သည် ယင်းကဲ့သို့သော ဗီဒီယိုနှစ်ခုကို မိတ်ဆက်ပေးမည်ဖြစ်ပြီး တစ်ချိန်တည်းတွင် ၎င်းတို့တွင် သင့်လိုအပ်ချက်အရ ဗီဒီယိုများကို အလွယ်တကူ ချုံ့နိုင်ပုံကို ကြည့်ရှုပါ။
အဲဒါဖြစ်နိုင်တယ်။ မင်းကို စိတ်ဝင်စားတယ်။

iMovie ဖြင့် ဗီဒီယိုများကို ချုံ့ပါ။
ဗီဒီယိုကို ချုံ့ရန် App Store တွင် အခမဲ့ရရှိနိုင်သည့် Apple ၏ iMovie အက်ပ်ကို သင် အလွယ်တကူ အသုံးပြုနိုင်သည်။ ကံမကောင်းစွာဖြင့်၊ iMovie တွင် ဗီဒီယိုဖြတ်တောက်ခြင်းသည် လက်ဟန်ခြေဟန်များကို အသုံးပြုရသောကြောင့် အနည်းငယ်ပိုရှုပ်ထွေးပါသည်။ အချိုးအစားအတိအကျကို ဖြတ်တောက်၍မရပါ။ သို့သော်၊ သင်သည် စိတ်မ၀င်စားဘဲ ဗီဒီယိုကို အမြန်ချုံ့ရန် လိုအပ်ပါက၊ iMovie ကို အသုံးပြုနိုင်သည်။
[appbox appstore ၅၈၅၀၂၇၃၅၄]
လုပ်ထုံးလုပ်နည်းအဆင့်ဆင့်
သင့် iOS device တွင် ie. iPhone သို့မဟုတ် iPad တွင် အပလီကေးရှင်းကိုဖွင့်ပါ။ iMovie. ပြီးရင် ဒီမှာ ဖန်တီးလိုက်ပါ။ ပရောဂျက်အသစ် ရွေးချယ်စရာတစ်ခုကို ရွေးပါ။ ရုပ်ရှင်. ထို့နောက်လျှောက်လွှာကိုသွားပါ။ တင်သွင်းခြင်း။ ချုံ့ချင်သော ဗီဒီယို- ရွေးချယ်ပါ။ ၎င်းကိုစာရင်းထဲတွင်ရှာပါ၊ ထို့နောက်စခရင်၏အောက်ခြေရှိကိုနှိပ်ပါ။ ရုပ်ရှင်ဖန်တီးပါ။. တင်ပြီးသည်နှင့် ၎င်းတည်ရှိသည့် အောက်ခြေကို နှိပ်ပါ။ ဗီဒီယိုအချိန်လိုင်းဗီဒီယိုတစ်ခုလုပ်ရန် အမှတ်အသားပြုသည်။. ဗီဒီယိုကို ပတ်ပတ်လည်တွင် အမူအရာပြုလုပ်ခြင်းဖြင့် tag လုပ်ထားခြင်းရှိမရှိ သင်ပြောပြနိုင်ပါသည်။ လိမ္မော်ရောင်စတုဂံ. ထို့နောက် display ၏အပေါ်ဘက်ညာဘက်ရှိအပေါ်ကိုကလစ်နှိပ်ပါ။ မှန်ဘီလူးအိုင်ကွန်. ၎င်းသည် ပရိုမုဒ်ကို ဖွင့်ပေးသည်။ သီးနှံစိုက်ပျိုးခြင်း။ ဗီဒီယိုများ။ အမူအရာအသုံးပြုခြင်း။ pinch-to-zoom ကို ဒါကြောင့် သင်လိုအပ်သလို ဗီဒီယိုကို ချဲ့ကြည့်ပါ။ ရလဒ်ကို ကျေနပ်ပြီး ဘယ်ဘက်အပေါ်ထောင့်မှာ ကလစ်နှိပ်ပါ။ ပြီးပြီ။. ဗီဒီယိုကို စီမံဆောင်ရွက်ပြီးနောက် အကြိုကြည့်ရှုပါ။ ၎င်းကို သိမ်းဆည်းလိုပါက စခရင်၏အောက်ခြေတွင် နှိပ်ပါ။ မျှဝေပုံလေး ရွေးချယ်စရာများမှ ရွေးချယ်ပါ။ ဗီဒီယိုကို သိမ်းဆည်းပါ။. အဆုံးတွင်၊ ရွေးချယ်မှုတစ်ခုပြုလုပ်ပါ။ အရွယ်အစား (အရည်အသွေး) တင်ပို့ခြင်း။. ၎င်းနောက်၊ သင်သည်သင်၏အပလီကေးရှင်းတွင်တင်ပို့ထားသောဗီဒီယိုကိုရှာဖွေနိုင်သည်။ ဓာတ်ပုံများ.
Video Crop ဖြင့် ဗီဒီယိုများကို ဖြတ်ယူပါ။
ဗီဒီယိုကို အတိအကျချုံ့ပြီး လက်ဟန်ခြေဟန်ကို မသုံးလိုပါက၊ အခြားအက်ပ်လီကေးရှင်းကို အသုံးပြုနိုင်သည်။ ပိုမိုကောင်းမွန်သည့်အရာများထဲမှတစ်ခုမှာ ဥပမာ၊ ဗီဒီယိုဖြတ်တောက်ခြင်း - ဗီဒီယိုများကို ဖြတ်တောက်ခြင်းနှင့် အရွယ်အစားပြောင်းခြင်းတို့ဖြစ်သည်။ သင်သည် အပလီကေးရှင်းကို App Store တွင် အခမဲ့ ထပ်မံဒေါင်းလုဒ်လုပ်နိုင်ပါသည်။ ဗီဒီယိုကို ချုံ့ရန် ကြိုတင်သတ်မှတ်ရွေးချယ်စရာများစွာကို အလွယ်တကူ အသုံးပြုနိုင်သည်။ ဗီဒီယိုကို သင့်ဆန္ဒအတိုင်း အတိအကျ ဖြတ်တောက်မည်ကို သင်သေချာနိုင်ပါသည်။
[appbox appstore ၅၈၅၀၂၇၃၅၄]
လုပ်ထုံးလုပ်နည်းအဆင့်ဆင့်
အက်ပ်ကိုဒေါင်းလုဒ်လုပ်ပြီးနောက် ဖွင့်သည်။. ထို့နောက် စခရင်၏အောက်ခြေရှိ လိမ္မော်သီးညှပ်သင်္ကေတကို နှိပ်ပါ။ ယခုသင်ချုံ့ချင်သောဗီဒီယိုကိုရိုးရှင်းစွာရွေးချယ်ပါ။ ထို့နောက် ဗီဒီယိုကို အစမ်းကြည့်ရှုပြီး တင်သွင်းမှုကို အတည်ပြုရန် ညာဘက်အပေါ်ထောင့်ရှိ ဝီစီအိုင်ကွန်ကို နှိပ်ပါ။ ယခု သင်သည် စခရင်၏အောက်ခြေရှိ ကြိုတင်သတ်မှတ်မှုများကို အသုံးပြု၍ ဖြတ်တောက်ရန် ရှုထောင့်အချိုးကို အလွယ်တကူ ရွေးချယ်နိုင်ပါပြီ။ မှန်ပါသည်၊ သင်သည် ဗီဒီယို၏ထောင့်ရှိ အမှတ်များကို ဖမ်းကာ ၎င်းကိုဖြတ်တောက်လိုသည့်ပုံစံကို ရွေးချယ်ခြင်းဖြင့် ဖြတ်တောက်ခြင်းကိုလည်း အသုံးပြုနိုင်သည်။ ရလဒ်ကို ကျေနပ်သည်နှင့် ဗီဒီယိုကို သိမ်းဆည်းရန် ညာဘက်အပေါ်ထောင့်ရှိ အိုင်ကွန်ကို နှိပ်ပါ။ ထို့နောက်၊ ဗီဒီယိုကိုလုပ်ဆောင်ပြီးသည်အထိစောင့်ပါ၊ ထို့နောက် Save ဟုအမည်ရှိသော diskette icon ကိုနှိပ်ပါ။ ၎င်းက သင့်ဗီဒီယိုကို Photos အက်ပ်တွင် သိမ်းဆည်းမည်ဖြစ်သည်။
ထို့ကြောင့် သင့် iPhone သို့မဟုတ် iPad တွင် ဗီဒီယိုတစ်ခုကို ချုံ့ချင်ဖူးပါက၊ ဤနှစ်ခု၏အကူအညီဖြင့် အလွယ်တကူပြုလုပ်နိုင်သည်။ မလိုအပ်ဘဲ အခြားအပလီကေးရှင်းကို ဒေါင်းလုဒ်မလုပ်လိုပါက iMovie ကို ပိုင်ဆိုင်ထားပြီးဖြစ်ပါက ဗီဒီယိုကို ဤနေရာတွင် ချုံ့နိုင်ပါသည်။ မဟုတ်ပါက၊ သင့်ဆန္ဒအရ ရိုးရှင်းပြီး တိကျသော ဗီဒီယိုဖြတ်တောက်ခြင်းကို ဂရုစိုက်သည့် Video Crop အက်ပ်ကို ကျွန်ုပ် အကြံပြုနိုင်ပါသည်။