အကယ်၍ သင်သည် မျက်နှာပြင်ကြီးကြီးတစ်ခုပေါ်တွင် ပရိသတ်ရှေ့တွင် မတင်ပြနိုင်သော တင်ဆက်မှုတစ်ခုကို ဖန်တီးရန် လိုအပ်ပါက၊ သို့သော် ဝဘ်တင်ဆက်မှု၏ တစ်စိတ်တစ်ပိုင်းအနေဖြင့်၊ ပိုမိုစမတ်ကျပါစေ။ iWork ပက်ကေ့ဂျ်မှ Keynote Live ဟုခေါ်သော အင်္ဂါရပ်သည် အသုံးဝင်လာနိုင်သည်။ ဤအင်္ဂါရပ်ဖြင့်၊ သင်သည် ဝဘ်ပေါ်တွင် သင်၏တင်ဆက်မှုကို လွယ်ကူစွာ လုပ်ဆောင်နိုင်သောကြောင့် သင့်ပရိသတ်များသည် ၎င်းတို့စိတ်ကြိုက် ဝဘ်ဘရောက်ဆာမှတစ်ဆင့် ၎င်းကို ပြဿနာတစ်စုံတစ်ရာမရှိဘဲ ကစားနိုင်မည်ဖြစ်သည်။ သင့် iPhone၊ iPad သို့မဟုတ် Mac တွင် Keynote Live ကို သင် မည်သို့လုပ်ဆောင်နိုင်သည်ကို ဤဆောင်းပါးတွင် အတူတူကြည့်ကြပါစို့။ ကြည့်ရှုသူများသည် တင်ဆက်မှုကိုကြည့်ရှုရန် iCloud အကောင့်မလိုအပ်ပါ၊ ထို့နောက် သင်သည် Wi-Fi ကွန်ရက်တစ်ခုတွင် 35 ဆက်ရှင်အထိ လုပ်ဆောင်နိုင်သည်။ စုစုပေါင်း၊ ၎င်းတို့အထဲမှ ၁၀၀ အထိ အင်တာနက်ပေါ်တွင် ရှိနေနိုင်သည်။
အဲဒါဖြစ်နိုင်တယ်။ မင်းကို စိတ်ဝင်စားတယ်။

iPhone နှင့် iPad တွင် Keynote တိုက်ရိုက်လွှင့်ခြင်း။
သင့် iPhone သို့မဟုတ် iPad တွင် Keynote Live ကိုဖွင့်ရန် အက်ပ်သို့ သွားပါ။ Keynote ။ နောက်မှ မင်းဒီမှာ ဖန်တီးပါ။ ဘယ်သူလဲ။ ဖွင့်သည်။ ဝဘ်ပေါ်တွင် သင်မျှဝေလိုသော အဆင်သင့်လုပ်ထားသော တင်ပြချက်။ ထို့နောက် တင်ဆက်မှုအင်တာဖေ့စ်တွင်၊ ညာဘက်အပေါ်ထောင့်ကို နှိပ်ပါ။ အစက်သုံးစက် အိုင်ကွန် ပေါ်လာသည့် မီနူးမှ ရွေးချယ်မှုတစ်ခုကို ရွေးချယ်ပါ။ Keynote Live ကို သုံးပါ။ ယခု သင်သည် မျက်နှာပြင်အောက်ခြေရှိ ခလုတ်ကိုနှိပ်သည့် Keynote Live interface တွင် ရှိနေမည်ဖြစ်သည်။ နောက်ထပ်။ ၎င်းသည် သင်၏တင်ဆက်မှုကို အွန်လိုင်းတွင်တင်ပြရန် ပြင်ဆင်မည်ဖြစ်သည်။ သင့်တင်ပြချက်တွင် ဖိတ်ကြားချက်များကို ပေးပို့လိုပါက၊ ရွေးချယ်ခွင့်ကို နှိပ်ပါ။ ပရိသတ်ကြီးကို ဖိတ်ခေါ်ပါတယ်... ထို့နောက် ဖိတ်ကြားချက်များကို သင်ပေးပို့လိုသော မီနူးကို ရွေးချယ်ပါ။ အပိုင်း၌ နောက်ရွေးကောက်ပွဲ သင်ထို့နောက်နိုင်ပါတယ်။ link ကိုကြည့်ရှုပါ။ အခြားကြည့်ရှုသူများ ပါဝင်နိုင်ရန် သင်မျှဝေနိုင်ပါသည်။ တင်ဆက်မှုကို မည်သူမှ မပါဝင်စေလိုပါက မပြုပါနှင့် စကားဝှက်တစ်ခုသတ်မှတ်ပါ။ ခလုတ်ကို အသုံးပြု စကားဝှက်ထည့်ပါ... အရာအားလုံးကို စဖွင့်သတ်မှတ်ပြီးသည်နှင့် ရွေးချယ်ခွင့်ကို နှိပ်ပါ။ အပူလွန်ကဲခြင်း။ စခရင်ရဲ့ ညာဘက်အောက်ထောင့်မှာ။ သင်ရွေးချယ်ခွင့်ကိုရွေးချယ်ပါ။ နောက်မှကစားပါ။ ထို့ကြောင့် တင်ပြမှုကို သိမ်းဆည်းထားပြီး နောက်မှ အချိန်မရွေး စတင်နိုင်ပါသည်။ ထို့နောက် သင်သည် သာမန်တင်ဆက်မှုတစ်ခုကဲ့သို့ ဂန္တ၀င်တင်ဆက်မှုကို ထိန်းချုပ်သည်။ ဘို့ Keynote တိုက်ရိုက်လွှင့်ခြင်းကို ရပ်ပါ။ တင်ပြမှု လုပ်ဆောင်နေချိန်တွင် အပေါ်ကို နှိပ်ပါ။ အိုင်ကွန် သုံး အစက်၊ ဆက်တင်များသို့သွားပါ။ တိုက်ရိုက်ထုတ်လွှင့်မှု ဒီ function က ဒီမှာ ပိတ်ပါ။
Mac သို့မဟုတ် MacBook တွင် Keynote တိုက်ရိုက်
သင့် Mac သို့မဟုတ် MacBook တွင် Keynote Live ကိုဖွင့်လိုပါက ၎င်းကို ထပ်မံဖွင့်ပါ။ မှတ်တိုင်၊ ဘယ်ကိုနှိပ်ရမလဲ တင်ပြမှု၊ သင်မျှဝေလိုသော။ သင်ထိုသို့လုပ်ဆောင်ပြီးသည်နှင့် control bar ရှိ option ကိုနှိပ်ပါ။ တိုက်ရိုက်ထုတ်လွှင့်မှု။ ထို့နောက်တွင် နှိပ်လိုက်ခြင်းဖြင့် ကြိုဆိုကြောင်း မက်ဆေ့ချ်တစ်ခု ပေါ်လာပါမည်။ ဆက်လက်။ ယင်းက မျှဝေခြင်းအတွက် တင်ဆက်မှုကို ပြင်ဆင်သည်။ iOS သို့မဟုတ် iPadOS ကဲ့သို့ပင်၊ သင်သည် သင်၏ကြည့်ရှုသူများကို ခလုတ်တစ်ခုနှိပ်ရုံဖြင့် ဖိတ်ကြားနိုင်သည်။ ကြည့်ရှုသူများကို ဖိတ်ကြားပါ... ကြည့်ရှုလိုပါက လင့်ခ် တင်ပြရန် သို့မဟုတ် သတ်မှတ်ရန် စကားဝှက် ချိတ်ဆက်ရန်၊ ထို့ကြောင့် option ကိုနှိပ်ပါ။ လာမည့် ရွေးကောက်ပွဲ၊ ဘယ်မှာဖြစ်ဖြစ် လင့်ခ် ပြသထားပြီး တစ်ဖက်တွင် check box ကို အသုံးပြု၍ သတ်မှတ်နိုင်သည်။ စကားဝှက်တောင်းဆိုမှု။ ပြန်ဖွင့်ရန် တို့ပါ။ အပူလွန်ကဲခြင်း။ ပြင်ဆင်ထားသော တင်ပြမှုကို နောက်ပိုင်းတွင် စတင်တင်ပြလိုပါက၊ ရွေးချယ်ခွင့်ကို ရွေးချယ်ပါ။ နောက်မှကစားပါ။ တင်ပြမှုကို ပိတ်ရန် သော့ကို နှိပ်ပါ။ အိတ်ဇော၊ တင်ဆက်မှုကို ဂန္ထဝင်ပုံစံအတိုင်း ထိန်းချုပ်ထားသည်။ Keynote Live မှထွက်ရန် v ကိုနှိပ်ပါ။ ထိန်းချုပ်ရာနေရာ na Keynote Live အိုင်ကွန် ရွေးချယ်ပါ။ ဖြစ်နိုင်ခြေ ရပ်စဲမှုအတွက်။

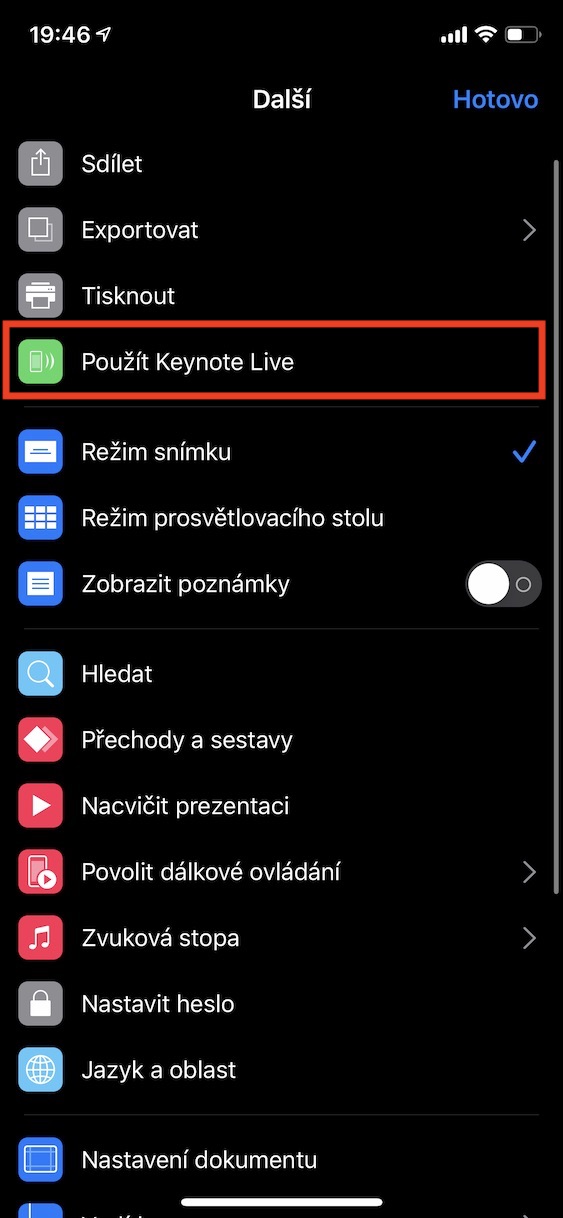
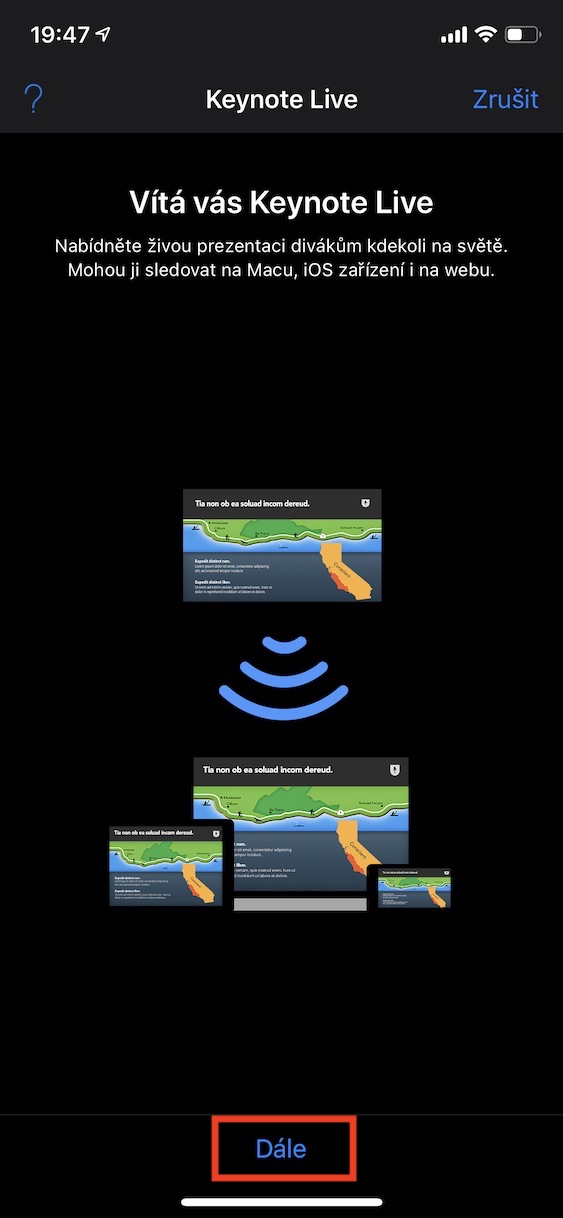


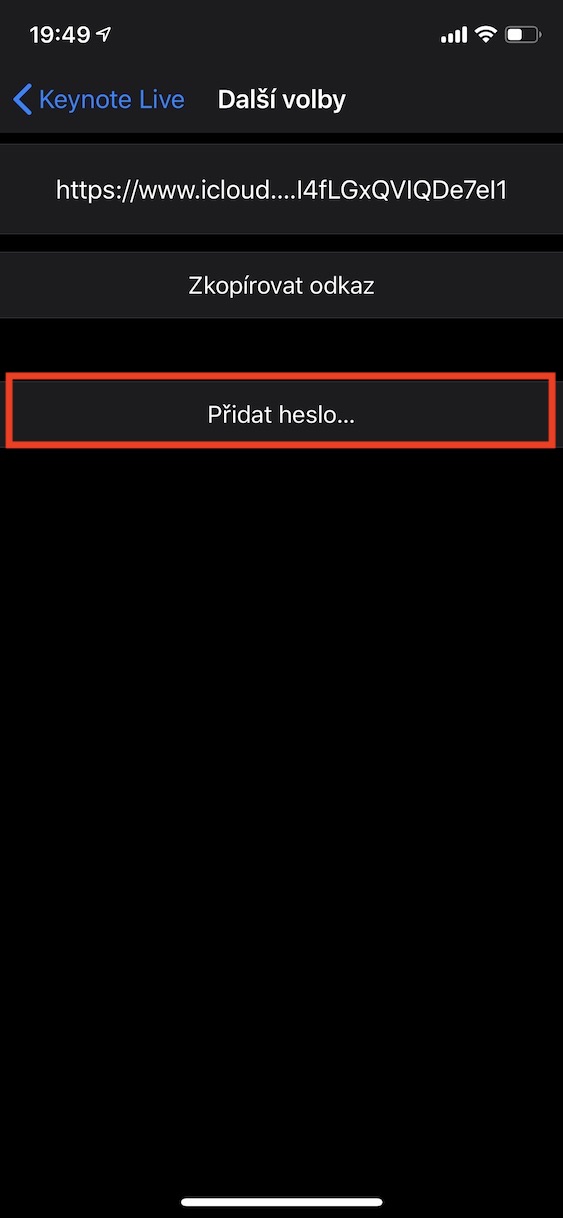
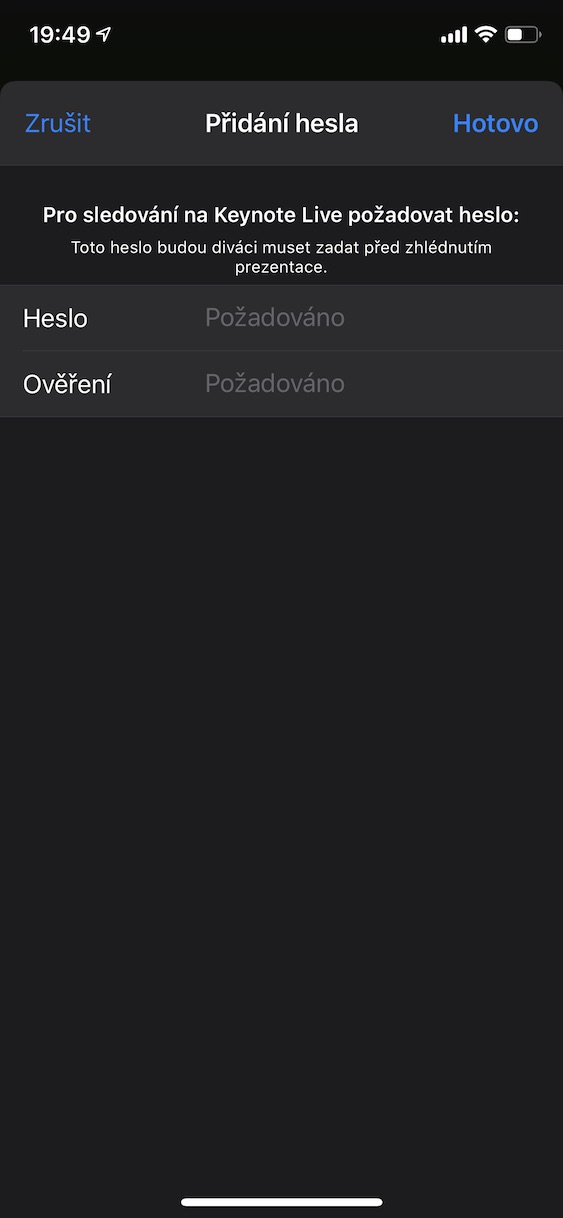
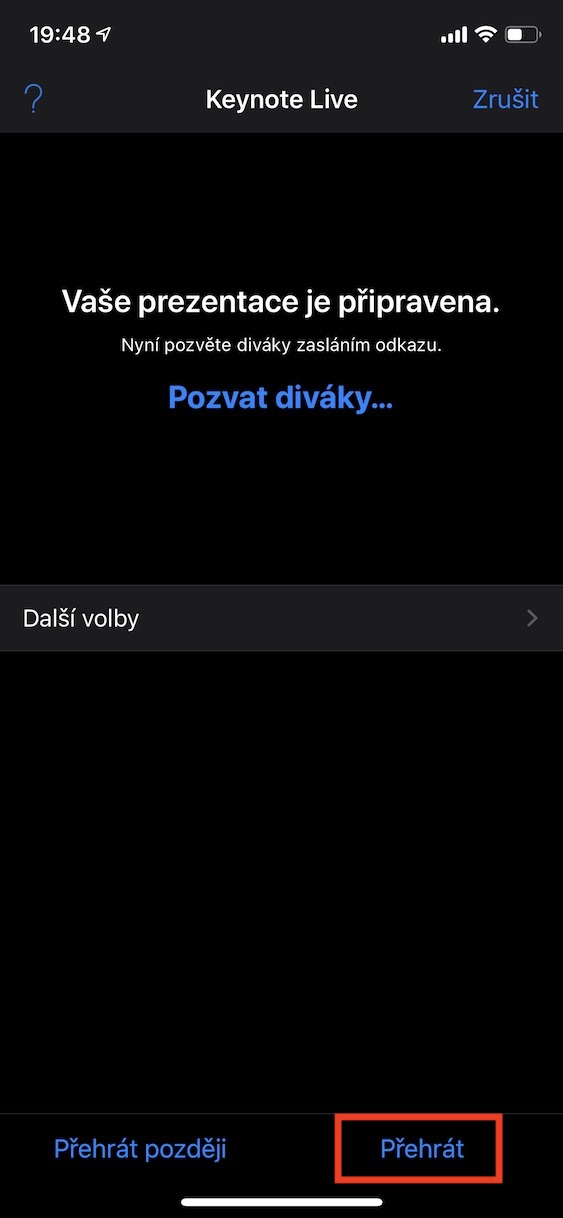
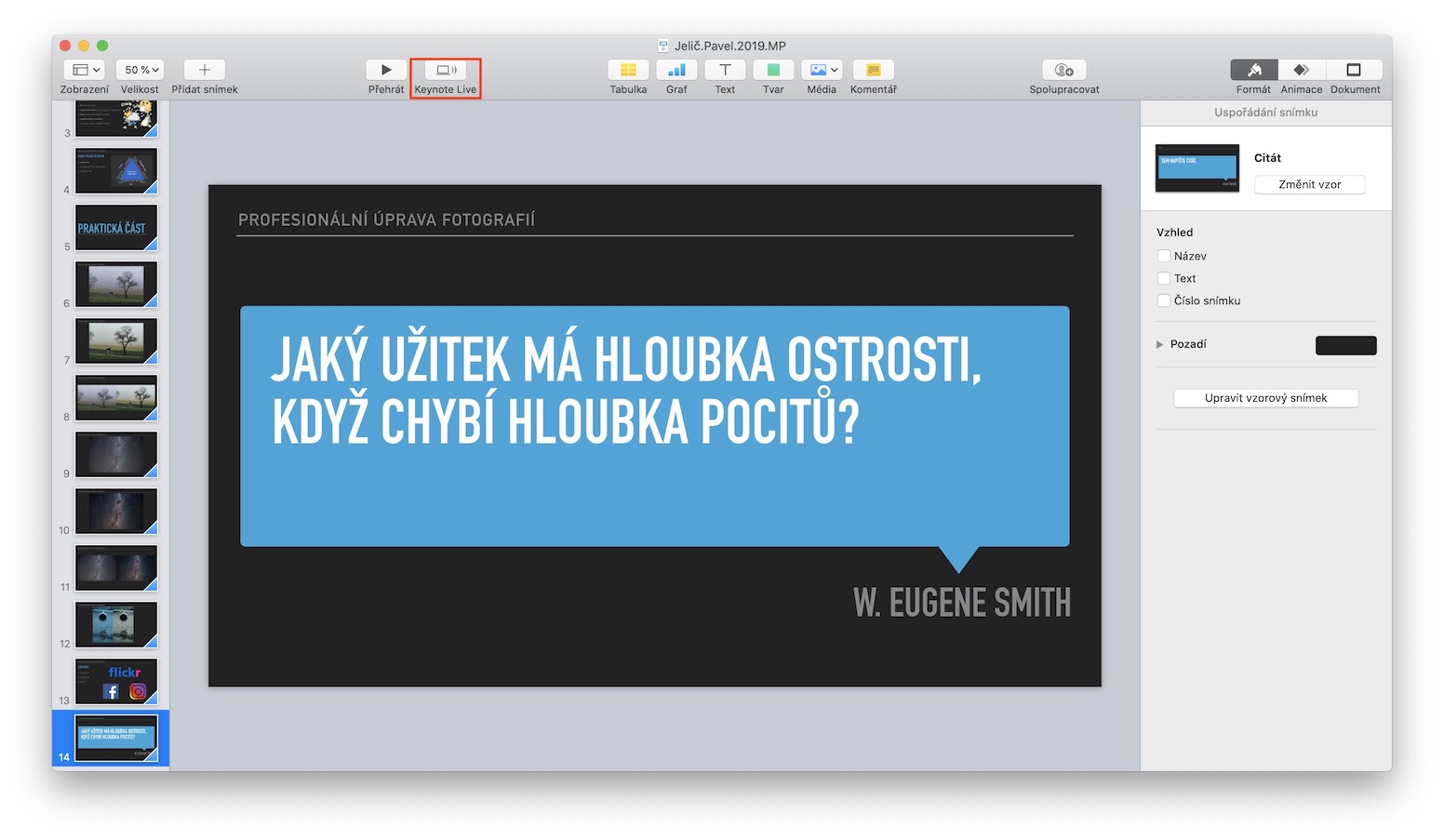
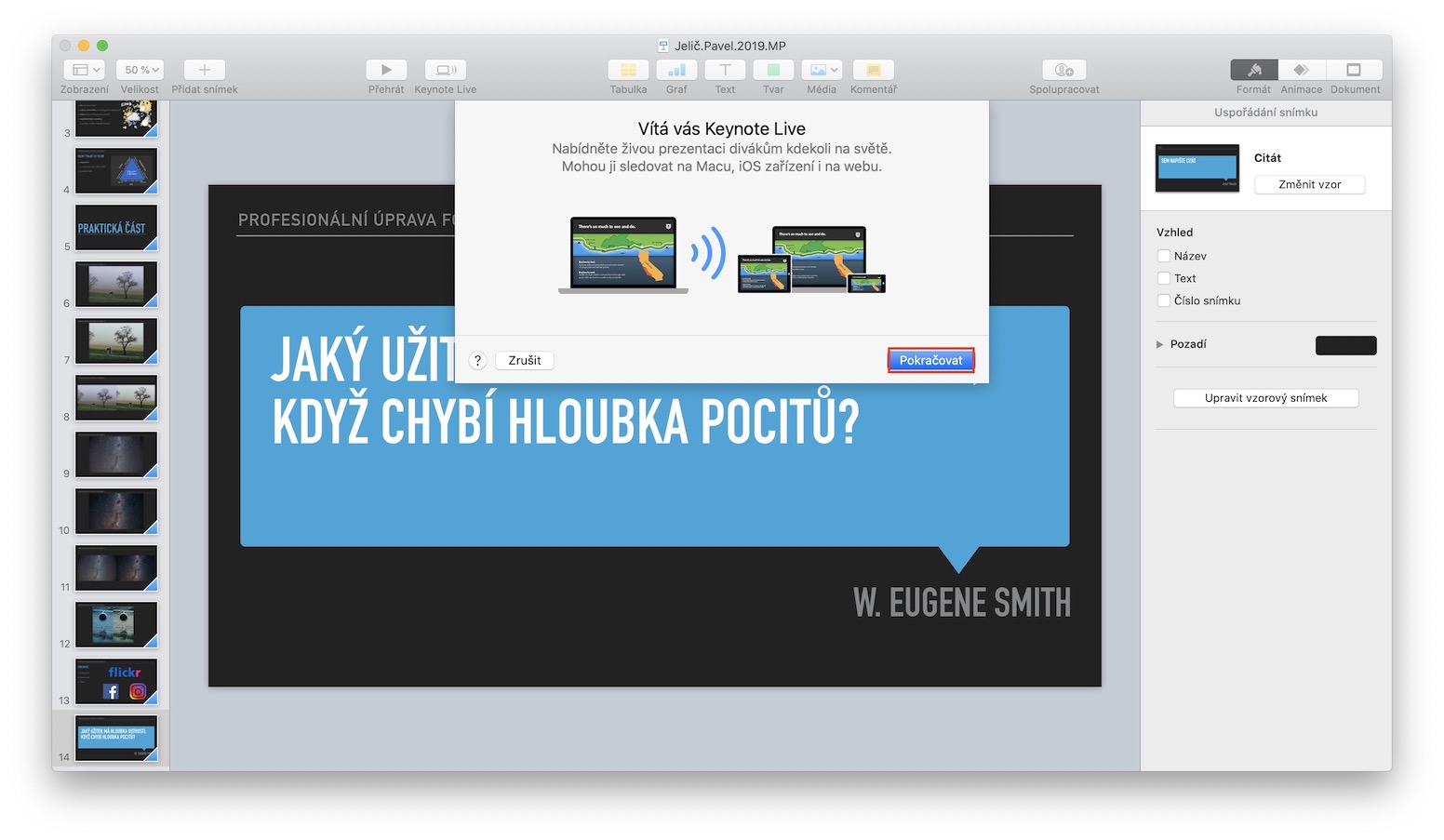
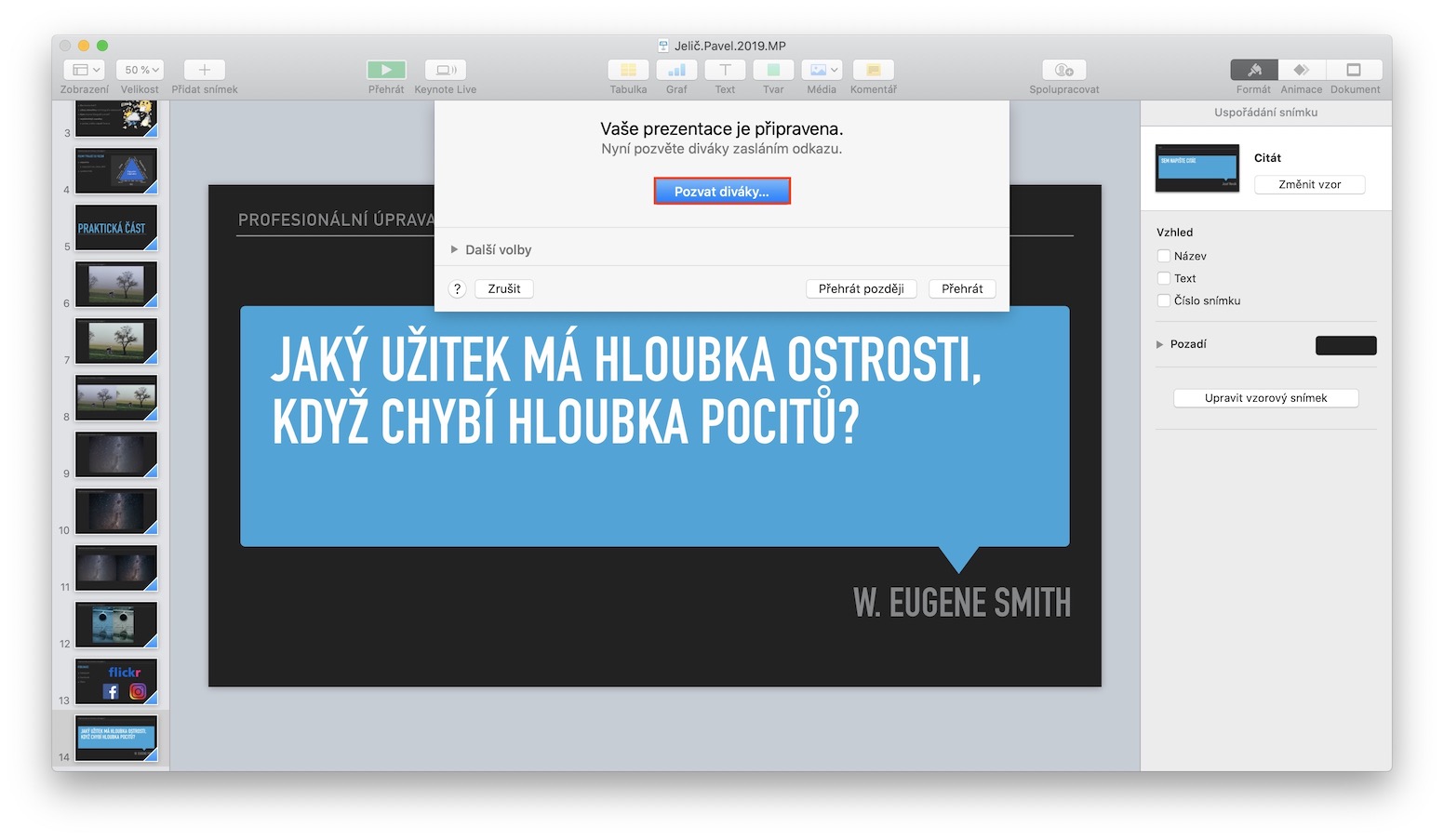
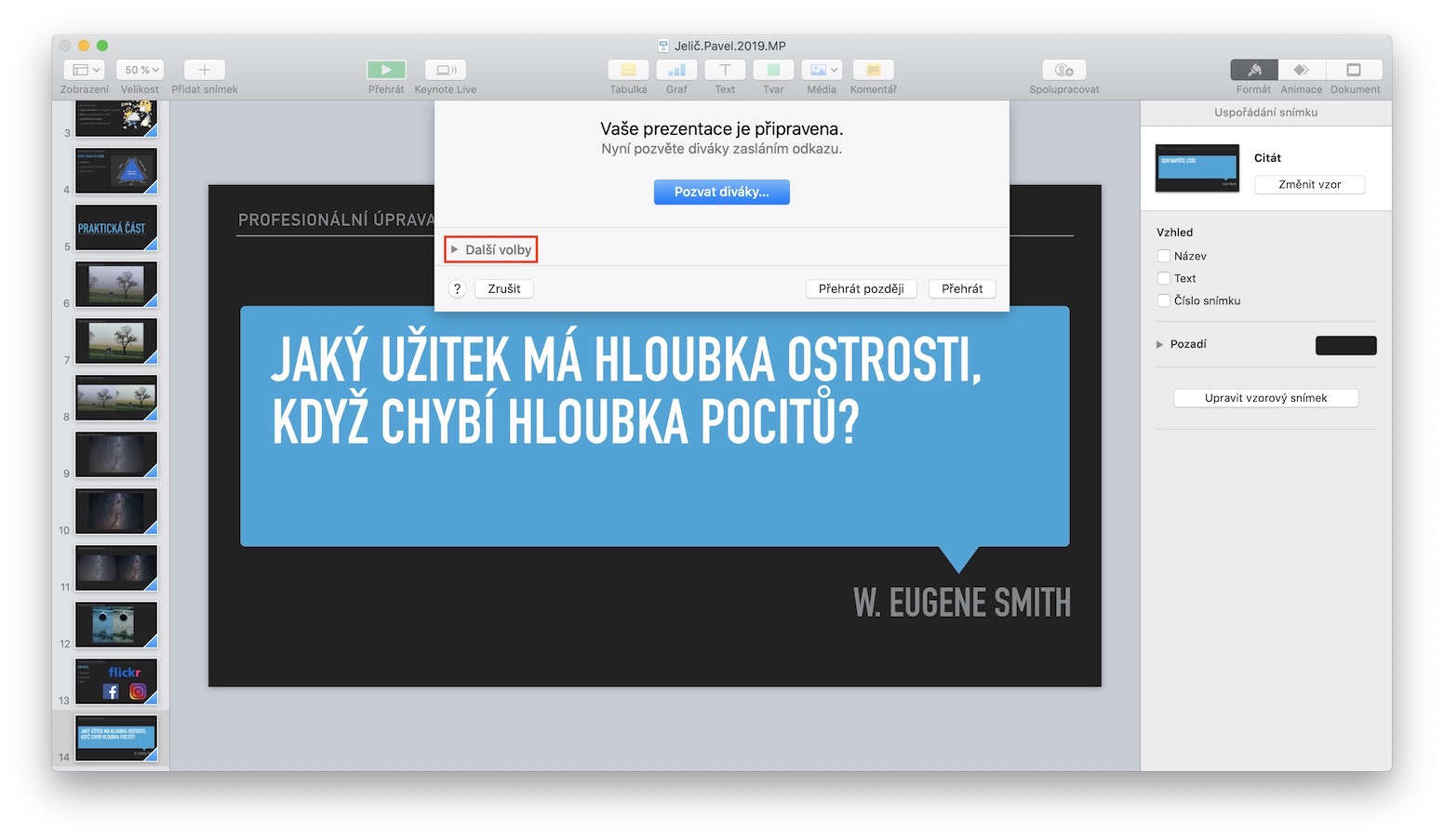
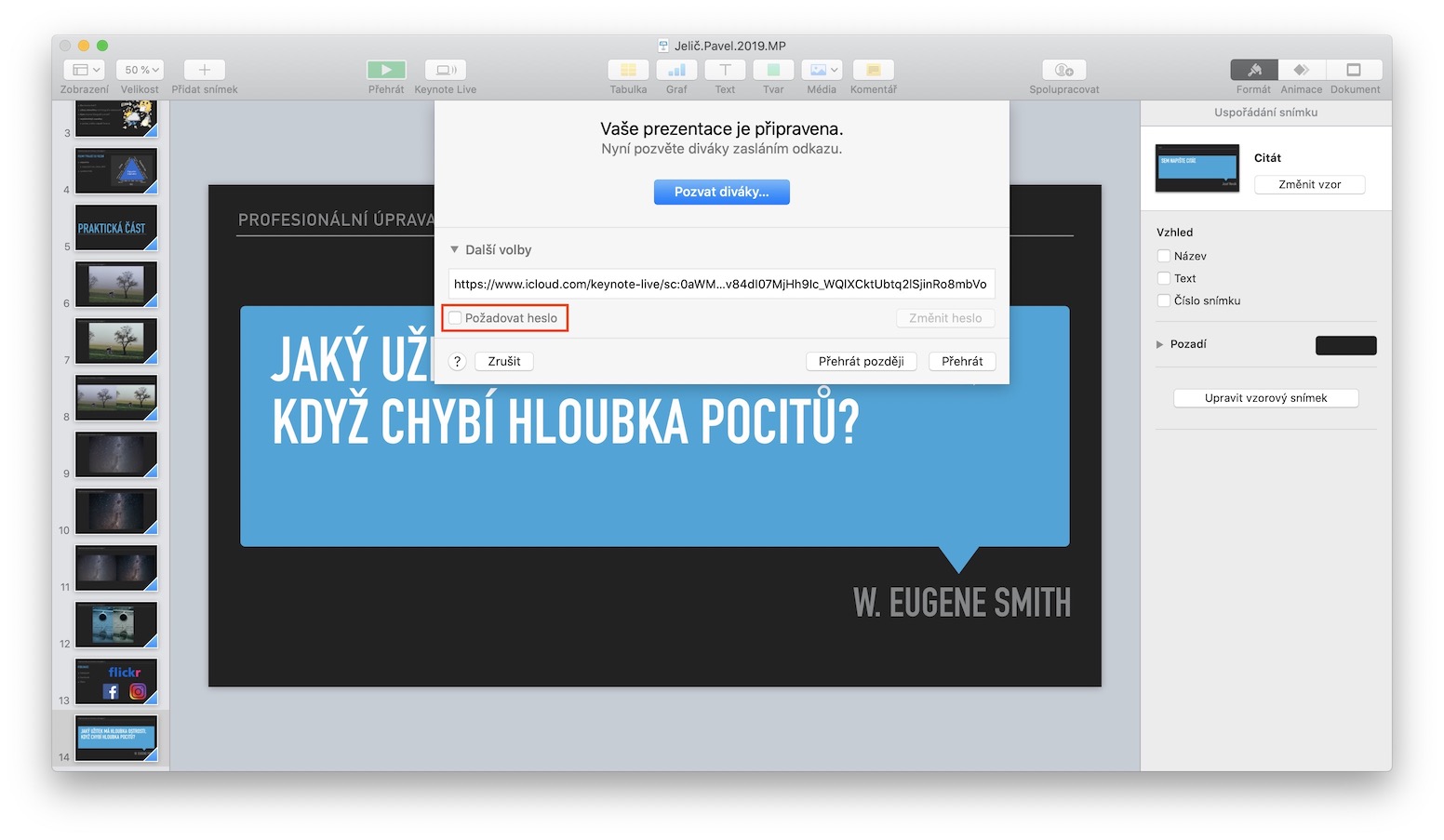
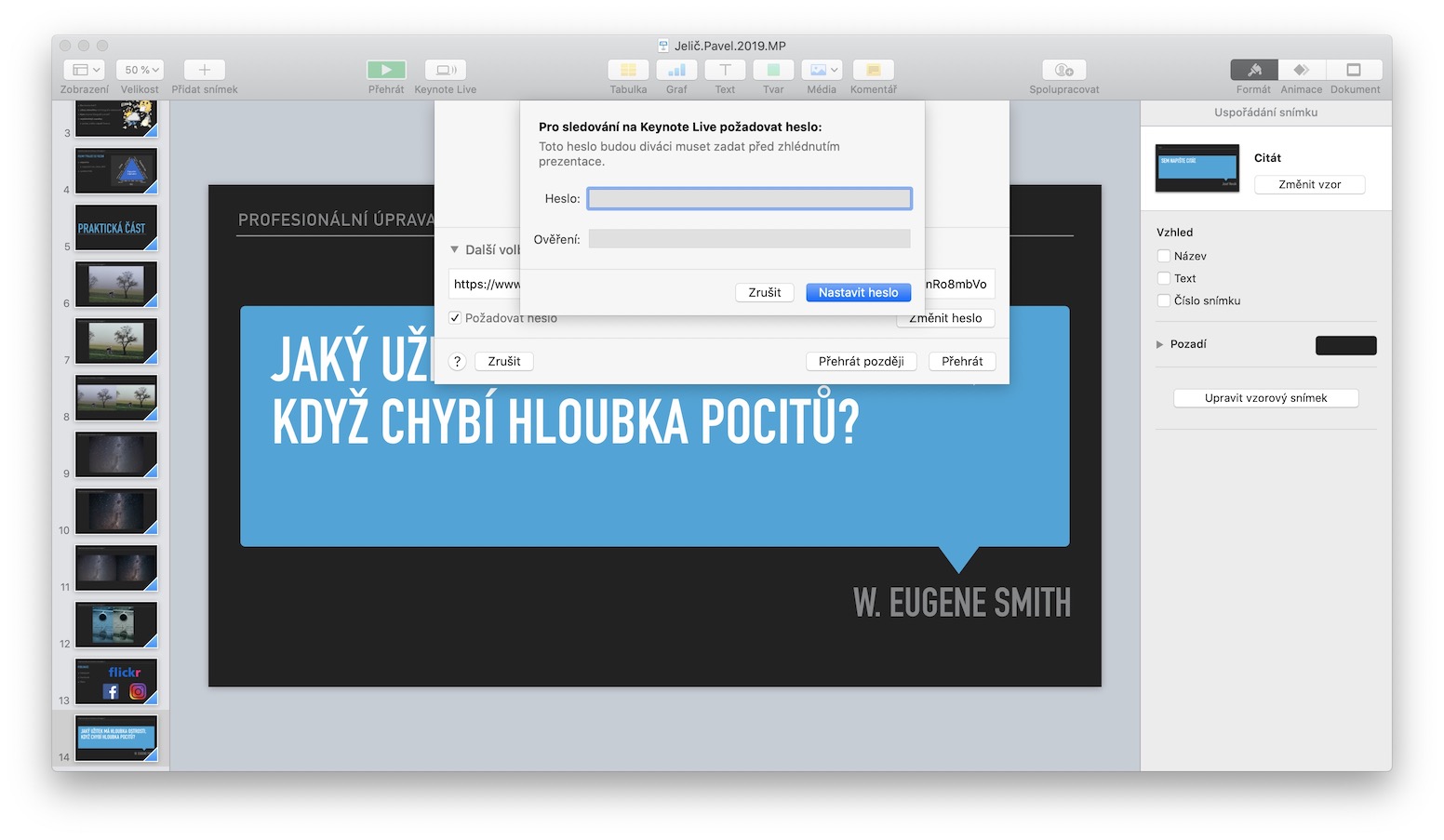
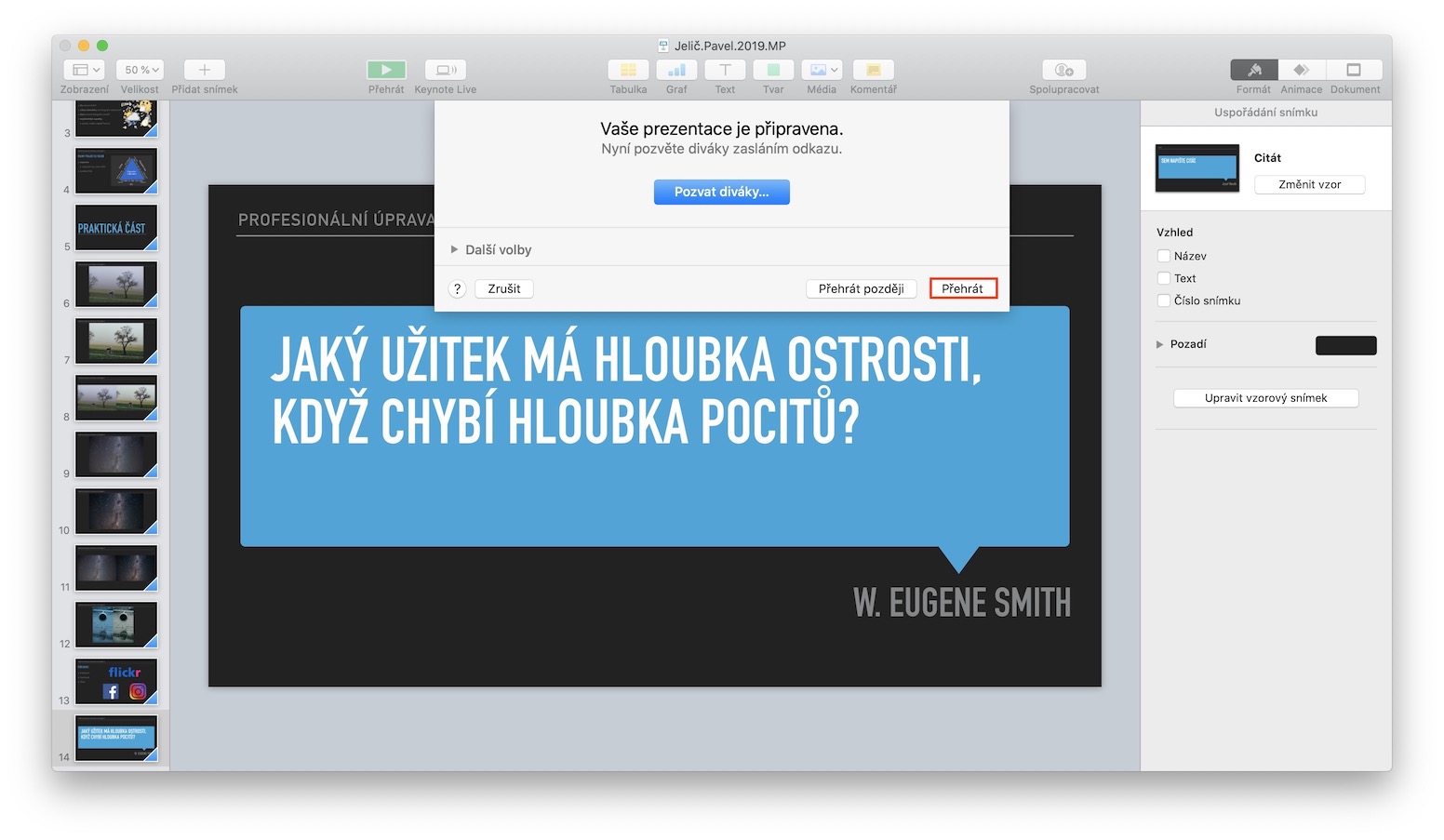
အကယ်၍ ကျွန်ုပ်သည် Keynote Live ကိုအသုံးပြုပါက၊ တင်ပြချက်နှင့် ပတ်သက်၍ ကျွန်ုပ်ပြောသည်ကို ဖိတ်ခေါ်ထားသူများ ကြားနိုင်ပါမည်လော သို့မဟုတ် ၎င်းသည် တစ်ဦးချင်းဆလိုက်များ၏ ပရောဂျက်တစ်ခုသာ ဖြစ်ပါသလား။