မနေ့ညနေပိုင်းတွင် ကျွန်ုပ်တို့သည် လည်ပတ်မှုစနစ်များ၏ မျှော်လင့်မထားသောအပ်ဒိတ်များစွာကို လက်ခံရရှိခဲ့ပါသည်။ iOS၊ iPadOS, MacOS, tvOS နှင့် watchOS ။ tvOS နှင့် watchOS လည်ပတ်မှုစနစ်များသည် အပြောင်းအလဲများစွာမဆောင်ကြဉ်းသော်လည်း iOS၊ iPadOS နှင့် macOS နှင့် ပတ်သက်၍ အလားတူပြော၍မရပါ။ ဥပမာအားဖြင့် iOS နှင့် iPadOS 13.4 အပ်ဒိတ်အတွက်၊ နောက်ဆုံးတွင် ကျွန်ုပ်တို့သည် လုံးဝအလုပ်လုပ်၍ ကောင်းမွန်ပြီး မကြာသေးမီက မိတ်ဆက်ထားသော iPad Pro နှင့် လက်တွဲလုပ်ဆောင်သည့် မူရင်းမောက်စ်နှင့် ကီးဘုတ်ပံ့ပိုးမှုကို ကျွန်ုပ်တို့ရရှိခဲ့သည်။ macOS 10.15.4 Catalina လည်ပတ်မှုစနစ်သည် အင်္ဂါရပ်အသစ်များကို ရရှိခဲ့သည်။ သို့သော်၊ ဤလည်ပတ်မှုစနစ်အားလုံးတွင်တူညီသောအင်္ဂါရပ်တစ်ခုမှာ iCloud တွင် folders များကိုမျှဝေနိုင်ခြင်းဖြစ်သည်။
အဲဒါဖြစ်နိုင်တယ်။ မင်းကို စိတ်ဝင်စားတယ်။

ယခင်က သင့် iPhone၊ iPad သို့မဟုတ် Mac တွင် iCloud ပေါ်တွင် ဖိုဒါတစ်ခုကို မျှဝေလိုပါက၊ သင့်တွင် ထိုရွေးချယ်ခွင့်မရှိပေ။ iCloud အတွင်းရှိ ဖိုင်တစ်ခုချင်းစီကိုသာ မျှဝေနိုင်ပါသည်။ ထို့ကြောင့် သင်သည် ဖိုင်များစွာကို တစ်ပြိုင်နက် မျှဝေလိုပါက၊ ၎င်းတို့ကို မှတ်တမ်းတစ်ခုအဖြစ် ထုပ်ပိုးပြီးနောက် ၎င်းကို မျှဝေရမည်ဖြစ်သည်။ ဟုတ်ပါတယ်၊ ဒါက အပျော်ဆုံးဖြေရှင်းချက်မဟုတ်ပါဘူး၊ သုံးစွဲသူတွေက Apple ကို ဒီပြဿနာနဲ့ စတင်ဆက်သွယ်လာကြပါတယ်။ နောက်ပိုင်းမှာ Apple ကုမ္ပဏီက အရေးယူခဲ့ပေမယ့် အဓိက ကတော့ အရေးယူခဲ့တာပဲ ဖြစ်ပါတယ်။ ထို့ကြောင့် ယခုကျွန်ုပ်တို့သည် macOS 13.4 Catalina နှင့်အတူ iOS နှင့် iPadOS 10.15.4 တွင်ရရှိနိုင်သော iCloud ဖိုဒါမျှဝေမှုကို ရရှိထားပါသည်။ ဤသင်ခန်းစာတွင်၊ ကျွန်ုပ်တို့သည် ၎င်းကို မည်သို့လုပ်ဆောင်ရမည်ကို တွဲမြင်ရမည်ဖြစ်သည်။
iPhone သို့မဟုတ် iPad တွင် iCloud မှ folders များကိုမျှဝေနည်း
iPhone သို့မဟုတ် iPad တွင် iCloud မှ ဖိုင်တွဲများကို မျှဝေလိုပါက၊ မူရင်းအက်ပ်သို့ ရွှေ့ရပါမည်။ ဖို. သင့်တွင် ဤအက်ပ်မရှိပါက ၎င်းကို ဒေါင်းလုဒ်လုပ်ပါ။ အပ္ပလီကေးရှင်းစတိုး. ပြီးတာနဲ့ အပလီကေးရှင်းကို စတင်လိုက်ပါ။ ဖို တည်နေရာသို့ရွှေ့ပါ။ iCloud Drive၊ သင်ဘယ်မှာလဲ ရှာပါ။ သို့မဟုတ် folder တစ်ခုဖန်တီးပါ။ သင်လိုချင်သောအရာ မျှဝေရန်။ ဒီဖိုဒါကို အဆင်သင့်ဖြစ်ပြီဆိုရင် အဲဒါကို ဖွင့်လိုက်ပါ။ သင့်လက်ချောင်းကို ကိုင်ထားပါ။ (သို့မဟုတ် နှိပ်ပါ။ right click နှိပ်ပါ။ ကြွက်များ သို့မဟုတ် လက်နှစ်ချောင်းဖြင့် trackpad ပေါ်တွင်) ။ ထို့နောက် ပေါ်လာသည့် မီနူးမှ ရွေးချယ်မှုတစ်ခုကိုသာ ရွေးချယ်ပါ။ မျှဝေပါ။ ဝင်းဒိုးအသစ်တွင် ရွေးစရာတစ်ခုကို ရွေးပါ။ လူထည့်ပါ။ ထို့နောက်သင်သာရွေးချယ်ရန်ရှိသည်။ အသုံးပြုသူကို, သင်ပေးပို့လိုသော၊ ဖိတ်ကြားချက် မျှဝေရန်။ ရွေးချယ်ခွင့်လည်းရှိပါတယ်။ ရွေးချယ်စရာများ မျှဝေခြင်း၊ ဘယ်နေရာမှာ သတ်မှတ်လို့ ရတယ်။ ဝင်ရောက်ခွင့် အသုံးပြုသူခွင့်ပြုချက်ဖိုင်တွဲကို ဘယ်သူနဲ့ မျှဝေမလဲ။ Files အက်ပ်တွင် မျှဝေခြင်းနှင့် လူများထည့်ခြင်းကို မတွေ့ပါက၊ သင်၏ iPhone သို့မဟုတ် iPad ကို အပ်ဒိတ်လုပ်ထားကြောင်း သေချာပါစေ။ iOS သို့မဟုတ် iPadOS 13.4.
Mac တွင် iCloud မှ folders များကိုမျှဝေနည်း
Mac တွင် iCloud မှ ဖိုင်တွဲများကို မျှဝေလိုပါက၊ မူရင်းအက်ပ်သို့ ဦးစွာရွှေ့ပါ။ ရှာဖွေသူ။ ဤတွင်၊ ဘယ်ဘက်မီနူးရှိအမည်ပါသောအကွက်ကိုနှိပ်ပါ။ iCloud Drive ၎င်းနောက်၊ သင်သည်သင်၏ cloud သိုလှောင်မှုပတ်ဝန်းကျင်တွင်သာလိုအပ်သည်။ သူတို့တွေ့တယ်။ သို့မဟုတ် ဖိုင်တွဲတစ်ခုကို ဖန်တီးခဲ့သည်။ သင်လိုချင်သောအရာ မျှဝေရန်။ ဖိုင်တွဲတစ်ခုကို ရှာဖွေခြင်း သို့မဟုတ် ဖန်တီးပြီးနောက် ၎င်းကို နှိပ်ပါ။ ညာကလစ်၊ သို့မဟုတ် ၎င်းကိုနှိပ်ပါ။ လက်နှစ်ချောင်းဖြင့် trackpad ပေါ်မှာ။ ပေါ်လာသော drop-down မီနူးမှ၊ ရွေးချယ်မှုအပေါ်တွင် ရွှေ့ပါ။ မျှဝေ၊ ထို့နောက် ဒုတိယမီနူးမှ ရွေးချယ်မှုတစ်ခုကို ရွေးချယ်ပါ။ အသုံးပြုသူကို ထည့်ပါ။ ဤရွေးချယ်မှုကို နှိပ်ပြီးနောက်၊ သင်အလွယ်တကူပြုလုပ်နိုင်သော ဝင်းဒိုးအသစ်တစ်ခုပွင့်လာပါမည်။ ပို့ပါ။ အသုံးပြုသူများအတွက် မတူညီသောနည်းလမ်းများ ဖိတ်စာ။ ရွေးချယ်ခွင့်လည်းရှိပါတယ်။ ရွေးချယ်စရာများ မျှဝေခြင်း၊ ဘယ်နေရာမှာ သတ်မှတ်လို့ ရတယ်။ အသုံးပြုခွင့်နှင့် အသုံးပြုသူ ခွင့်ပြုချက်များ သင်သူတို့နှင့်မျှဝေထားသောဖိုင်တွဲသို့ သင့် Mac တွင် မျှဝေခြင်းနှင့် အသုံးပြုသူများ ထပ်ထည့်ခြင်းကို မတွေ့ပါက၊ သင်၏ Mac သို့မဟုတ် MacBook ကို နောက်ဆုံးဗားရှင်းသို့ အပ်ဒိတ်လုပ်ထားကြောင်း သေချာပါစေ။ MacOS 10.15.4 Catalina.
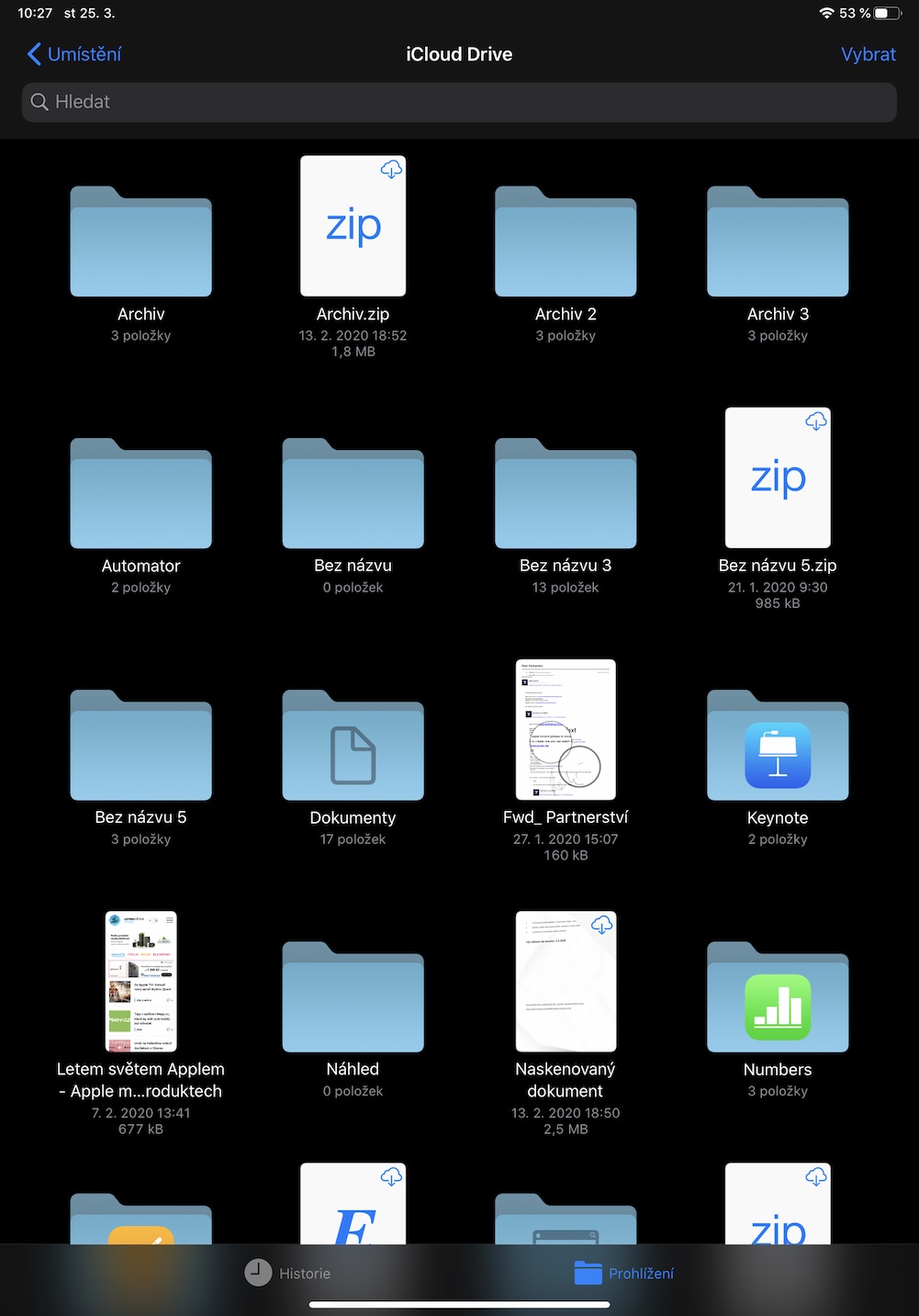
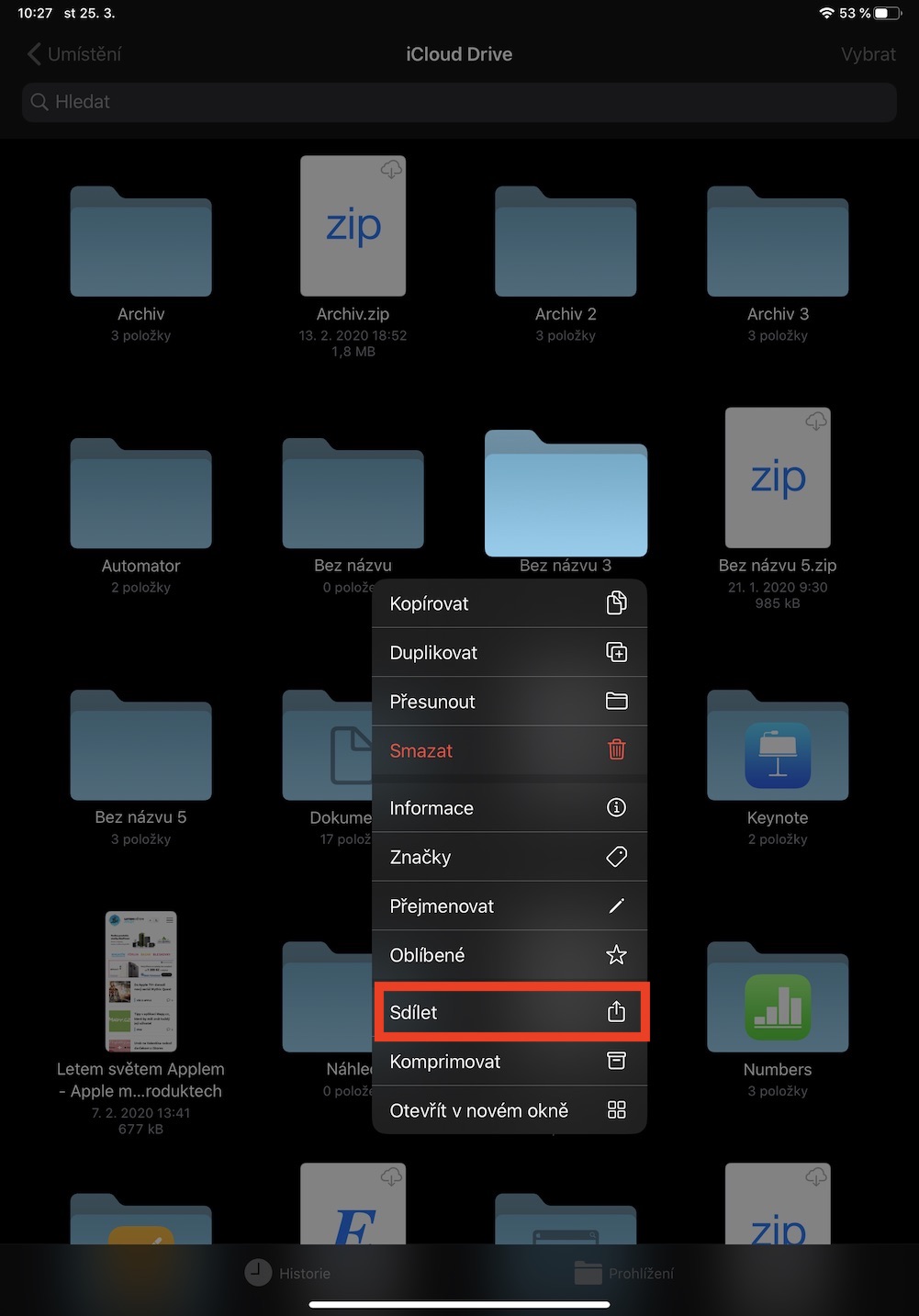
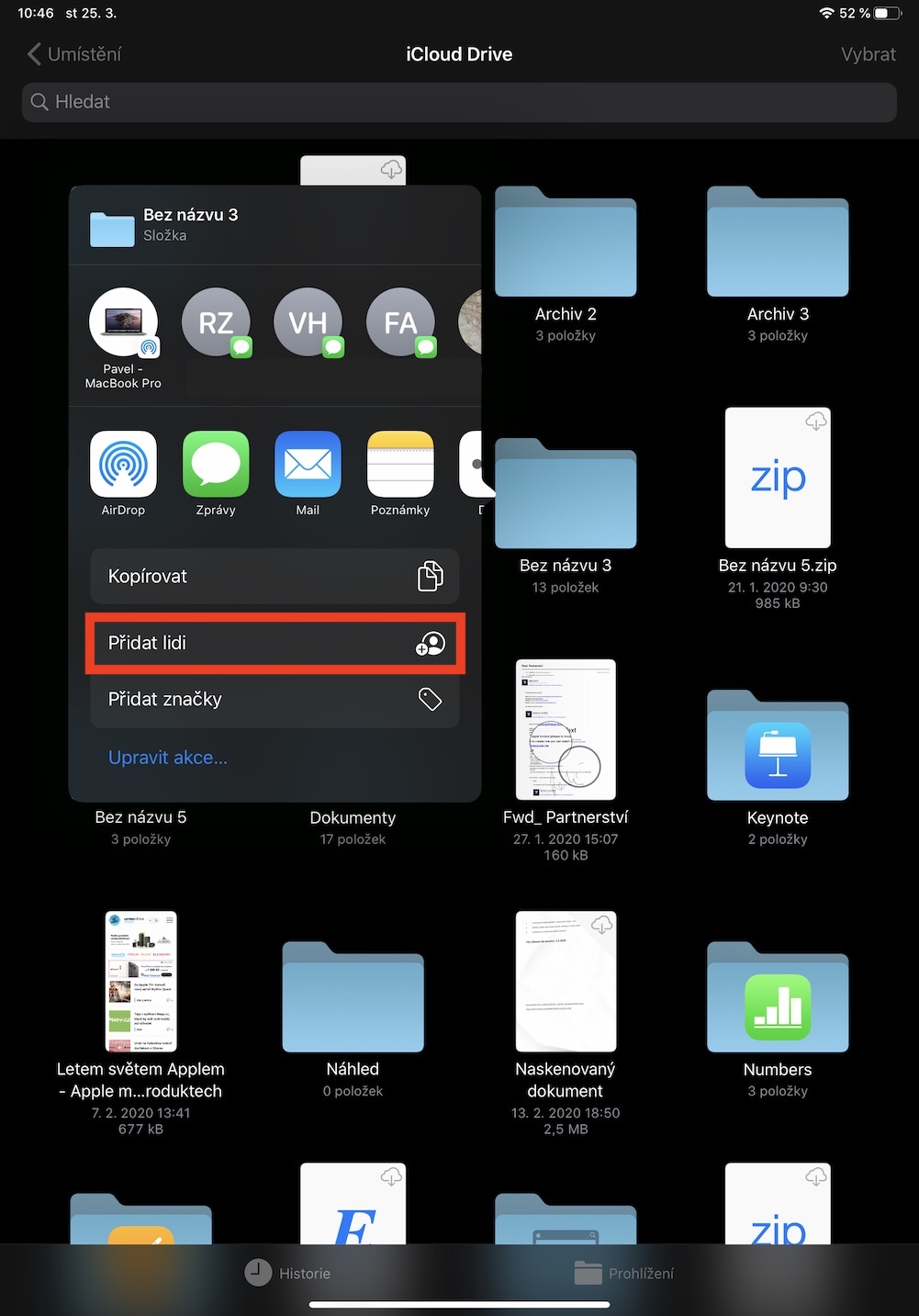

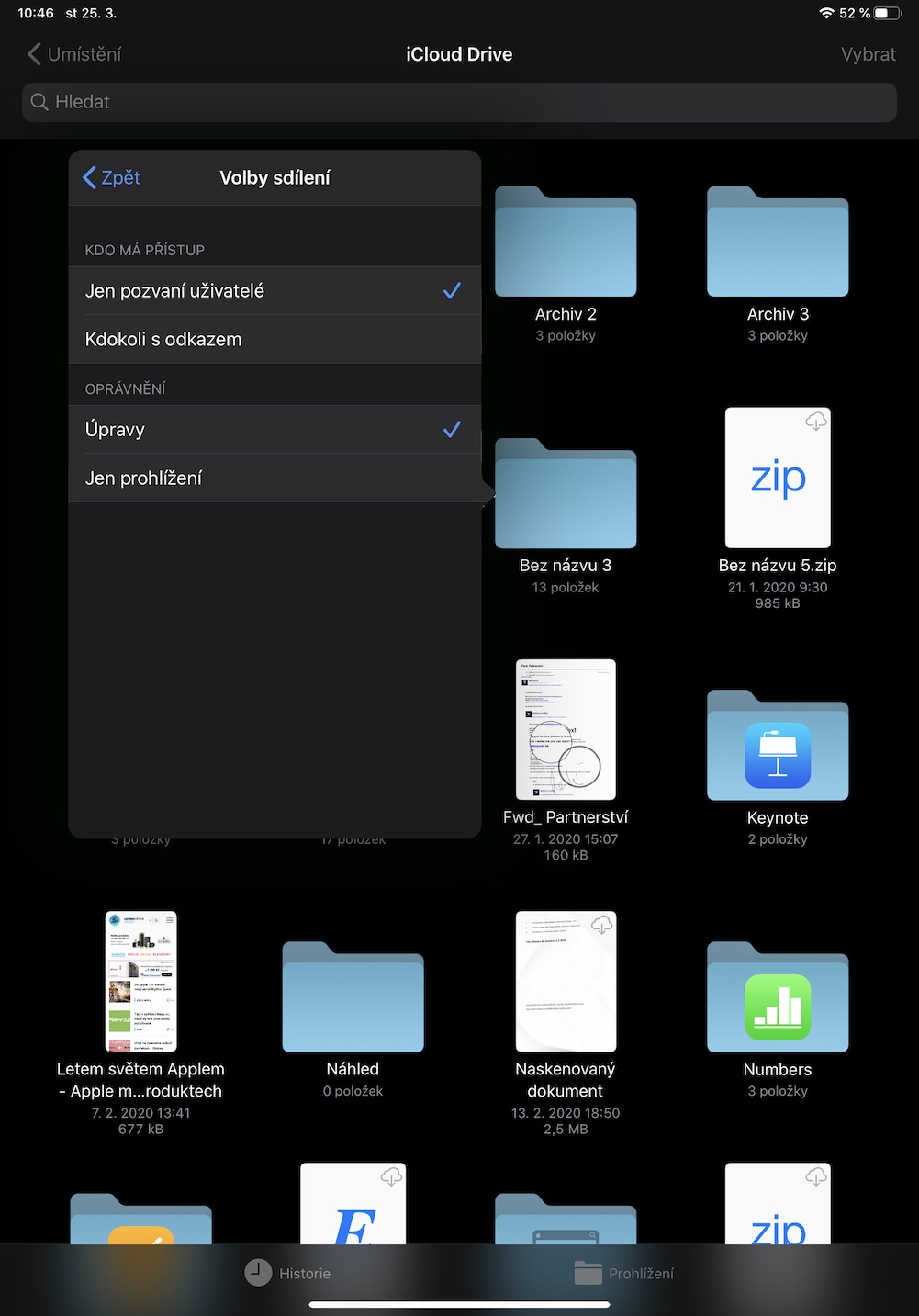
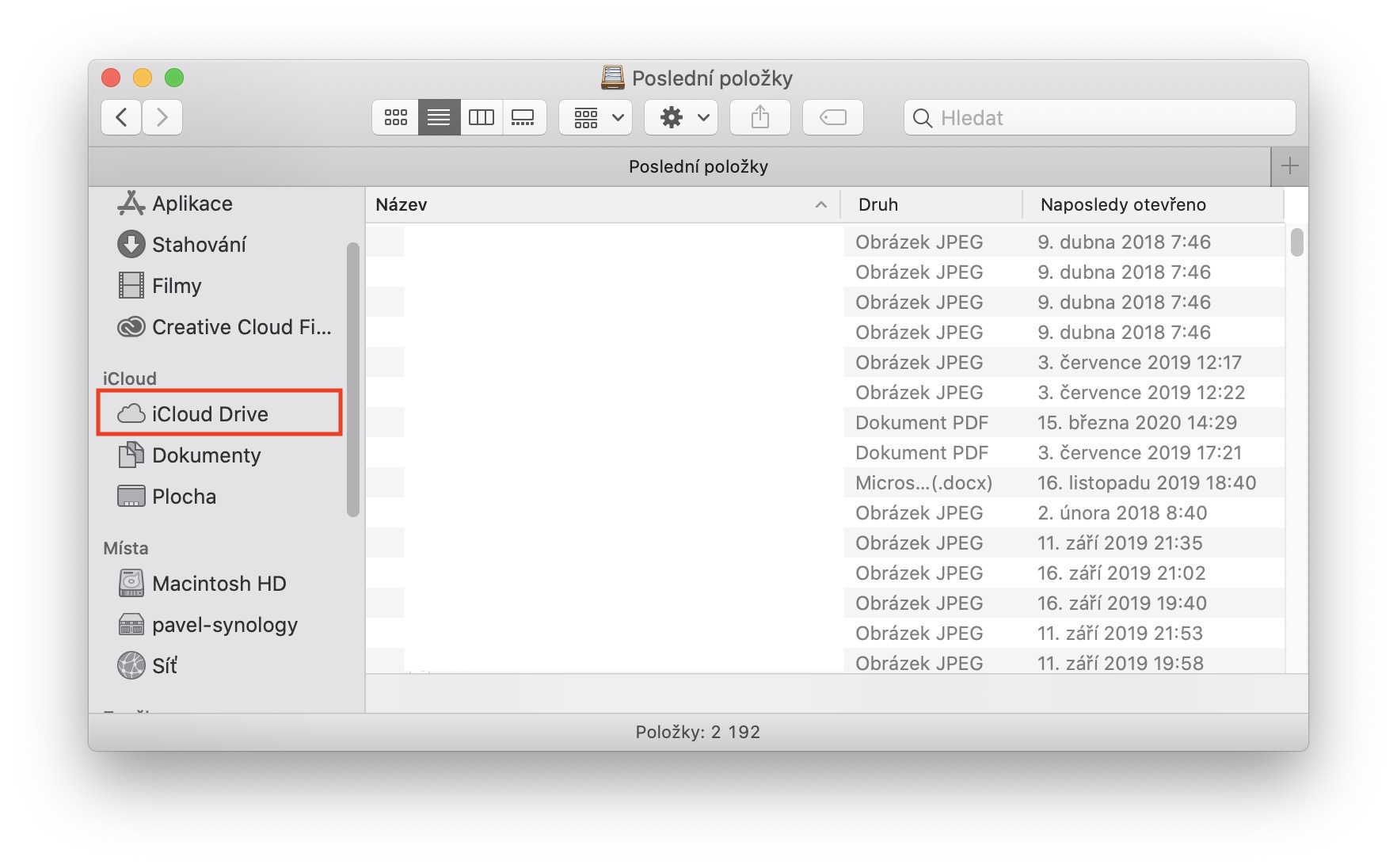

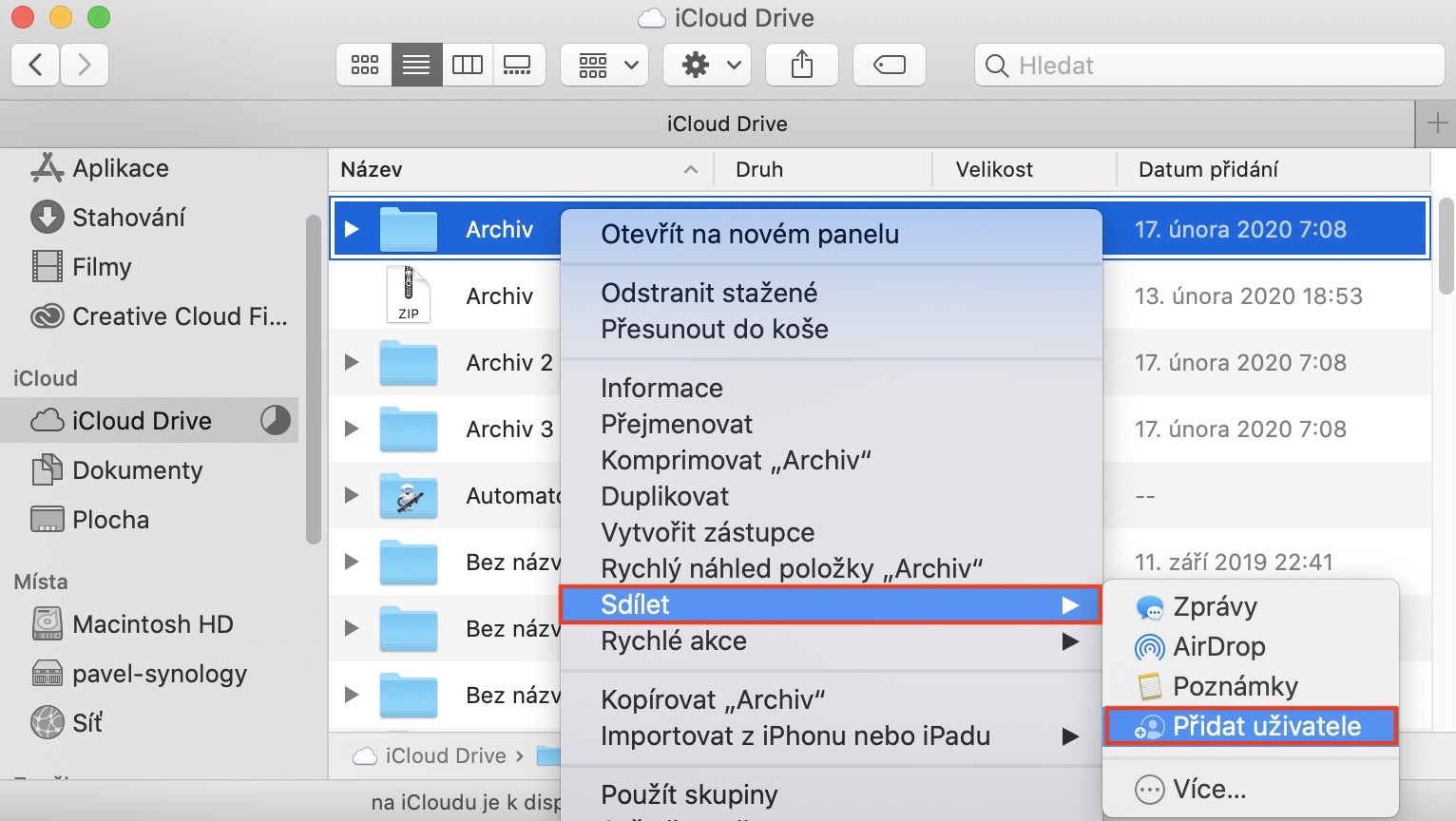
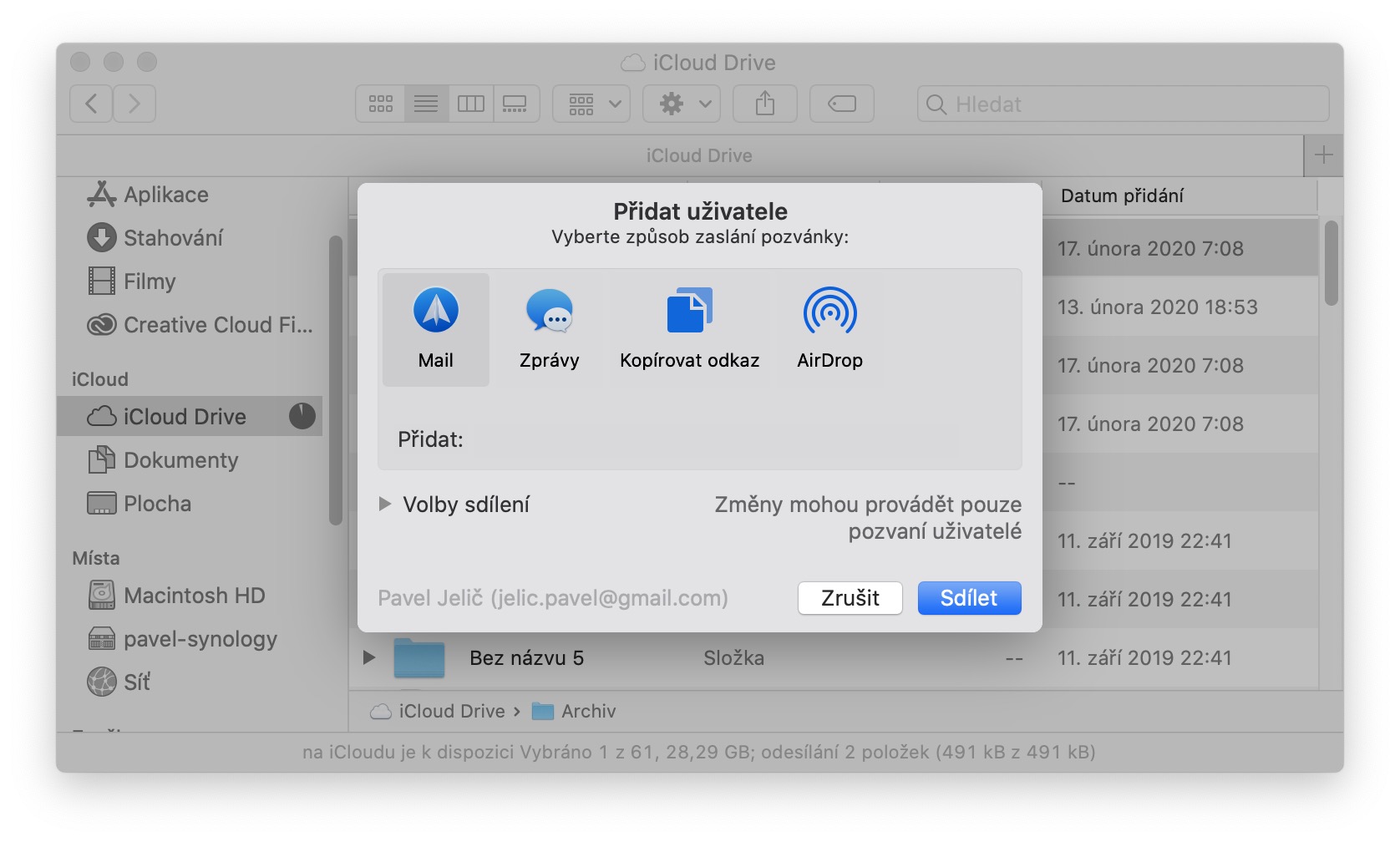
icloud drive မှတဆင့် desktop မျှဝေခြင်းကို မည်သို့ဖယ်ရှားရမည်နည်း။ ကျွန်တော့်မှာ macbook နှစ်ခုရှိပြီး bor…l ၊ desktop icon တွေကို ပေါင်းထည့်ပြီး ဖျက်လိုက်ပါပြီ.. ဖြေကြားပေးတဲ့အတွက် ကျေးဇူးတင်ပါတယ်။
System Preferences -> Apple ID -> iCloud Drive အတွက်၊ Options… ကိုနှိပ်ပါ -> ဤနေရာတွင် Desktop နှင့် Documents folder အတွက် အကွက်ကို အမှန်ခြစ်ဖြုတ်ပါ။