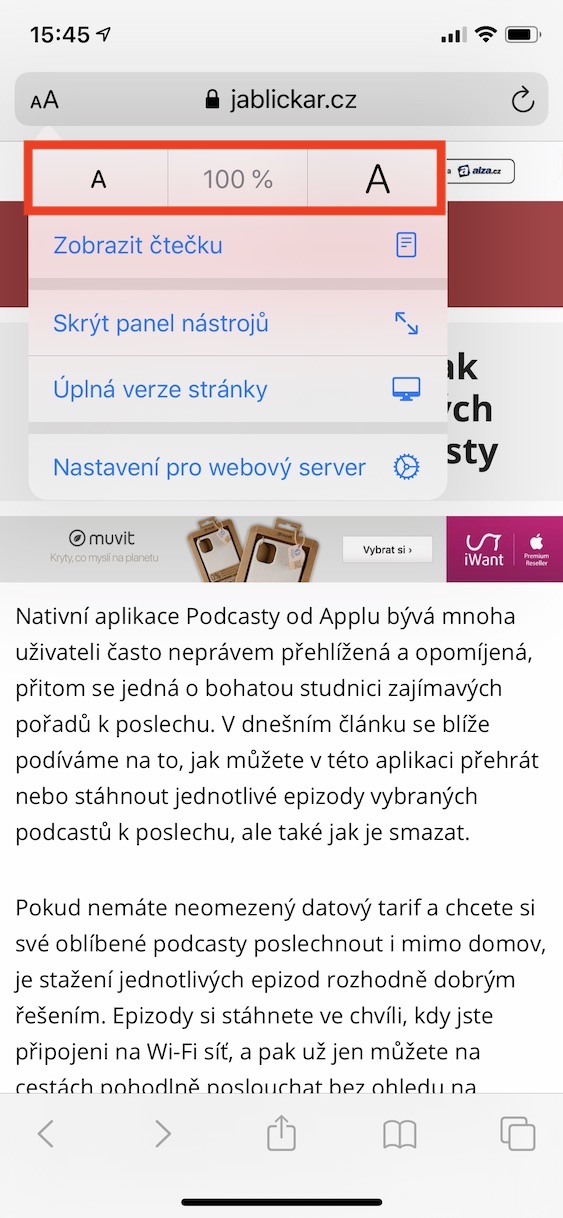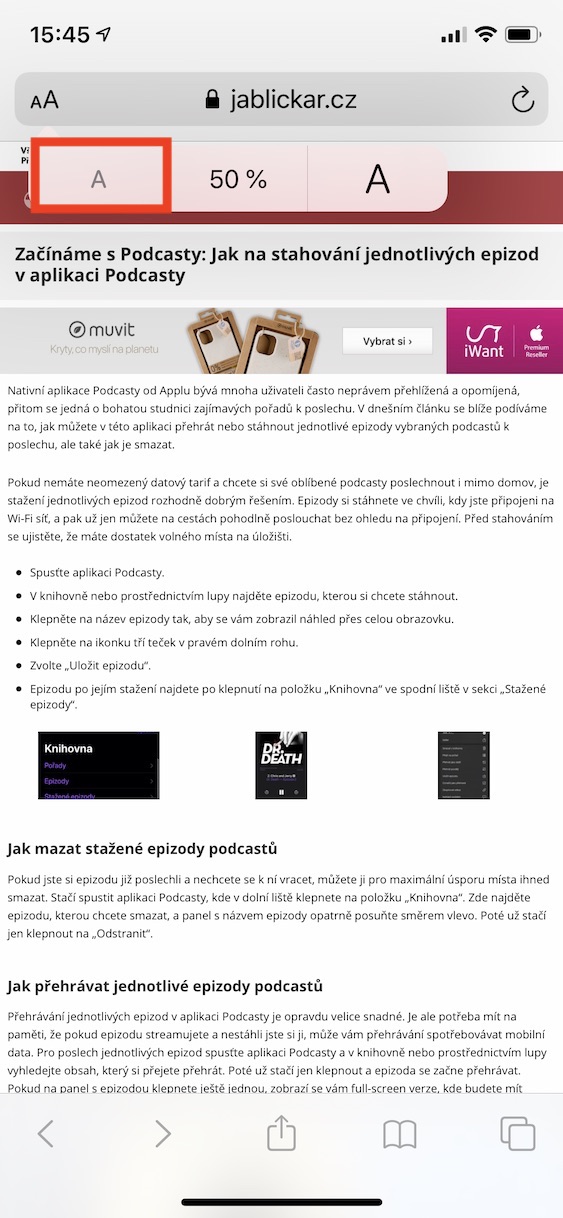သင့်တွင် သေးငယ်သော ပုံနှိပ်ခြင်း ပြဿနာ ရှိပါက သို့မဟုတ် သင့်တွင် သေးငယ်သော ပုံနှိပ်မှု ပြဿနာရှိသည့် မိသားစုတွင် အသက်ကြီးသူ တစ်ဦး ရှိပါက၊ ထို့နောက် စမတ်ကျပါစေ။ iOS ရှိ Safari၊ ဥပမာ iPadOS တွင် စာသားကို ချဲ့ရန် သို့မဟုတ် လျှော့ချရန် ရိုးရှင်းသော ရွေးချယ်မှုများကို ပေးသည်။ Safari သည် ကမ္ဘာပေါ်တွင် အကောင်းဆုံးဘရောက်ဆာများထဲမှတစ်ခုမဟုတ်သော်လည်း သန်းပေါင်းများစွာသော iPhone နှင့် iPad အသုံးပြုသူများသည် ၎င်းကိုနေ့စဉ်အသုံးပြုကြသည်။ ယနေ့ခေတ်ထိုကဲ့သို့သော iPhone SE ၏ 4 လက်မ display သည်အလွန်သေးငယ်သည်။ အသက်ကြီးသူ သို့မဟုတ် အမြင်အာရုံချို့ယွင်းသူမှလည်း အသုံးပြုမည်ဆိုပါက သူစိတ်အားထက်သန်မည်မဟုတ်ပါ။ Safari တွင် ဖောင့်အရွယ်အစားကို အလွယ်တကူ တိုးရန် သို့မဟုတ် လျှော့ချနည်းကို ဤသင်ခန်းစာတွင် အတူတူ လေ့လာကြည့်ကြပါစို့။
အဲဒါဖြစ်နိုင်တယ်။ မင်းကို စိတ်ဝင်စားတယ်။

iPhone သို့မဟုတ် iPad ရှိ Safari တွင် ဖောင့်အရွယ်အစားကို တိုးရန် သို့မဟုတ် လျှော့ချနည်း
ဖောင့်အရွယ်အစားကို ချဲ့ရန် သို့မဟုတ် လျှော့ချရန် ဆုံးဖြတ်ထားပါက ၎င်းကို ဦးစွာဖွင့်ပါ။ Safari က။ ပြီးရင် သွားလိုက်ပါ။ ဝက်ဘ်စာမျက်နှာစာသားအရွယ်အစားကို ချိန်ညှိလိုသော၊ ယခုသင်လုပ်ရန်မှာ URL စာသားအကွက်အတွင်းမျက်နှာပြင်၏ဘယ်ဘက်အပေါ်ထောင့်ရှိအိုင်ကွန်ကိုနှိပ်ပါ။ aA အရွယ်အစားကို အလွယ်တကူ ပြောင်းလဲနိုင်သော ဝင်းဒိုးငယ်တစ်ခု ပေါ်လာပါမည်။ နှိပ်ရင် စာလုံးအသေး Aဒါကြောင့်စာသား ကျုံ့သွားသည်။ အပေါ်ကို နှိပ်ရင် ကိစ္စမရှိပါဘူး။ ပိုကြီးသော A ခလုတ် မှန်တယ်၊ ဖြစ်ပေါ်လာလိမ့်မယ်။ ချဲ့ထွင်ခြင်း။ စာသား။ ဤစာလုံးများကြား အလယ်တွင် ဖောင့်မည်မျှ လျှော့ချထားသည် သို့မဟုတ် ချဲ့ထားသည်ကို ဖော်ပြသည့် ရာခိုင်နှုန်းတစ်ခုရှိသည်။ မြန်မြန်ပြန်ချင်ရင် မူရင်းအမြင်သို့ ပြန်သွားရန်အဲဒါပါပဲ။ 100% ရာခိုင်နှုန်းတစ်ခုအတွက် လုံလောက်ပါသည်။ နှိပ်ပါ။
ထို့အပြင်၊ ဤဝင်းဒိုးအတွင်းတွင် သင်သည် ကိရိယာဘားကို အလွယ်တကူ ဝှက်ထားနိုင်သည်၊ စာမျက်နှာ၏ ဗားရှင်းအပြည့်အစုံကို ပြသနိုင်သည် သို့မဟုတ် ဝဘ်ဆာဗာအတွက် ဆက်တင်များကို ဖွင့်နိုင်သည်။ စနစ်ရှိ ဖောင့်အရွယ်အစားကို မည်သို့ပြောင်းလဲရမည်ကိုလည်း သင်စိတ်ဝင်စားပေမည်။ ထပ်ပြီး မရှုပ်ထွေးပါဘူး - သွားလိုက်ပါ။ ဆက်တင်များ -> ရုပ်ထွက်နှင့် တောက်ပမှု. ဤတွင်၊ အောက်သို့ဆင်းပြီး option ကိုနှိပ်ပါ။ စာသားအရွယ်အစားဆလိုက်ဒါကို အသုံးပြု၍ စာသားအရွယ်အစားကို သတ်မှတ်ပြီးဖြစ်သည်။