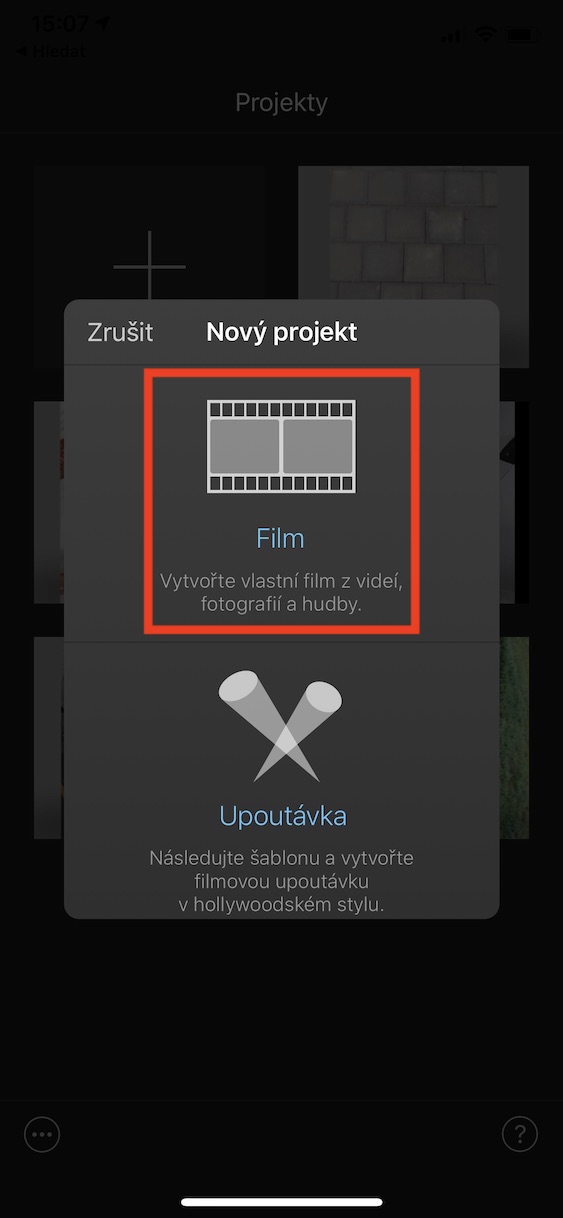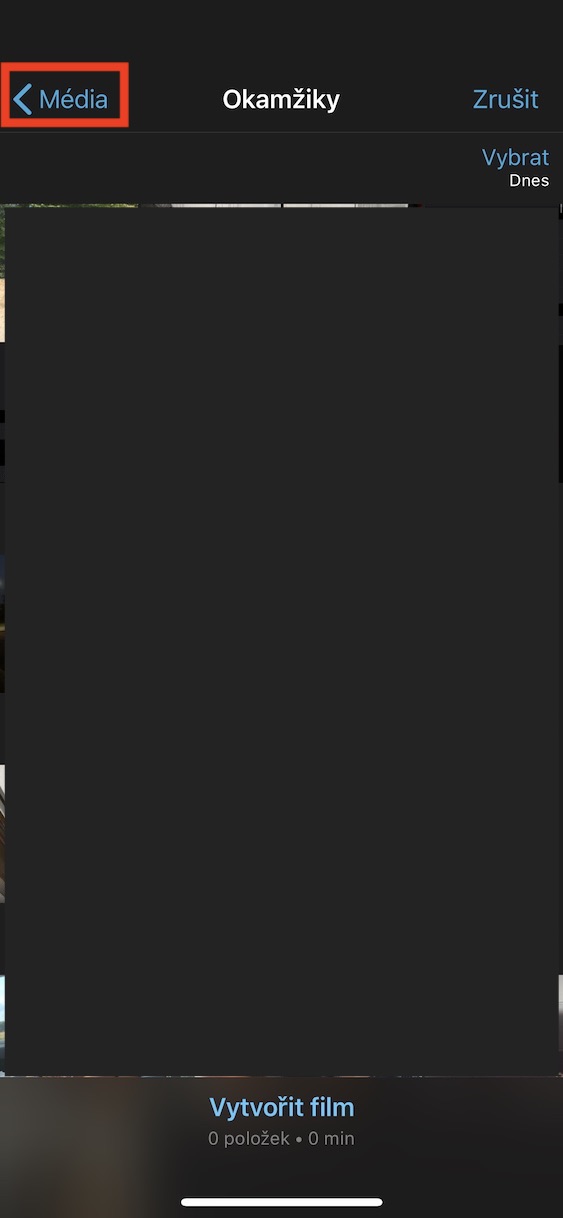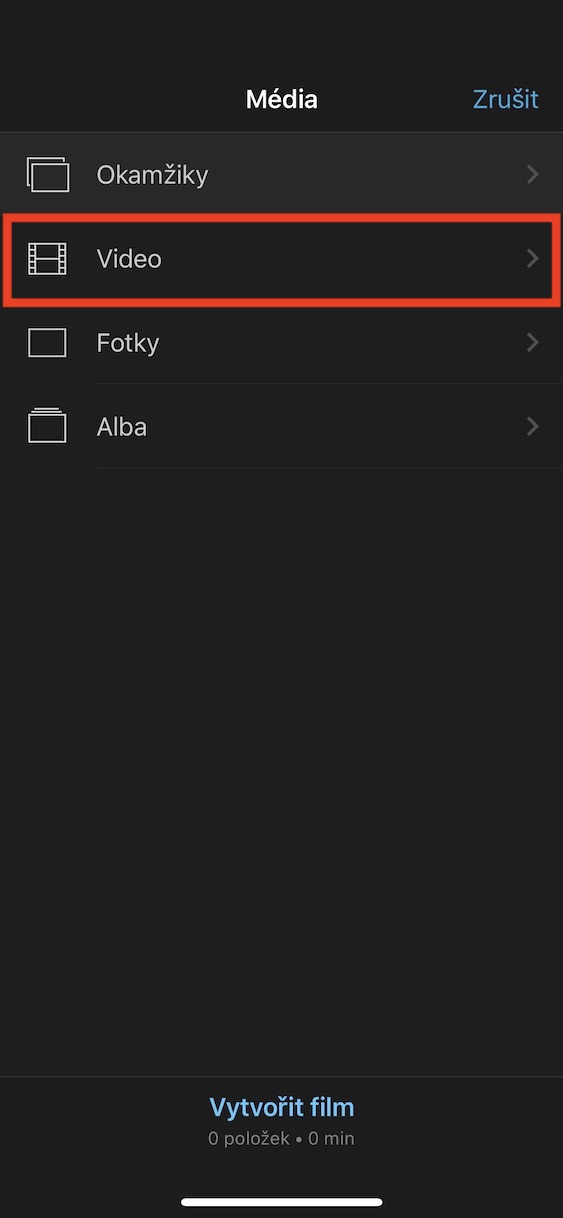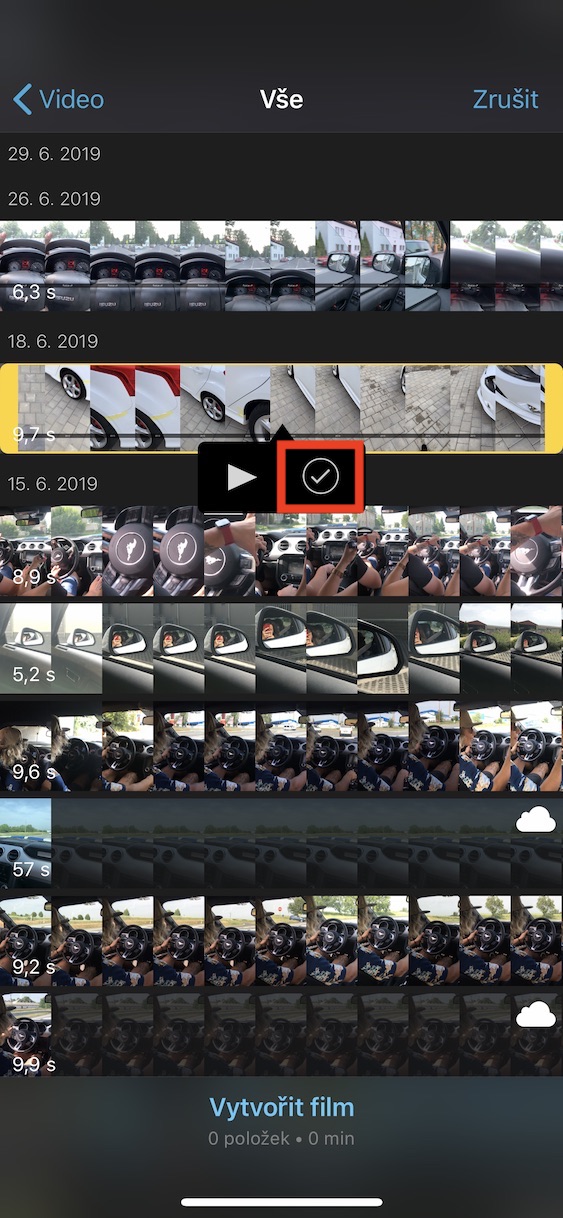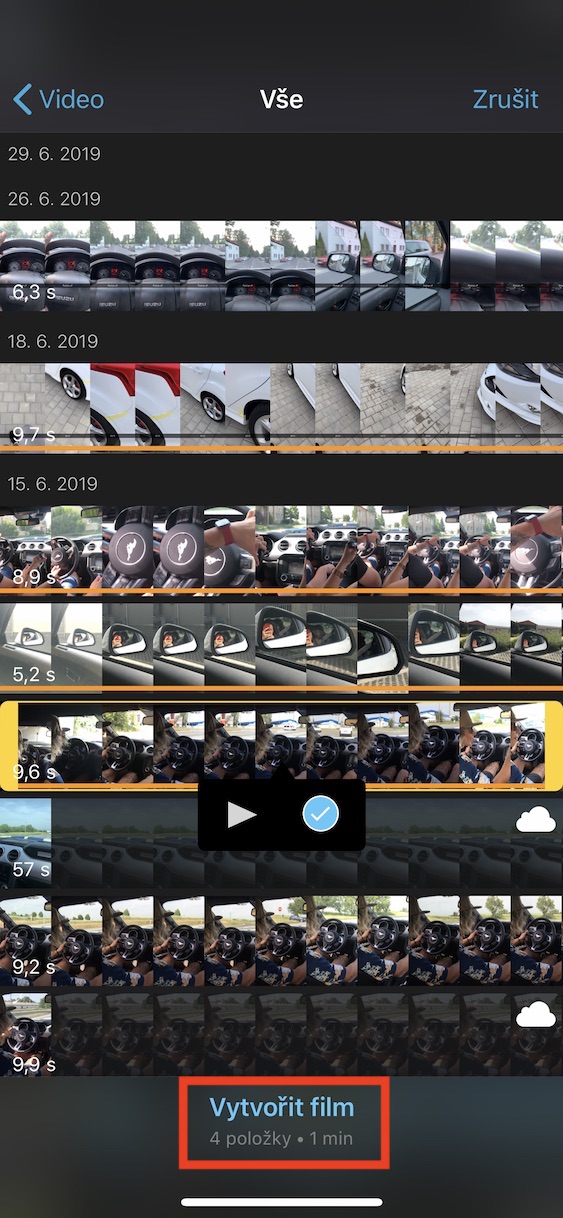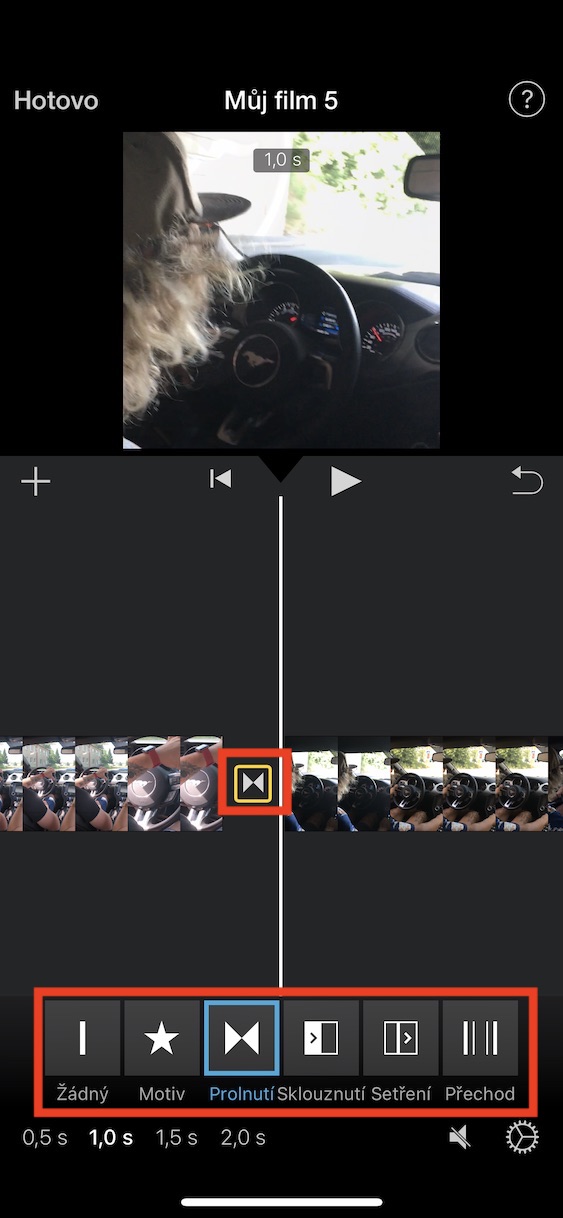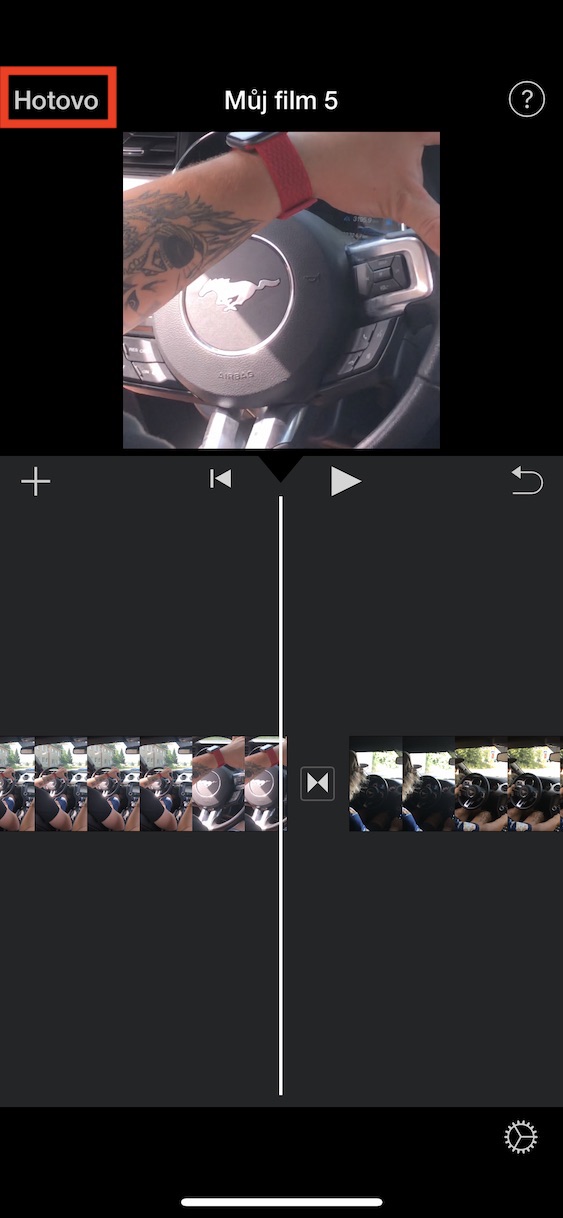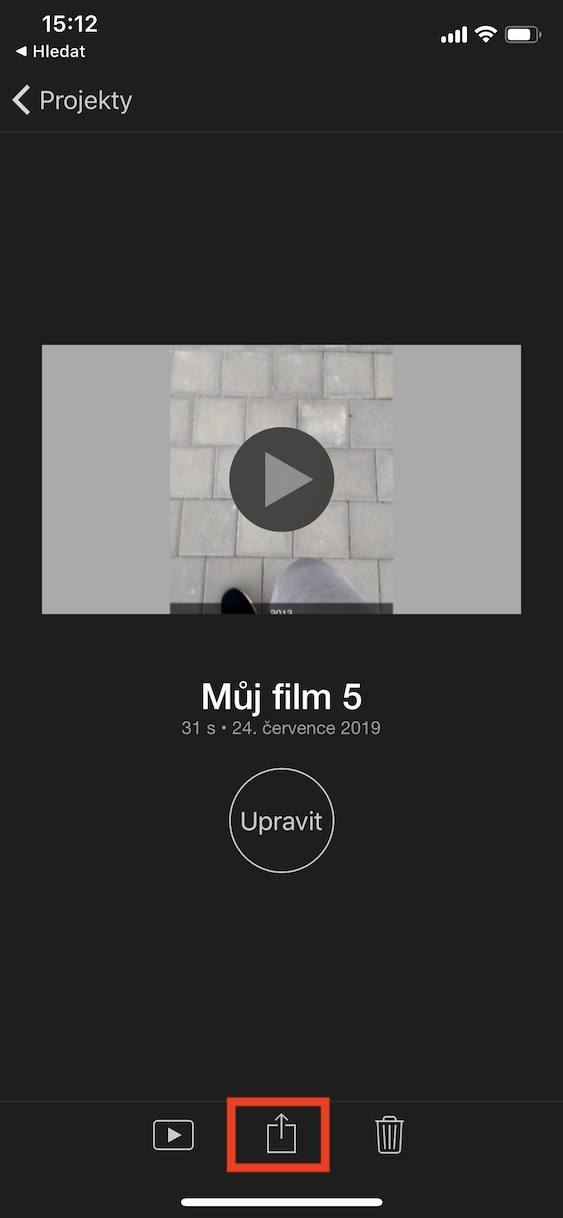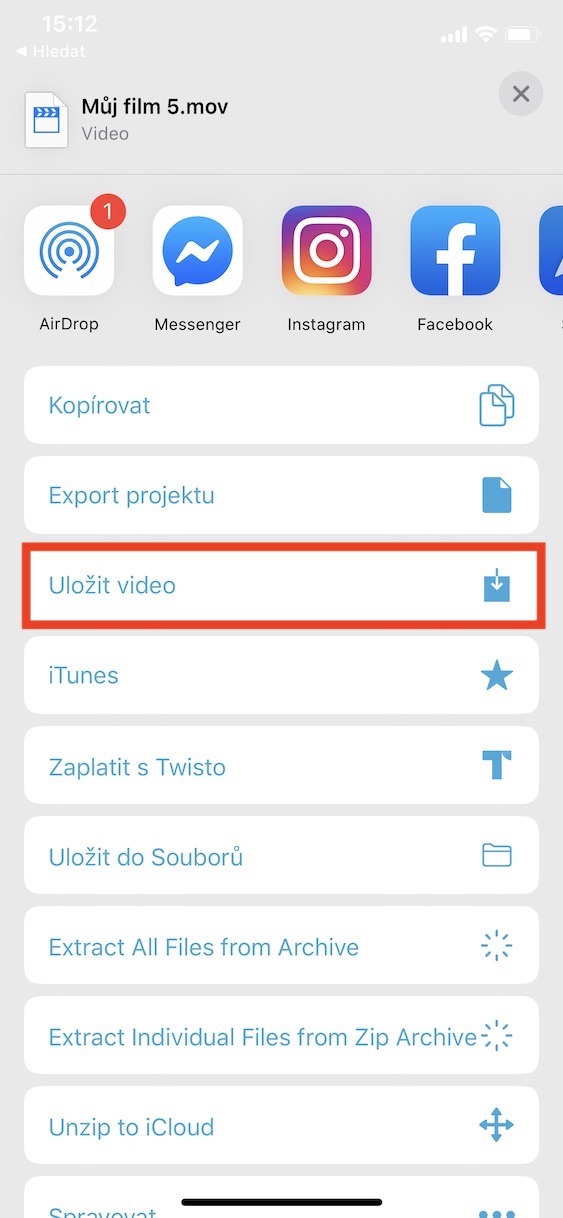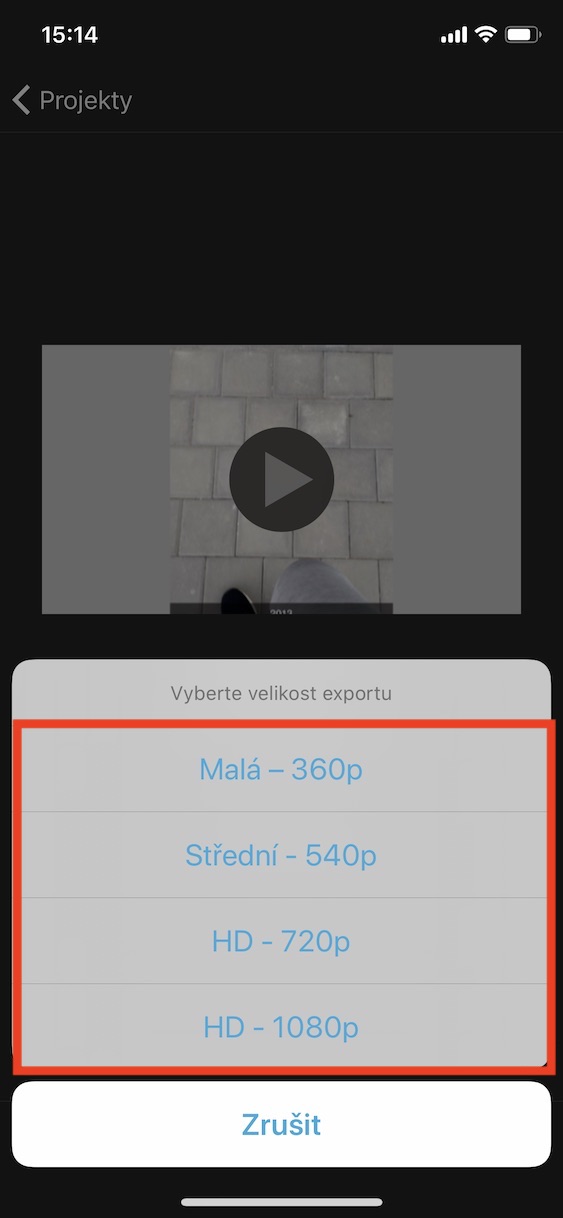ဗီဒီယိုကလစ်များစွာထဲက ရိုးရိုးရုပ်ရှင်တစ်ကားကို ဖန်တီးလိုသည့် သင်၏ iOS စက်ပစ္စည်းပေါ်ရှိ အခြေအနေမျိုးတွင် သင်ကိုယ်တိုင် တွေ့ဖူးပေမည်။ ဖြစ်နိုင်သည်မှာ သင်သည် ဤဗီဒီယိုအားလုံးကို ယူကာ ၎င်းတို့ကို သင့်ကွန်ပျူတာသို့ ရွှေ့လိုက်ပြီး ဤနေရာတွင် အင်တာနက်တူးလ် သို့မဟုတ် အခြားပရိုဂရမ်ကို အသုံးပြု၍ ၎င်းတို့ကို တစ်ခုအဖြစ် ပေါင်းစပ်ထားသည်။ ကံမကောင်းစွာဖြင့်၊ အင်တာနက်ပရိုဂရမ်များတွင် ရလဒ်ဗီဒီယိုအရည်အသွေးသည် မကြာခဏဆိုသလို လျော့နည်းသွားလိမ့်မည်။ တခါတရံ အားလပ်ရက်တွင် ဥပမာ- အားလပ်ရက်မှ ရရှိလာသော ဗီဒီယိုနှင့် အံဝင်ခွင်ကျမဖြစ်နိုင်သော ရေစာအမှတ်အသားတစ်ခုကိုပင် ထည့်ထားသည်။ Mac ကိုသုံးစရာမလိုဘဲ iOS တွင် ဗီဒီယိုများစွာကို တစ်ခုတည်းအဖြစ် ပေါင်းစပ်ရန် ရိုးရှင်းသောနည်းလမ်းတစ်ခုရှိကြောင်း သင်သိပါသလား။ မဟုတ်ပါက၊ သင် ယနေ့ မှန်ကန်သောနေရာ၌ ရှိနေသည်၊ အကြောင်းမှာ ကျွန်ုပ်တို့သည် သင့်အား မည်ကဲ့သို့ ပြသမည်နည်း။
အဲဒါဖြစ်နိုင်တယ်။ မင်းကို စိတ်ဝင်စားတယ်။

iPhone သို့မဟုတ် iPad တွင် ဗီဒီယိုများစွာကို အလွယ်တကူ ပေါင်းစပ်နည်း
အရာအားလုံးသည် အခမဲ့ apple အက်ပ်တွင် ဖြစ်လိမ့်မည်။ iMovieApp Store ကို အသုံးပြု၍ ဒေါင်းလုဒ်လုပ်နိုင်ပါသည်။ ဒီလင့်ခ်. ဒေါင်းလုဒ်လုပ်ပြီးရင် iMovie ပစ်လွှတ်ပြီး “အကြီးကြီး” ကိုနှိပ်ပါ+"ပရောဂျက်အသစ်ထည့်ဖို့။ ပရောဂျက်အမျိုးအစားကို ရွေးပါ။ ရုပ်ရှင်. ယခုပြခန်းမှရွေးချယ်ပါ။ ဗီဒီယိုအားလုံးပေါင်းစပ်လိုသော၊ ပုံသေအားဖြင့်၊ iMovie ရှိ ဓာတ်ပုံရွေးချယ်မှုသည် Moments သို့ပြောင်းသည်၊ ထို့ကြောင့် စခရင်၏ ဘယ်ဘက်အပေါ်ပိုင်းတွင် နှိပ်ပါ။ မီဒီယာပြီးမှ option ကိုသွားပါ။ ဗီဒီယို. ဤနေရာမှ ရွေးချယ်ပါ။ အမှတ်အသား သင်ပါဝင်လိုသော ဗီဒီယိုများအားလုံး။ သင်ရွေးချယ်ပြီးသည်နှင့်၊ မျက်နှာပြင်၏အောက်ခြေရှိခလုတ်ကိုနှိပ်ပါ။ ရုပ်ရှင်ဖန်တီးပါ။. အော် ဗီဒီယိုအချို့ကို timeline ၏အောက်ခြေတွင် သင်ပြောင်းလဲနိုင်သည်။ သင့်လက်ချောင်းကို ကိုင်ထားပါ။ပြီးတော့ အဲဒါ ဆွဲယူပါ။ လိုချင်သောအနေအထားသို့။ ဗီဒီယိုတစ်ခုချင်းစီကြားတွင် ထည့်လိုပါက အကူးအပြောင်းခလုတ်ကိုနှိပ်လိုက်ရုံပါပဲ။ အကူးအပြောင်း ဗီဒီယိုများကြား။ ထို့နောက် ကမ်းလှမ်းထားသော ရွေးချယ်မှုများမှ ရွေးချယ်ပါ။ အကူးအပြောင်း အမျိုးအစားဒါမှမဟုတ် သူ့ကို ဖယ်လိုက်ပါ. ပြီးသည်နှင့်၊ မျက်နှာပြင်၏ဘယ်ဘက်အပေါ်ပိုင်းရှိခလုတ်ကိုနှိပ်ပါ။ ပြီးပြီ။. ထို့နောက် ရုပ်ရှင်ကို သိမ်းဆည်းရန် စခရင်၏အောက်ခြေတွင် နှိပ်ပါ။ share ခလုတ် (မြှားတစ်ခုပါသော စတုရန်းပုံ) နှင့် ရွေးချယ်မှုတစ်ခုကို ရွေးချယ်ပါ။ ဗီဒီယိုကို သိမ်းဆည်းပါ။. iMovie က သင့်ကိုမေးပါလိမ့်မယ်။ အရည်အသွေးဗီဒီယိုကို သိမ်းဆည်းရန် - သင့်ဆုံးဖြတ်ချက်အတိုင်း ရွေးချယ်ပါ။ ထို့နောက်တွင်၊ ဗီဒီယိုအပြည့်အစုံသည်လျှောက်လွှာတွင်ရှိလိမ့်မည်။ ဓာတ်ပုံများနည်းလမ်းအမျိုးမျိုးဖြင့် သင်မျှဝေနိုင်သည့်နေရာမှ၊
ဤရိုးရှင်းသောလုပ်ထုံးလုပ်နည်းနှင့် iMovie apple အက်ပလီကေးရှင်းကိုအသုံးပြုခြင်းဖြင့်၎င်း၏ထိန်းချုပ်မှုကိုမြှင့်တင်ပေးသောကြောင့်သိသာထင်ရှားသောအပ်ဒိတ်တစ်ခုရရှိထားပြီး၊ ရုပ်ရှင်များနှင့်ဗီဒီယိုအမျိုးမျိုးဖန်တီးခြင်းသည် iOS တွင်ပင်အလွန်လွယ်ကူသည်။ ဒါကြောင့် iMovie ကို စမ်းသုံးကြည့်ဖူးပြီး မလိုအပ်ဘဲ ရှုပ်ထွေးတယ်လို့ ထင်ရင် အခု ဒုတိယအကြိမ် အခွင့်အရေးပေးသင့်ပါတယ်။ iMovie အက်ပလီကေးရှင်းသည် အတော်လေးရှုပ်ထွေးပြီး ထိန်းချုပ်ရခက်ကြောင်း ကျွန်ုပ်ကိုယ်တိုင် ဝန်ခံသော်လည်း ယခုအခါ ၎င်းကို ကျေနပ်ပြီး ဗီဒီယိုများနှင့် အလုပ်လုပ်ရသည့်အခါတိုင်း ၎င်းကို ရွေးချယ်ပါသည်။