ဤဆောင်းပါး၏ခေါင်းစဉ်ကိုဖတ်ပြီးနောက်၊ ဤသင်ခန်းစာတွင်၊ iPhone ကိုအသုံးပြု၍ iOS တွင်နှေးကွေးသောလှုပ်ရှားမှုကိုသင်ပြမည်ဟုသင်ထင်ကောင်းထင်နိုင်သည်။ ဒါပေမယ့် ငါတို့ ဒီနေ့ ဒီနေရာကနေ မဟုတ်တာ သေချာတယ်။ ရိုက်ကူးပြီးနောက် ဗီဒီယိုများကို အရှိန်မြှင့်ရန် သို့မဟုတ် နှေးကွေးအောင် ပြုလုပ်နည်းကို သင့်အား ပြသပါမည်။ သင်ခန့်မှန်းနိုင်သည်အတိုင်း၊ ဤရွေးချယ်မှုကို iOS တွင် မူရင်းအတိုင်းမရနိုင်သောကြောင့် ကျွန်ုပ်တို့သည် ပြင်ပအက်ပ်ပလီကေးရှင်းကို အားကိုးရမည်ဖြစ်ပါသည်။ ထို့ကြောင့်၊ သင်သည် ကွန်ပျူတာ၏အကူအညီမပါဘဲ iOS တွင် သင့်ဗီဒီယိုကို အရှိန်မြှင့်ရန် သို့မဟုတ် နှေးကွေးအောင်ပြုလုပ်နည်းကို စိတ်ဝင်စားပါက၊ ထို့နောက် ဤဆောင်းပါးကို စတင်ဖတ်ပါ။
အဲဒါဖြစ်နိုင်တယ်။ မင်းကို စိတ်ဝင်စားတယ်။
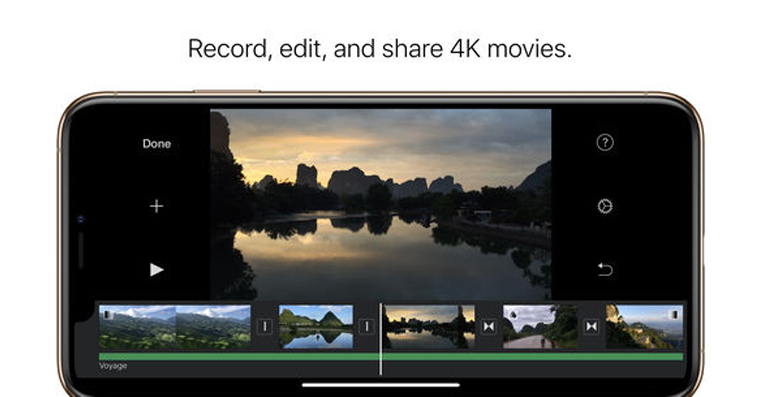
iOS တွင် ဗီဒီယိုကို အရှိန်မြှင့်နည်း သို့မဟုတ် နှေးကွေးအောင် လုပ်နည်း
ပထမဦးစွာ သင်သည် ဗီဒီယိုကို အရှိန်မြှင့်ရန် သို့မဟုတ် နှေးကွေးစေနိုင်သော အက်ပ်တစ်ခုကို ဒေါင်းလုဒ်လုပ်ရန် လိုအပ်သည်။ ဤကိစ္စတွင်၊ ကျွန်ုပ်တို့သည် ဝေးဝေးသွားရန် မလိုအပ်ပါ - လျှောက်လွှာသည် ကျွန်ုပ်တို့ကို ကောင်းမွန်စွာ ဝန်ဆောင်မှုပေးပါလိမ့်မည်။ iMovie Apple မှ သင်အသုံးပြု၍ ဒေါင်းလုဒ်လုပ်ပါ။ ဒီလင့်ခ်. iMovie ကိုဒေါင်းလုဒ်လုပ်ပြီးသည်နှင့်၊ သင်လိုအပ်သည်။ သူတို့ဖွင့်တယ်။ ဖွင့်ပြီးတာနဲ့ "ကြီးကြီး" ကိုသုံးပြီးဖန်တီးလိုက်ရုံပါပဲ။+” ပရောဂျက်ရွေးချယ်မှုမှ ရွေးချယ်မှုကို ရွေးချယ်သည့်အခါ ပရောဂျက်အသစ် ရုပ်ရှင်။ အခု မင်း အမှတ်အသား အရှိန်မြှင့်လိုသော သို့မဟုတ် နှေးကွေးစေသော ဗီဒီယို။ ရွေးချယ်ပြီးသည်နှင့် အောက်ခြေရှိ option ကိုနှိပ်ပါ။ ရုပ်ရှင်ဖန်တီးပါ။. ထို့နောက် သင်တင်သွင်းထားသော ဗီဒီယိုများကို တည်းဖြတ်ရန် အင်တာဖေ့စ်တွင် သင်ကိုယ်တိုင်တွေ့လိမ့်မည်။ ယခုသင်လုပ်ရန်မှာ timeline တည်ရှိရာစခရင်၏အောက်ခြေရှိဗီဒီယိုကိုနှိပ်ပါ။ ပုတ်လိုက်ကြတယ်။ ပြီးသွားရင်တော့ အောက်ခြေကို နှိပ်ပါ။ အမြန်နှုန်းမီတာ သင်္ကေတ. ဤတွင်၊ သင်လုပ်ရမည့်အရာမှာ slider ကိုအသုံးပြု၍ ဗီဒီယိုတစ်ခုလိုချင်သည်ဖြစ်စေ ရိုးရှင်းစွာရွေးချယ်ပါ။ အရှိန်မြှင့်သည် သို့မဟုတ် နှေးကွေးသည်။. ပြီးသည်နှင့် ခလုတ်ကိုနှိပ်ပါ။ ပြီးပြီ။ မျက်နှာပြင်၏ဘယ်ဘက်အပေါ်ထောင့်တွင်။ အဲဒီနောက်မှာတော့ သင်လုပ်ရမှာက ရလဒ်ဗီဒီယိုကို ကြည့်ပါ။ တင်ပို့ခဲ့သည်။ ဓာတ်ပုံများ သို့မဟုတ် ထို့ထက်မက မျှဝေသည်။ ဒါကိုလုပ်ဖို့၊ စခရင်ရဲ့အောက်ခြေမှာ နှိပ်ပါ။ share ခလုတ် (မြှားတစ်ခုနှင့်စတုရန်းပုံ) နှင့်ထိုနေရာမှသူတို့သည်ရွေးချယ်မှုတစ်ခုကိုရွေးချယ်ပြီးဖြစ်သည်။ ဗီဒီယိုကို သိမ်းဆည်းပါ။သို့မဟုတ် ဗီဒီယိုကို သင်လိုချင်သည့် အက်ပ် မျှဝေရန်။ ဗီဒီယိုကို သိမ်းဆည်းရန် ရွေးချယ်ခွင့်ကို သင်ရွေးချယ်ပါက၊ သင်သည် ရွေးချယ်ရန် လိုအပ်နေသေးသည်။ အရည်အသွေး, ယင်းတွင် ဗီဒီယိုကို သိမ်းဆည်းမည်ဖြစ်သည်။
iMovie သည် ယခင်က iOS တွင် ရေပန်းစားခြင်းမရှိခဲ့ပါ။ ၎င်း၏လုပ်ဆောင်ချက်သည် အလွန်ရှုပ်ထွေးပြီး ပြိုင်ဆိုင်မှုပေးသည့် အခြေခံလုပ်ဆောင်ချက်များစွာလည်း ချို့တဲ့ခဲ့သည်။ သို့သော်လည်း လွန်ခဲ့သည့် ရက်သတ္တပတ်အနည်းငယ်က Apple သည် အက်ပ်တစ်ခုလုံးကို ချောမွေ့စေရန်နှင့် သုံးစွဲသူများတောင်းဆိုနေသည့် အင်္ဂါရပ်များကို ပေါင်းထည့်ရန် အပ်ဒိတ်တစ်ခု ထုတ်ပြန်လိုက်သောအခါတွင် iOS တွင် iMovie အက်ပ်ကို ဒုတိယသက်တမ်းအငှားချရန် ဆုံးဖြတ်ခဲ့သည်။ ထိုအချိန်မှစ၍ ကျွန်ုပ်သည် iMovie ကို အလွန်အမင်းအသုံးပြုခဲ့ပြီး ကျွန်ုပ်၏အမြင်အရ၊ ဤအပလီကေးရှင်းတွင် အခြေခံဗီဒီယိုတည်းဖြတ်ခြင်းအတွက် သင်လိုအပ်သောအရာအားလုံးရှိသည်။
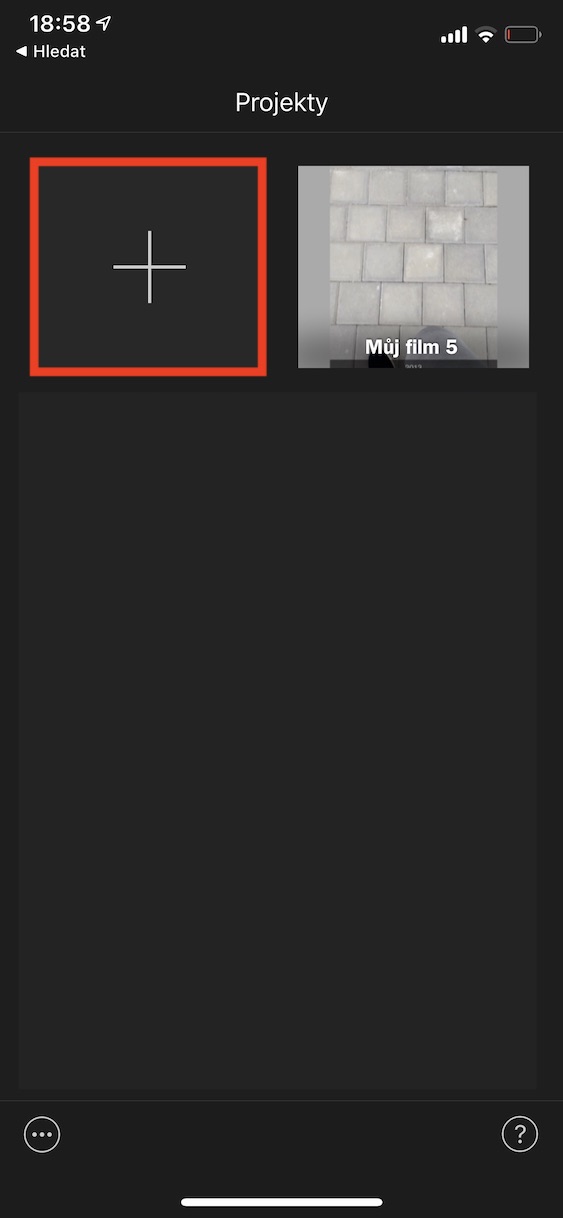
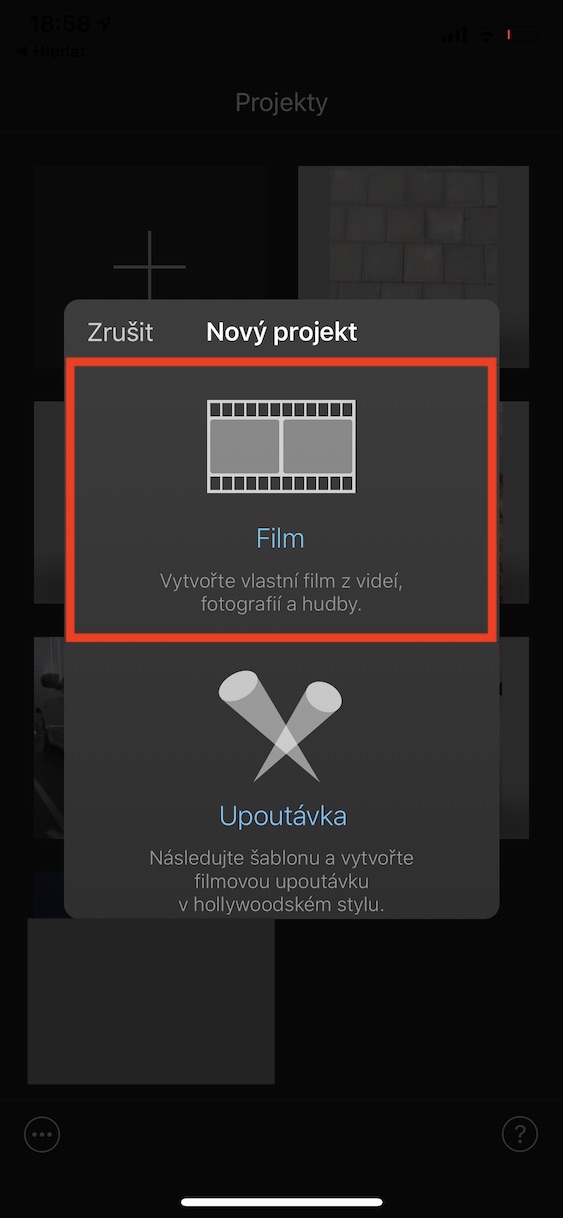
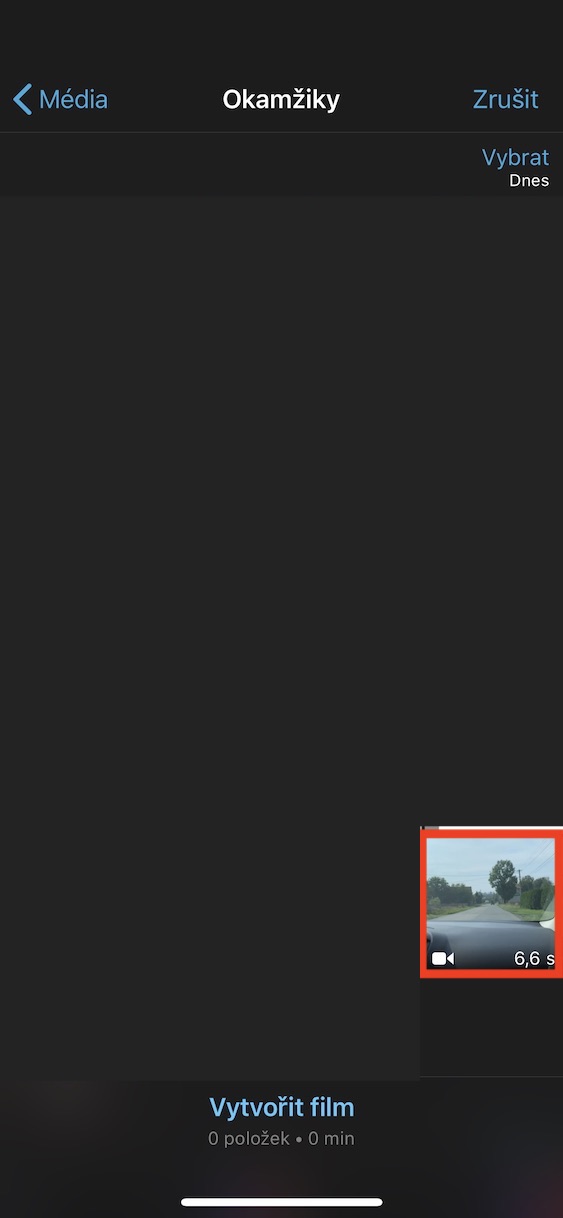
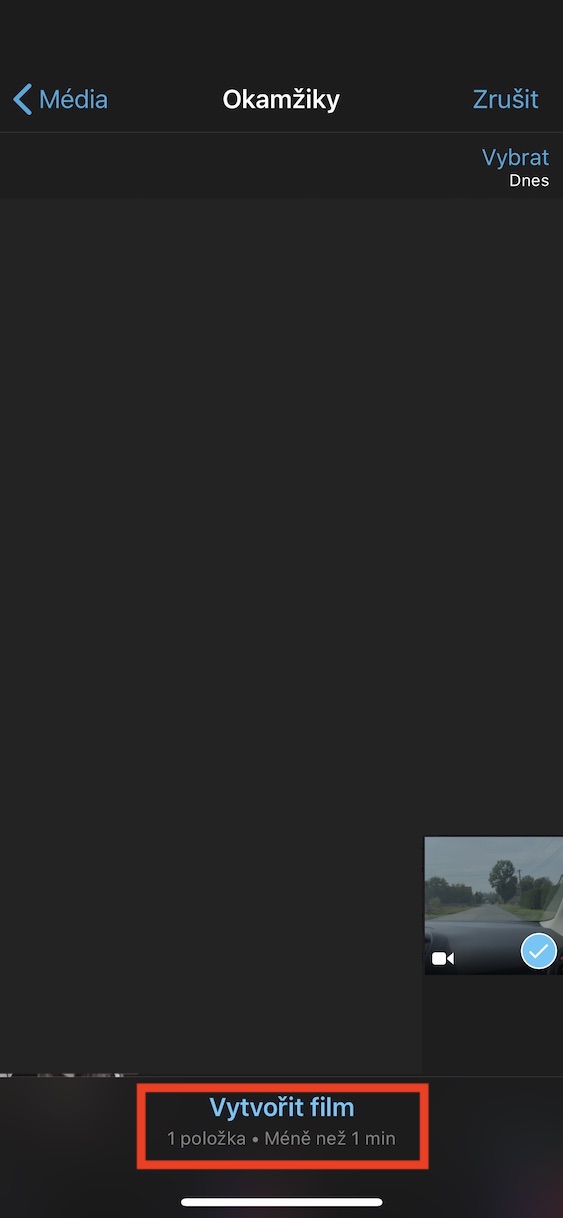
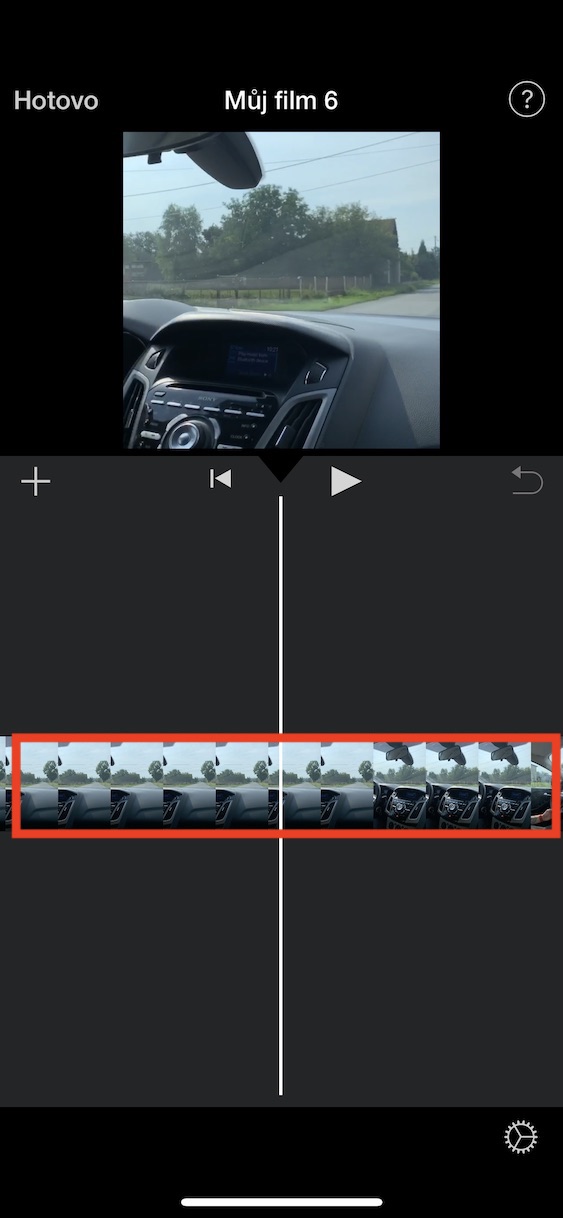
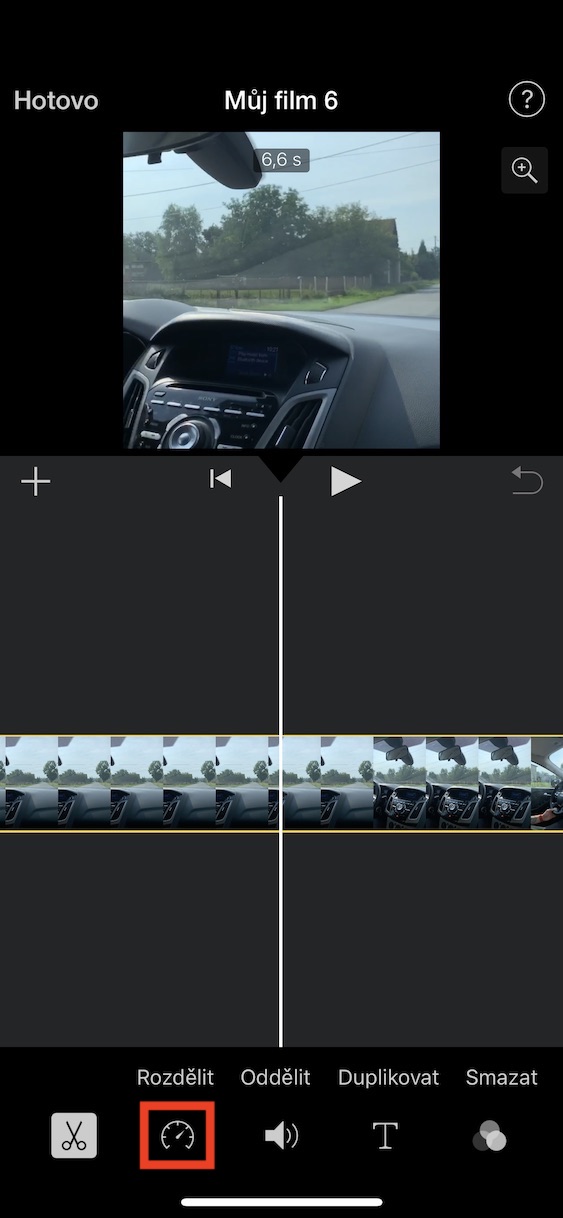
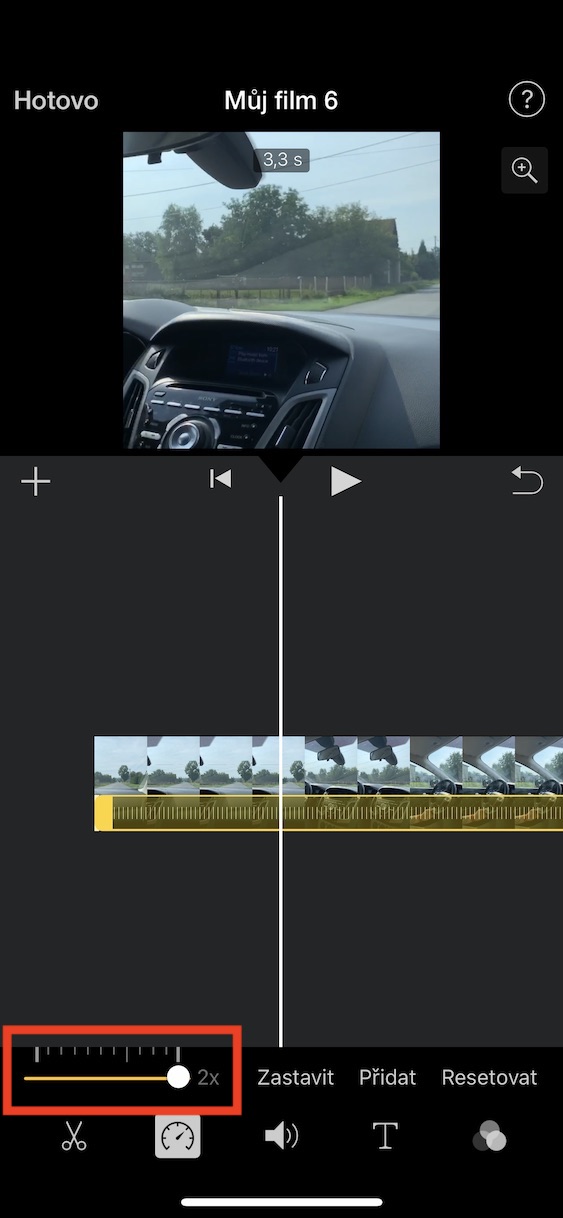
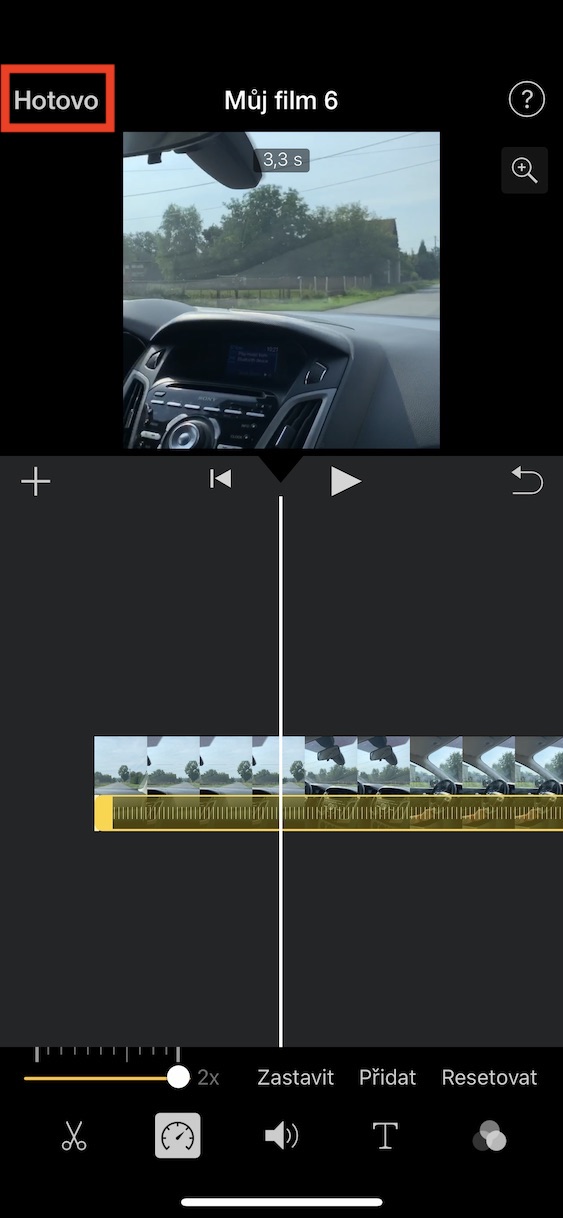
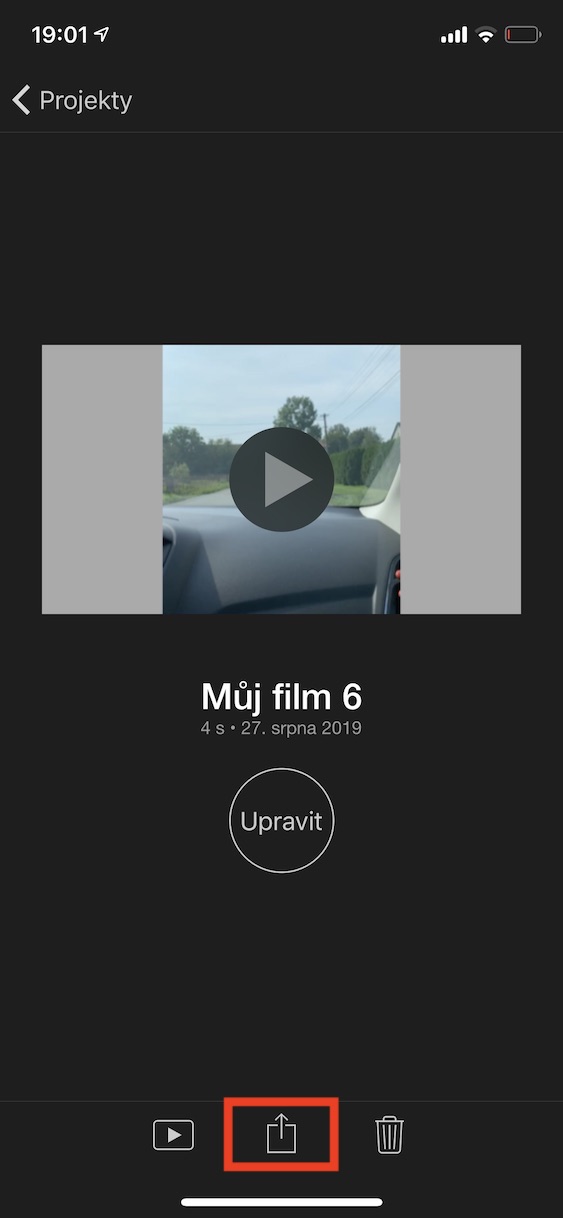
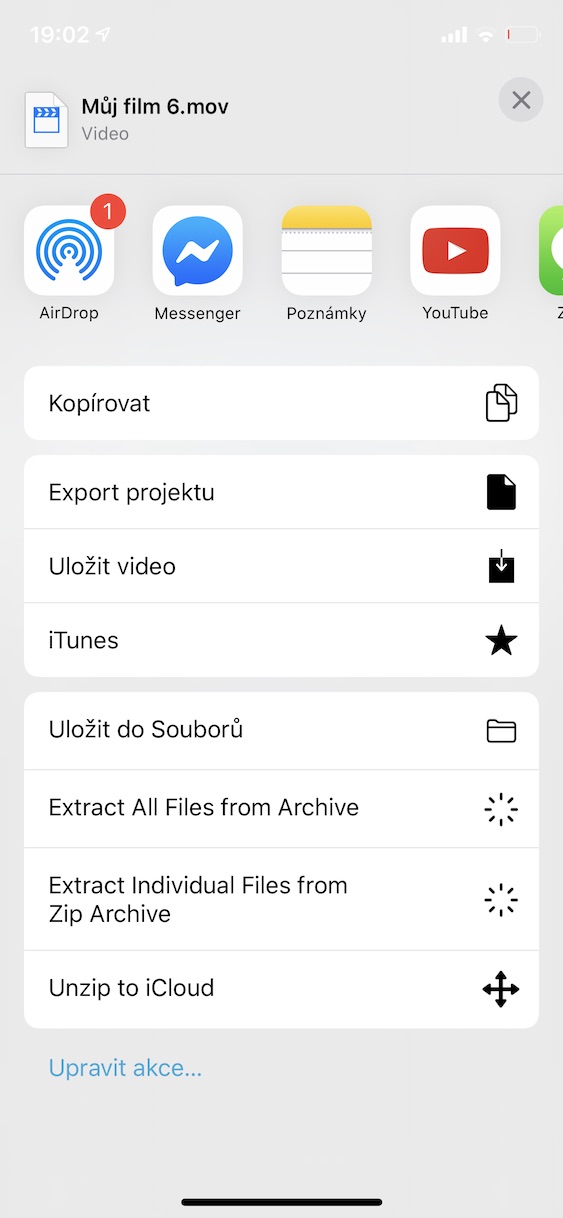
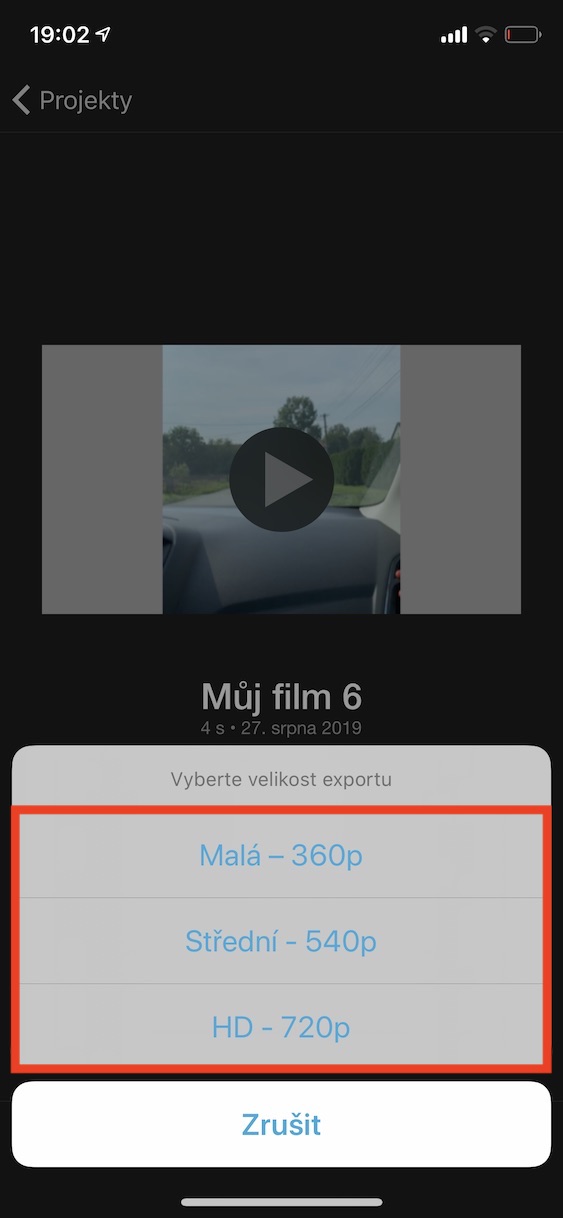
အမြန်နှုန်းပြကိရိယာ မရှိပါ။