အကယ်၍ သင်သည် တကယ့် Apple ပရိသတ်များထဲမှ တစ်ယောက်ဖြစ်ပါက၊ လွန်ခဲ့သည့် ရက်သတ္တပတ်အနည်းငယ်က Apple မှ လည်ပတ်မှုစနစ်အသစ်များ၏ အများသူငှာ ဗားရှင်းများကို ဖြန့်ချိခဲ့သည်ကို ကျွန်ုပ်သတိပြုမိရန် မလိုအပ်ပေ။ အကယ်၍ သင်သည် ဤအချက်ကို လွတ်သွားပါက၊ ကယ်လီဖိုးနီးယားကုမ္ပဏီကြီးသည် iOS နှင့် iPadOS 15၊ macOS 12 Monterey၊ watchOS 8 နှင့် tvOS 15 တို့နှင့်အတူ အထူးလာပါသည်။ အဆိုပါစနစ်များအားလုံးကို ဇွန်လတွင်ကျင်းပခဲ့သည့် ယခုနှစ် developer ကွန်ဖရင့် WWDC21 တွင် တင်ဆက်ထားပါသည်။ ပြီးပြီးချင်းမှာပဲ Apple ဟာ developer နဲ့ testers အားလုံးအတွက် စနစ်တွေရဲ့ ပထမဆုံး beta ဗားရှင်းကို ထုတ်ပြန်ခဲ့ပါတယ်။ ထိုအချိန်မှစ၍ ကျွန်ုပ်တို့သည် ကျွန်ုပ်တို့၏မဂ္ဂဇင်းရှိ စနစ်အသစ်များမှ သတင်းများနှင့် တိုးတက်မှုအားလုံးကို ခြုံငုံမိပြီး ဤဆောင်းပါးသည် ခြွင်းချက်မဟုတ်ပါ။ ၎င်းတွင်၊ iOS 15 မှ နောက်ထပ်ရွေးချယ်မှုအသစ်ကို ကြည့်ပါမည်။
အဲဒါဖြစ်နိုင်တယ်။ မင်းကို စိတ်ဝင်စားတယ်။
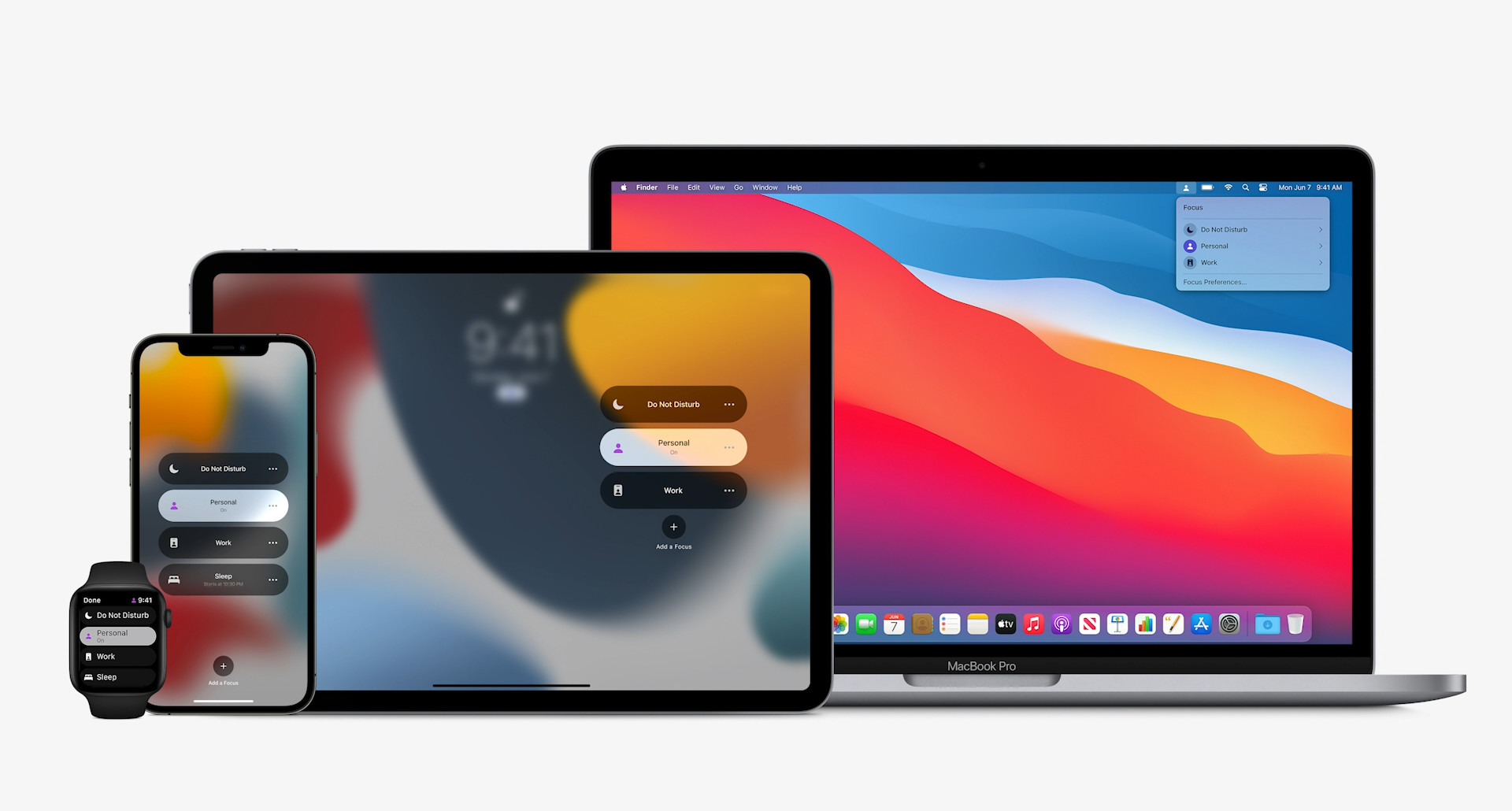
သီးခြားအက်ပ်တစ်ခုတွင်သာ iPhone ရှိ ဖောင့်အရွယ်အစားကို မည်သို့ပြောင်းလဲမည်နည်း။
အကယ်၍ ကျွန်ုပ်တို့သည် iOS 15 မှ အကြီးမားဆုံးသတင်းကို ထုတ်နှုတ်ဖော်ပြမည်ဆိုလျှင်၊ ဥပမာ၊ Focus မုဒ်အသစ်များ၊ ပြန်လည်ဒီဇိုင်းထုတ်ထားသော FaceTime နှင့် Safari အပလီကေးရှင်းများ သို့မဟုတ် Live Text ပင်ဖြစ်လိမ့်မည်။ ဟုတ်ပါတယ်၊ ရွေးချယ်ထားသောအသုံးပြုသူများအတွက် အလွန်အသုံးဝင်နိုင်သည့် အနည်းငယ်သေးငယ်သည့်လုပ်ဆောင်ချက်များလည်းရှိပါသည်။ iOS တွင် ဖောင့်အရွယ်အစားကို ယခုအချိန်အထိ ချိန်ညှိလိုပါက၊ စနစ်တစ်ခုလုံးတွင်သာ လုပ်ဆောင်နိုင်သည်။ ဟုတ်ပါတယ်၊၊ ဒါက လုံးဝကို စံမမီပါဘူး၊ ဘာကြောင့်လဲဆိုတော့ အချို့သော အပလီကေးရှင်းများတွင် အသုံးပြုသူသည် အရွယ်အစားပြောင်းလဲရန်အတွက် ပေးဆောင်ရန် မလိုအပ်သောကြောင့်ဖြစ်သည်။ သတင်းကောင်းကတော့ iOS 15 မှာ အပြောင်းအလဲရှိနေပြီဖြစ်ပြီး ယခု app တစ်ခုချင်းစီတွင် စာသားအရွယ်အစားကို သီးခြားစီ ပြောင်းလဲနိုင်ပြီဖြစ်သည်။ ဤအဆင့်များကိုသာ လိုက်နာပါ-
- ပထမဦးစွာ iOS 15 ရှိသော iPhone တွင် မူရင်းအက်ပ်သို့ ရွှေ့ပါ။ Nastavení
- ပြီးတာနဲ့ အောက်ကို နည်းနည်းဆင်းပါ။ အောက်၊ အပိုင်းကိုနှိပ်ပါ။ ထိန်းချုပ်ရေးစင်တာ။
- ပြီးရင် ဒီကို ပြန်ဆင်းလိုက်ပါ။ အောက်၊ Other Controls ဟုခေါ်သော အမျိုးအစားအထိ။
- ဤဒြပ်စင်အုပ်စုတွင်၊ ထို့နောက်အပေါ်ကိုနှိပ်ပါ။ + အိုင်ကွန် ဒြပ်စင်မှာ စာသားအရွယ်အစား။
- ၎င်းသည် ထိန်းချုပ်မှုစင်တာသို့ အစိတ်အပိုင်းကို ပေါင်းထည့်မည်ဖြစ်သည်။ လိုချင်ရင် သူ့ရဲ့ အနေအထားကို ပြောင်းလိုက်ပါ။
- ပြီးနောက် ဖောင့်အရွယ်အစားပြောင်းလိုသည့် အက်ပ်သို့ ဆွဲယူပါ။
- ထို့နောက် ဂန္ထဝင်နည်း control center ကိုဖွင့်၊ ဖော်ပြပါအတိုင်း:
- Touch ID ပါသော iPhone မျက်နှာပြင်အောက်ခြေမှ အပေါ်သို့ ပွတ်ဆွဲပါ။
- Face ID ပါသော iPhone မျက်နှာပြင်၏ ညာဘက်အပေါ်ထောင့်မှ အောက်သို့ ပွတ်ဆွဲပါ။
- ထို့နောက် ထိန်းချုပ်ရေးစင်တာရှိ ထပ်လောင်းသောဒြပ်စင်ကို နှိပ်ပါ။ စာသားအရွယ်အစား s အိုင်ကွန် aAA။
- ထို့နောက် စခရင်၏အောက်ခြေရှိ ရွေးစရာတစ်ခုကို ရွေးပါ။ [အက်ပ်အမည်] မျှသာ။
- အဲဒါကို လုပ်ပြီးတာနဲ့ သုံးပါ။ မျက်နှာပြင်၏အလယ်တွင်ကော်လံ လုပ်ပါ။ ဖောင့်အရွယ်အစားကိုပြောင်းပါ။
- နောက်ဆုံးအနေနဲ့ ဖောင့်အရွယ်အစားပြောင်းသွားပြီဆိုရင် ပြီးသွားပါပြီ။ ထိန်းချုပ်စင်တာကိုပိတ်ပါ။
ထို့ကြောင့်၊ အထက်ဖော်ပြပါနည်းလမ်းအားဖြင့် iOS 15 ဖြင့် iPhone ရှိ သီးခြားအက်ပ်တစ်ခုတွင် စာသားအရွယ်အစားကို ပြောင်းလဲနိုင်သည်။ ဖောင့်ကို ပိုကြီးသည်ဟု သတ်မှတ်လေ့ရှိသည့် အသက်ကြီးသူများ သို့မဟုတ် ဖောင့်ကို သေးငယ်သည်ဟု သတ်မှတ်ကြသော ငယ်ရွယ်သူများ၊ ဆိုလိုသည်မှာ ၎င်းတို့၏ ဖန်သားပြင်တွင် အကြောင်းအရာများ ပိုမိုကိုက်ညီသည်ဟု ဆိုလိုသည်မှာ အသက်ကြီးသော သုံးစွဲသူများက ၎င်းကို အထူးကျေးဇူးတင်ပါမည်။ စနစ်တစ်ခုလုံးရှိ စာသားကို အထက်ဖော်ပြပါ လုပ်ထုံးလုပ်နည်းကို အသုံးပြု၍ ပြောင်းလဲနိုင်သည်၊ ၎င်းသည် ရွေးချယ်မှုတစ်ခုကို ရွေးချယ်ရန်သာ လိုအပ်သည်။ လျှောက်လွှာအားလုံး။ လိုအပ်ပါက စာသားအရွယ်အစားကို ပြောင်းလဲနိုင်သေးသည်။ ဆက်တင်များ -> ရုပ်ထွက်နှင့် တောက်ပမှု -> စာသားအရွယ်အစား။









ကောင်းတယ် - ငါရှာနေတာ အတိအကျပဲ၊ ကျေးဇူးအများကြီးတင်ပါတယ်။ ကောင်းကောင်းအလုပ်လုပ်တယ်။