ကျွန်ုပ်တို့၏မဂ္ဂဇင်းကို သင်ပုံမှန်လိုက်နာပါက Shortcuts အက်ပ်ကိုအသုံးပြု၍ iOS တွင် အပလီကေးရှင်းအိုင်ကွန်များကို မည်သို့ပြောင်းလဲရမည်ကို ကျွန်ုပ်တို့သိရှိထားသည့် လမ်းညွှန်ချက်များကို သင်သတိပြုမိပြီးသားဖြစ်ပေမည်။ မည်သို့ပင်ဆိုစေကာမူ၊ သင်သည်ဤ "လမ်းလွှဲ" ကိုအသုံးပြုပါက၊ တိကျသောအပလီကေးရှင်းသည်တိုက်ရိုက်စတင်ခြင်းမရှိပါ။ ပထမဦးစွာ၊ Shortcuts အပလီကေးရှင်းသည် iPhone သို့မဟုတ် iPad မျက်နှာပြင်ပေါ်တွင်ပေါ်လာပြီးမှသာ မျက်စိအတွက်မသာယာဘဲ စတင်ရန် အချိန်အတော်ကြာသော အလိုရှိသောအက်ပ်ကို စတင်ခဲ့သည်။ သတင်းကောင်းမှာ ဤအရာသည် iOS နှင့် iPadOS 14.3 တွင် ယခင်အရာဖြစ်သည်၊ ထို့ကြောင့် သင်သည် ကွဲပြားမှုကို မသိဘဲ သင်၏အက်ပ်အိုင်ကွန်များကို ပြောင်းလဲနိုင်ပြီဖြစ်သည်။ ဒီတော့ အတူတူလုပ်နည်းကို ကိုယ့်ကိုကိုယ် သတိပေးလိုက်ရအောင်။
အဲဒါဖြစ်နိုင်တယ်။ မင်းကို စိတ်ဝင်စားတယ်။

iPhone ရှိ အက်ပ်အိုင်ကွန်များကို မည်သို့ပြောင်းလဲနည်း
သင်ဘာတစ်ခုမှမစတင်မီ၊ သင် install လုပ်ထားရန်လိုအပ်ကြောင်းကျွန်ုပ်အလေးပေးပြောကြားခဲ့သည်။ iOS ကို ဘယ်သူလဲ။ iPadOS 14.3 (နောက်မှ)။ သင့်တွင် ဗားရှင်းအဟောင်းရှိပါက၊ လုပ်ငန်းစဉ်သည် အလုပ်ဖြစ်လိမ့်မည်၊ သို့သော် စတင်သည့်လုပ်ငန်းစဉ်တစ်ခုလုံးသည် ပိုရှည်ပြီး ရုပ်ဆိုးမည်ဖြစ်သည်။ ထို့ကြောင့် အောက်ပါအတိုင်း ဆက်လုပ်ပါ။
- ပထမဦးစွာ သင်သည် သင်၏ iOS သို့မဟုတ် iPadOS စက်တွင် မူလအက်ပ်ကို ဖွင့်ရန် လိုအပ်သည်။ အတိုကောက်များ။
- ပြီးသည်နှင့် အောက်ခြေမီနူးရှိ ကဏ္ဍသို့ ရွှေ့ပါ။ ကျွန်ုပ်၏ဖြတ်လမ်းများ။
- ပြီးရင် ညာဘက်အပေါ်ကို နှိပ်ပါ။ အိုင်ကွန် +ဖြတ်လမ်းဖန်တီးမှု အင်တာဖေ့စ်သို့ ခေါ်ဆောင်သွားပါမည်။
- ဤအင်တာဖေ့စ်တွင်၊ ညာဘက်အပေါ်ထောင့်ကိုနှိပ်ပါ။ အိုင်ကွန် အစက်သုံးစက်၊ အသေးစိတ်အချက်အလက်များကိုပြသလိမ့်မည်။
- Do ဖြတ်လမ်းအမည် ရိုက်ထည့်ပါ။ လျှောက်လွှာအမည်၊ ပြေးရန်။
- ထို့နောက် အောက်ပါအမည်ရှိ option ကိုနှိပ်ပါ။ ဒက်စ်တော့သို့ ထည့်ပါ။
- နောက်ထပ် Window တစ်ခုပေါ်လာပါလိမ့်မယ်။ နာဇီဗ် na desktop ပေါ်တွင်၊ အပလီကေးရှင်းအမည်ကို ထပ်ရေးပါ။
- ထပ်ရေးပြီးနောက်၊ အမည်ဘေးတွင် နှိပ်ရန် လိုအပ်သည်။ ဖြတ်လမ်းသင်္ကေတ။
- ယခုဖြစ်ပါစေ။ ဓာတ်ပုံများ ဒါမှမဟုတ် ဖို ကိုလိုက်ရှာနေသည် အိုင်ကွန် သို့မဟုတ် ဓာတ်ပုံသင်အသုံးပြုလိုသော၊
- ညာဘက်အပေါ်ထောင့်ရှိ အိုင်ကွန်ကို အောင်မြင်စွာထည့်သွင်းပြီးနောက်တွင် နှိပ်ပါ။ ထည့်၊ ပြီးနောက် ပြီးပြီ။
- ဖြတ်လမ်းဖန်တီးမှု အင်တာဖေ့စ်တွင်၊ ရွေးစရာကို ယခုနှိပ်ပါ။ လုပ်ဆောင်ချက်ကို ထည့်ပါ။
- အခြားဝင်းဒိုးတစ်ခု ပွင့်လာမည်ဖြစ်ပြီး ထိပ်ရှိ အပိုင်းသို့ ရွှေ့ပါ။ ဇာတ်ညွှန်းများ။
- ဤနေရာကိုကလစ်နှိပ်ပါ အက်ပ်ကိုဖွင့်ပါ၊ ဖြတ်လမ်းလင့်ခ်တွင် ဇာတ်ညွှန်းကို ထည့်သွင်းခြင်း။
- ထို့နောက်ခလုတ်ကိုနှိပ်ပါ။ ရွေးပါ။ a လျှောက်လွှာကိုရွေးချယ်ပါ၊ ရှိသည် စတင်ပါ။
- ရွေးပြီးတာနဲ့ ညာဘက်အပေါ်ကို နှိပ်ပါ။ ပြီးပြီ။
အထက်တွင်ဖော်ပြခဲ့သည့်အတိုင်း၊ သင်သည် သီးခြားအက်ပလီကေးရှင်းကိုဖွင့်နိုင်သည့် စိတ်ကြိုက်အိုင်ကွန်တစ်ခုဖြင့် ဖြတ်လမ်းတစ်ခုကို သင်အလွယ်တကူဖန်တီးနိုင်သည်။ လုပ်ထုံးလုပ်နည်းတစ်ခုလုံးသည် ပထမတစ်ချက်တွင် ပိုမိုရှုပ်ထွေးပုံရနိုင်သော်လည်း၊ ၎င်းကို သင်မှတ်မိသည်နှင့်၊ ၎င်းသည် သင့်အား စက္ကန့်ဆယ်ဂဏန်းထက် ပိုကြာမည်မဟုတ်ပါ။ သင်နှစ်သက်သည့်ပုံစံဖြင့် ပင်မစခရင်ပေါ်တွင် အိုင်ကွန်ကို ရွှေ့နိုင်ပြီး ၎င်းနှင့်လုပ်ဆောင်နိုင်သည်။ ဟုတ်ပါတယ်၊ မူရင်းအိုင်ကွန်ကို desktop မှ Application Library သို့ ရွှေ့ရန် မမေ့ပါနှင့်။ အချို့သော အက်ပ်အိုင်ကွန်များကို မည်သည့်နေရာတွင် ဒေါင်းလုဒ်လုပ်ရမည်ကို သိချင်နေပေလိမ့်မည် - ဟုတ်ပါတယ် Google ကိုသုံး၍ ရှာဖွေရုံပါပဲ။ အက်ပ်အိုင်ကွန်များ ထို့နောက် ရွေးချယ်ထားသော စာမျက်နှာကိုဖွင့်ပါ၊ ရွေးချယ်ထားသော အိုင်ကွန်များကို ဓာတ်ပုံများ သို့မဟုတ် ဖိုင်များတွင် သိမ်းဆည်းပါ၊ ထို့နောက် အထက်ပါလုပ်ငန်းစဉ်ကို လုပ်ဆောင်ပါ။ အခြားအရာများထဲတွင် သင်သည် အထူး icon packs များကို အခွင့်ကောင်းယူနိုင်သည် - ပိုမိုသိရှိလိုပါက အောက်ပါလင့်ခ်ကိုနှိပ်လိုက်ရုံပါပဲ။
အဲဒါဖြစ်နိုင်တယ်။ မင်းကို စိတ်ဝင်စားတယ်။
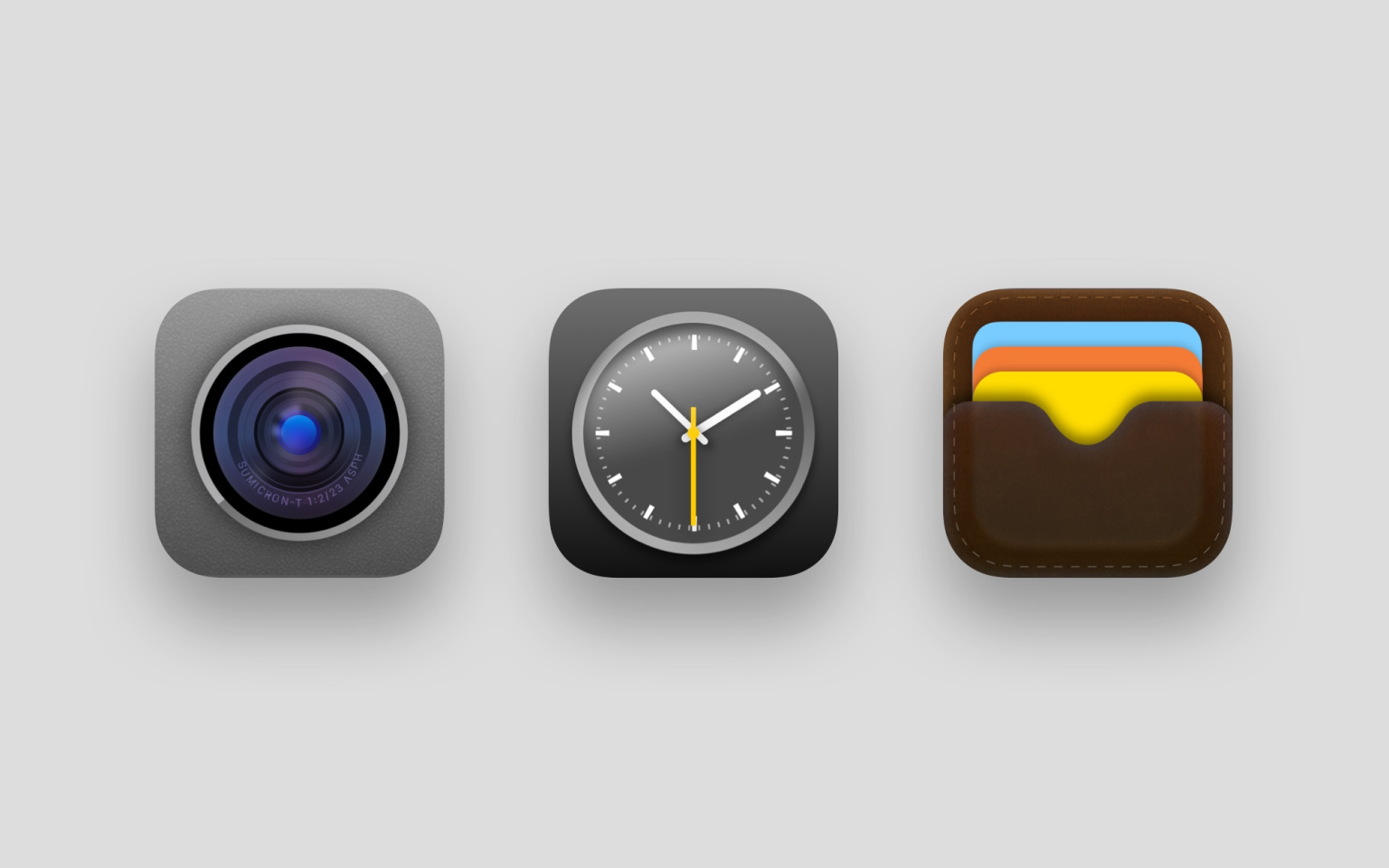
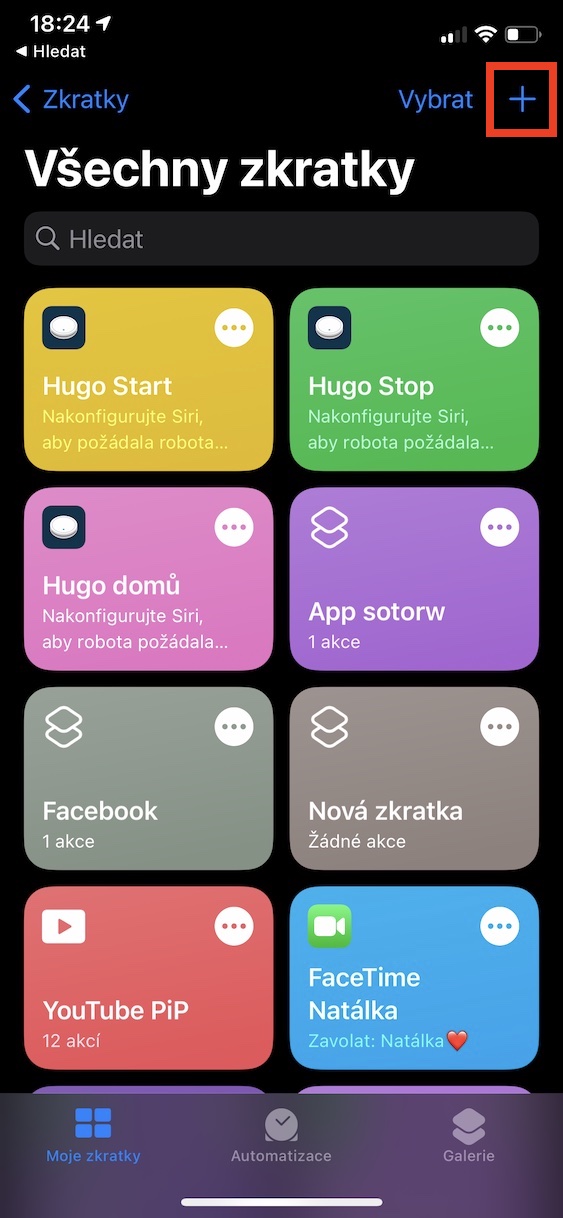
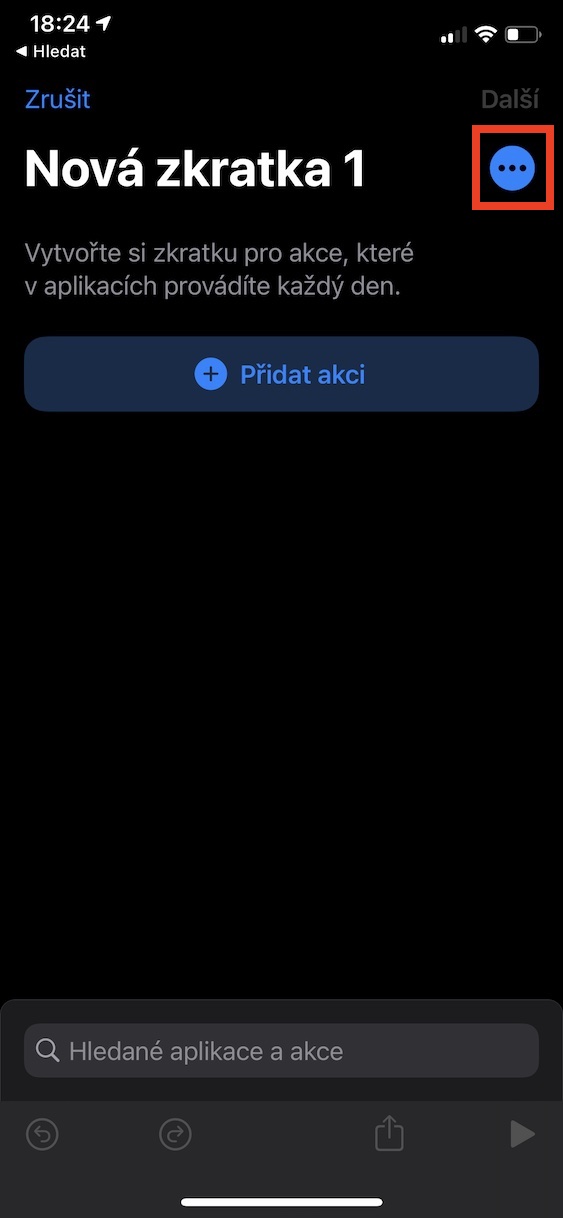

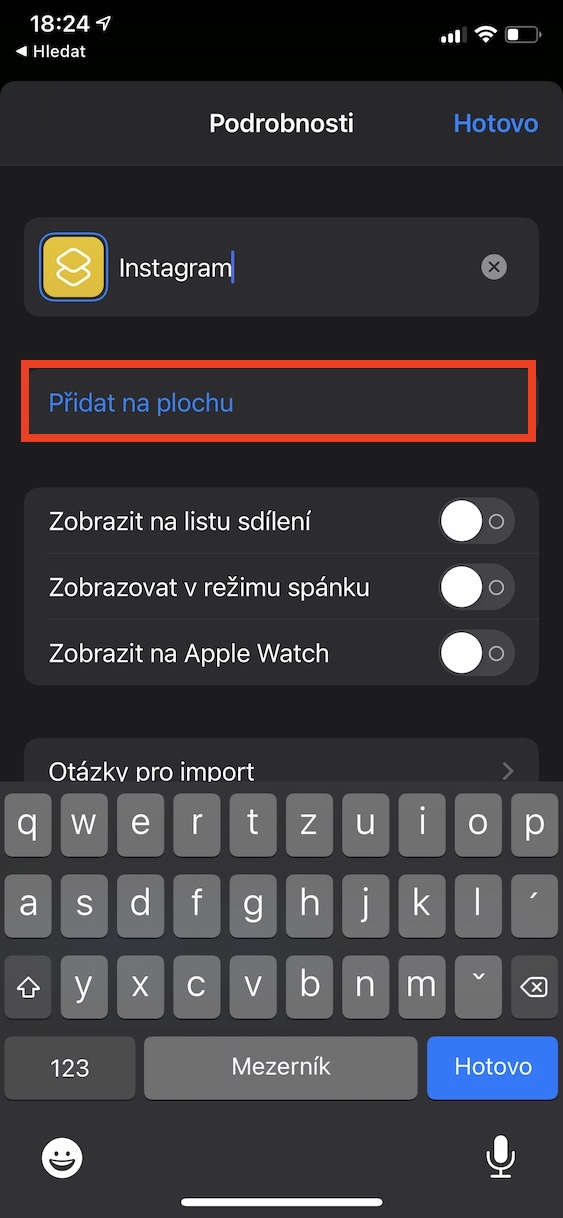
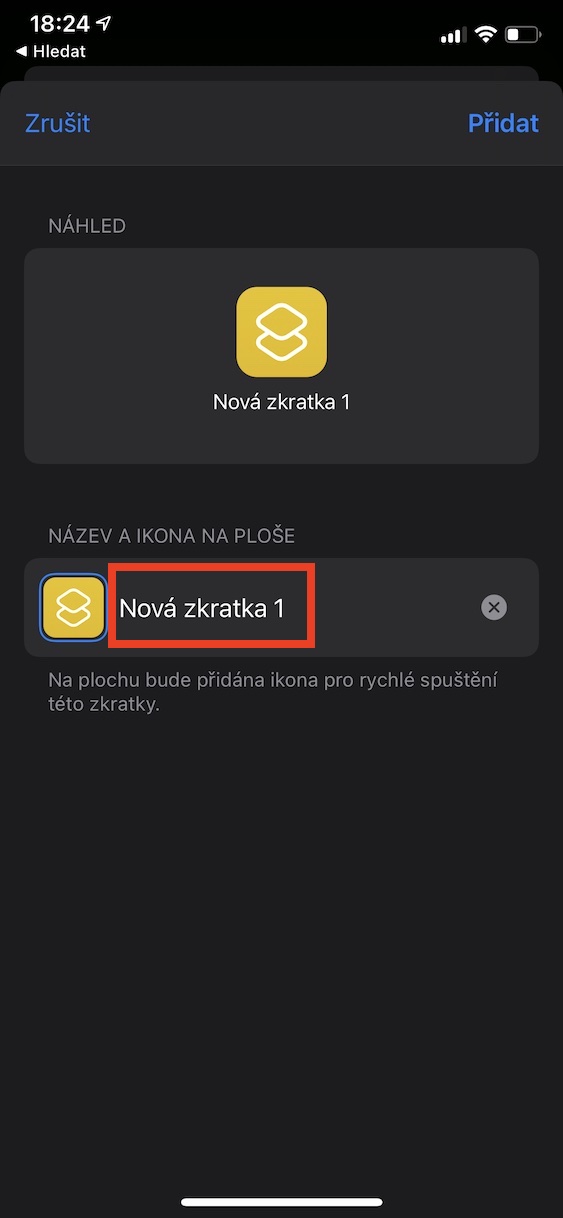
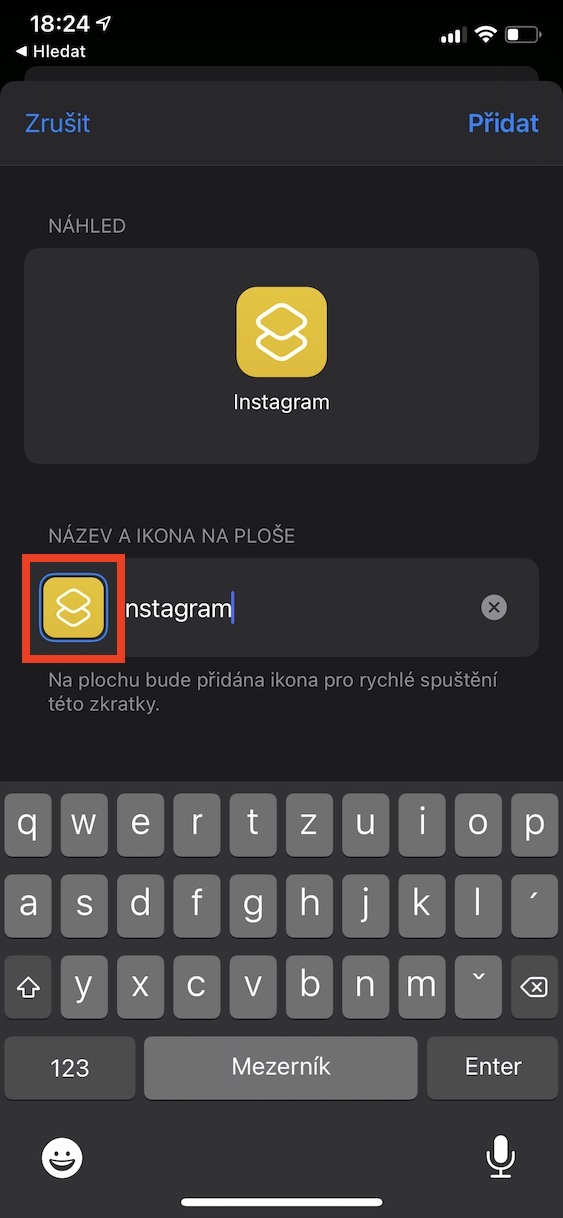
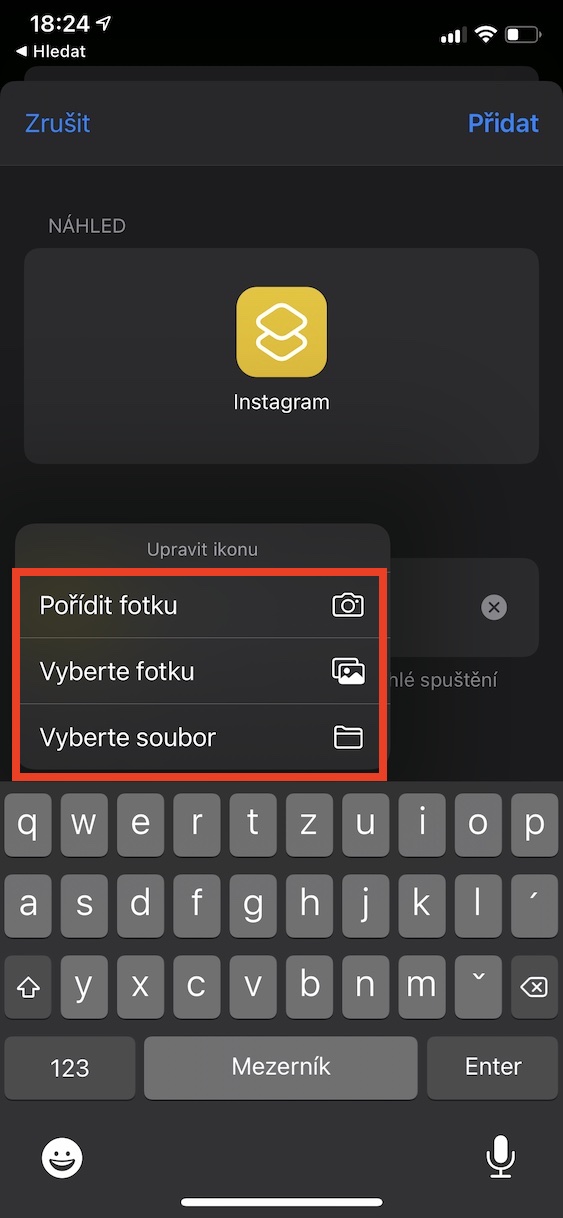
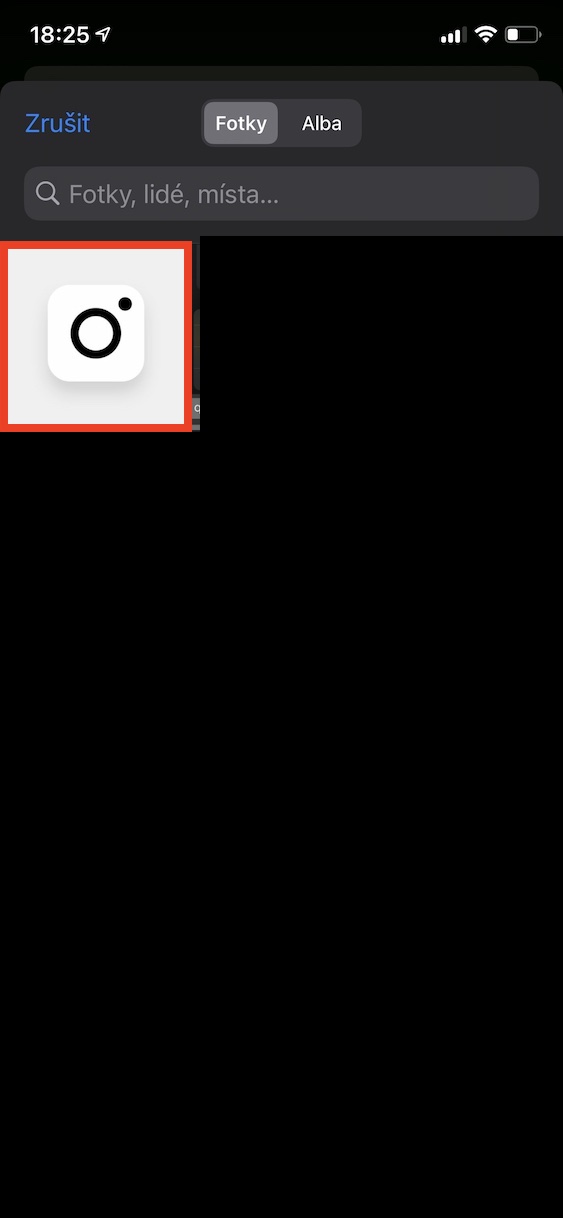
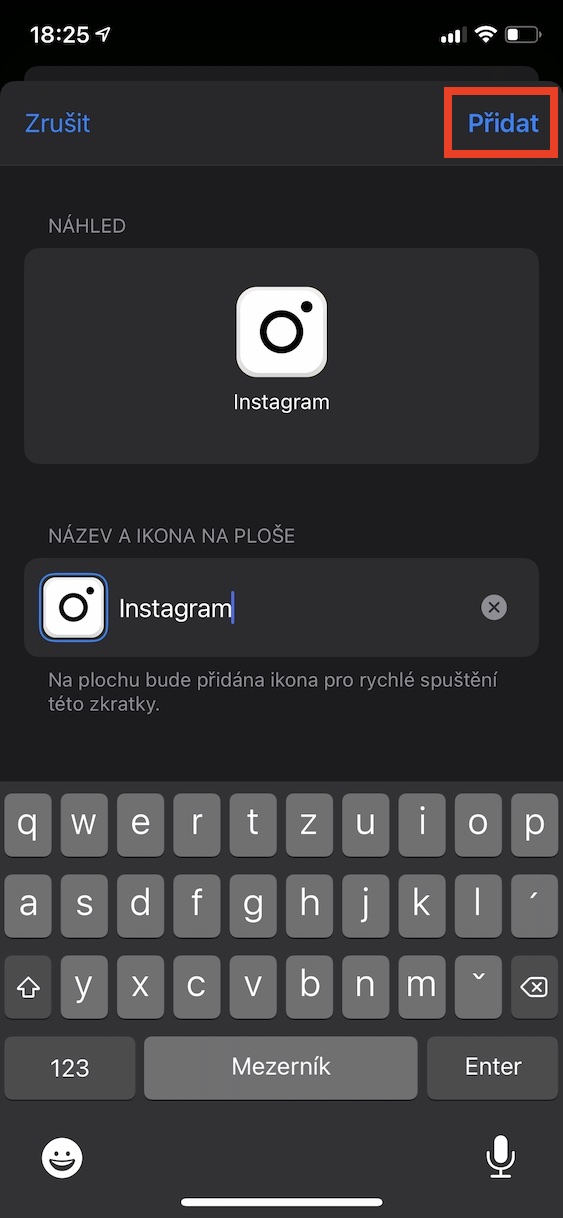
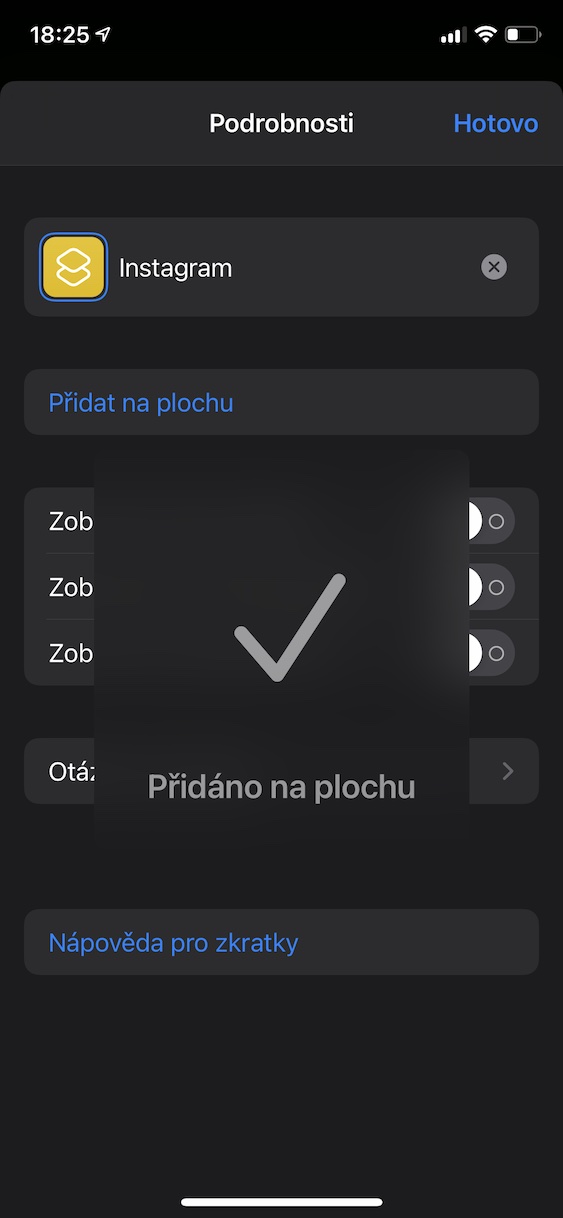
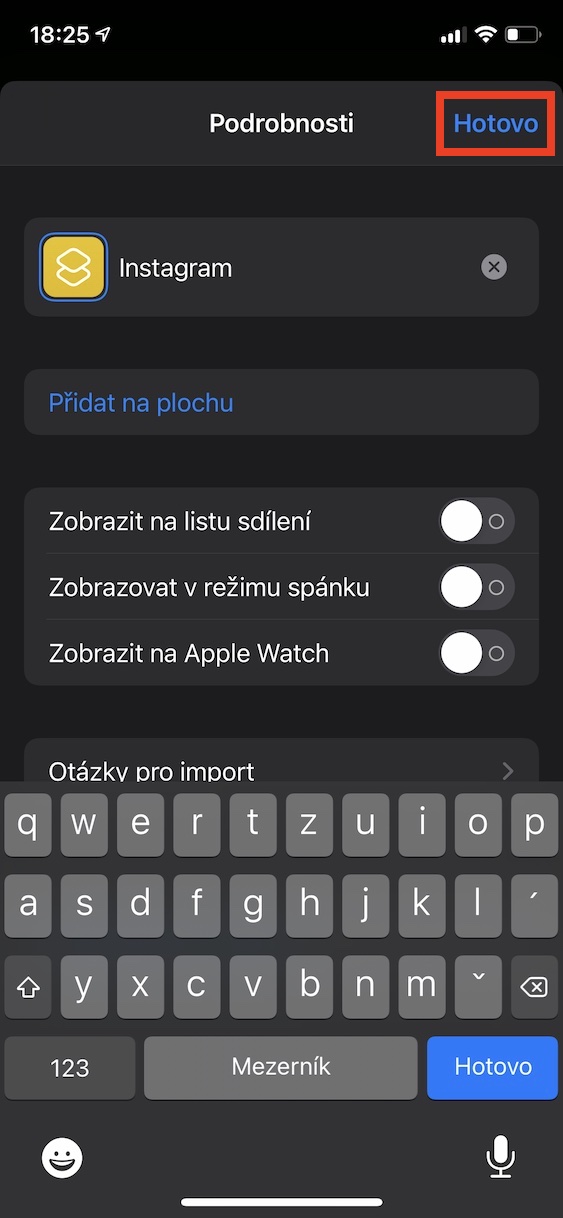
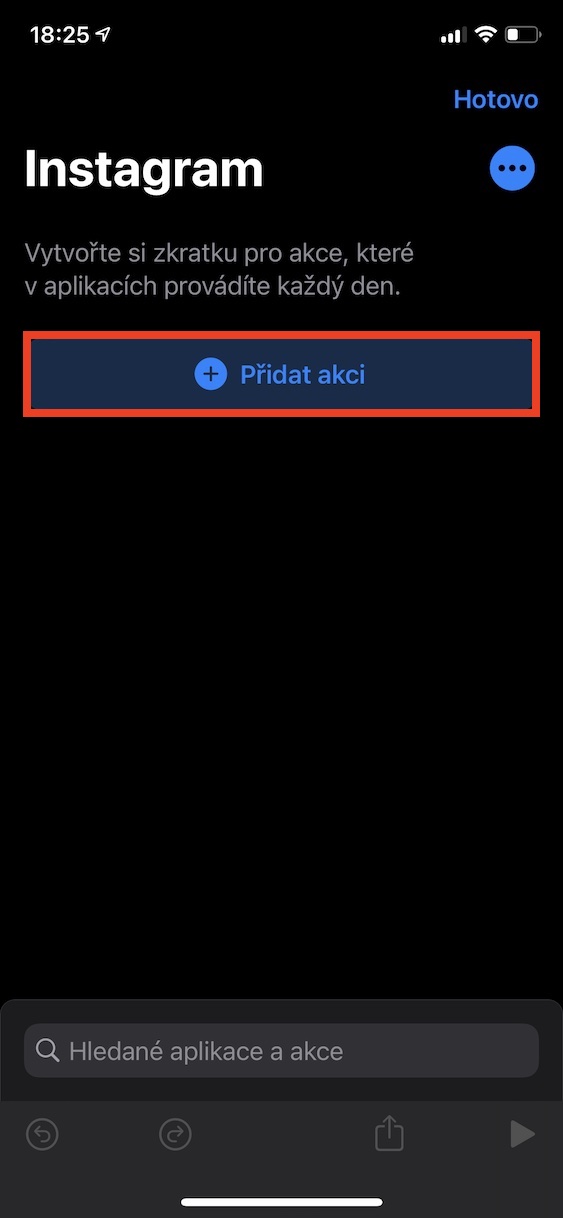
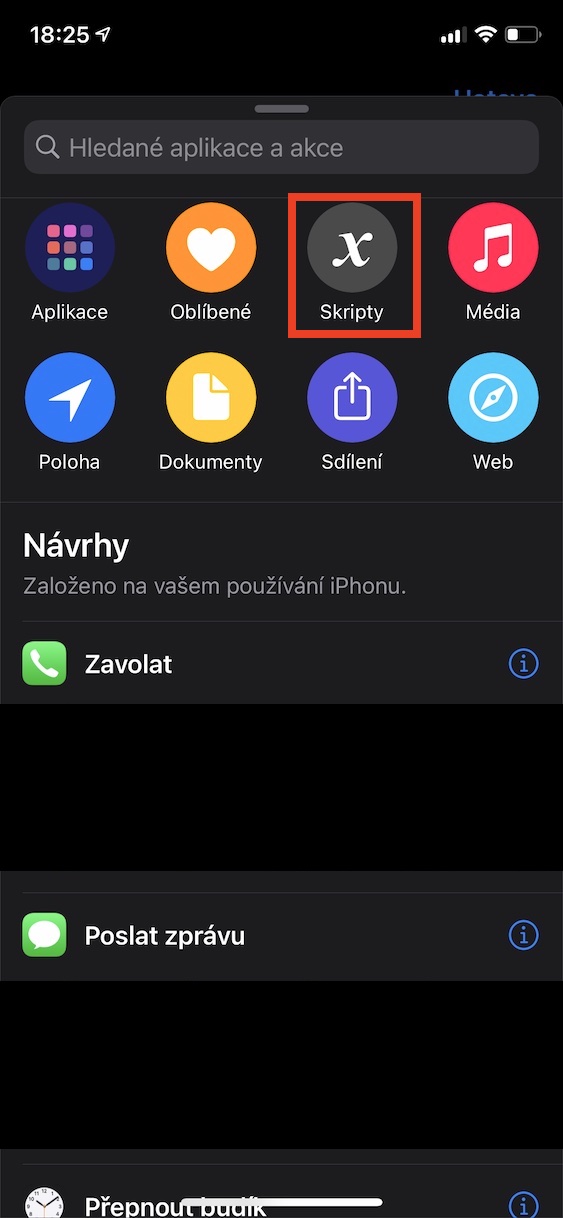
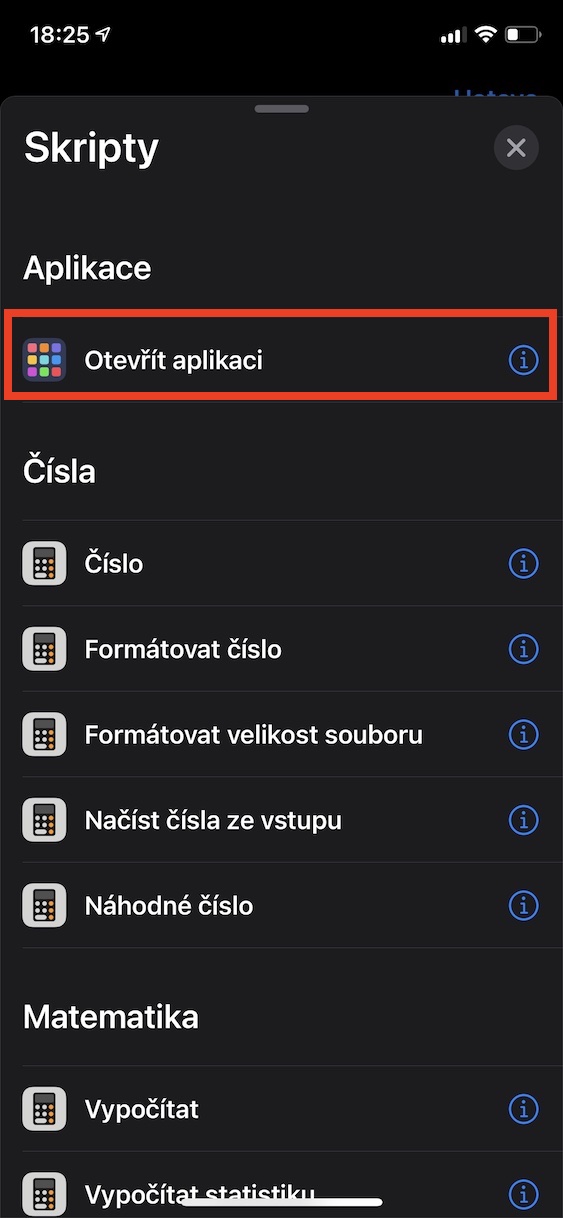
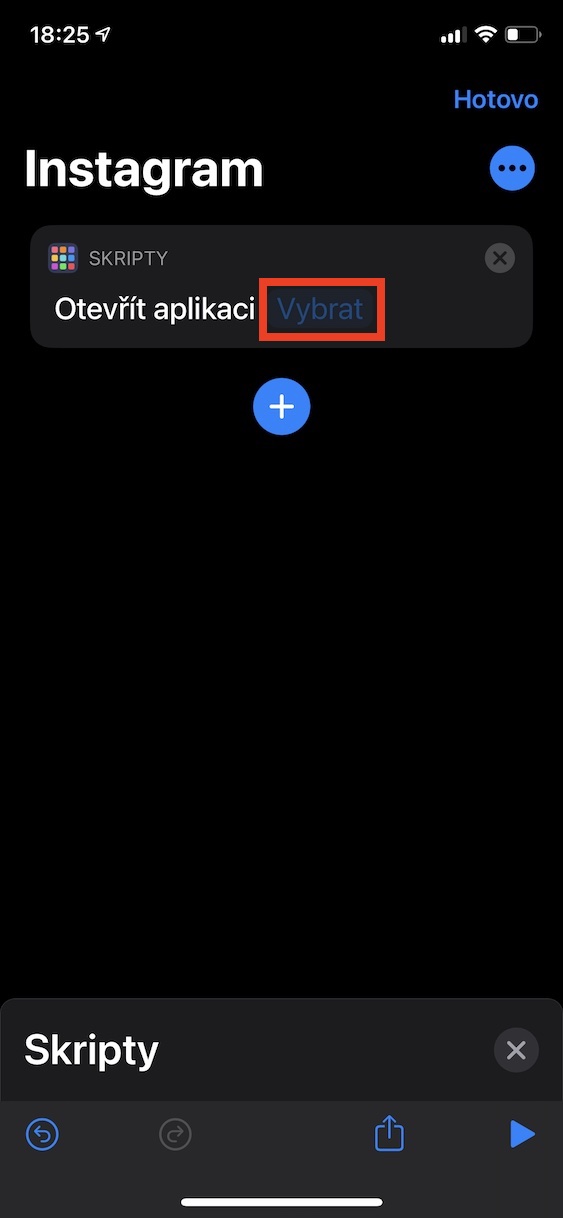
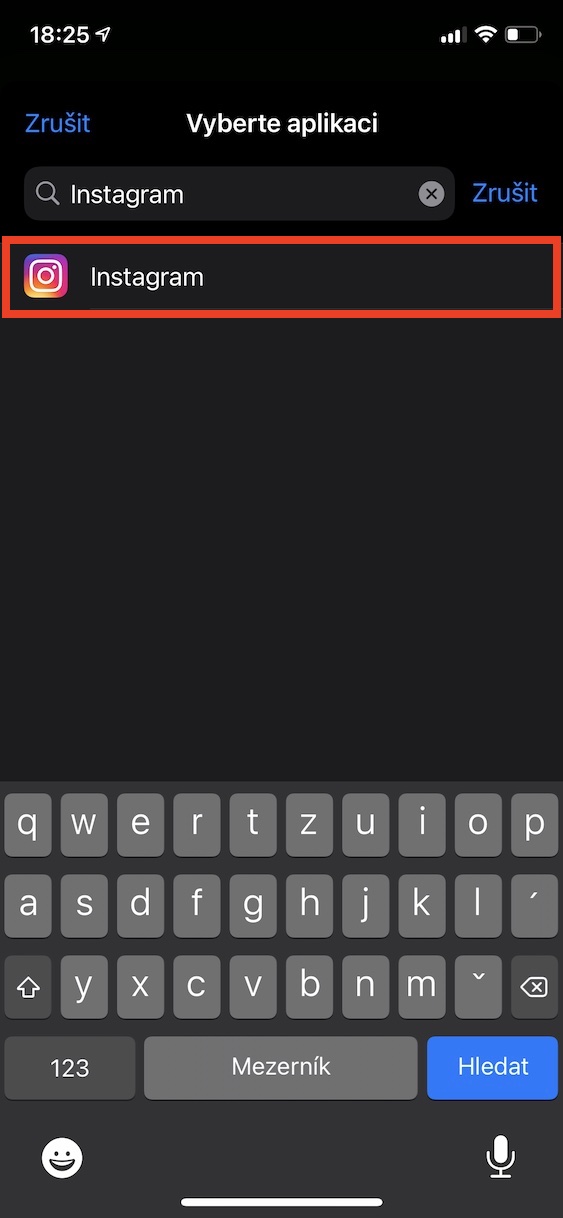
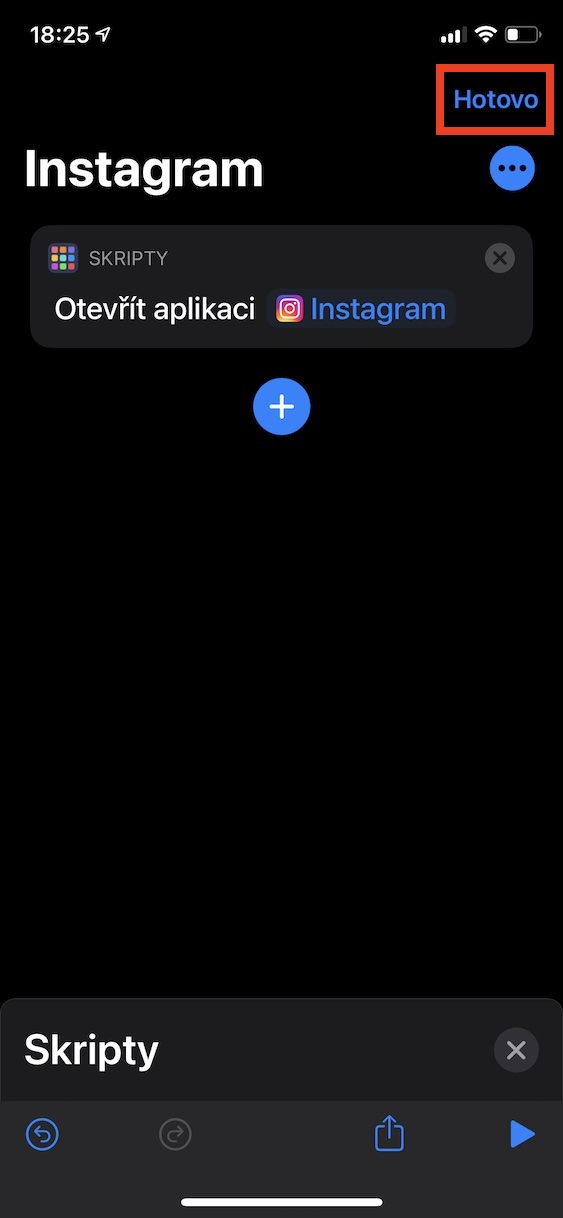
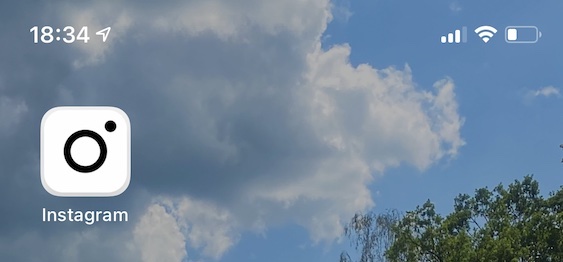
 Apple နဲ့ ကမ္ဘာအနှံ့ ပျံသန်းနေပါတယ်။
Apple နဲ့ ကမ္ဘာအနှံ့ ပျံသန်းနေပါတယ်။
အိုင်ကွန်များတွင် တံဆိပ်များကော။ သူတို့ ဒီအတိုင်းပဲ အလုပ်လုပ်မှာလား။ မဟုတ်ပါက ဤအရာအားလုံးသည် ဘာမှမဖြစ်ပါ။