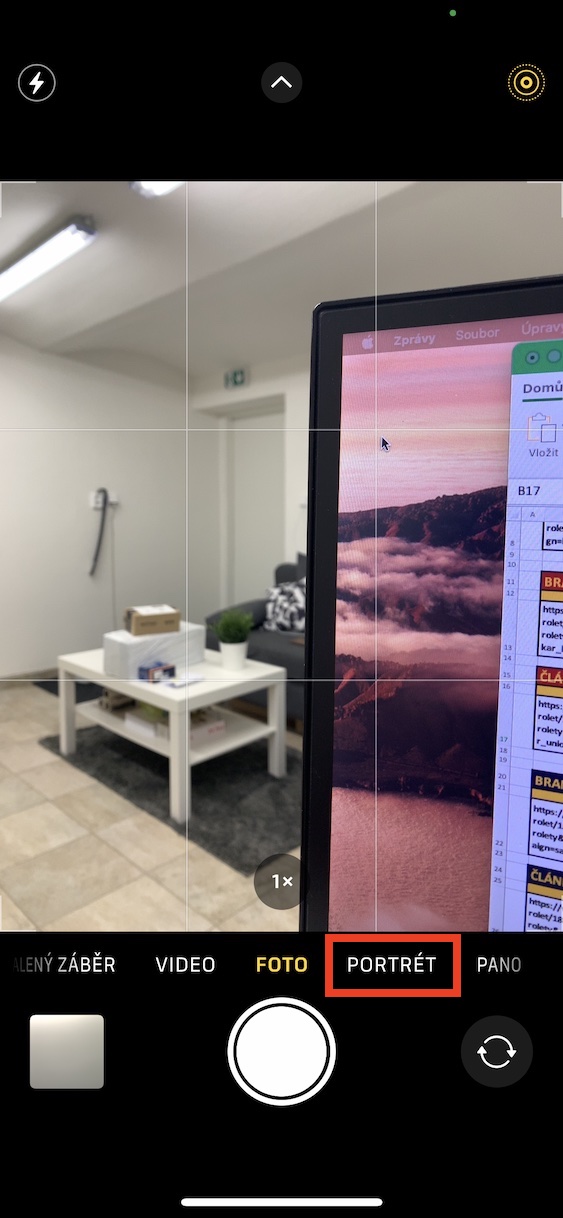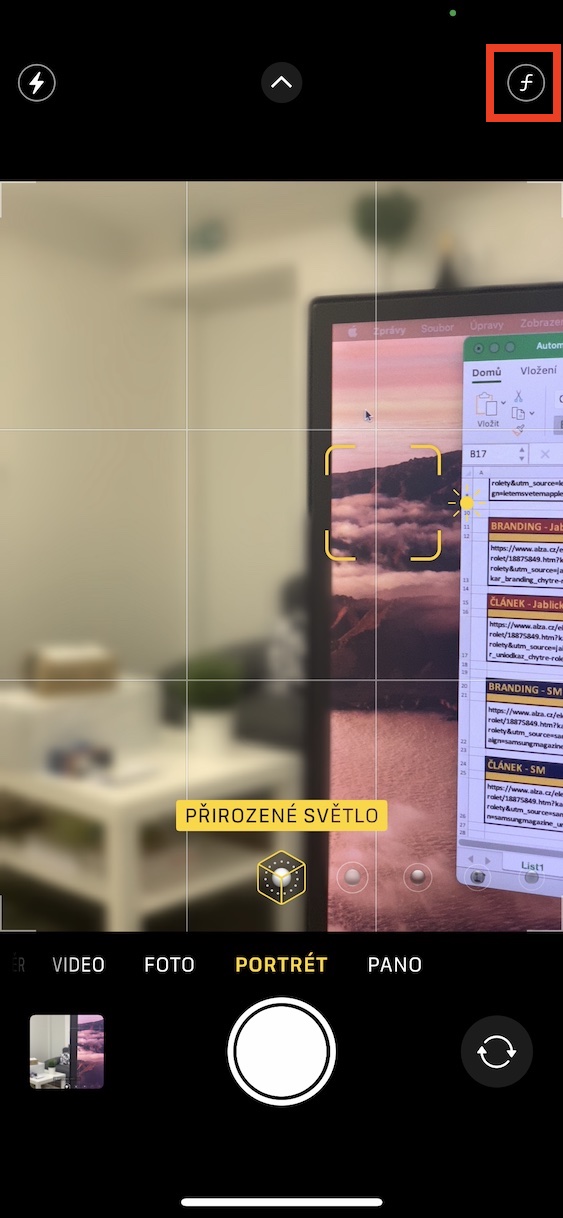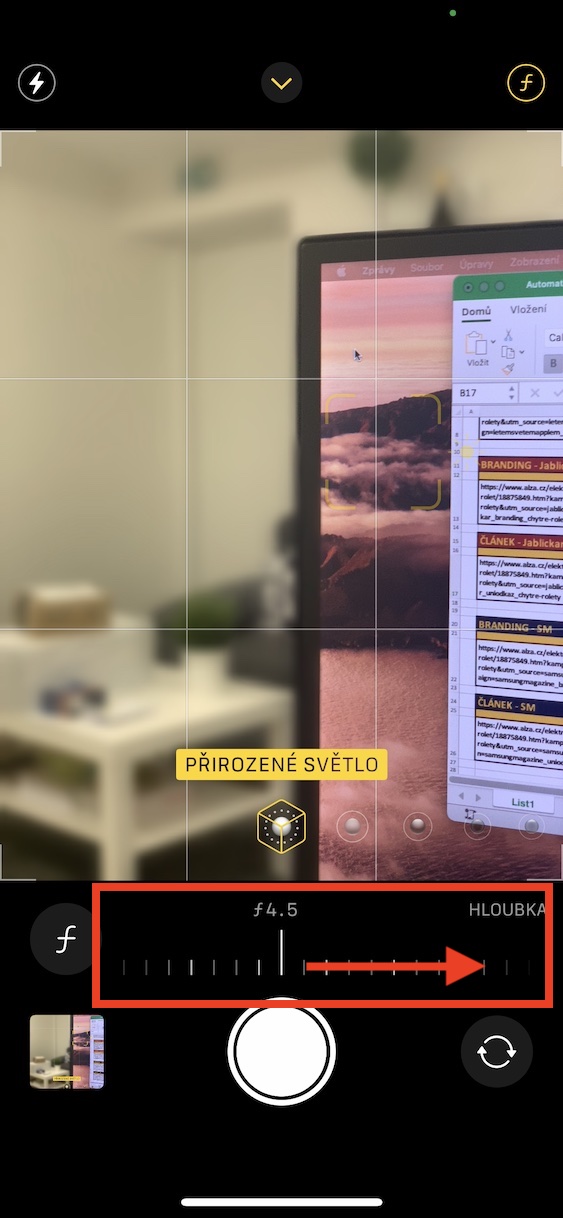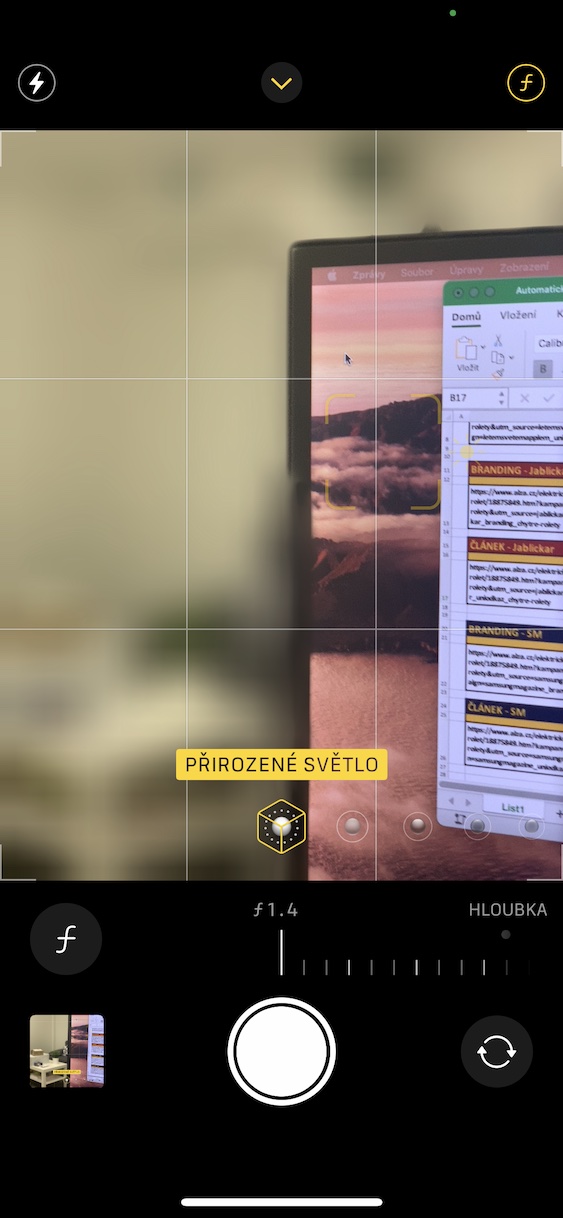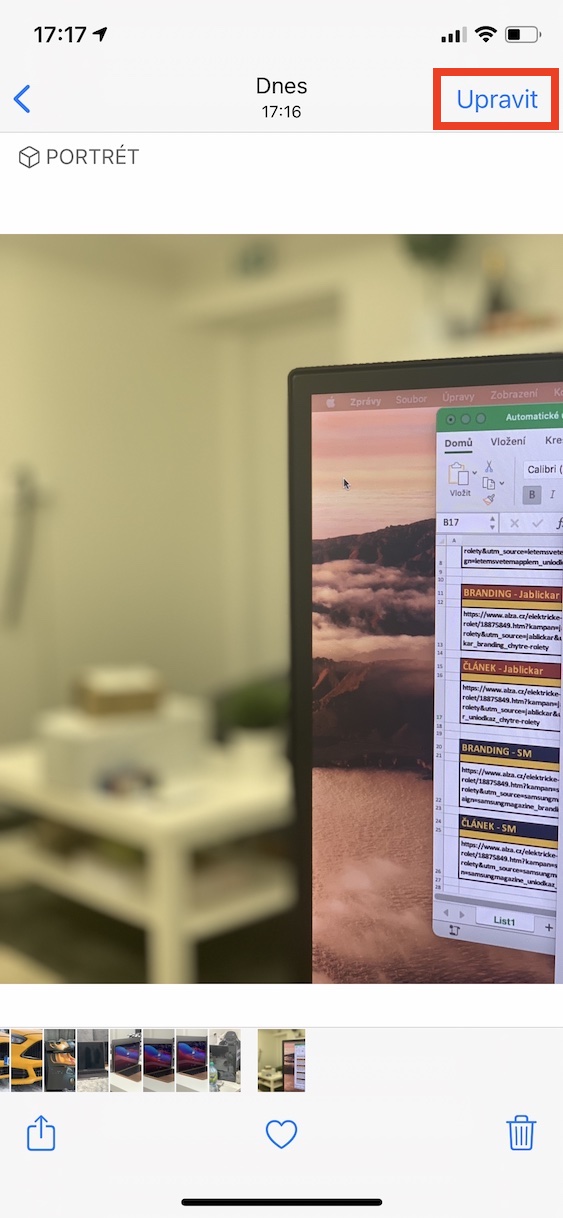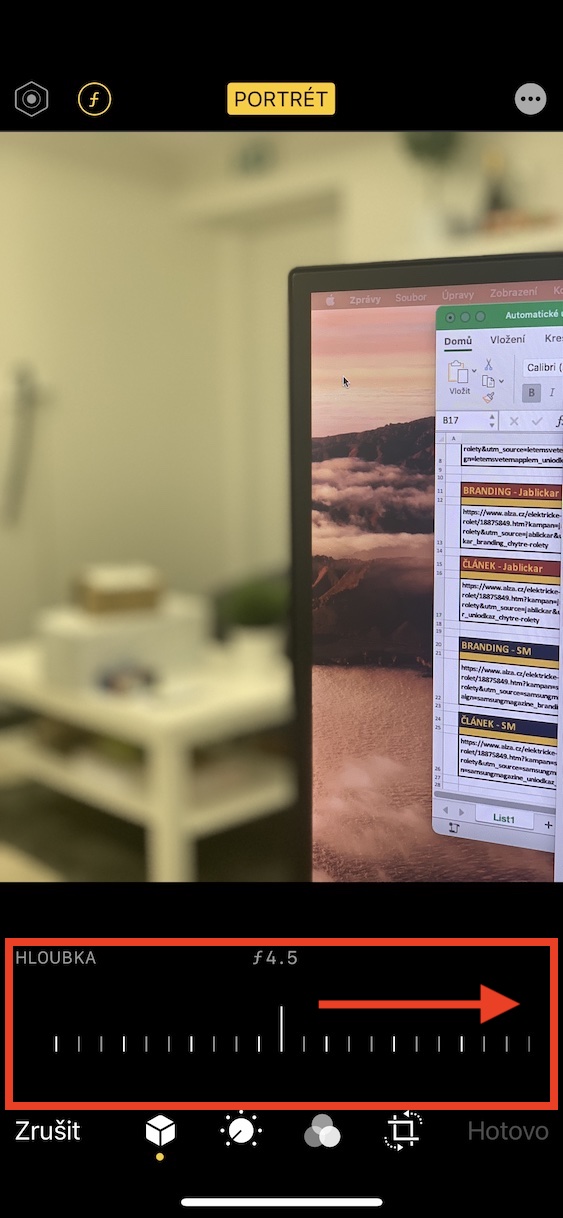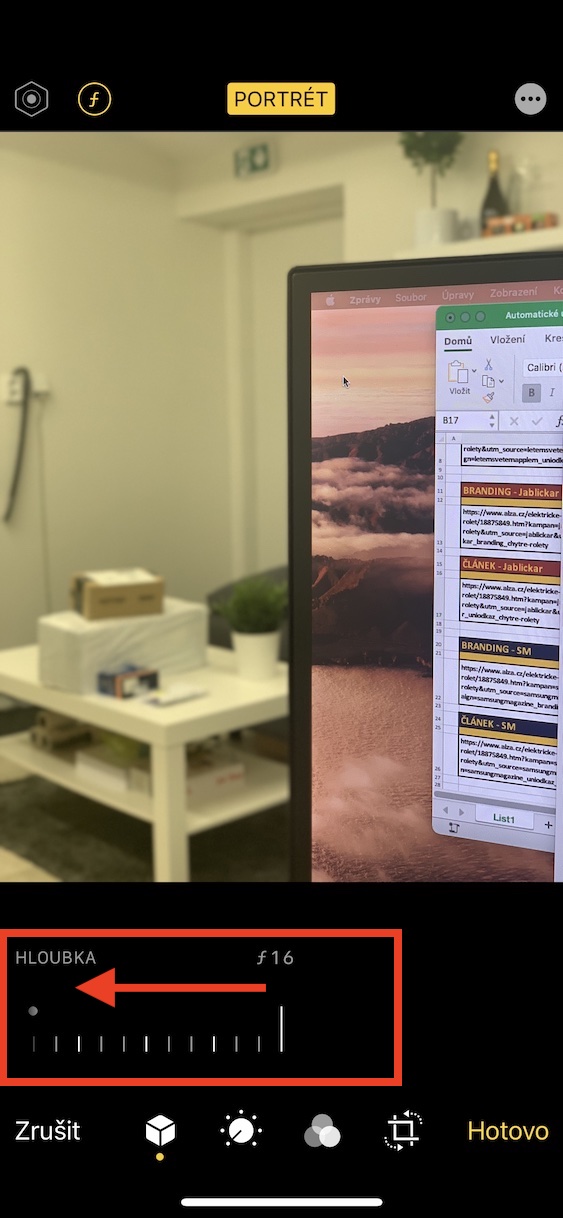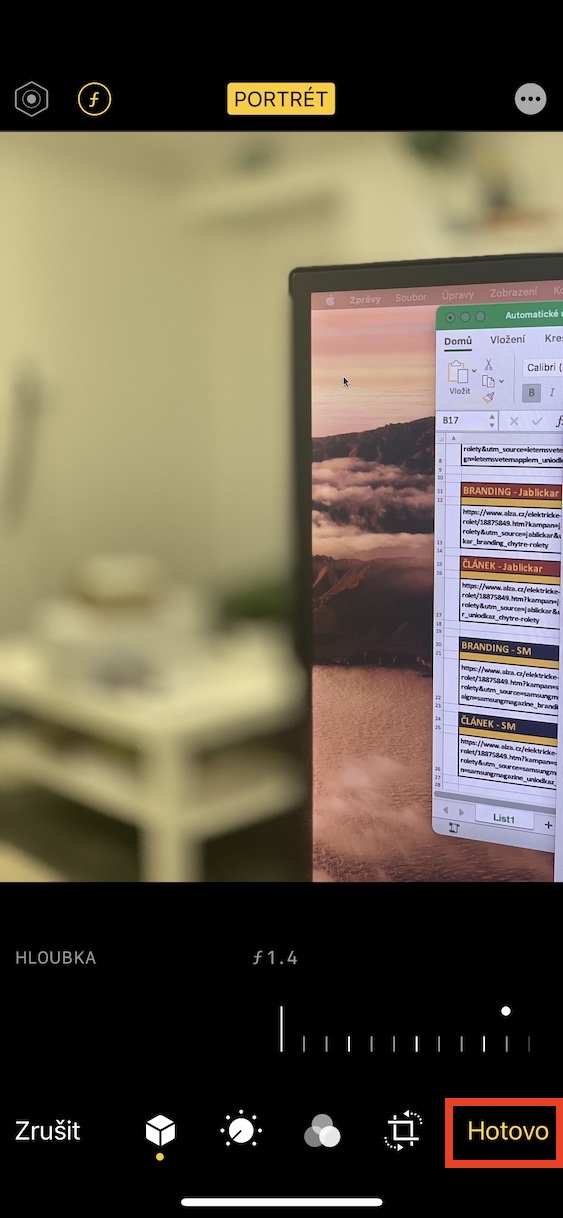iPhone 7 Plus ရောက်ရှိလာခြင်းနှင့်အတူ၊ ကျွန်ုပ်တို့သည် ပထမဆုံးအကြိမ်အဖြစ် dual camera ကိုရရှိခဲ့သည်။ ဒုတိယမှန်ဘီလူးကြောင့် ပုံတူမုဒ်တွင် မှုန်ဝါးနေသော နောက်ခံဖြင့် ဓါတ်ပုံများကို ရိုက်ယူနိုင်ခဲ့သည်။ ထို့နောက်တွင် dual camera သည် iPhone 8 Plus တွင်သာမက အသစ်ထွက် iPhone အများစုတွင်လည်း ပေါ်ထွက်ခဲ့သည်။ သို့သော် အမှန်တရားမှာ အချို့သော "စျေးသက်သာသော" စက်များတွင် ပုံတူဓာတ်ပုံများရိုက်ရန်အတွက် ရည်ရွယ်သည့် တယ်လီဓာတ်ပုံမှန်ဘီလူးကို ultra-wide-angle တစ်ခုဖြင့် အစားထိုးလိုက်သည်မှာ အမှန်ဖြစ်သည်။ ဉာဏ်ရည်တုကို အသုံးပြု၍ နောက်ခံမှုန်ဝါးခြင်းကို ဤစက်ပစ္စည်းများတွင် ထည့်သွင်းထားသည်။ iPhone XS ရောက်ရှိလာခြင်းနှင့်အတူ တယ်လီဓာတ်ပုံမှန်ဘီလူးသည် ကြီးမားသောတိုးတက်မှုကို ရရှိခဲ့သည် - အထူးသဖြင့် ဓာတ်ပုံရိုက်သည့်အခါနှင့် ရိုက်ပြီးနောက် နှစ်ခုစလုံး၏ အတိမ်အနက်ကို ပြောင်းလဲရန် ရွေးချယ်ခွင့်ကို ထည့်သွင်းထားသည်။ ဘယ်လိုလုပ်ရမလဲဆိုတာ ဒီဆောင်းပါးမှာ အတူတူကြည့်လိုက်ရအောင်။
အဲဒါဖြစ်နိုင်တယ်။ မင်းကို စိတ်ဝင်စားတယ်။
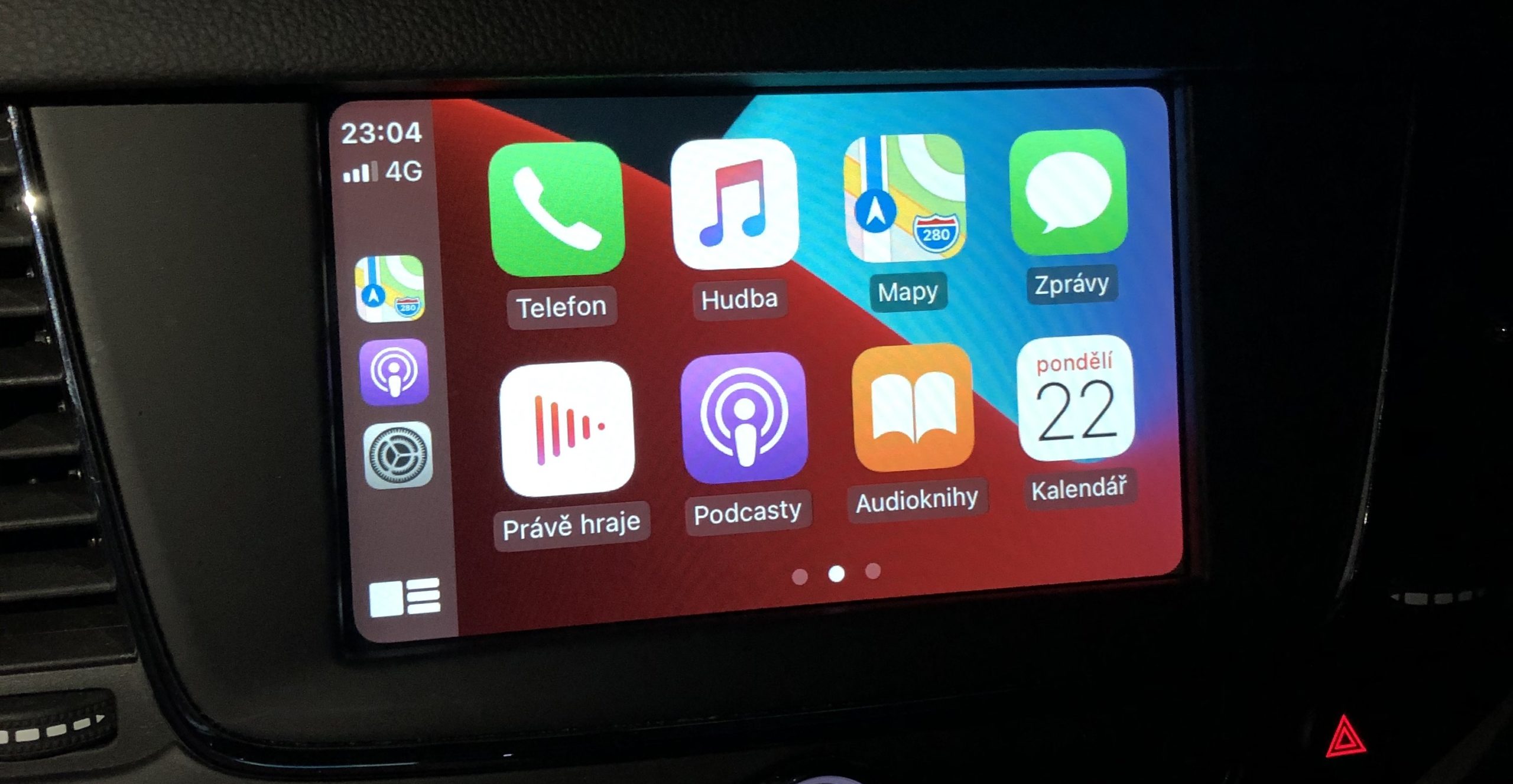
iPhone ရှိ ပုံတူမုဒ်တွင် ဓာတ်ပုံတစ်ပုံ၏ အတိမ်အနက်ကို မည်သို့ပြောင်းလဲမည်နည်း။
အကယ်၍ သင့်တွင် iPhone XS နှင့် နောက်ပိုင်းတွင် သင်ပိုင်ဆိုင်ပါက ဓာတ်ပုံရိုက်သည့်အခါနှင့် နောက်ပိုင်းတွင် နှစ်ခုစလုံး၏ အတိမ်အနက်ကို ပြောင်းလဲနိုင်သည်၊ ၎င်းသည် ဓာတ်ပုံရိုက်ရာတွင် သတ်မှတ်မှားပါက အသုံးဝင်သည်။ ဤဆောင်းပါး၌ ကျွန်ုပ်တို့သည် လုပ်ထုံးလုပ်နည်း နှစ်ခုလုံးကို အတူတကွကြည့်ရှုမည်၊ ၎င်းတို့ကို အောက်ပါအတိုင်း တွေ့ရှိနိုင်သည်။
ဓာတ်ပုံရိုက်တဲ့အခါ
- ပထမဦးစွာ သင့် iOS စက်တွင် မူလအက်ပ်ကိုဖွင့်ပါ။ ကင်မရာ။
- အဲဒါပြီးသွားရင်တော့ အောက်ခြေမှာရှိတဲ့ အပိုင်းကို ရွှေ့လိုက်ပါ။ ပုံတူ။
- ဤနေရာတွင် ညာဘက်အပေါ်ထောင့်ရှိ on ကိုနှိပ်ပါ။ fv လက်စွပ်သင်္ကေတ။
- မျက်နှာပြင်၏အောက်ခြေတွင်ပေါ်လာလိမ့်မည်။ ဆလိုက်၊ ဓာတ်ပုံ၏ ပြတ်သားမှုကို ပြောင်းလဲရန် ရည်ရွယ်သည်။
- အရေအတွက် သေးငယ်လေ၊ မှုန်ဝါးလာသည် (နှင့် အပြန်အလှန်အားဖြင့်) ပိုသိသာသည်။
- ဟုတ်ပါတယ်, သင်အတိမ်အနက်ကိုပြောင်းလဲနိုင်ပါတယ်။ အချိန်နှင့်တပြေးညီ ခြေရာခံပါ။
Photos ထဲပြန်ဝင်ပါ။
- ရိုက်ပြီးသောဓာတ်ပုံတွင် အကွက်အတိမ်အနက်ကို ပြောင်းလဲလိုပါက၊ အပလီကေးရှင်းသို့ သွားပါ။ ဓာတ်ပုံများ။
- ဤလျှောက်လွှာတွင်သင် ဓာတ်ပုံကိုနှိပ်ပါ။ ပုံတူမုဒ်တွင် ရိုက်ကူးထားသည်။
- ပုံတူဓာတ်ပုံများကို အလွယ်တကူရှာဖွေနိုင်ပါသည်။ အယ်လ်ဘမ်များ -> ပုံတူများ။
- ဓာတ်ပုံကို နှိပ်ပြီးနောက် ညာဘက်အပေါ်ကို နှိပ်ပါ။ တည်းဖြတ်ပါ။
- ဓာတ်ပုံတည်းဖြတ်သည့် အင်တာဖေ့စ်သည် အခြားအရာများကြားတွင် သင်လုပ်နိုင်သည့်နေရာတွင် ပွင့်လာမည်ဖြစ်သည်။ နယ်ပယ်အတိမ်အနက်ကို ပြောင်းလဲပါ။
- ဘယ်ဘက်အပေါ်ထောင့်တွင် ယခု နှိပ်ပါ။ ဂဏန်းဒေတာပါသော အဝိုင်းပတ်စတုဂံ fv သင်္ကေတ။
- ၎င်းသည်အောက်ခြေတွင်ပေါ်လာလိမ့်မည်။ ဆလိုက်၊ အကွက်အတိမ်အနက်ကို နောက်ကြောင်းပြန်ပြောင်းနိုင်သည်။
- အကွက်၏ အတိမ်အနက်ကို ပြောင်းပြီးသည်နှင့် ညာဘက်အောက်ခြေကို နှိပ်ပါ။ ပြီးပြီ။
အထက်ဖော်ပြပါနည်းလမ်းများဖြင့် သင်သည် ဓာတ်ပုံရိုက်နေစဉ် သို့မဟုတ် နောက်ကြောင်းပြန်ကြည့်သည့်အခါတွင်ဖြစ်စေ သင့် iPhone XS နှင့် နောက်ပိုင်းတွင်ရှိသော အတိမ်အနက်ကို အလွယ်တကူ ပြောင်းလဲနိုင်သည်။ မှန်ပါသည်၊ ကင်မရာသည် ဥာဏ်ရည်တုကို အသုံးပြု၍ နယ်ပယ်အတိမ်အနက်ကို အလိုအလျောက် ချိန်ညှိပေးသည်၊ သို့သော် တစ်ခါတစ်ရံတွင် ၎င်းသည် စံပြမဟုတ်သောကြောင့် တစ်ခါတစ်ရံတွင် ဖြစ်နိုင်သည်။ ဤအချက်ကြောင့် အတိအကျအားဖြင့် သင်သည် ရိုးရှင်းစွာရောက်ရှိပြီး အကွက်အတိမ်အနက်ကို ပြောင်းလဲနိုင်သည်။ ဟုတ်ပါတယ်၊ အကွက်အတိမ်အနက်ကို သတ်မှတ်တဲ့အခါ ဓာတ်ပုံက ကောင်းနေသေးတာကို ထည့်သွင်းစဉ်းစားပါ - အရမ်းများလွန်းတာကို သတိရပါ။
 Apple နဲ့ ကမ္ဘာအနှံ့ ပျံသန်းနေပါတယ်။
Apple နဲ့ ကမ္ဘာအနှံ့ ပျံသန်းနေပါတယ်။