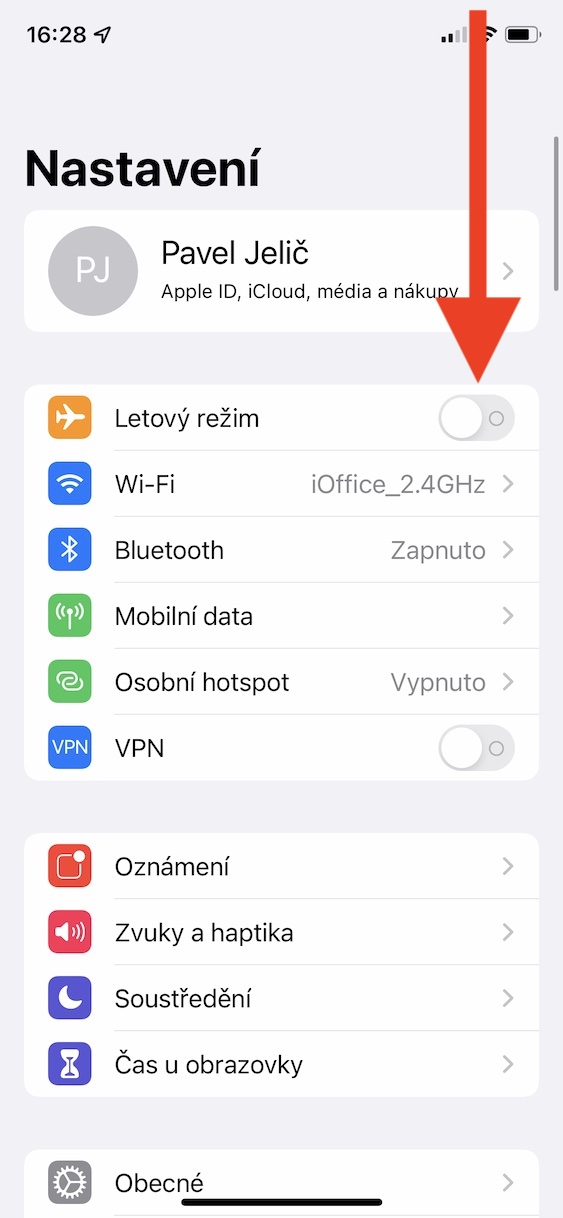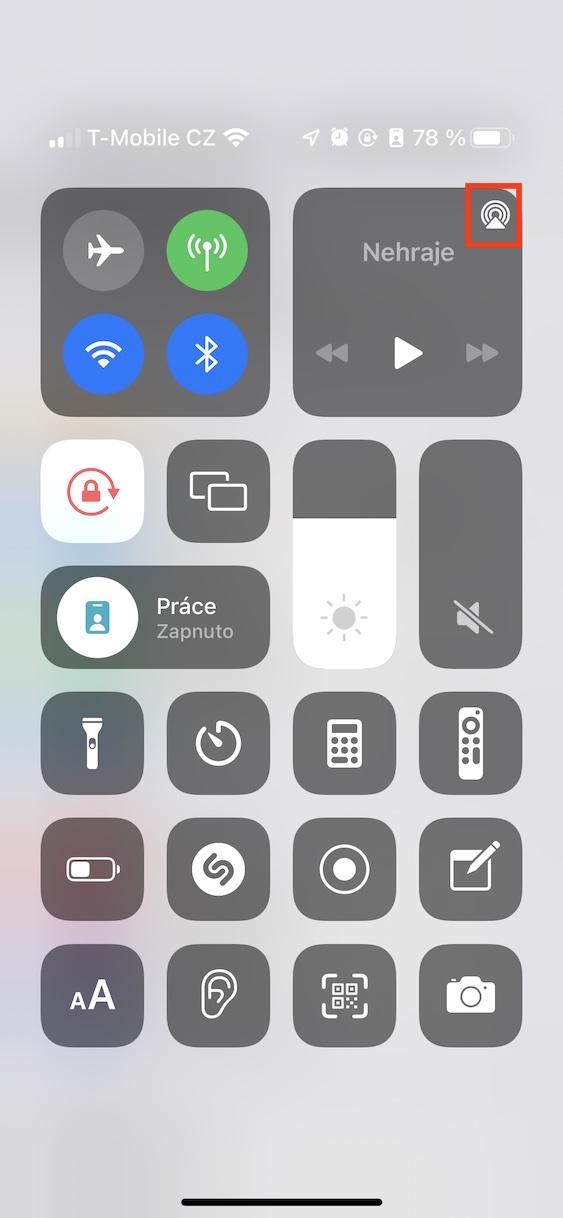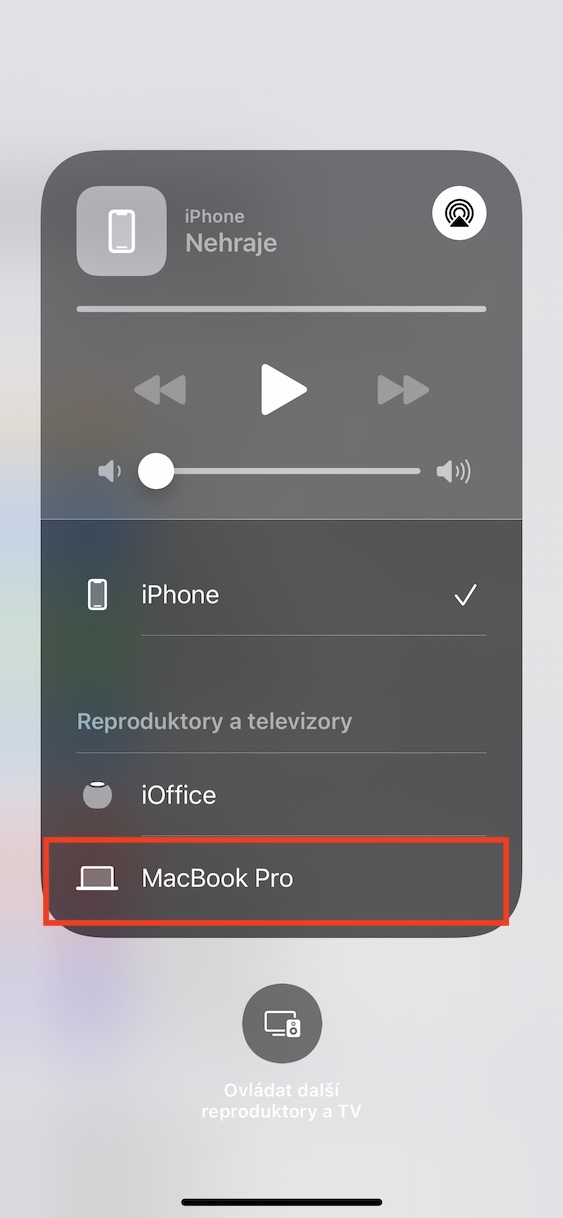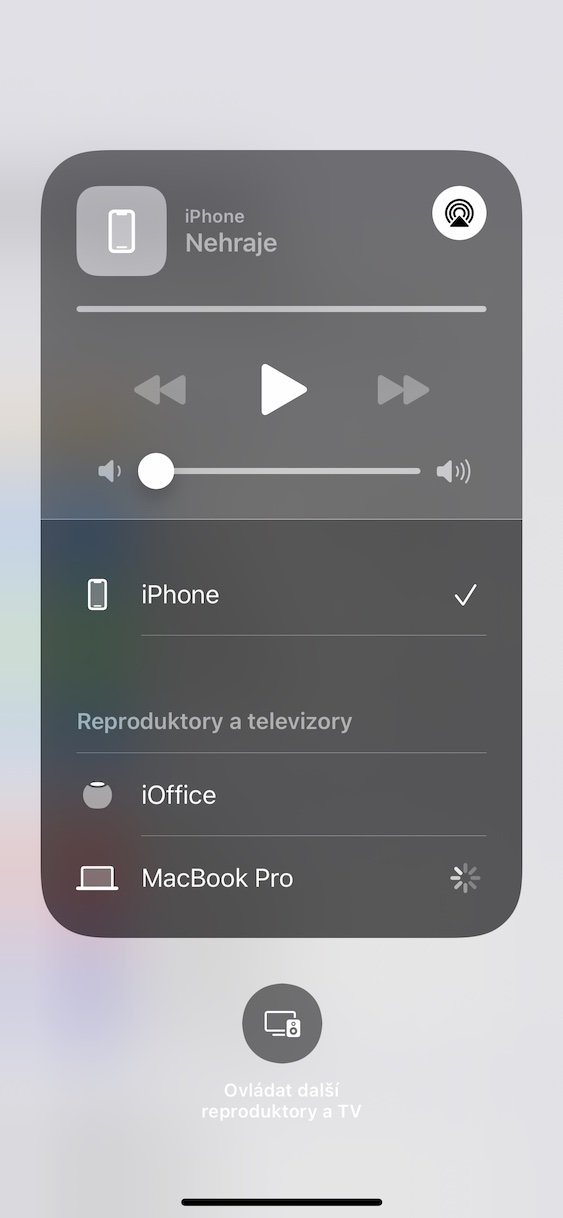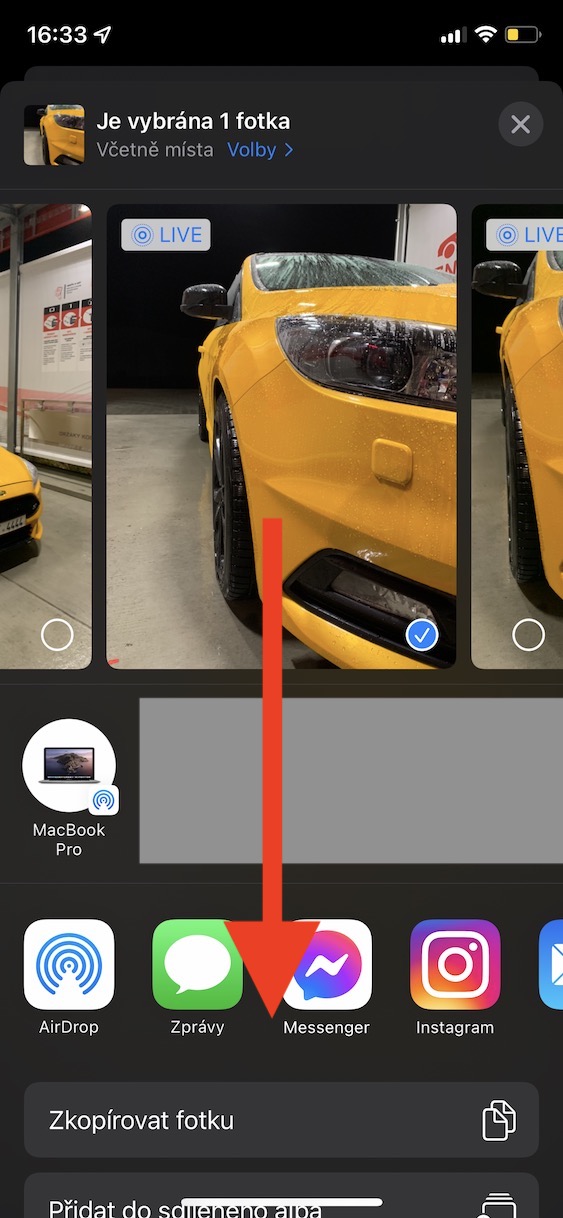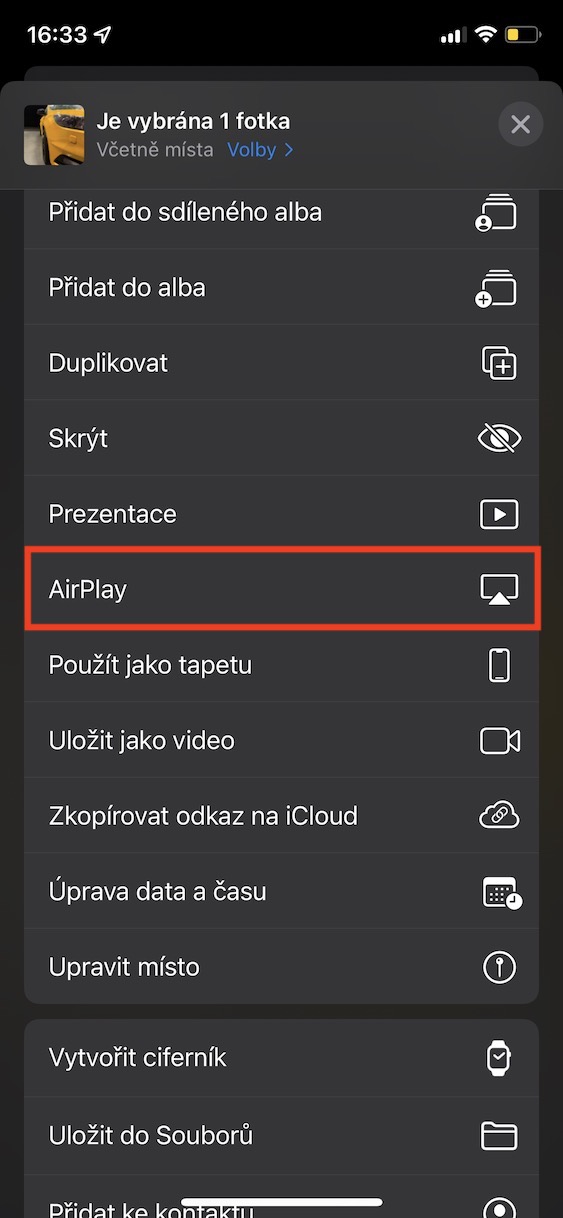လွန်ခဲ့သည့် နှစ်အနည်းငယ်က ကျွန်ုပ်တို့သည် ရုပ်ပုံများကို ပရောဂျက်အတွက် ကေဘယ်ကြိုးများကိုသာ အသုံးပြုခဲ့သော်လည်း ယနေ့ခေတ်တွင် ထိုကဲ့သို့မဟုတ်တော့ပါ။ အကယ်၍ သင်သည် Apple စက်ပစ္စည်းများကို အသုံးပြုပါက၊ တစ်ချက်နှိပ်ရုံဖြင့် ရုပ်ပုံအား ကြိုးမဲ့စနစ်ဖြင့် ပရောဂျက်ပြုလုပ်ရန် AirPlay ကိုလည်း အသုံးပြုနိုင်သည်။ AirPlay ကို ပံ့ပိုးပေးသည့် တီဗီများအပါအဝင် Apple စက်ပစ္စည်းတိုင်းနီးပါးမှ သင်သုံးနိုင်သည်။ ဥပမာအားဖြင့်၊ သင်သည် ပိုကြီးသော စခရင် သို့မဟုတ် ပိုကောင်းသော စပီကာများဖြင့် စက်ပစ္စည်းတစ်ခုတွင် ဓာတ်ပုံများ၊ ဗီဒီယိုများ သို့မဟုတ် ဂီတကို ပရောဂျက်လုပ်လိုပါက ၎င်းသည် စံပြဖြစ်သည်။ လည်ပတ်မှုစနစ်အသစ်များဖြစ်သော iOS နှင့် iPadOS 15 နှင့် macOS Monterey ၏တစ်စိတ်တစ်ပိုင်းအနေဖြင့်၊ သင်သည် ယခု Mac တွင် AirPlay ကိုအသုံးပြုနိုင်ပြီဖြစ်သည်။
အဲဒါဖြစ်နိုင်တယ်။ မင်းကို စိတ်ဝင်စားတယ်။
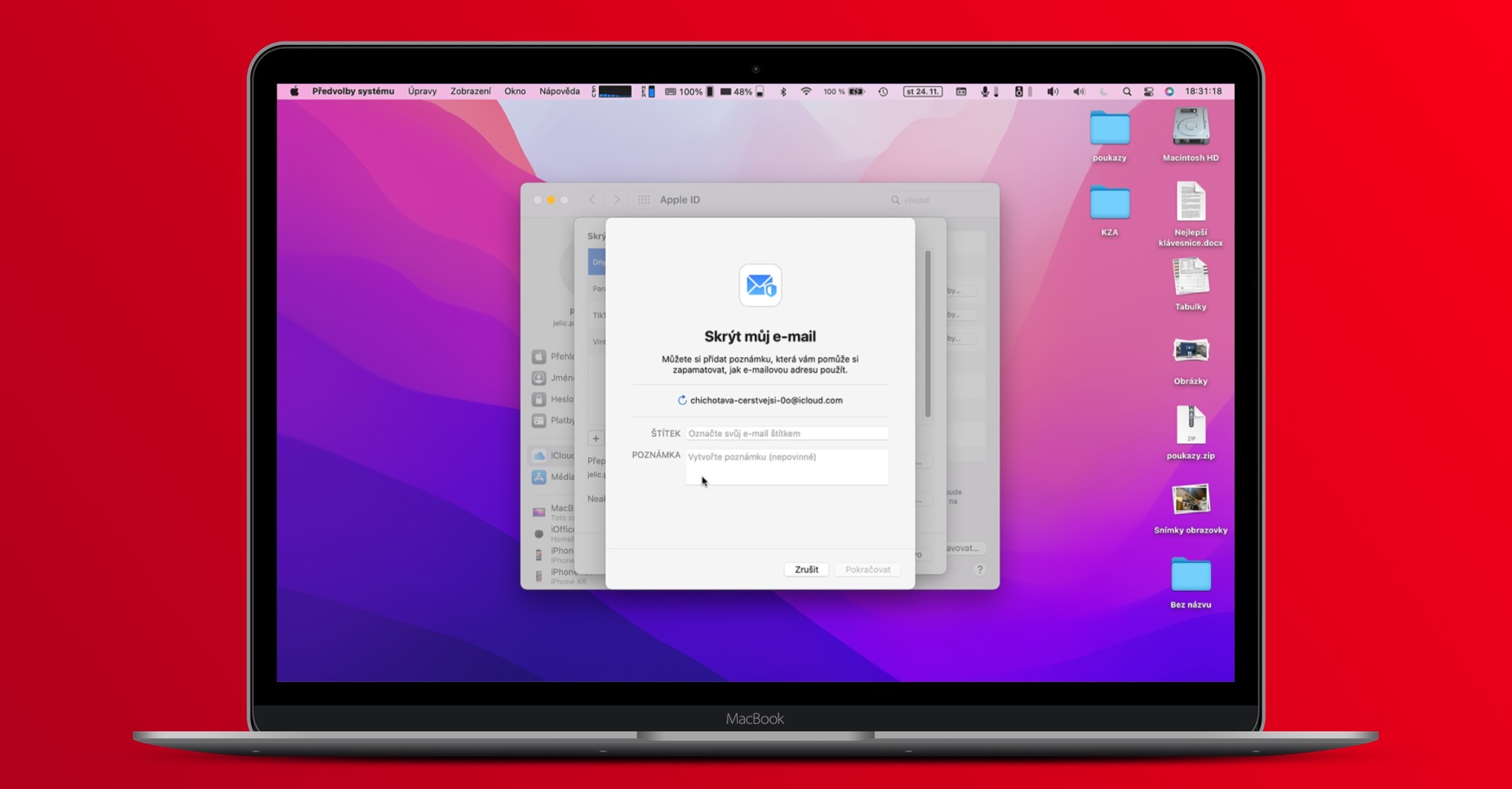
iPhone ရှိ Mac တွင် AirPlay ကိုအသုံးပြုနည်း
Mac တွင် AirPlay ကိုအသုံးပြုခြင်း၏ဖြစ်နိုင်ခြေကြောင့်၊ ဥပမာအားဖြင့်၊ iPhone သို့မဟုတ် iPad မှရုပ်ပုံများနှင့်အသံများကိုသင်၏ Mac သို့မဟုတ် MacBook ၏ဖန်သားပြင်ပေါ်တွင်သင်ပြသနိုင်မည်ဖြစ်သည်။ Apple ကွန်ပြူတာသည် တီဗီမဟုတ်သော်လည်း ၎င်းသည် သေးငယ်သော iPhone သို့မဟုတ် iPad ထက် များစွာပိုကြီးသော မျက်နှာပြင်ရှိသေးသည်။ ဥပမာအားဖြင့်၊ ဓာတ်ပုံများကြည့်ရှုခြင်း သို့မဟုတ် ဗီဒီယိုများဖွင့်ခြင်းသည် ဂီတဖွင့်ခြင်းကို ဖော်ပြခြင်းမပြုဘဲ Mac ဖန်သားပြင်ပေါ်တွင် များစွာပိုမိုကောင်းမွန်သည်။ အကြောင်းအရာကိုဖွင့်ရန် Mac တွင် AirPlay ကိုအသုံးပြုလိုပါက၊ အောက်ပါအဆင့်များကို လိုက်နာပါ။
- ပထမဦးစွာသင့်ရဲ့ iPhone ပေါ်မှာအဲဒါကိုလိုအပ်ပါတယ်။ ထိန်းချုပ်ရေးစင်တာကို ဖွင့်လှစ်ခဲ့သည်-
- Touch ID ပါသော iPhone မျက်နှာပြင်၏အောက်ခြေအစွန်းမှအပေါ်သို့ပွတ်ဆွဲပါ။
- Face ID ပါသော iPhone ဖန်သားပြင်၏ အပေါ်ညာဘက်အစွန်းမှ အောက်သို့ ပွတ်ဆွဲပါ။
- ထို့နောက် ညာဘက်အပေါ်ပိုင်းကို အာရုံစိုက်ပါ။ ပြန်ဖွင့်ခြင်းနှင့်အတူ အကွက်။
- ဤအကွက်တွင်၊ ညာဘက်အပေါ်ထောင့်တွင် နှိပ်ပါ။ AirPlay အိုင်ကွန်။
- ဒီလိုလုပ်လိုက်တာနဲ့ ပေါ်လာပါလိမ့်မယ်။ AirPlay ထိန်းချုပ်ရန်အတွက် အင်တာဖေ့စ်။
- နောက်ဆုံးအနေနဲ့ အမျိုးအစား R မှာ အောက်မှာ လုံလောက်ပါတယ်။ထုတ်လုပ်သူများနှင့် TV များသည် သင့် Mac ကို တို့ပါ။
အထက်ပါလုပ်ထုံးလုပ်နည်းအားဖြင့်၊ သင်၏ iPhone သို့မဟုတ် iPad တွင် Mac တွင် AirPlay ကိုသုံးနိုင်သည်။ ဤကိစ္စတွင်၊ Mac ကို လော့ခ်ဖွင့်ပြီး တူညီသော Wi-Fi သို့ ချိတ်ဆက်ထားရန် လိုအပ်ပါသည်။ ကိစ္စတိုင်းမဟုတ်ပါ၊ သို့သော် AirPlay မှတစ်ဆင့်ဖွင့်ထားသည့် သီချင်း သို့မဟုတ် ဗီဒီယိုများကိုသာ လွှဲပြောင်းလိုပေမည်။ အပေါ်မှာပြောခဲ့သလိုပဲ၊ ဥပမာ၊ ဓာတ်ပုံတွေကို ပရောဂျက်လုပ်ဖို့ AirPlay ကို သုံးချင်တယ်။ ဒါကိုလုပ်ဖို့ Photos အက်ပ်ကိုသွားပြီး ရှာဖွေပါ။ မျှဝေပုံလေး (မြှားဖြင့်စတုရန်း)။ ၎င်းသည် မည်သည့်နေရာတွင် မီနူးတစ်ခုဖွင့်မည်နည်း။ ခွင့်ယူသည် အောက်တွင် option ကိုနှိပ်ပါ။ AirPlay ။ ပြီးရင်တော့ လုံလောက်ပါပြီ။ ပုံပေါ်တွင် ပရောဂျက်လုပ်ရန် မည်သည့်စက်ပစ္စည်းကို ရွေးချယ်ပါ။ အချို့သော အခြားအက်ပ်လီကေးရှင်းများတွင် ဥပမာအားဖြင့်၊ YouTube တွင်၊ သင်သုံးနိုင်သည့် AirPlay မှတစ်ဆင့် ဗီဒီယိုကို တိုက်ရိုက်ပြသရန် ခလုတ်တစ်ခုရှိသည်။