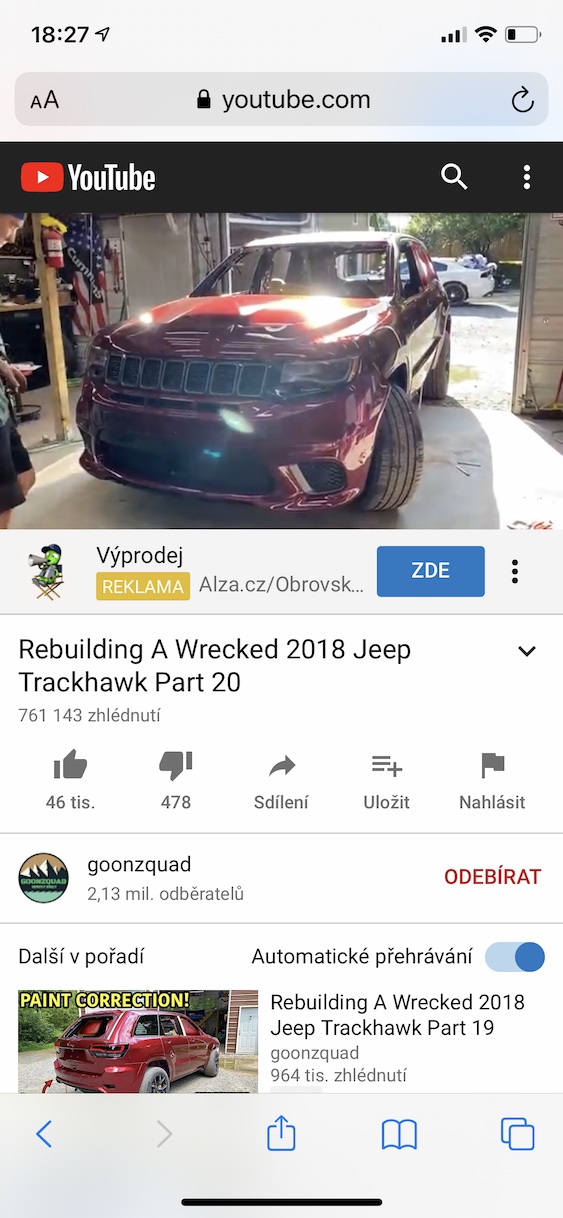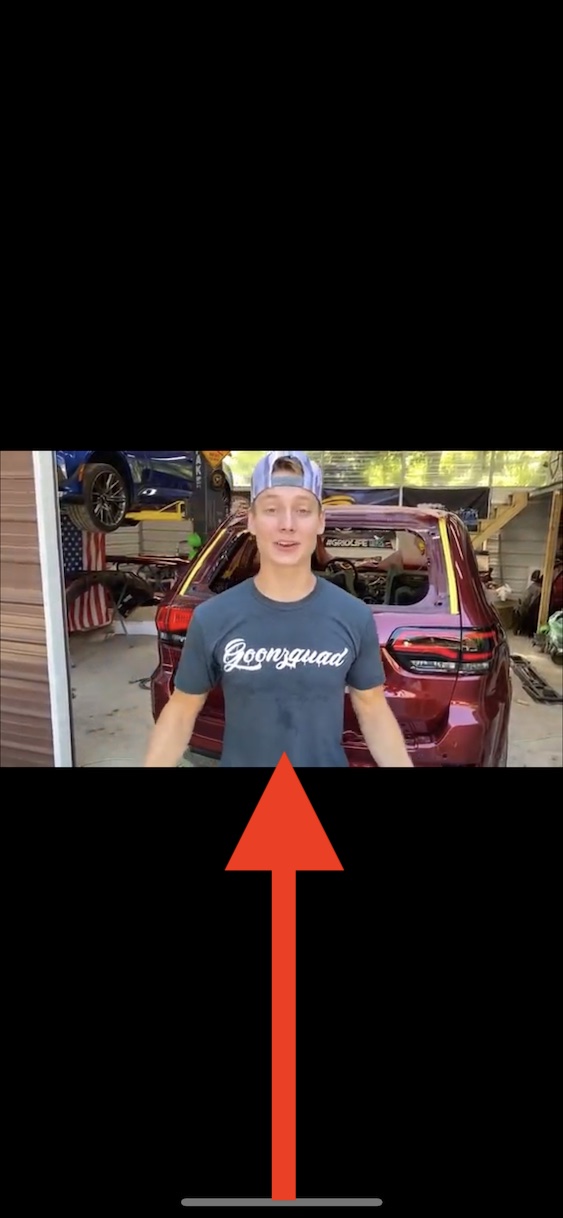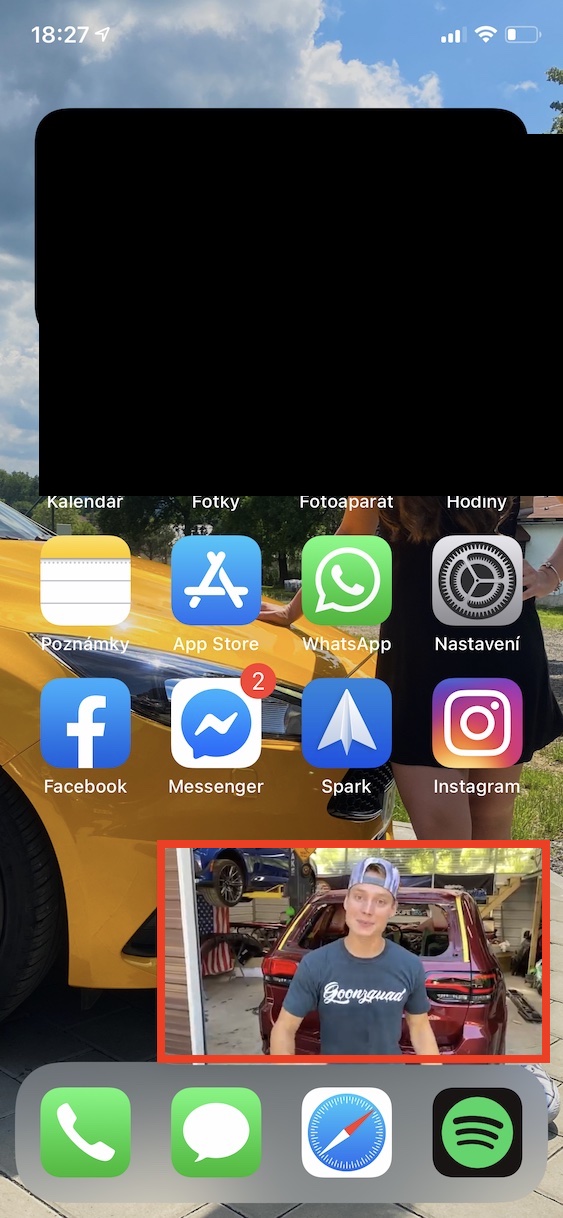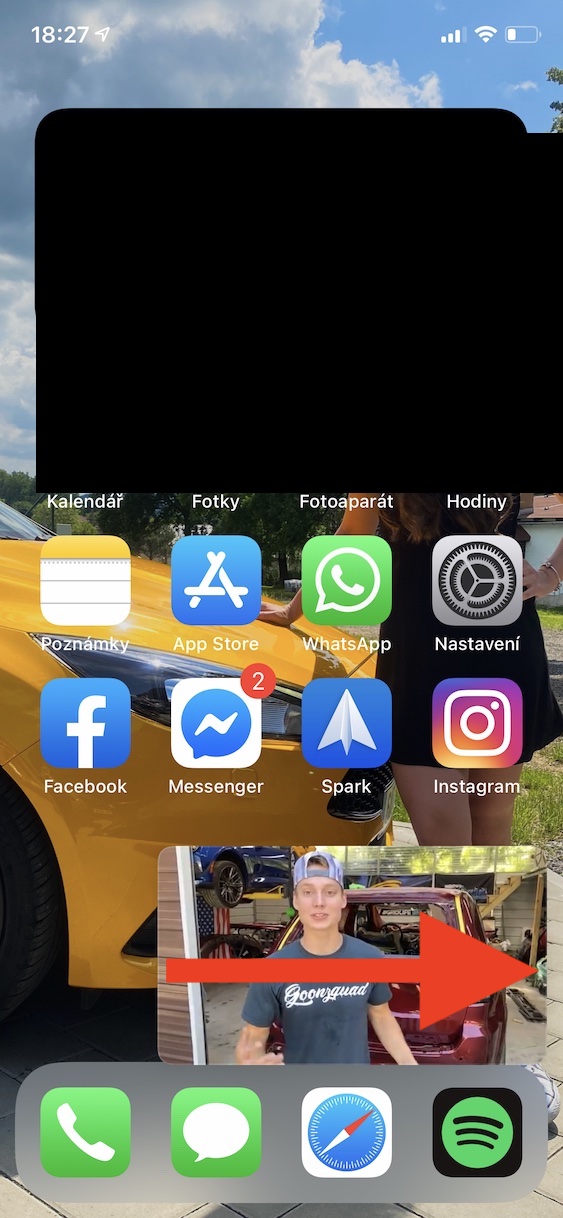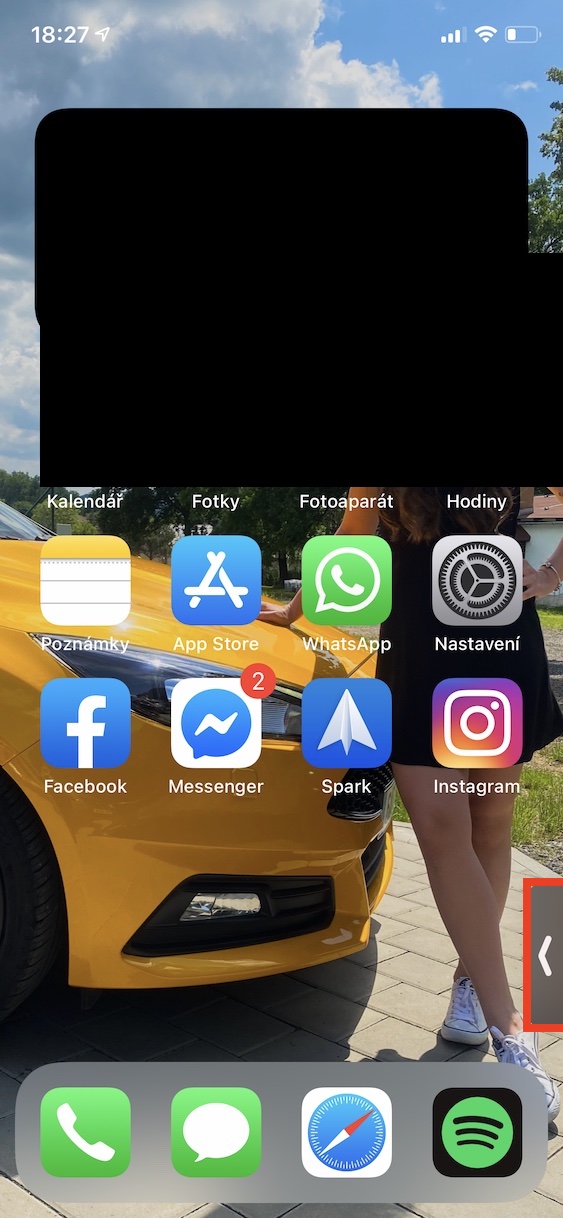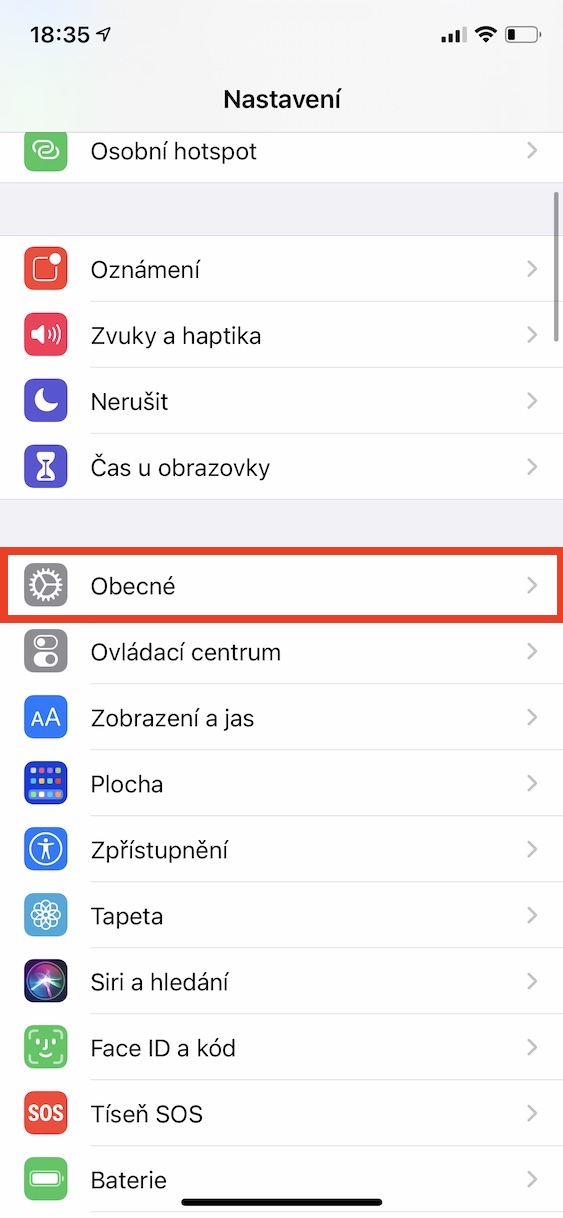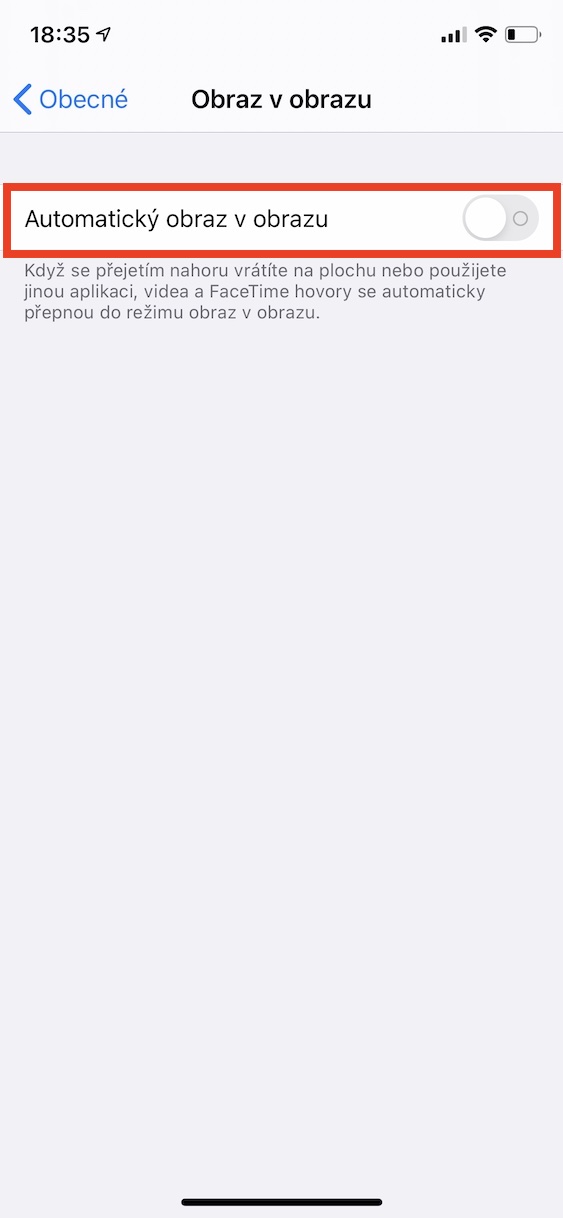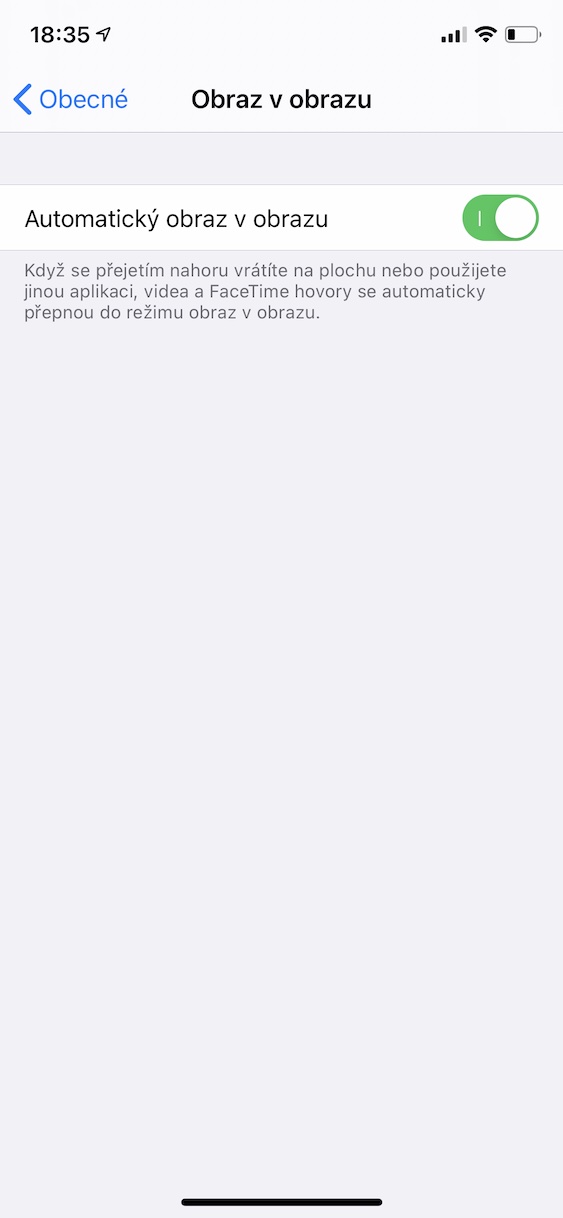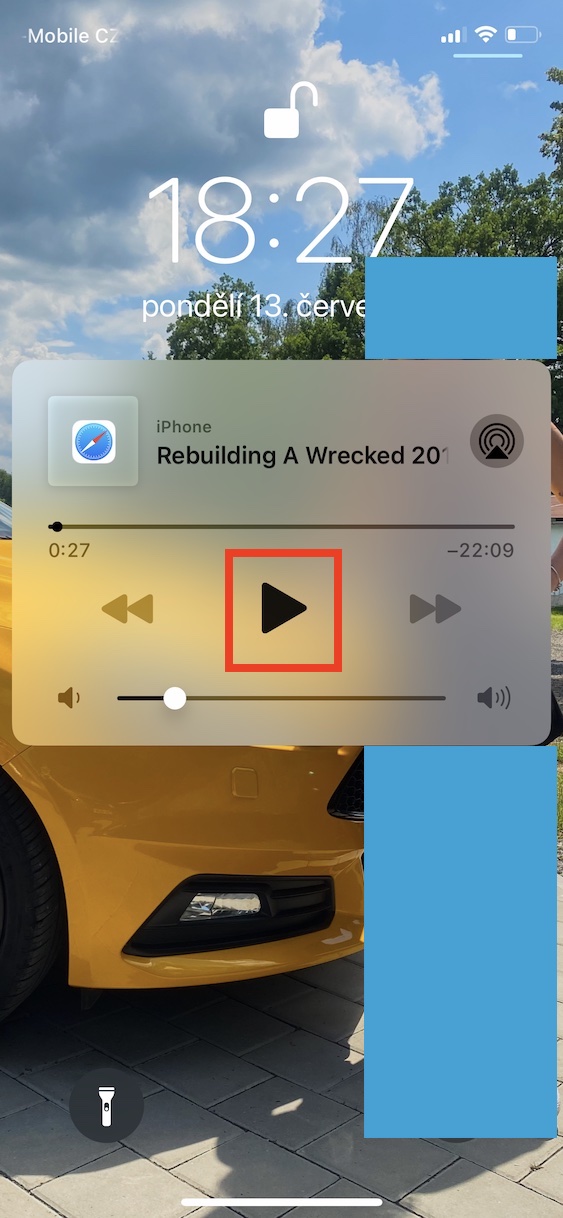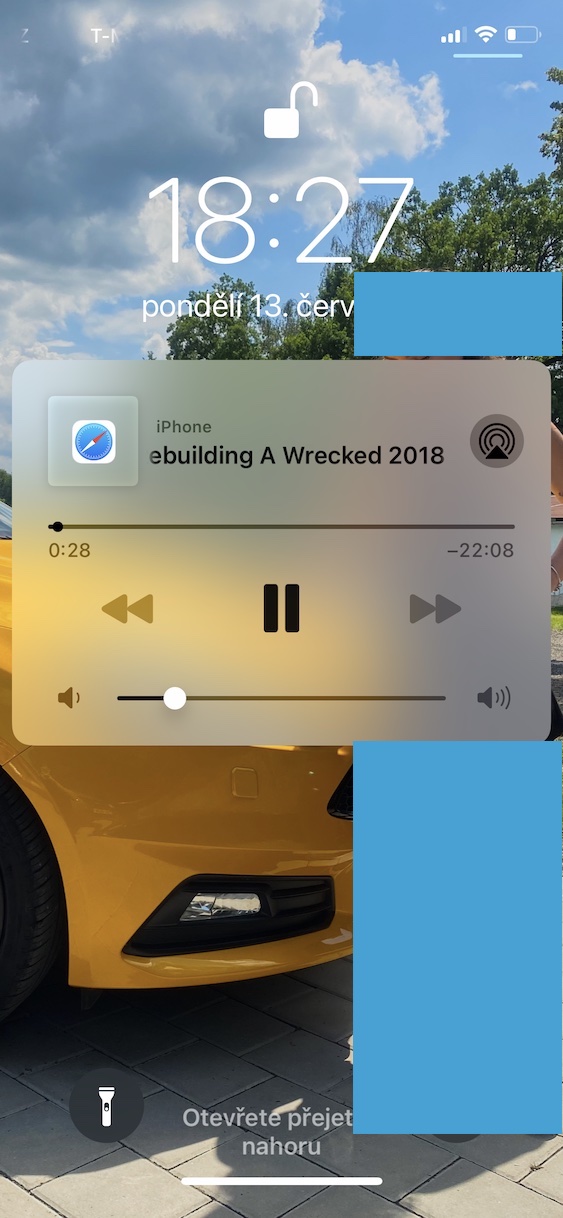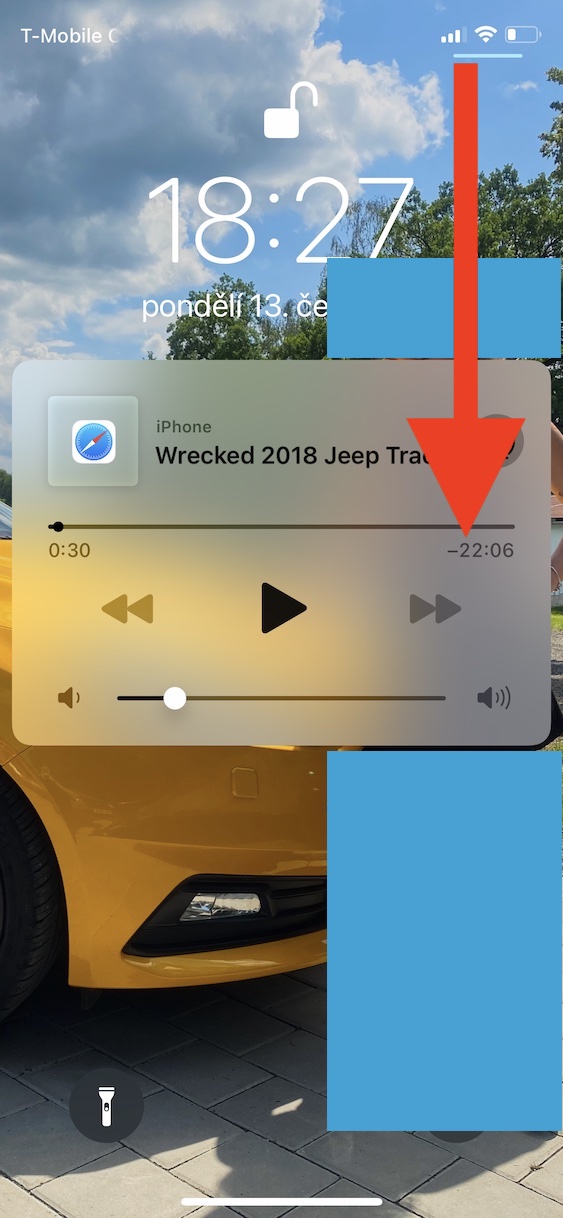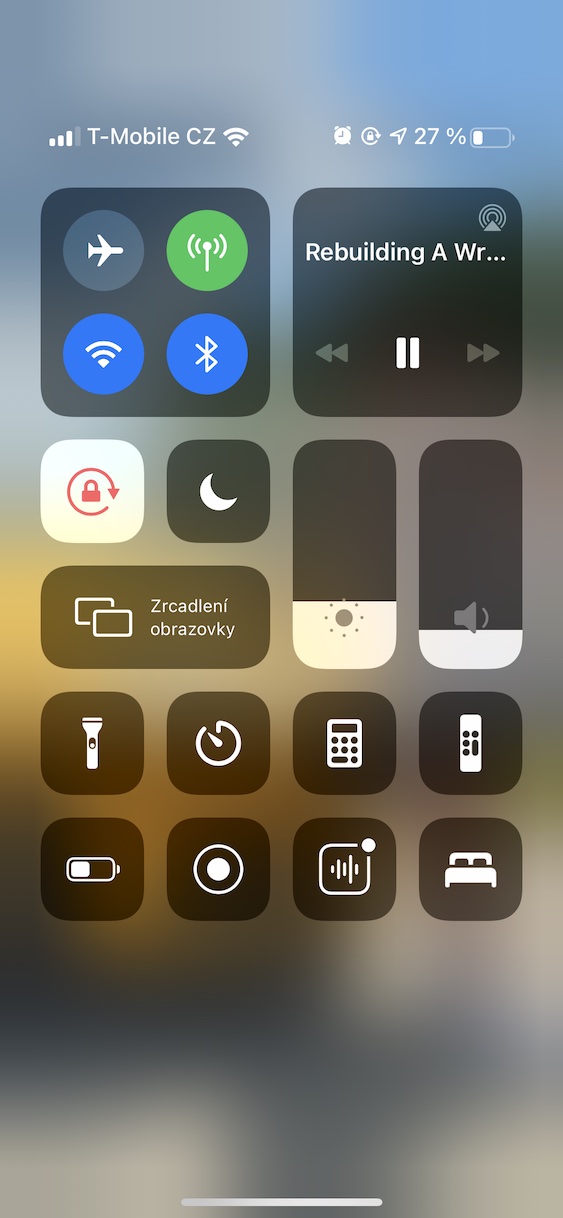အကယ်၍ သင်သည် ပြသပြီးပြီးချင်း iOS သို့မဟုတ် iPadOS 14 ကို ထည့်သွင်းသည့် ရဲရင့်သူများထဲတွင် ပါပါက စမတ်ကျပါစေ။ iPhone နှင့် iPad အသုံးပြုသူများသည် နောက်ခံတွင် တေးဂီတ သို့မဟုတ် ဗီဒီယိုများကို ဖွင့်နိုင်စေမည့် လှည့်ကွက်အမျိုးမျိုးကို ရှာဖွေနေဆဲဖြစ်သည်။ iOS သို့မဟုတ် iPadOS လည်ပတ်မှုစနစ်၏ အချို့သောဗားရှင်းများတွင်၊ လုပ်ထုံးလုပ်နည်းသည် အလွန်ရိုးရှင်းသော်လည်း အချို့ကိစ္စများတွင်၊ ဆန့်ကျင်ဘက်တွင်၊ ၎င်းသည် အလွန်ရှုပ်ထွေးပါသည်။ iOS နှင့် iPadOS 14 အတွက် လုပ်ငန်းစဉ်သည် အမှန်တကယ်ရိုးရှင်းကြောင်း ကျွန်ုပ်တို့ အတည်ပြုနိုင်ပါသည်။ iOS သို့မဟုတ် iPadOS 14 တွင် နောက်ခံတွင် YouTube ဗီဒီယိုများကို မည်သို့ဖွင့်နိုင်သည်ကို သိရှိလိုပါက ဆက်လက်ဖတ်ရှုပါ။
အဲဒါဖြစ်နိုင်တယ်။ မင်းကို စိတ်ဝင်စားတယ်။

iOS 14 ရှိ iPhone တွင် YouTube ဗီဒီယိုများကို နောက်ခံတွင် ဖွင့်နည်း
iOS သို့မဟုတ် iPadOS 14 ရှိ iPhone သို့မဟုတ် iPad တွင် နောက်ခံတွင် ဗီဒီယိုများကို ဖွင့်လိုပါက အောက်ပါအတိုင်း လုပ်ဆောင်ပါ။
- သင်၏ Apple စက်တွင် မူလဘရောက်ဆာကို ဖွင့်ပါ။ Safari က။
- ၎င်းကိုဖွင့်ပြီးသည်နှင့် စာမျက်နှာသို့သွားရန် ထိပ်တန်းလိပ်စာဘားကို အသုံးပြုပါ။ YouTube ကို - youtube.com.
- သင်သည် YouTube ဝဘ်ဆိုက်တွင် ရှိနေသည်။ ရှာပါ။ နောက်ခံတွင် သင်ဖွင့်လိုသော ဗီဒီယိုကို ၎င်းကိုဖွင့်ပါ။ နှိပ်ပါ။
- နှိပ်ပြီးနောက်၊ ဗီဒီယိုကို စတင်ဖွင့်ပါမည်။ ယခု ဗီဒီယို၏ ညာဘက်အောက်ခြေကို နှိပ်ရန် အရေးကြီးပါသည်။ ဗီဒီယိုကို မျက်နှာပြင်အပြည့်တွင် ကြည့်ရှုရန် အိုင်ကွန်။
- မျက်နှာပြင်အပြည့်မုဒ်ကို အသက်သွင်းပြီးသည်နှင့်၊ ပင်မစခရင်သို့ ပြန်သွားရန်-
- Face ID ပါသော iPhone နှင့် iPad မျက်နှာပြင်၏အောက်ခြေအစွန်းမှ အပေါ်သို့ ပွတ်ဆွဲပါ။
- Touch ID ပါသော iPhone နှင့် iPad desktop ခလုတ်ကိုနှိပ်ပါ။
- ဗီဒီယိုကို ရုပ်ပုံ-ပုံ-ပုံမုဒ်တွင် ပြသပါမည်။ ဤမုဒ်တွင်၊ သင်ဘာလုပ်နေသည်ဖြစ်စေ ဗီဒီယိုသည် အရှေ့ဘက်တွင် အမြဲရှိနေမည်ဖြစ်သည်။
- သီချင်းနားထောင်ရုံနဲ့ ပုံမှာပြလို့ရတယ်။ ပုန်း - သင့်လက်ချောင်းကို အပေါ်မှ ပွတ်ဆွဲပါ။ မျက်နှာပြင်နှင့်ဝေး။
- ပုန်းအောင်းပြီးရင် ပြသပါလိမ့်မယ်။ မြှား၊ ဗီဒီယိုကို ထပ်မံပြသနိုင်သည်။
လုပ်ထုံးလုပ်နည်း အဆင်မပြေရင် ဘာလုပ်ရမလဲ။
အထက်ဖော်ပြပါ လုပ်ထုံးလုပ်နည်းသည် သင့်အတွက် အလုပ်မဖြစ်ပါက၊ အဘယ်ကြောင့်ဆိုသော် ဖြစ်နိုင်ချေ နှစ်ခုရှိပါသည်။ ပထမဦးစွာ၊ ဤလုပ်ထုံးလုပ်နည်း (ဖြစ်နိုင်ချေများသော) တွင်သာအလုပ်လုပ်သည်ကိုသတိပြုသင့်သည်။ iOS နှင့် iPadOS 14 ၏ ဒုတိယ developer beta ဗားရှင်း. သင့်တွင် ပထမဆုံး developer beta ဗားရှင်းရှိပါက၊ YouTube ပေါ်ရှိ ပုံပါရုပ်ပုံသည် သင့်အတွက် အလုပ်မဖြစ်နိုင်ပါ။ သင့်တွင် ဒုတိယ developer beta ကို ထည့်သွင်းထားပါက၊ သင့်တွင် ရုပ်ပုံတစ်ပုံချင်းကို ဖွင့်ထားနိုင်မည်မဟုတ်ပေ။ ဒီနေရာမှာတော့ သွားလိုက်ရုံပါပဲ။ ဆက်တင်များ -> အထွေထွေ -> ရုပ်ပုံထဲတွင် ရုပ်ပုံရွေးချယ်စရာဘေးတွင် ရေဒီယိုခလုတ်တစ်ခုရှိရန် သေချာစေပါ။ ပုံတွင် အလိုအလျောက် ပုံဖော်ပါ။ သို့ပြောင်းခဲ့သည်။ တက်ကြွသော ရာထူးများ။ အထက်ပါနည်းလမ်းသည် သင့်အတွက် အလုပ်မဖြစ်သေးပါက စက်ပစ္စည်းကို ပြန်လည်စတင်ပါ။ အဲဒီနောက်ပိုင်းမှာတောင် အလုပ်မလုပ်ဘူးဆိုရင်တော့ နောက်လာမယ့် update ကို စောင့်ရပါလိမ့်မယ်။ မည်သို့ပင်ဖြစ်စေ YouTube သည် သင့်အား နောက်ခံတွင် ဗီဒီယို သို့မဟုတ် စခရင်ကို ဖွင့်ခြင်းမှ တားဆီးရန် အမြဲကြိုးစားနေကြောင်း သတိပြုသင့်သည်။ ဖြစ်နိုင်သည်မှာ၊ အထက်ဖော်ပြပါလုပ်ငန်းစဉ်တစ်ခုလုံး အလုပ်မလုပ်တော့သည့်နောက်တွင် YouTube မှ အပ်ဒိတ်တစ်ခု ထုတ်ပြန်ပါမည်။
လော့ခ်ချသည့် မျက်နှာပြင်ပေါ်တွင် ဗီဒီယိုတစ်ခုဖွင့်နည်း
သင့်စက်ပစ္စည်းကို လော့ခ်ချပြီးနောက်တွင်ပင် ဗီဒီယို သို့မဟုတ် တေးဂီတကို နားထောင်လိုပါက သင်လုပ်နိုင်သည် - ဤကိစ္စရပ်တွင် လုပ်ထုံးလုပ်နည်းမှာလည်း အလွန်ရိုးရှင်းပါသည်။ သင့်ဗီဒီယိုကို ပြောင်းရန် အထက်ပါနည်းလမ်းကို အသုံးပြုပါ။ ရုပ်ပုံ-ပုံ-ပုံမုဒ်ပြီးမှ သင့်စက် သော့ခတ်ပါ။ ပြီးရင် စားလိုက်ပါ။ မီးထွန်းပါ။ နောက်ဆုံးတော့ နှိပ်ပါ။ play ခလုတ်ပြန်ဖွင့်ခြင်းကို စတင်သည်။ လော့ခ်ချခြင်းစခရင်တွင် ကစားပုံအိုင်ကွန်ကို မတွေ့ပါက ၎င်းကိုဖွင့်ပါ။ ထိန်းချုပ်ရေးစင်တာ၊ play ခလုတ်ကို ဘယ်မှာ ရှာတွေ့နိုင်မလဲ။
 Apple နဲ့ ကမ္ဘာအနှံ့ ပျံသန်းနေပါတယ်။
Apple နဲ့ ကမ္ဘာအနှံ့ ပျံသန်းနေပါတယ်။